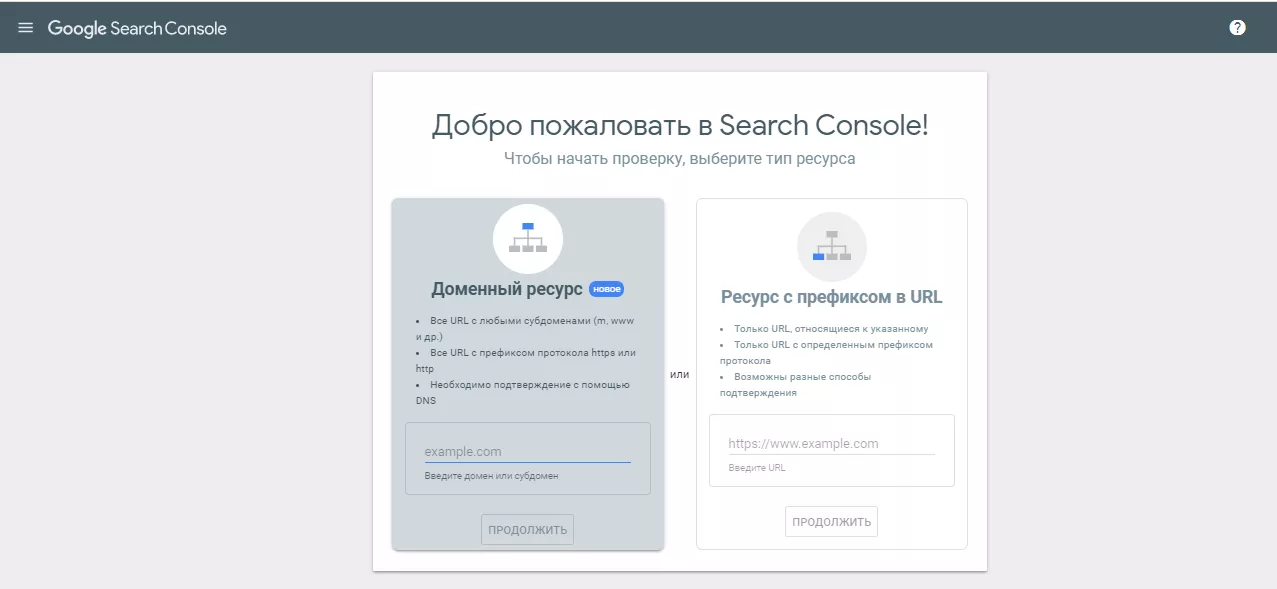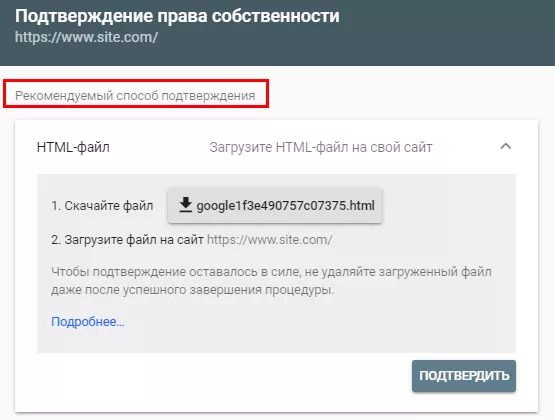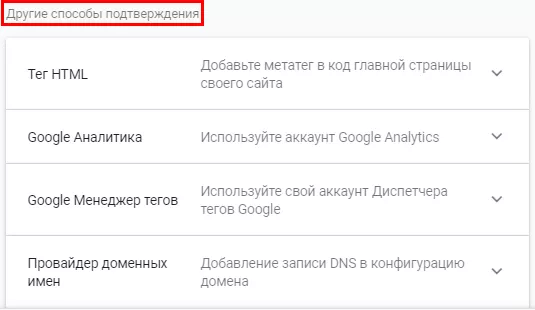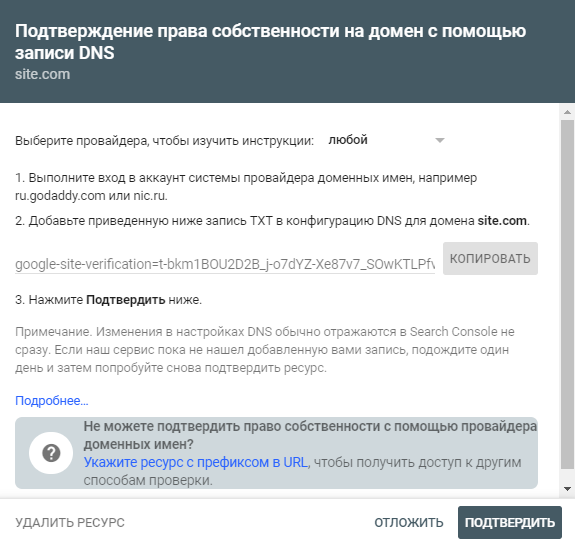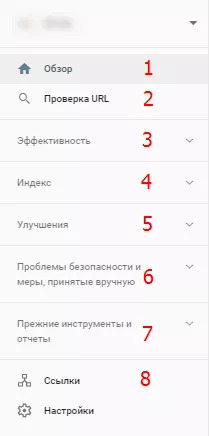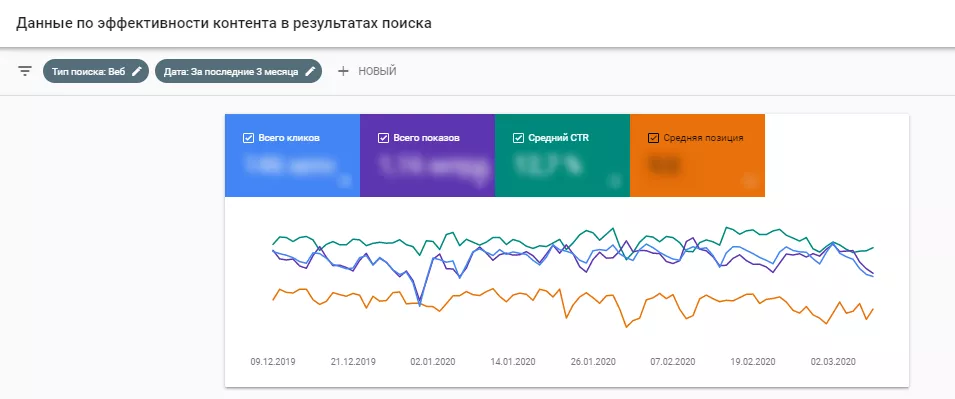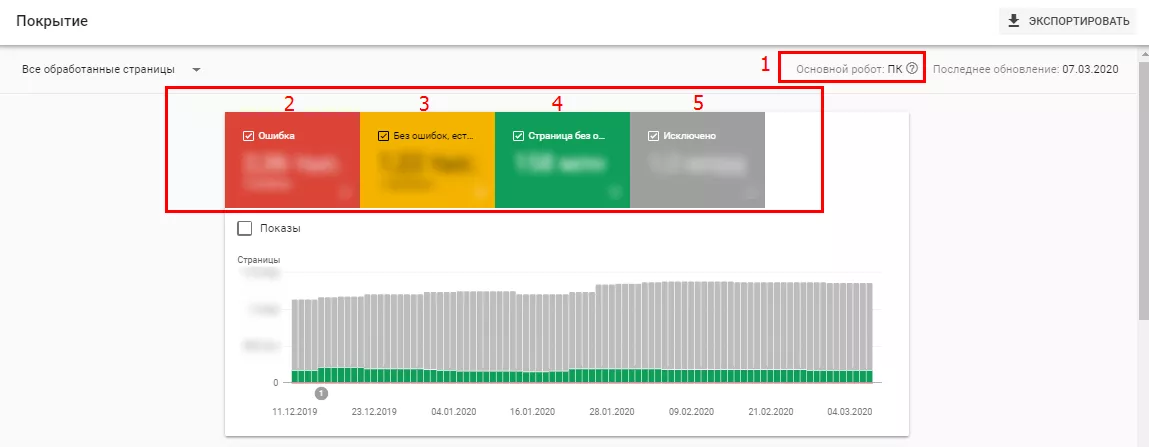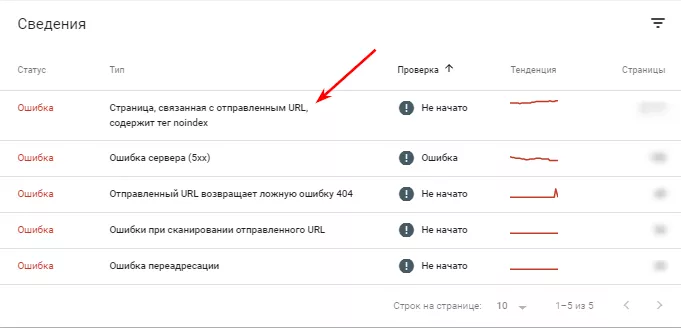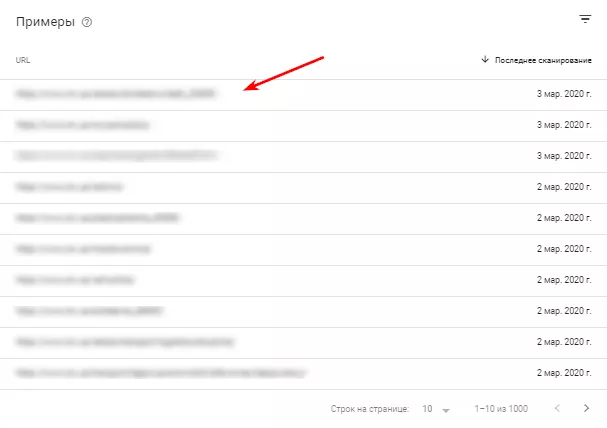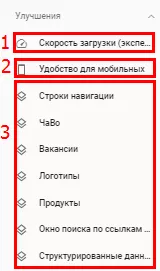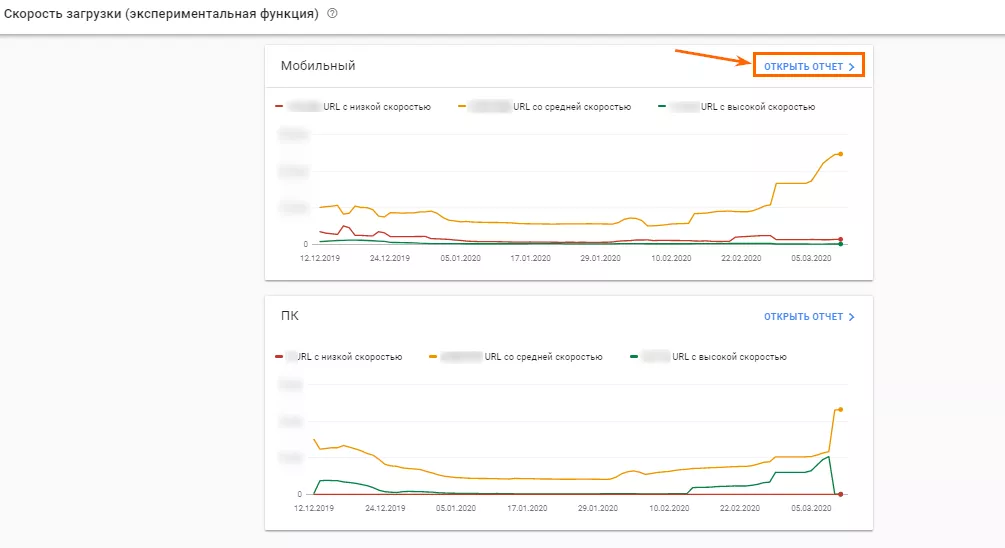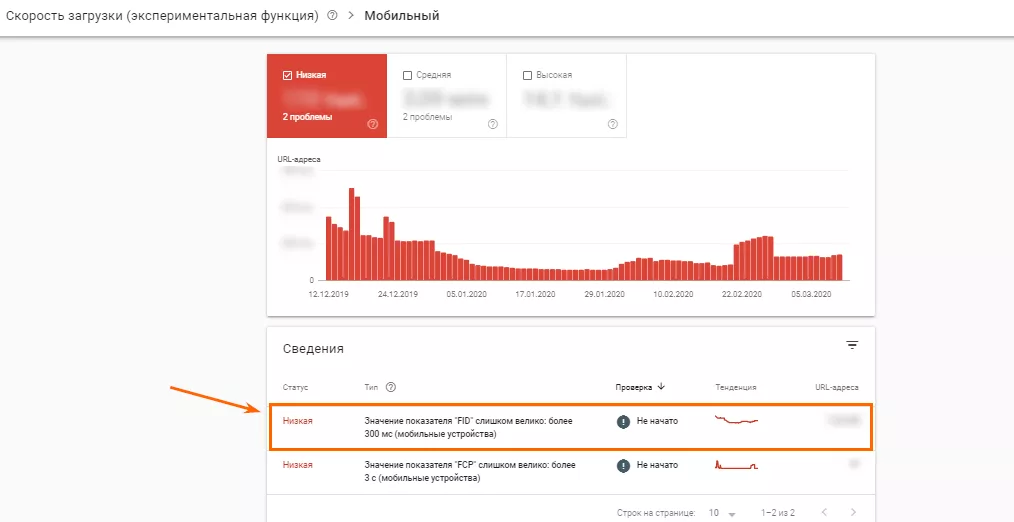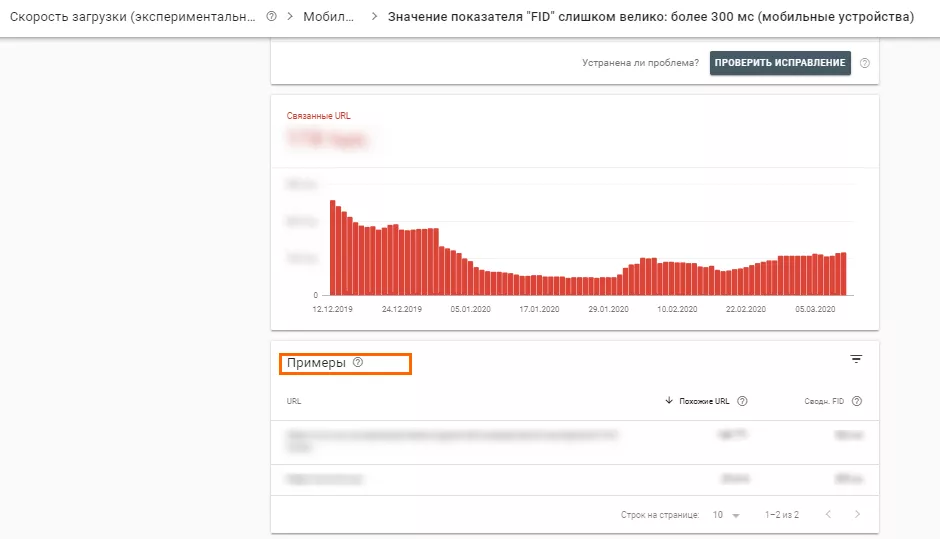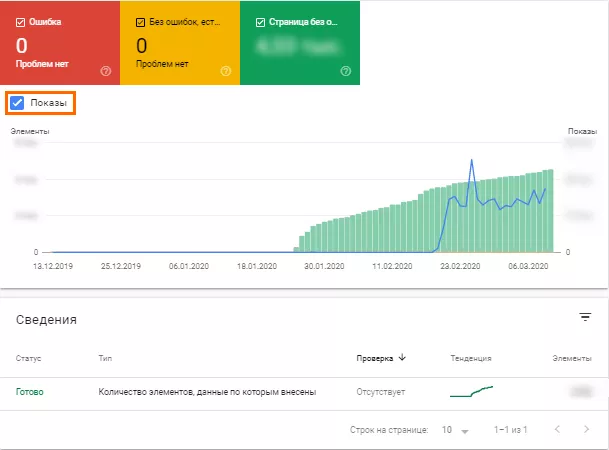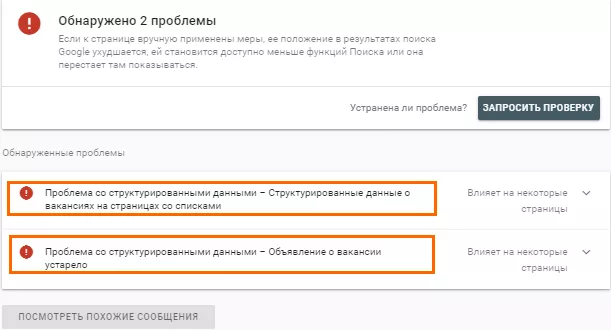Google Search Console: регистрация и обзор полезных для SEO-специалиста разделов и функций
Каждый SEO-специалист желает знать, где сидят ошибки. Ошибки, которые спонтанно или регулярно возникают в его проекте. Перво-наперво для мониторинга ошибок SEO-специалист открывает вебмастерку Google — она же панель вебмастеров, она же Google Search Console. О том, как и где использовать этот инструмент — объясню доступным языком в новом выпуске «Азбуки SEO».
Как добавить ресурс в Google Search Console
Для начала работы в Google Search Console нужно добавить и подтвердить права на сайт. В Google Search Console можно добавить два типа ресурса:
- Ресурс с префиксом в URL: https://site.com/. Информация будет собираться только по URL, которые относятся к введенному адресу. Важно правильно указать протокол (http или https), наличие www или слеш (/) в конце.
- Доменный ресурс: site.com. Информация будет собираться по домену сайта, включая все протоколы (http или https), субдомены ( m.site.com, www.site.com).
Например, у вас сайт olx.ua. и вы добавили ресурс с префиксом https://www.olx.ua/, информация по https://olx.ua/, http://www.olx.ua/ или о блоге, который у вас на поддомене https://blog.olx.ua собираться не будет.
Добавив доменный ресурс olx.ua, вы получите всю информацию обо всех поддоменах вашего сайта.
От выбранного типа ресурса будет зависеть способ подтверждения прав собственности:
- Ресурс с префиксом в URL.
Google рекомендует подтверждение с помощью загрузки HTML-файла на сайт.
Также предлагает альтернативные способы подтверждения — с помощью тега HTML, Google Analytics, диспетчера тегов Google, провайдера доменных имен.
Для подтверждения с помощью Google Analytics вам потребуется доступ к аккаунту и права на внесение изменений в нем, а для диспетчера тегов Google нужно иметь права на публикацию контейнера Менеджера тегов.
- Доменный ресурс.
Для добавления этого ресурса вам нужно войти в систему регистратора доменов и добавить новую TXT-запись. Google подтвердит, доступна ли она и привязана ли к вашему домену.
Какие разделы панели вебмастеров Google нужно мониторить SEO-специалисту?
В первую очередь стоит изучить «Панель меню», доступную с любой страницы.
- Обзорная страница, которая содержит основную информацию о динамике кликов, индексации и наличии проблем на сайте.
- Инструмент проверки сведений о конкретном URL в индексе Google.
- Позволяет получить информацию о кликах, показах и средней позиции в поиске Google.
- Информация об индексировании страниц сайта.
- В разделе находятся отчеты о разных типах расширенных результатов, скорость загрузки сайта, удобства для мобильных.
- Содержит информацию о санкциях, принятых сотрудниками Google к сайту, взлому сайта или наличии вредоносного ПО.
- В этом разделе собраны инструменты, которые еще не имеют аналогов в новой версии, но так полюбились вебмастерам и владельцам сайта.
- Отчет предоставляет данные про внешние и внутренние ссылки вашего сайта и про наиболее популярный текст ссылок (анкор).
Что интересного в разделе «Эффективность»
Благодаря этому разделу мы можем узнать, как часто сайт появлялся в результатах поиска, сколько кликов получили ваши страницы и какую в среднем позицию он занимал.
Отчет содержит диаграмму со следующими данными:
- количество кликов;
- количество показов;
- CTR;
- среднюю позицию.
Для более глубокого анализа можно использовать фильтры по параметрам:
- Поисковые запросы. Фильтрация происходит по точному соответствию, «содержит» и «не содержит». По умолчанию выводятся самые популярные запросы. Также можно сравнивать два запроса. С помощью интерфейса можно выгрузить максимум 1000 запросов в каждом типе фильтрации.
- Страницы. Фильтрация и сравнение аналогично с «Поисковыми запросами». Здесь существует лимит в 1000 страниц.
- Страны. Можно выбрать из списка нужную страну или весь мир, также можно сравнить между собой две страны. Лимиты остаются прежними.
- Устройства. По умолчанию показываются данные по всем устройствам. Их можно отфильтровать по категориям «ПК», «Мобильный», «Планшет». Сравнение двух устройств тоже присутствует. Лимиты остаются прежними.
- Тип поиска. Cуществуют фильтры: «Веб», «Изображение», «Видео». Можно сравнивать показатели нескольких устройств. Лимиты остаются прежними.
- Дата. Можно отфильтровать данные за «Последние 7 дней», «Последние 28 дней», «Последние 3 месяца», «Последние 6 месяцев», «Последние 12 месяцев», «Последние 16 месяцев» или задать свой диапазон. Суть этого отчета в том, что он показывает клики и показы по дням отслеживания динамики.
Зачем нужен раздел «Индекс»
В разделе находится:
- отчет об индексировании;
- отчет об Sitemap;
- инструмент удаления URL.
Отчет об индексировании
Из этого отчета можно получить информацию о проиндексированных страницах сайта, ошибках и проблемах, которые были на них обнаружены.
- Основной робот показывает, какой бот Google сканирует сайт. Существует два варианта:
- ПК (с компьютера);
- смартфон (с мобильного устройства).
- Отчет об ошибках содержит страницы, которые по какой-то причине не удалось проиндексировать. Такие проблемы следует решать в первую очередь.
Изучить основные типы ошибок можно в справке Google Search Console.
Посмотреть примеры страниц с определенным типом ошибки можно нажав на строку таблицы.
3 — собраны страницы со статусом «Предупреждение», робот проиндексировал страницу, но обнаружил на ней проблему — индексация произведена несмотря на блокировку в файле robots.txt.
4 — Страницы сайта в индексе.
5 — Исключенные из индекса страницы. Причиной исключения может быть наличие директивы noindex или канонической страницы. Со всеми типами исключенных страниц можно ознакомиться в справке.
Что посмотреть в разделе «Улучшения»
В этом разделе можно найти отчет о статусе расширенных результатов, внедренных на сайте, отчет об улучшении для мобильных и отчет о скорости загрузки.
Для каждого сайта этот раздел будет отличаться, в зависимости от наличия тех или иных расширенных результатов. На нашем проекте этот раздел выглядит так:
- В отчете о скорости загрузки отображаются данные реальных пользователей при посещении вашего сайта. Информация поступает из отчета об удобстве пользования браузера Chrome. Скорость загрузки можно посмотреть по разным типам устройств (мобильный и ПК). Показатели скорости загрузки URL делятся на низкую, среднюю и высокую.
Для оценки скорости загрузки используют два показателя:
FCP (первая отрисовка контента) — время между запросом URL и до отображения первого видимого элемента. Этот показатель важен, так как появление первых элементов на экране говорит посетителю сайта о том, что URL загружается.
FID (задержка после первого ввода) — время между нажатием на любой интерактивный элемент (нажатие на кнопку) и ответом браузера.
Так как одинаковые проблемы со скоростью загрузки сайта возникают на страницах со схожим интерфейсом, их объединяют в группы URL. Для проверки скорости отдельных URL воспользуйтесь инструментом PageSpeed Insights.
Для более полного изучения данных перейдите в отчет, посмотрите сведения об URL и их примеры.
- В отчете «Удобство просмотра на мобильных устройствах» можно узнать, какие страницы сайта неудобно просматривать с мобильного телефона. У страницы может быть один из статусов:
- без ошибки — на странице не выявлено проблемы;
- ошибка — страница не оптимизирована для мобильных устройств.
Возможные ошибки:
- используются неподдерживаемые плагины;
- страница содержит плагин Flash или другие плагины, несовместимые с мобильным браузером;
- значение метатега viewport не задано;
- отсутствует свойство, которое помогает браузеру понять, как правильно подобрать размер элементов на странице;
- слишком мелкий шрифт;
- посетителю приходится приближать текст для его прочтения;
- интерактивные элементы расположены слишком близко;
- пользователь одним нажатием на экран устройства задевает другую кнопку на сайте;
- контент шире экрана;
- наличие горизонтальной прокрутки на странице.
- При добавлении расширенных результатов, которые поддерживаются в Search Console, у вас появится доступ к отдельному отчету.
Типы расширенных результатов, отчеты о которых есть в Search Console:
- строка навигации;
- набор данных;
- мероприятие;
- FAQ;
- проверка фактов;
- how-to;
- вакансии;
- логотип;
- товар;
- страница вопроса с ответами;
- рецепт;
- отзыв;
- окно поиска по сайту;
- video.
В отчете видно ошибки и предупреждения по расширенным результатам, также можно следить за динамикой показов.
Раздел «Проблемы безопасности и меры, принятые вручную»
Этот раздел содержит два отчета:
- Меры, принятые вручную.
Если сотрудник Google решил, что часть страниц не соответствует рекомендациям по обеспечению качества, он может принять ручные меры. Обычно из-за этого страницы (сайт) могут потерять позиции в поиске или их вовсе удалят.
- Проблемы безопасности.
Если при проверке Google определит, что сайт взломан или как-то угрожает безопасности пользователя, вы получите соответствующее сообщение на почту, информация отразится в отчете. Сайт с проблемой безопасности помечается значком в поиске и при переходе на него появляется страница с предупреждением.
Существует три вида проблем с безопасностью:
- Ваш сайт взломали и разместили на нем сторонний контент.
- На сайте обнаружено вредоносное программное обеспечение, которое как-то угрожает безопасности устройства пользователя.
- На сайте есть контент, который призывает пользователя выполнять действия в ущерб себе (оставлять пароль, данные банковских карт и так далее).
Вывод
В наших проектах мы регулярно мониторим Google Search Console:
- Раз в неделю проверяем наличие новых ошибок или аномальные изменения во всех разделах.
- Ежедневно проверяем почту на которую, в случае ручных мер или проблем с безопасностью, придет письмо-уведомление.
- Для мониторинга количества кликов, показов, CTR и средней позиции на популярных разделах сайта используем API, с помощью которого регулярно сохраняем данные.
Свежее
Что такое Data Layer и переменные уровня данных в Google Analytics 4
Data Layer — это хранилище данных, которые могут быть использованы для отслеживания событий и формирования отчетов. Как именно, рассказываю в статье
Как автоматизировать бизнес-процессы с помощью чат-ботов с AI
Статья создана по материалам митапа, проведенного Виталием Ивановым, Head of Retention Marketing в Netpeak Ukraine
Аналитика для удержания клиентов: как внедрить лучшие решения
В этой статье я расскажу об основных метриках для оценки результативности системы удержания пользователей