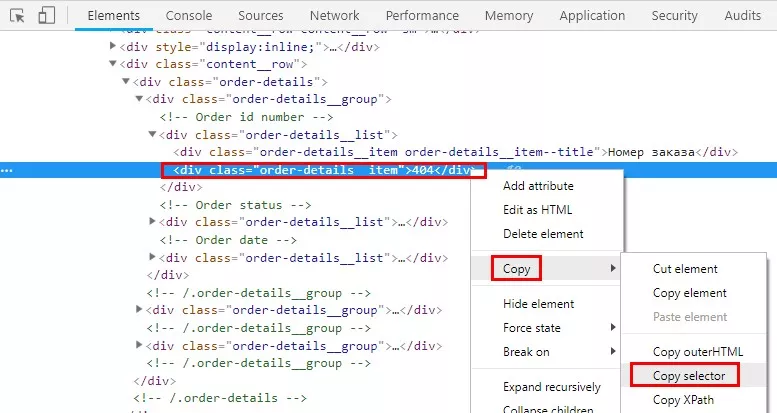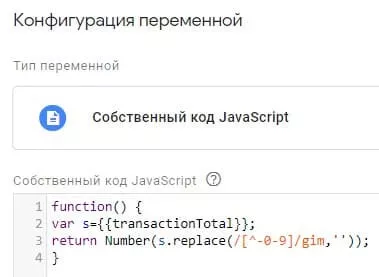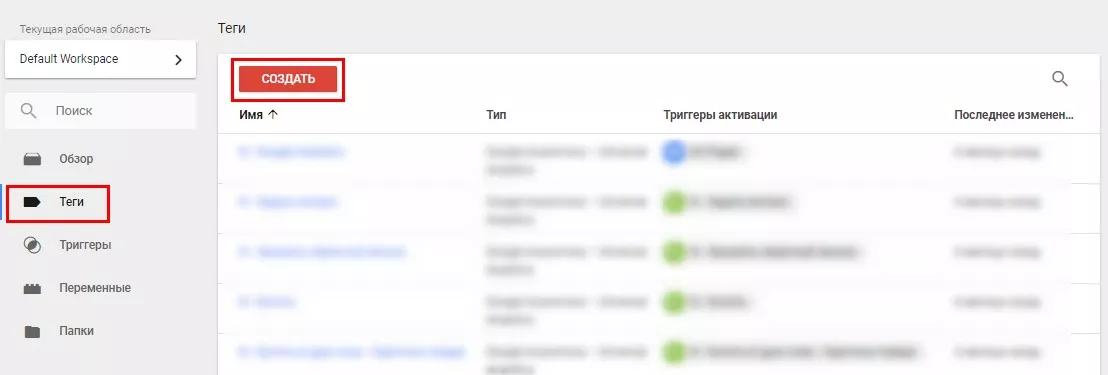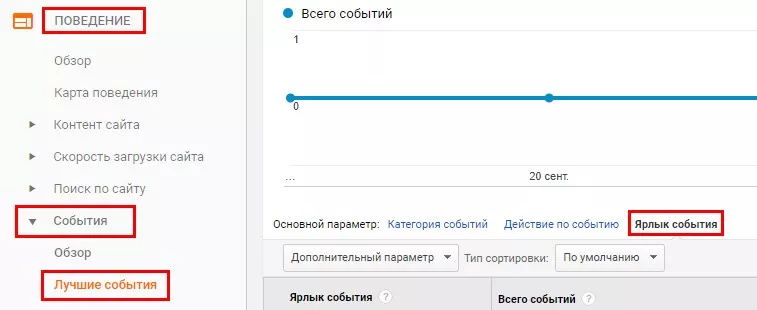Как настроить передачу данных о заказе с помощью Google Tag Manager
Для эффективного ведения контекстной рекламы необходимо отслеживать продажи и доход по ним. Проще всего запросить помощь программиста, который внедрит на сайт скрипт электронной торговли. Для тех, кто решил пойти другим путем, я предложу интересный маршрут.
Этот подход актуален для сайтов, где есть страница «Спасибо за заказ». Вы сможете передавать сумму покупки и номер транзакции при помощи Google Tag Manager.
Сумма покупки нам нужна для того, чтобы отслеживать эффективность и рентабельность рекламы, а номер транзакции — чтобы определять, какой процент покупок совершается через сайт. Плюс ко всему это обязательный атрибут электронной торговли. Поехали.
Шаг 1. Делаем тестовый заказ на сайте
Для начала включите режим предварительного просмотра в Google Tag Manager. Далее сделайте тестовый заказ на вашем сайте.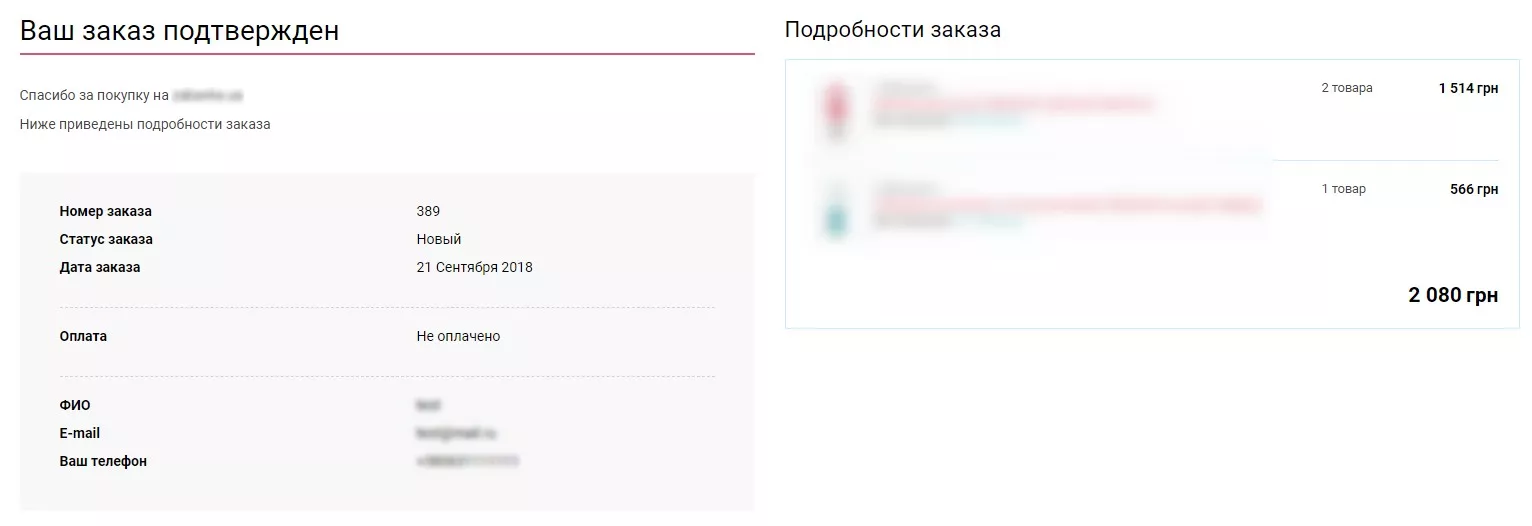
На странице вашего сайта должен показываться номер заказа:
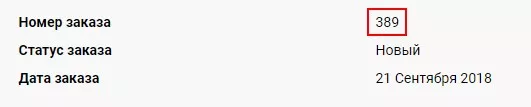
И сумма транзакции:
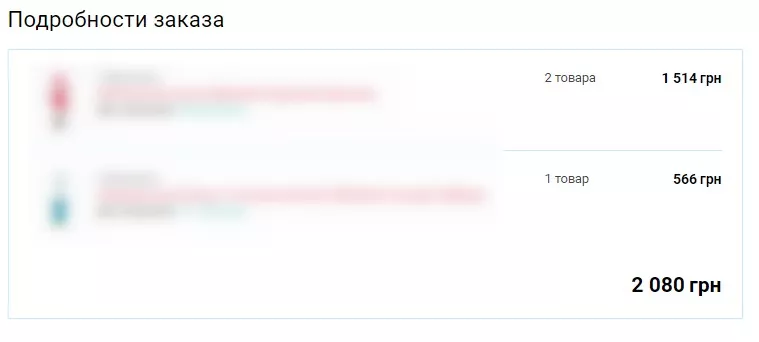
Шаг 2. Создаем переменные c информацией о покупке
Необходимо создать переменные «Элемент DOM», в которых будет сохраняться информация, к примеру, цена.
Откройте Google Tag Manager и создайте переменную.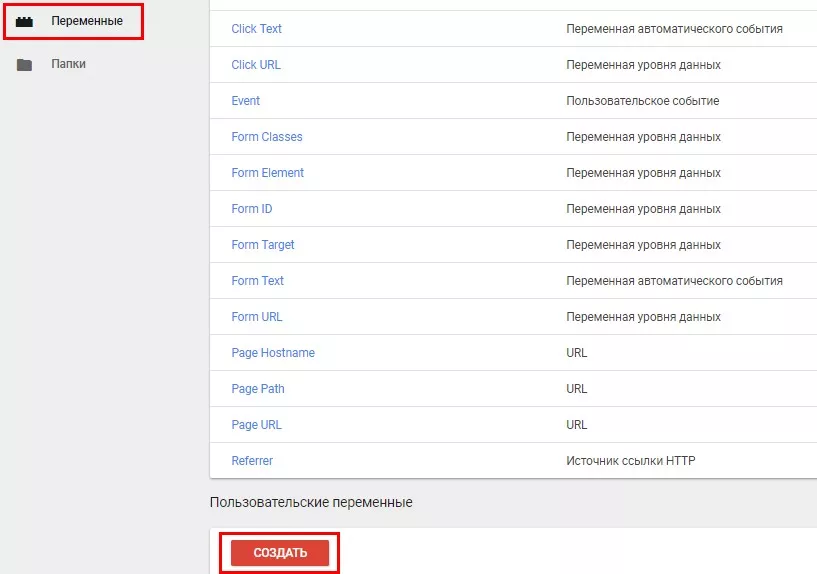
Задайте имя переменной «price»и выберите «Элемент DOM».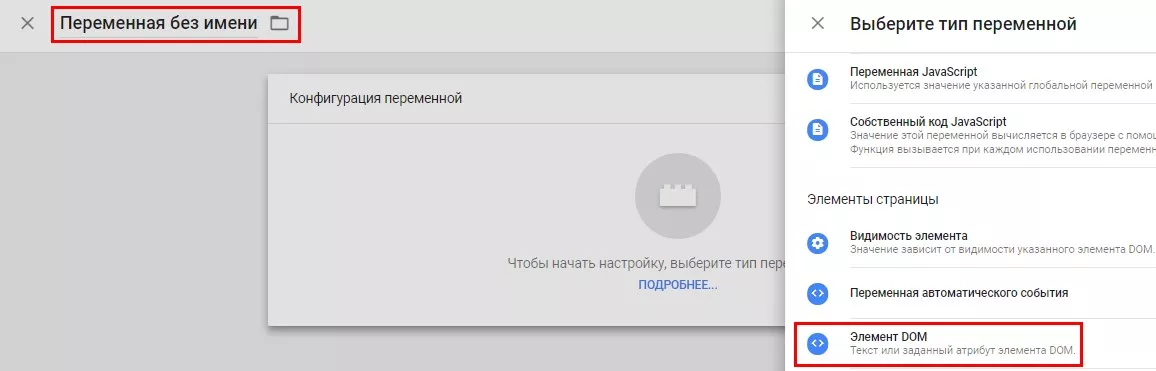
На странице «Спасибо за заказ» щелкнете правой кнопкой на номер заказа и выберите «Посмотреть код».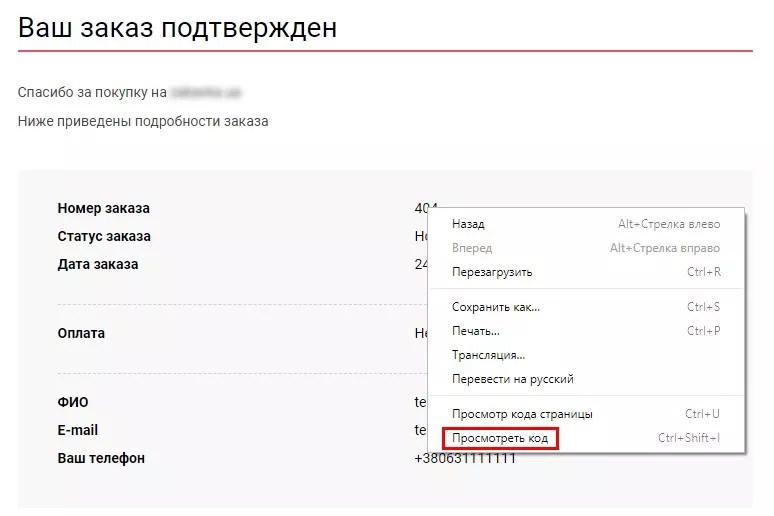
В открывшимся коде будет выделена необходимая вам строка. Щелкните на нее правой кнопкой и выберите «Copy — Copy selector».
Вернитесь в Google Tag Manager и вставьте скопированной значение селектора в поле «Идентификатор элемента». предварительно в поле «Метод выбора» выбрав «Селектор CSS».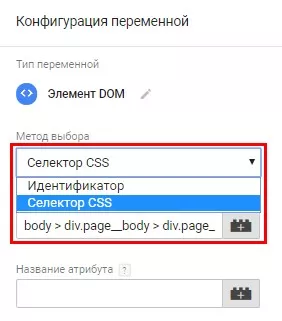
После сохранения переменной аналогичные действия совершаем со стоимостью покупки.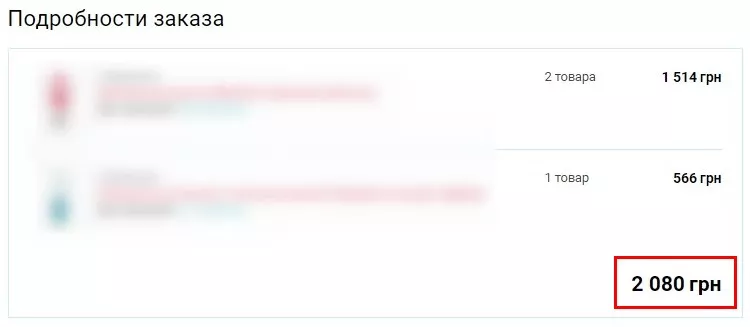
Шаг 3. Создаем переменные с числовыми значениями
Теперь время создать переменные, которые будут передавать не строчные, а числовые значения без лишних знаков (номеров, букв, пробелов и так далее). Например: №309, 2 098 грн.
Для этого создайте переменную, задайте ей имя и выберите «Собственный код JavaScript».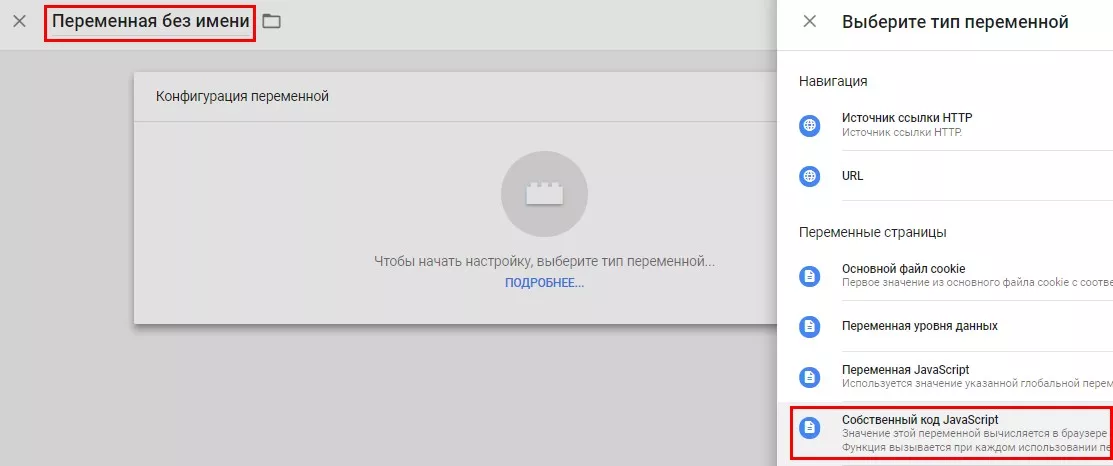
Скопируйте и вставьте туда этот код, предварительно указав в нём название вашей переменной:
function() {var s={{price}};return Number(s.replace(/[^-0-9]/gim,''));}Вот как это будет выглядеть:
Аналогичные действия проделайте с номером заказа и ценой. Теперь осталось создать триггер и тег перехода на страницу «Спасибо за заказ».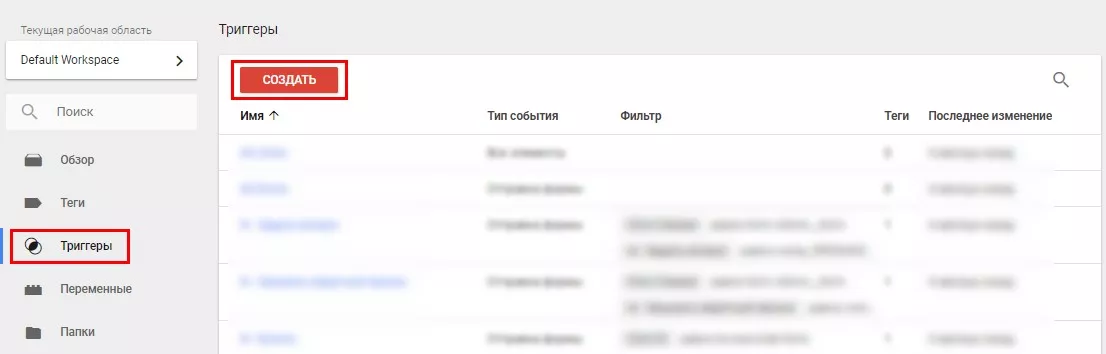
Шаг 4. Создаем триггер перехода на страницу «Спасибо за заказ»
Пропишите название триггера и выберите тип «Просмотр страницы».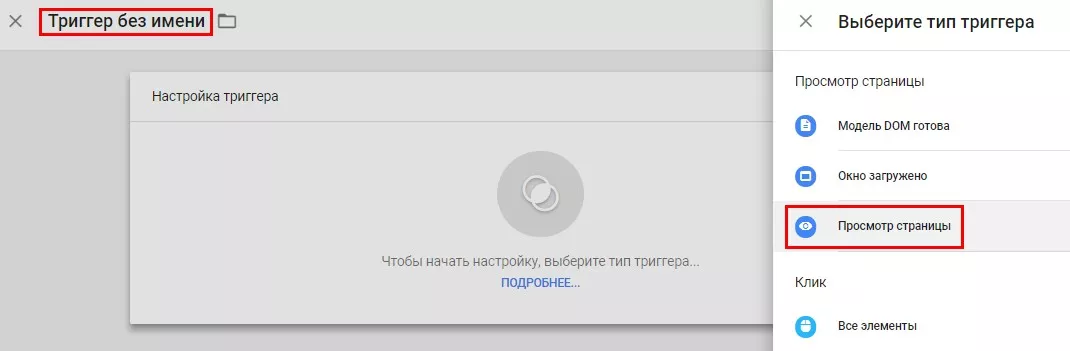
Выберите условие активации триггера «Некоторые просмотры страниц», характеристику «Page URL». Если страница «Спасибо за заказ» всегда имеет одинаковый URL, можно задать условие «Равно» и вставить ссылку.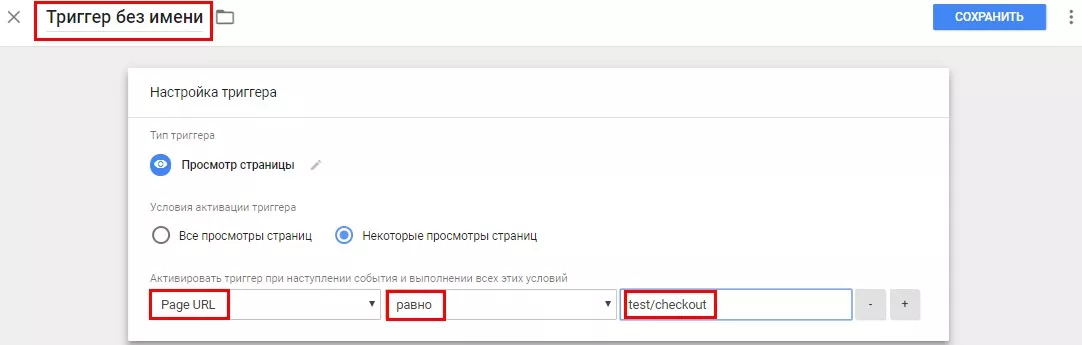
Если ссылка меняется при каждой отдельной транзакции, лучше указать ту часть URL, которая является уникальной и неизменной для страницы «Спасибо за заказ».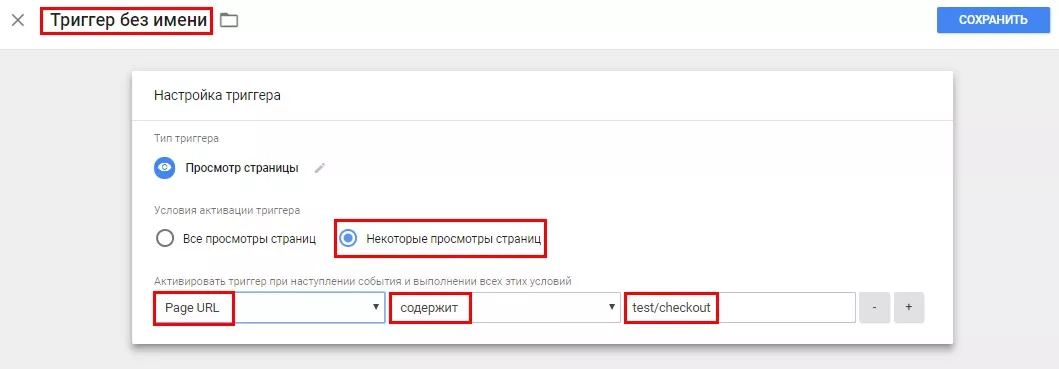
Шаг 5. Создаем тег перехода на страницу «Спасибо за заказ»
Пропишите название тега, тип тега «Google Аналитика — Universal Analytics», тип отслеживания «Событие». Укажите категорию и действие, которые вам нужны. В качестве ярлыка укажите переменную номера заказа, в качестве значения — переменную стоимости заказа.
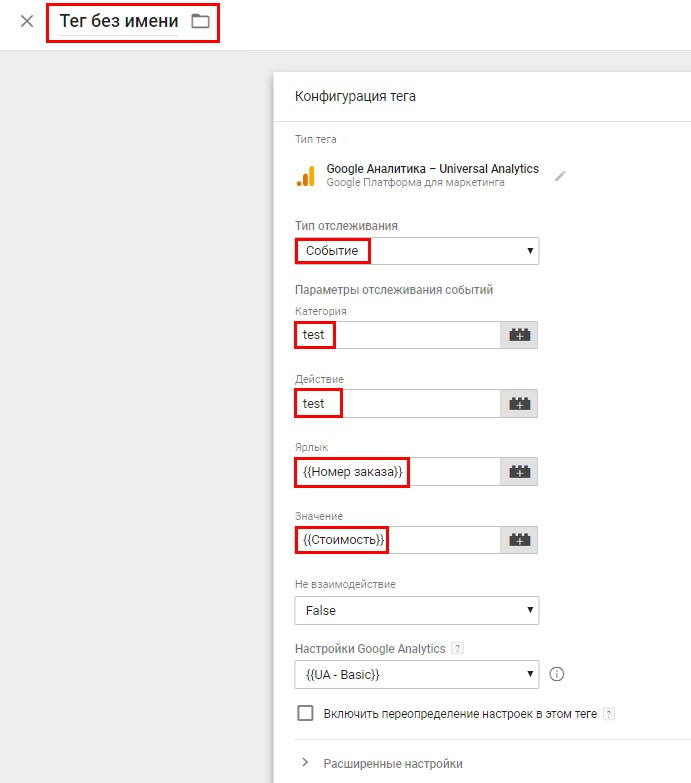
Добавьте сюда триггер, который активируется при посещении страницы «Спасибо за заказ».
Шаг 6. Создаем в Google Analytics цель перехода на страницу «Спасибо за заказ»
Зайдите в нужное представление в Google Analytics и создайте цель совершения покупки.
Установка цели — «Собственная».
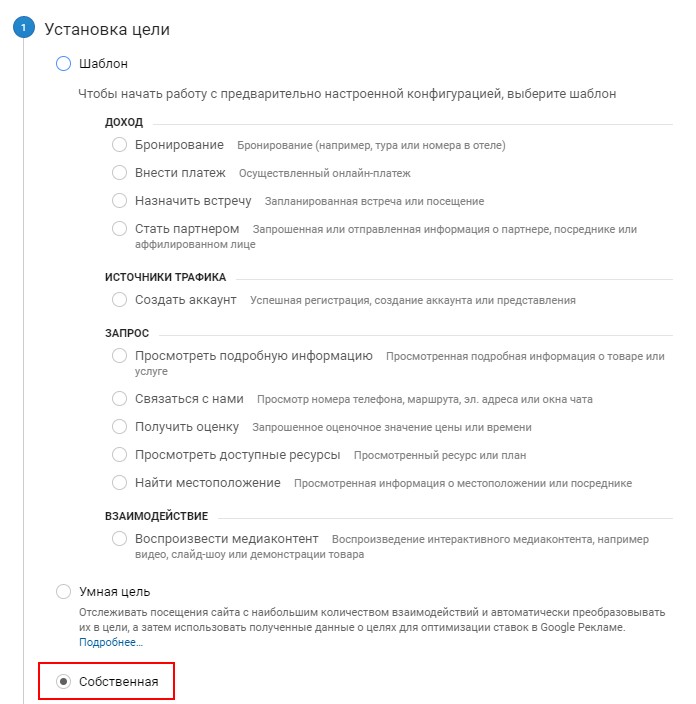
Укажите название и выберите тип «Событие».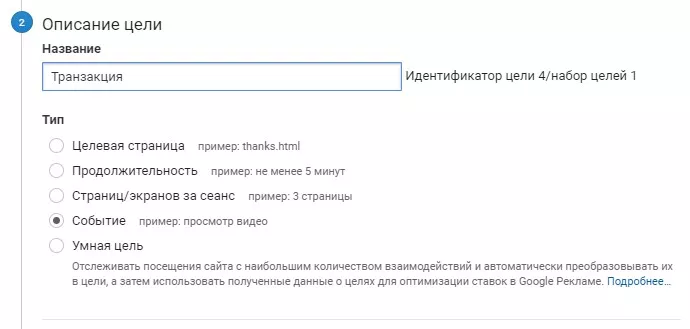
Теперь укажите категорию и действие, как в теге Google Tag Manager.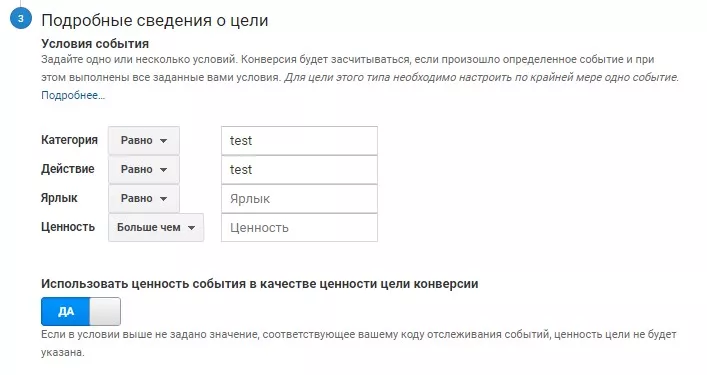
Доход от покупки можно посмотреть в отчётах по источникам трафика и в специальных отчетах.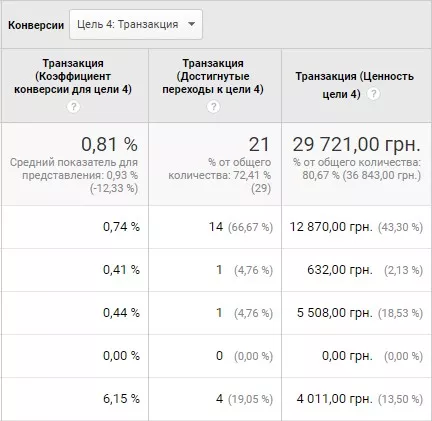
Ярлыки (в нашем случае номера транзакций) можно посмотреть в отчёте «Поведение — События — Лучшие события», выбрав основной параметр «Ярлык события», или в специальных отчётах.
Выводы
Если у вас небольшой интернет-магазин, но нет возможности нанять программиста, вы всё равно сможете отслеживать необходимую вам информацию о транзакциях на сайте с помощью
В итоге вам удастся вычислять рентабельность ваших рекламных кампаний, определять их эффективность и оптимизировать для максимизации прибыли.
Стоит указать, что если вам потребуется передавать количество, название и категорию товаров, то здесь без
Свежее
Что такое Data Layer и переменные уровня данных в Google Analytics 4
Data Layer — это хранилище данных, которые могут быть использованы для отслеживания событий и формирования отчетов. Как именно, рассказываю в статье
Как автоматизировать бизнес-процессы с помощью чат-ботов с AI
Статья создана по материалам митапа, проведенного Виталием Ивановым, Head of Retention Marketing в Netpeak Ukraine
Аналитика для удержания клиентов: как внедрить лучшие решения
В этой статье я расскажу об основных метриках для оценки результативности системы удержания пользователей