Интеграция Google BigQuery c BI-платформами и электронными таблицами
С каждым годом количество данных в различных базах растет в геометрической прогрессии — этот фактор определяет интенсивный рост интереса к Big Data. Сегодня облачная база данных Google BigQuery — один из наиболее востребованных инструментов, решающих проблему хранения и быстрой обработки больших массивов данных. Мы выяснили способы соединения хранящихся в Google BigQuery данных с различными инструментами визуализации и составили подробный мануал по настройке их интеграции.
Как интегрировать BigQuery с Google Таблицами
Сначала необходимо установить дополнение к Google Таблицам OWOX BI BigQuery Reports. В меню «Дополнения» выбираем пункт «Установить дополнение». В поиске вводим название «OWOX BI BigQuery Reports», затем нажимаем кнопку «+ Бесплатно». 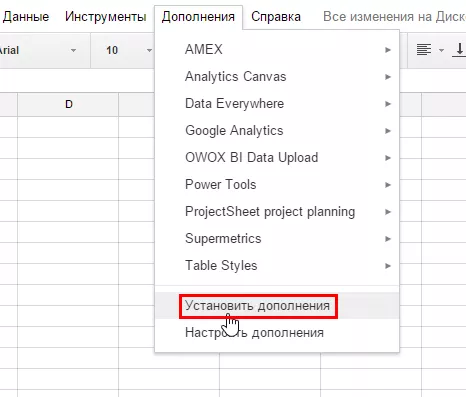
Даем все необходимые разрешения установленному дополнению — кнопка «Разрешить».
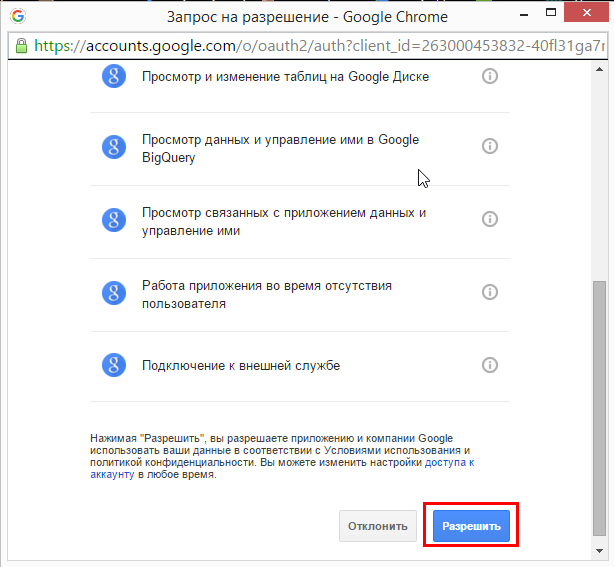
В списке установленных дополнений появится «OWOX BI BigQuery Reports»:
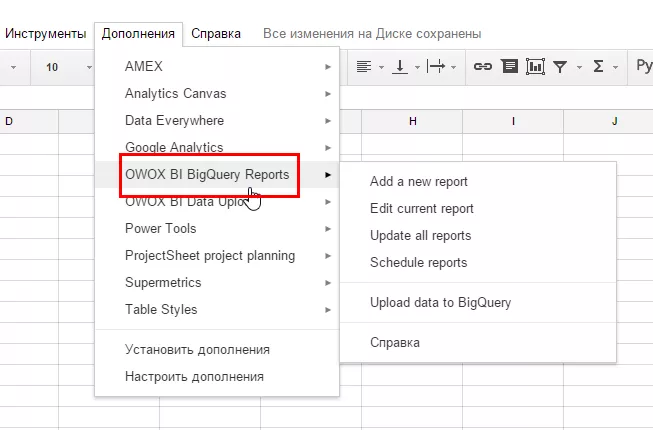
Выбираем пункт «Add a new report», затем — нужный проект в появившемся SideBar. После чего выбираем пункт «Add new query».
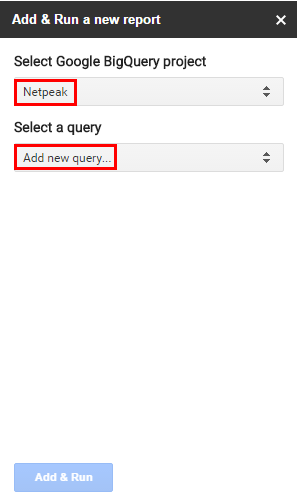
В появившемся диалоговом окне «Add new query» вводим текст SQL запроса и жмем на кнопку «Save & Run».
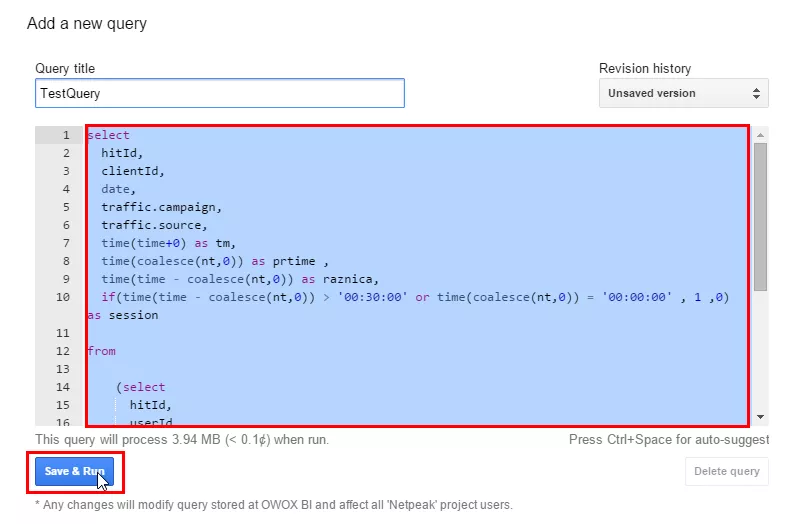
В вашей Google Таблице будет создан новый лист, название которого будет совпадать с названием запроса. На этот лист импортируется результат работы вашего запроса. С помощью пункта меню «Schedule reports» описанного дополнения можно задать настройки автоматического обновления результатов запроса через определенный интервал времени.
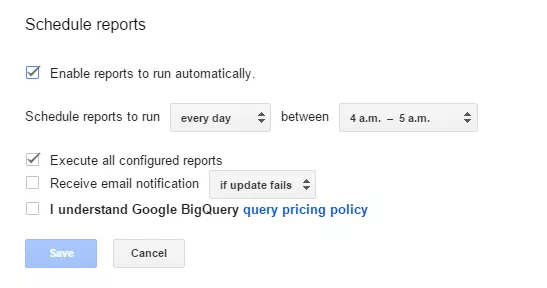
Как интегрировать BigQuery с Excel
Для начала необходимо скачать IQY файл, который и является коннектором между BigQuery и Excel. Затем указываете аккаунт Google, к которому привязан нужный вам проект в BigQuery. Перейдя по указанной ссылке, нажмите на «Click here to download IQY file». 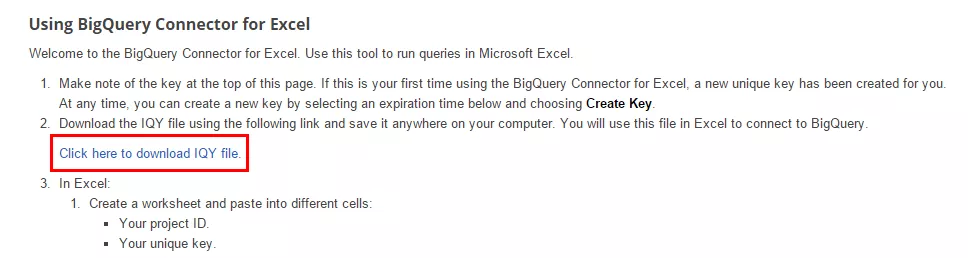
Далее вам необходимо создать ключ доступа. Переместитесь вниз по странице загрузки IQY файла к пункту «Creating a new key», установите время действия созданного ключа доступа. Максимально возможное время — 30 дней.
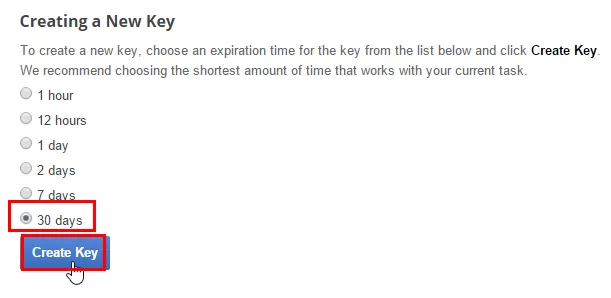
Далее следует опять подняться к началу страницы и скопировать сгенерированный ключ в буфер обмена.
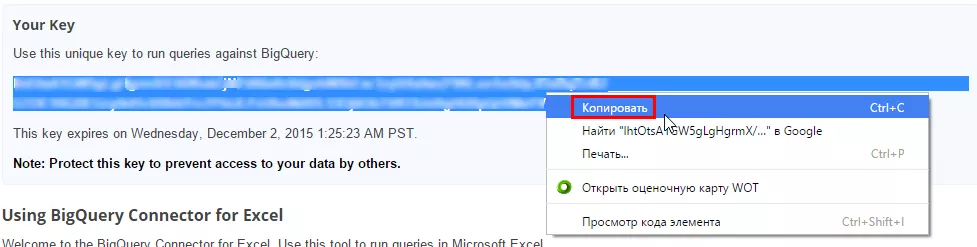
После этого открываем Excel и подписываем ячейки на новом листе:
- ProjectID;
- Key;
- Query.
Напротив ячейки ProjectID требуется указать ID нужного вам проекта. Его можно вытянуть из URL проекта в BigQuery. 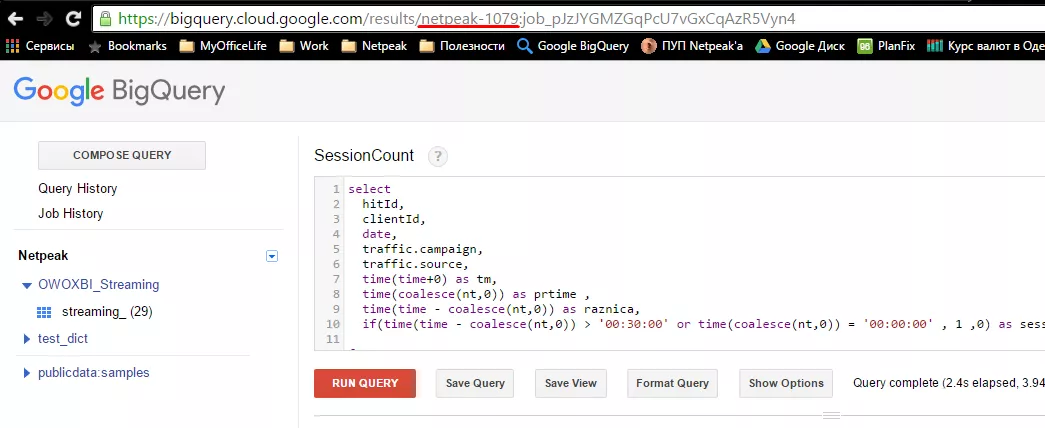
Напротив ячейки «Key» вводим скопированный раннее в буфер обмена ключ доступа. Напротив ячейки «Query» вводим текст SQL запроса, но в 1 ячейку можно ввести не более 256 символов. Для ввода более длинного запроса вы можете просто разместить разные части запроса в разных ячейках. В результате созданный вами лист будет выглядеть так:
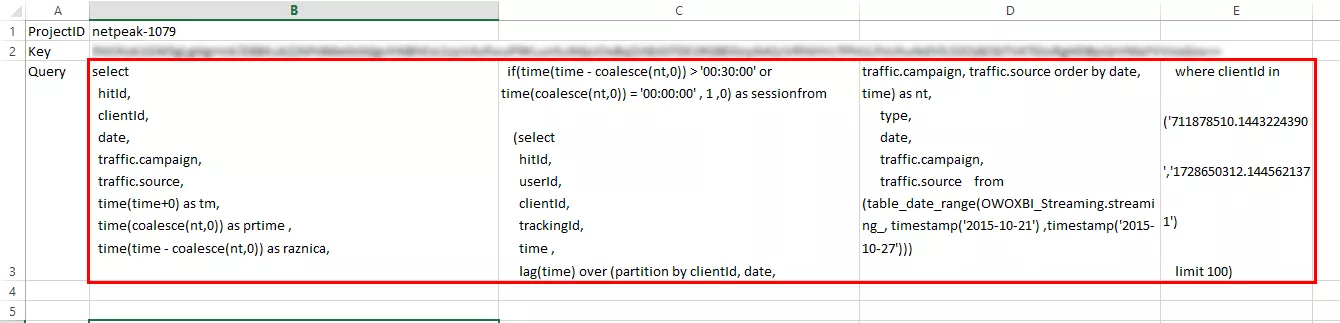
Как видно на скриншоте, текст запроса растянут на четыре ячейки в диапазоне B3:E3 (потому что в одной ячейке можно вместить не более 256 символов).
То, как вы разделите запрос, никакой роли не играет — он в любом случае будет работать.
Переходим на вкладку «Данные» и в группе «Получение внешних данных» выбираем пункт «Существующие подключения». 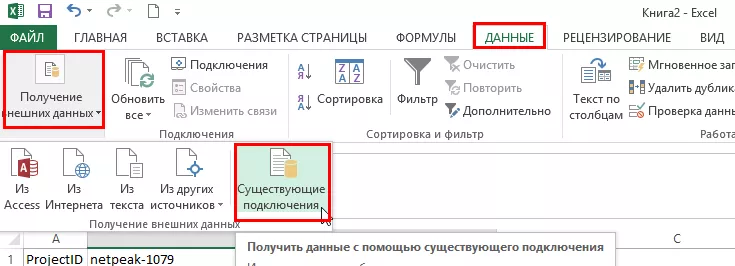
В открывшемся диалоговом окне жмем кнопку «Найти другие».
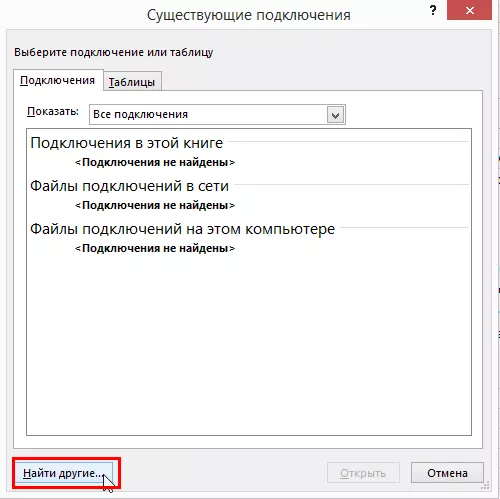
Далее выбираем скачанный ранее IQY файл и жмем «Открыть».
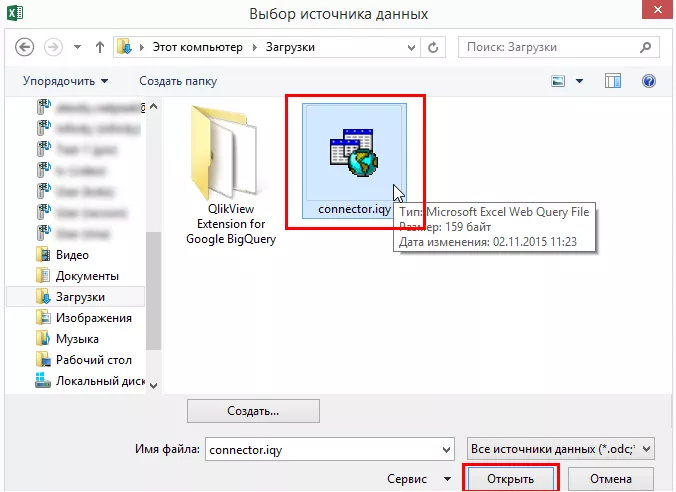
Теперь необходимо указать, куда следует поместить результат выполнения SQL запроса.
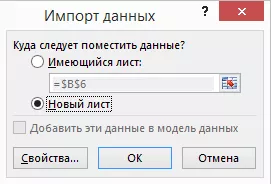 Далее указываем ячейки, в которых расположен текст SQL запроса. В нашем случае он располагается в четырех ячейках B3:E3.
Далее указываем ячейки, в которых расположен текст SQL запроса. В нашем случае он располагается в четырех ячейках B3:E3. 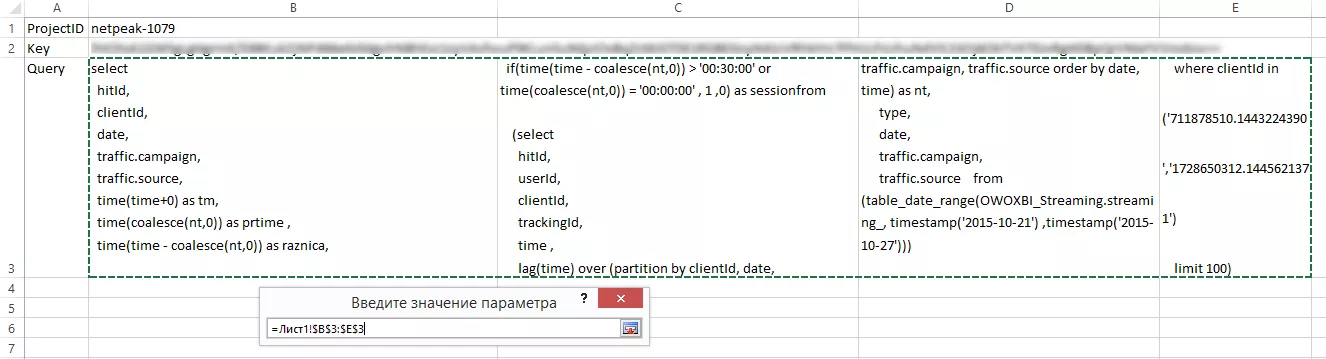
Указываем ячейку, в которой введен ID проекта.
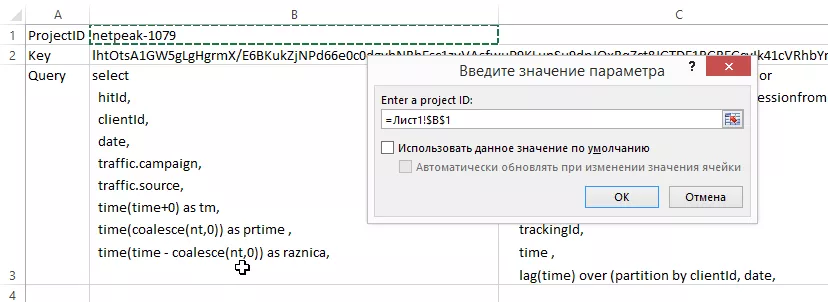
Указываем ячейку, в которой хранится ключ доступа.
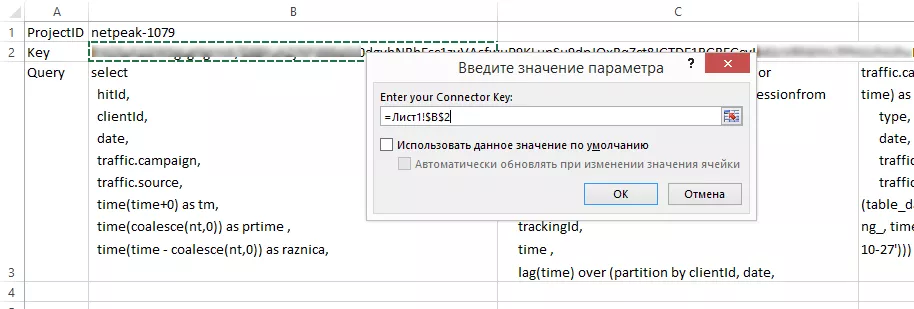
После нажатия ОК результат SQL вашего запроса будет загружен на новый лист.
К сожалению, на момент написания статьи нет коннектора, который мог бы импортировать данные из BigQuery напрямую в модель данных Excel.
Как интегрировать BigQuery с QlikView
Для интеграции между Google BigQuery и QlikView нам необходим специальный коннектор. Сам коннектор бесплатный, но доступ предоставляется только пользователям, которые пользуются платными лицензиями QlikView. После скачивания и установки коннектора необходимо создать ClientID. Для этого заходим в левое меню консоли Google Cloud, выбираем пункт «Credentials» из группы «APIs & auth». Жмем «Add credential» и выбираем «OAuth 2.0 client ID». 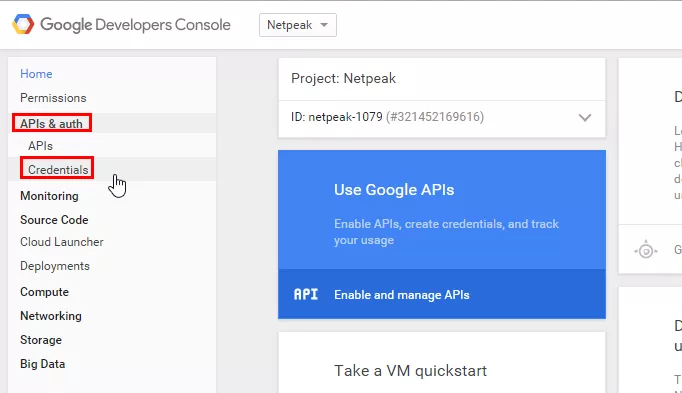
Потом выбираем тип приложения «Other», задаем имя «ClientID» и нажимаем кнопку «Create».
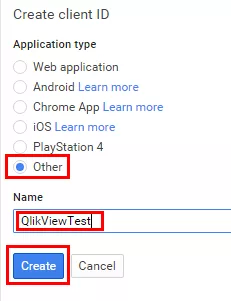 Создаем ClientID и ключ доступа к нему.
Создаем ClientID и ключ доступа к нему. 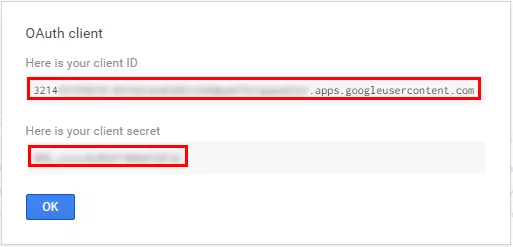
Теперь можно открыть редактор скриптов в QlikView и настроить подключение. В списке возможных коннекторов теперь есть «BigQuery». Выбираем его и жмем кнопку «Соед...».
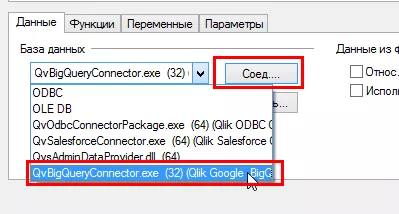
Вводим необходимую для подключения информацию. Заполняем поля Client ID и Client secret и жмем Authorize.
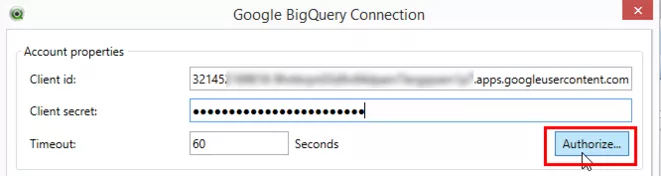
Даем разрешение на доступ коннектора к данным, хранящимся в BigQuery.
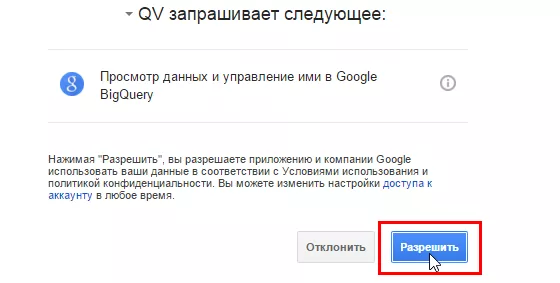
После авторизации будет заполнена информация по существующим в аккаунте проектам и наборам данных, вам остается выбрать нужный набор данных и нажать ОК.
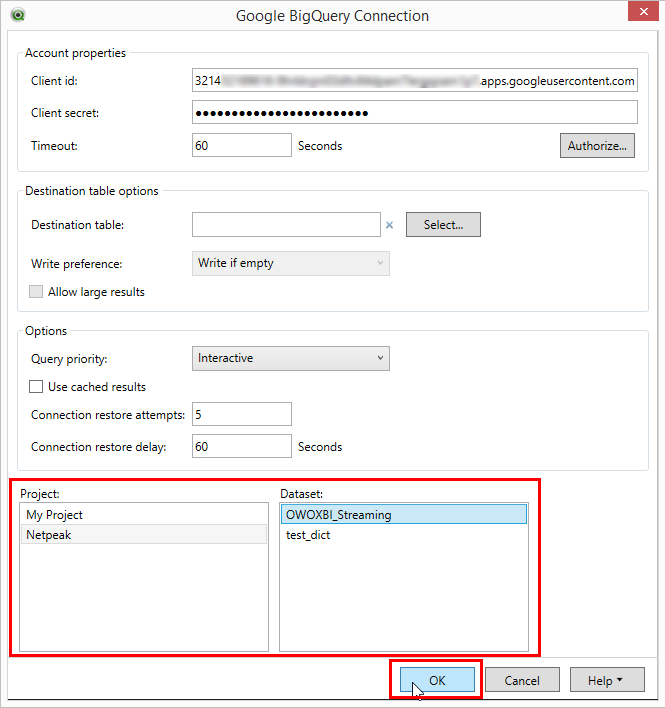
В редакторе скриптов будет сгенерирована строка подключения к Google BigQuery.
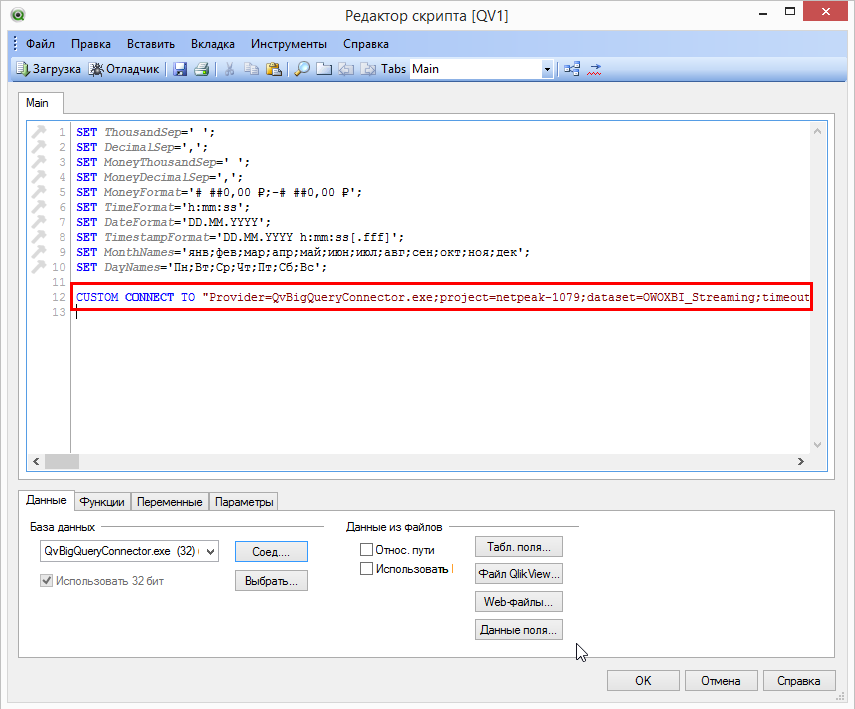
Остается только добавить текст нужного SQL запроса под строкой подключения и загрузить данные.
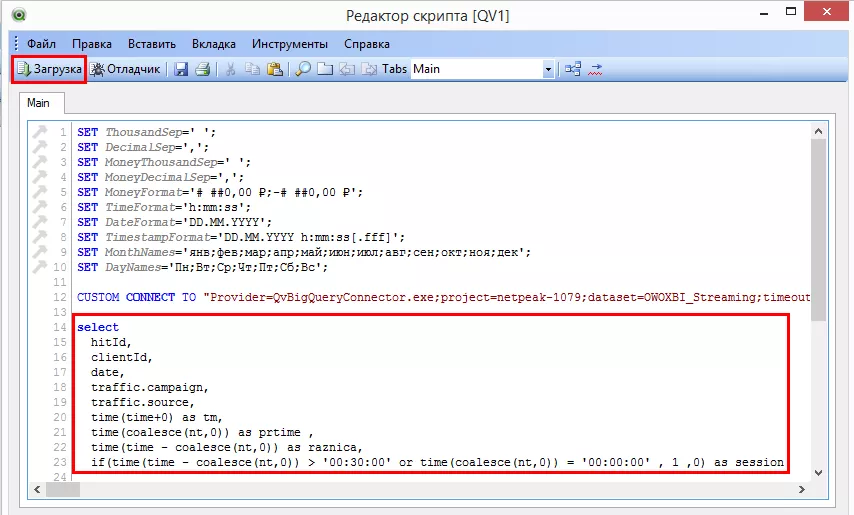
После этого вы получите подтверждение загрузки в модель данных QlikView.
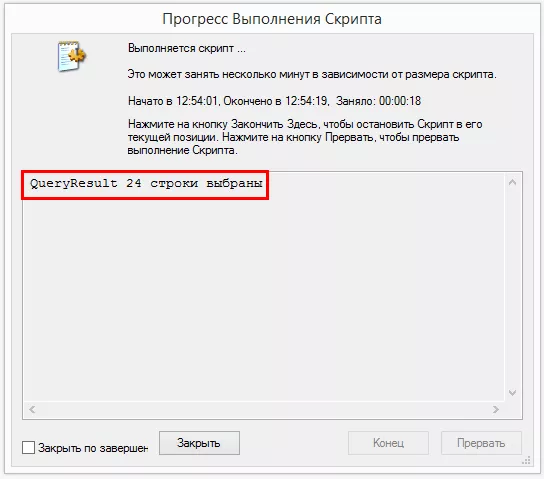
Как интегрировать Google BigQuery с Tableau
В Tableau существует встроенный коннектор к BigQuery, поэтому дополнительно скачивать ничего не потребуется.
На данный момент коннектор, соединяющий Tableau и Google BigQuery, доступен только в версии Tableau Desktop Professional Edition.
Чтобы загрузить данные из Google BigQuery, выберите в группе «To a server» пункт «More Servers». В меню появится «Google BigQuery». 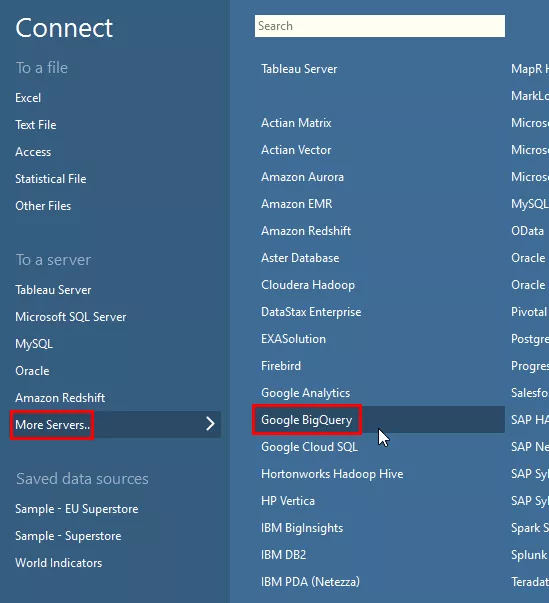
Заходим в аккаунт Google.
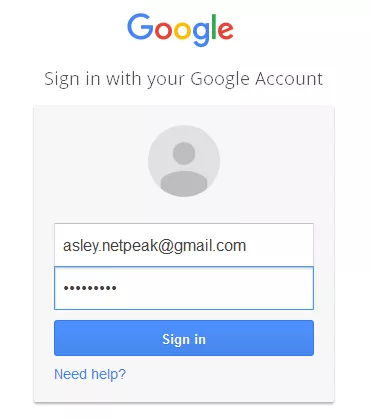
Выбираем нужный проект и набор данных из выпадающего списка.
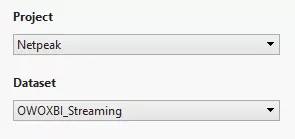 Далее можем выбрать любую таблицу, либо ввести текст нужного нам SQL запроса, нажав кнопку «New Custom SQL».
Далее можем выбрать любую таблицу, либо ввести текст нужного нам SQL запроса, нажав кнопку «New Custom SQL».
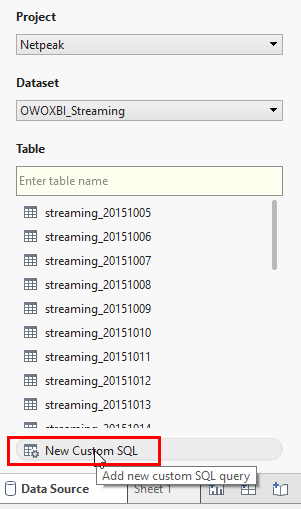
После нажатия OK ваш запрос появится в рабочей области.
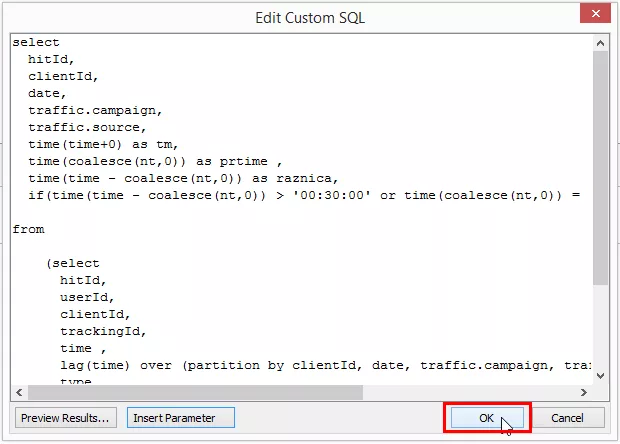
Теперь вы можете строить любую визуализацию, создав новый рабочий лист.
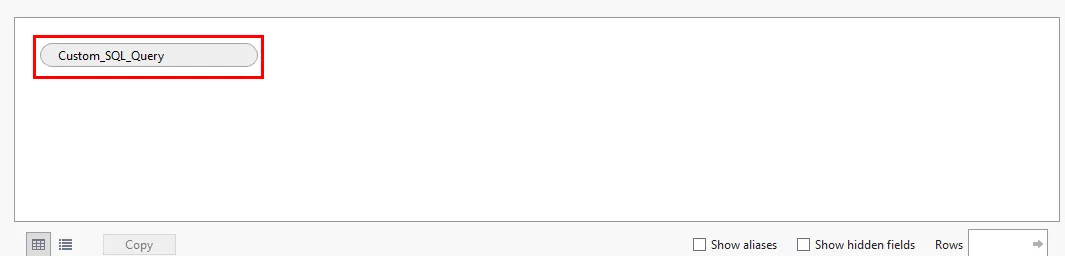
Как интегрировать Google BigQuery с BIME Analytics
При первом запуске BIME сразу предлагает выбрать нужный коннектор. Для интеграции выбираем из списка Google BigQuery. 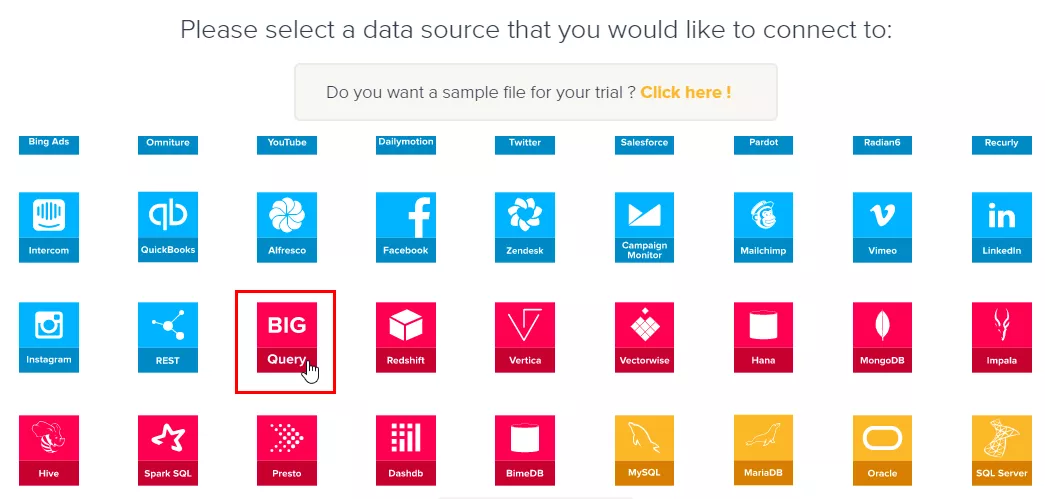
Жмем «Аутентификация через Google».
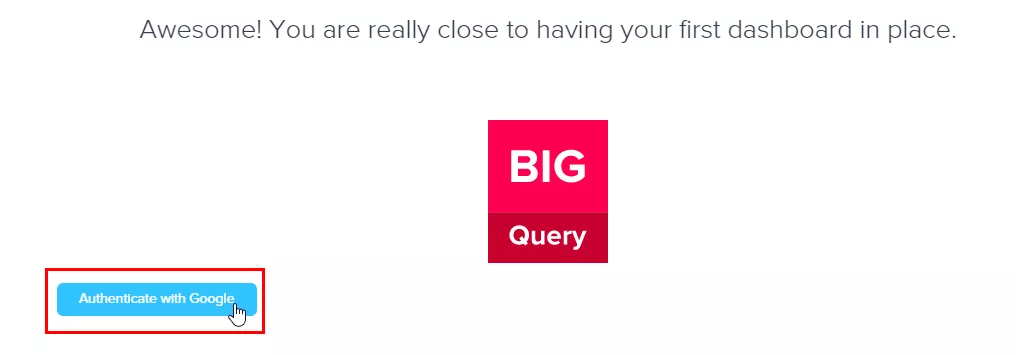
Даем разрешение BIME на автономный доступ к данным, хранящимся в BigQuery.
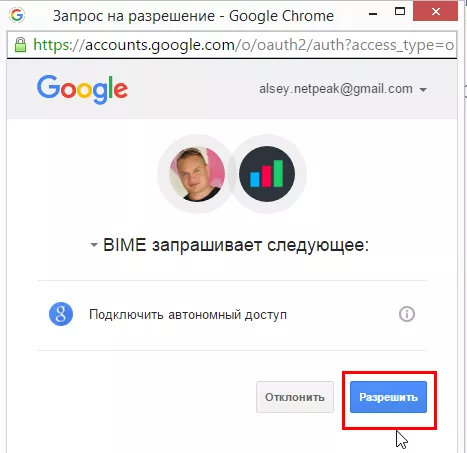
Теперь у нас есть возможность выбрать нужный проект и набор данных, а также выбрать один из трех возможных способов интеграции:
- Single — выбор одной конкретной таблицы из набора данных.
- Union — выбор ряда таблиц из набора данных, все таблицы должны иметь одинаковую структуру.
- Custom дает возможность ввести текст SQL запроса к данным.
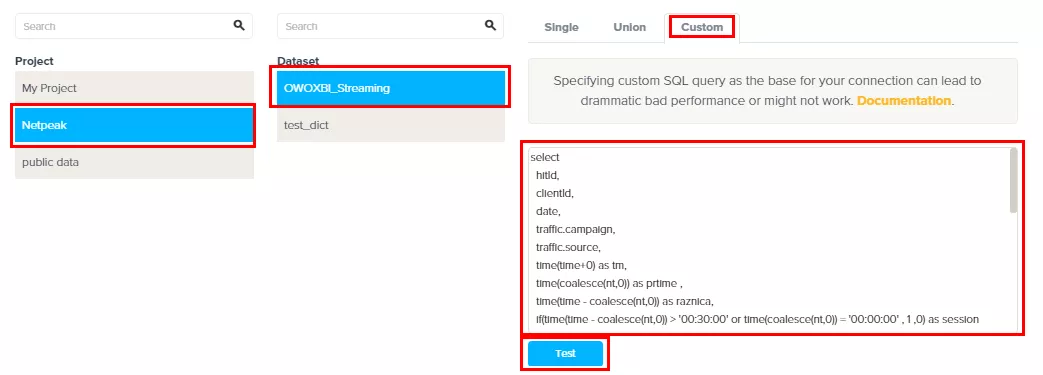
В данном случае нас интересует загрузка результата запроса. Вводим текст нашего SQL запроса и жмем «Test». Если тестирование запроса не выявило никаких ошибок, нажимаем «Next».
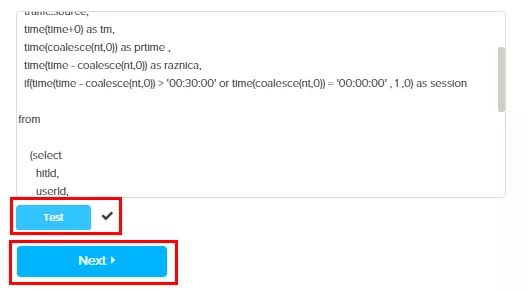
Начнется процесс загрузки данных в BIME для дальнейшего построения нужной вам визуализации.
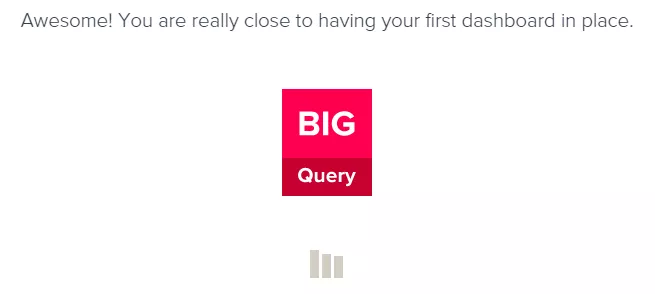
Подведем итог
Теперь вы знаете, как подключать различные инструменты, начиная от бесплатных (Google таблицы) и заканчивая довольно дорогими (Tableau) к облачной базе данных Google BigQuery. Честно говоря, Google BigQuery хороша всем, кроме одного: новичку понадобятся недели, а может, и месяцы, чтобы разобраться в ней. Например, в Украине тех, кто умеет работать с QlikView, Tableau и BIME можно пересчитать на пальцах. Небольшое сравнение, насколько хорошо и удобно работать с данными из BigQuery в упомянутых BI-платформах.
Таблица баллов основывается только на моем субъективном мнении.
| BI-платформы / электронные таблицы | Удобство интеграции с BigQuery | Удобство работы с данными | Стоимость |
| Google Spreadsheets | Легко подключаемый и довольно простой в понимании коннектор от OWOX. 4 балла | В Google Таблицах неудобно работать с загруженными данными в связи с тем, что в принципе отсутствует понятие модели данных.Поэтому данные можно загрузить только непосредственно на рабочий лист.При этом в Google SpreadSheets имеется ограничение в 2 млн. ячеек на один документ, то есть загрузить данные можно в рамках этого предела.2 балла | Бесплатно |
| Microsoft Excel | Не очень удобный коннектор, ключ доступа предоставляется максимум на 30 дней.Из-за этого придется часто генерировать новый ключ для обновления данных. 3 балла | Сама по себе работа с данными в Excel очень удобна, но коннектор, написанный для интеграции Excel с Google BigQuery, оставляет желать лучшего и не имеет возможности загрузить данные непосредственно в модель данных а не на рабочий лист.В связи с чем при интеграции с BigQuery вы сталкиваетесь с ограничением в 1048576 строк, при этом размер файла будет очень большим. <4 балла | ~100 USD |
| QlikView | Достаточно простой в обращении коннектор, но, к сожалению, идет отдельно от самой платформы и для интеграции необходимо создавать в Google аккаунте Client ID. 3 балла | QlikView очень удобен в работе с загруженными из BigQuery данными, доступен весь инструментарий визуализации данных. 5 баллов | Бесплатная персональная версия, полный функционал от 1010 EUR |
| Tableau | Встроенные и интуитивно понятный коннектор. 5 баллов | Работа по визуализация в Tableau уступает по удобству Microsoft Excel и QlikView, но тем не менее имеет достаточно мощный функционал.Что касается данных, загруженных из BigQuery, никаких ограничений в работе нет, доступен весь функционал. 4 балла | Работа с BigQuery доступна только в Professional Edition стоимостью 1999 USD |
| BIME | Встроенный и интуитивно понятный понятный коннектор к BigQuery. 5 баллов | BIME имеет довольно обширный инструментарий в работе с визуализацией данных, интуитивно понятный интерфейс позволяет быстро и удобно строить дашборды любой сложности, никаких ограничений при работе с данными загруженными из BigQuery нет. 5 баллов | Работа с BigQuery доступна в тарифном плане «Big data» стоимостью 690 USD / месяц. |
Также я сравнил перечисленные BI-платформы по удобству интеграции и работы с Google BigQuery:
| BI-платформы / электронные таблицы | Удобство интеграции с BigQuery | Удобство работы с данными |
| Google Spreadsheets | 4 | 2 |
| Microsoft Excel | 3 | 4 |
| QlikView | 3 | 5 |
| Tableau | 5 | 4 |
| BIME | 5 | 5 |
Надеюсь, эта инструкция сделает работу с облачными базами данных проще. Но если до сих пор непонятно, готов разъяснить сложные моменты в комментариях. А за комплексной помощью в настройке визуализации данных обращайтесь к нам в Netpeak — мы поможем.
Например, узнайте
Свежее
Как показывать данные Google Analytics в Google Taблицах — подробное руководство
Как настроить визуализацию данных из Google Analytics с помощью Google Spreadsheets
Как отзывы формируют репутацию бренда и стимулируют продажи
Как грамотно работать с разными типами отзывов, монетизировать даже негатив, и поднять позиции в поиске
Семь способов монетизации веб-ресурса: как получать доход с собственного сайта
Наиболее распространенные методы монетизации трафика, их преимущества и недостатки для различных типов сайтов



