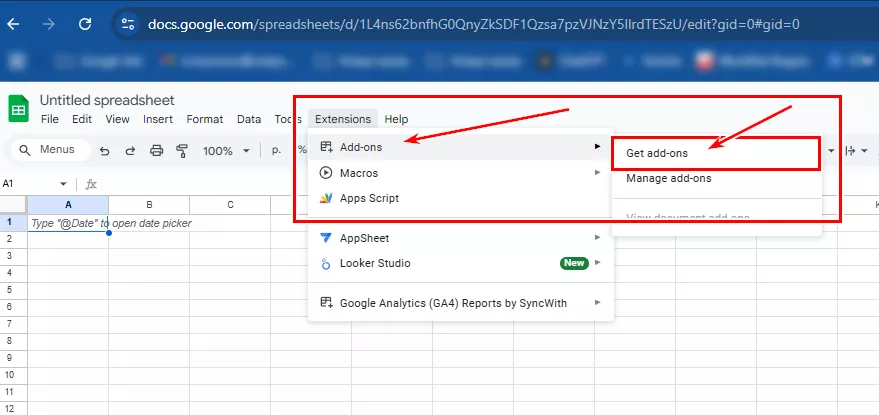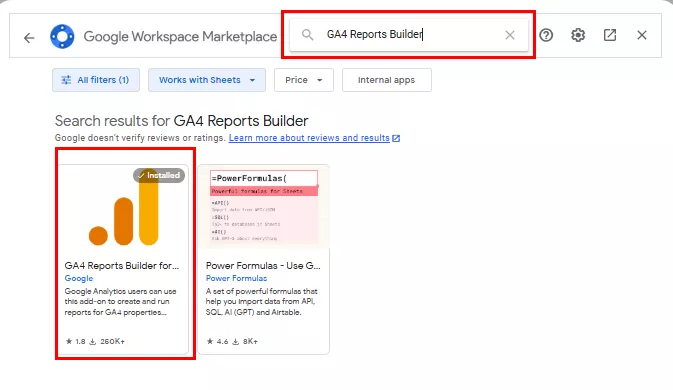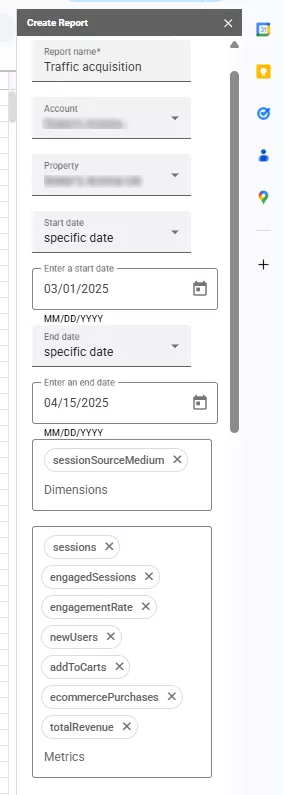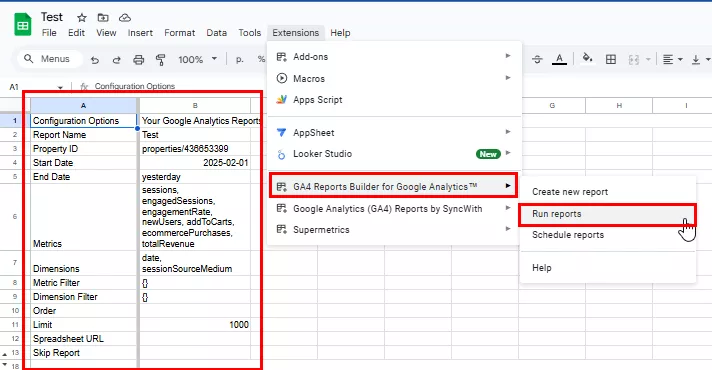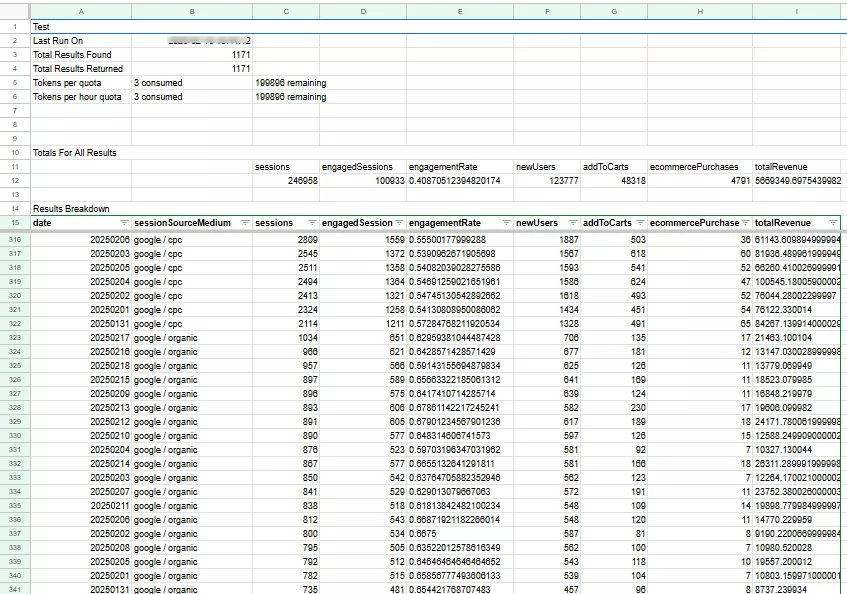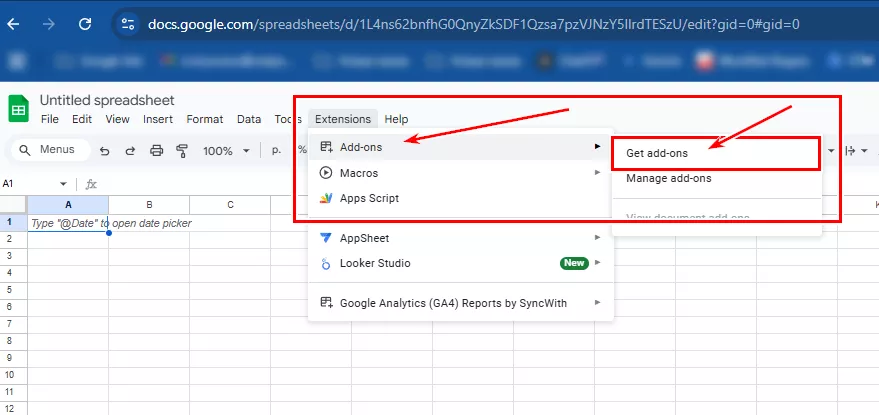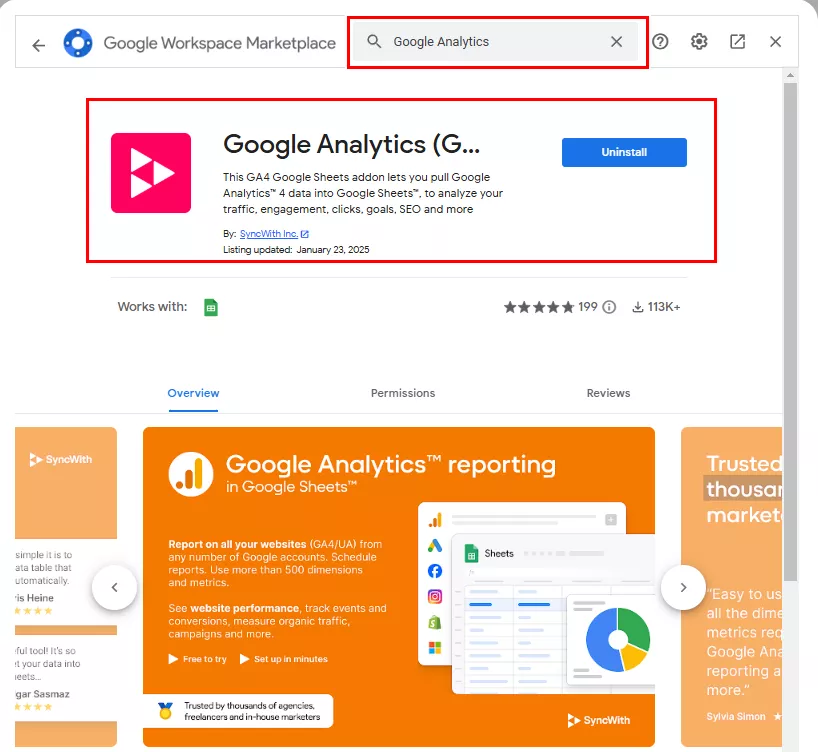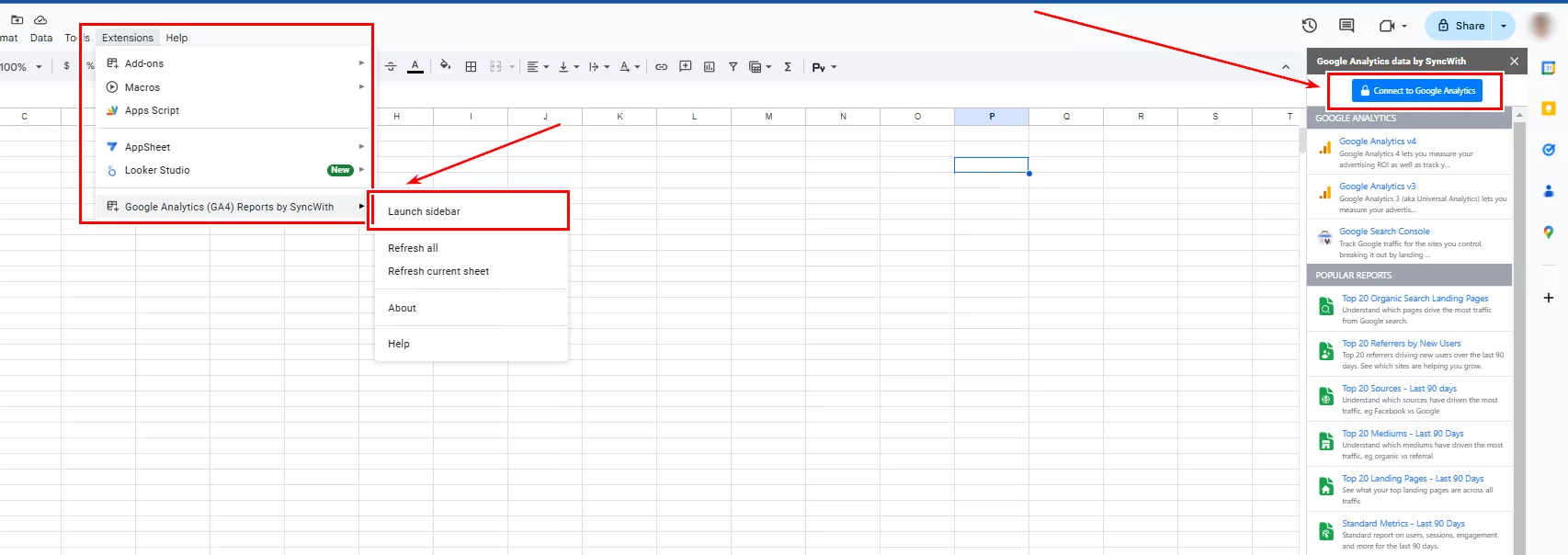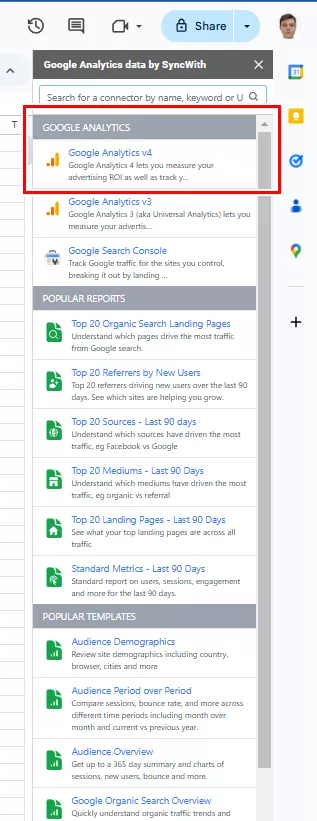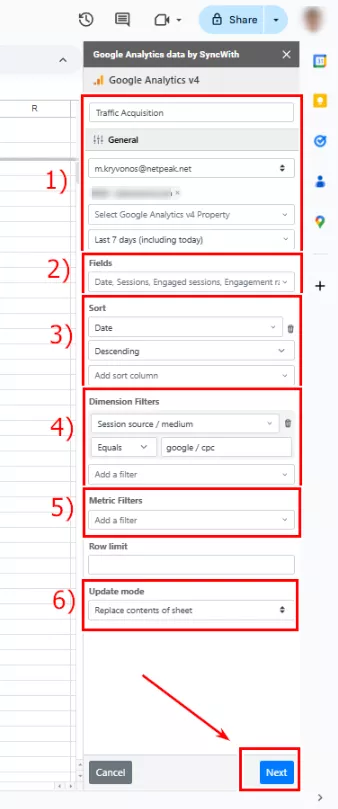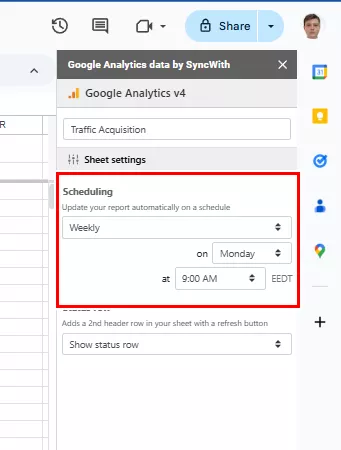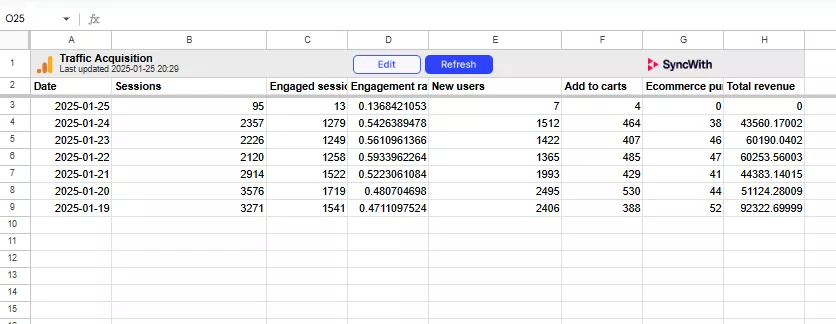Как показывать данные Google Analytics в Google Taблицах — подробное руководство
Google Analytics 4 (GA4) открывает новые возможности для анализа сайтов и приложений. В то же время для многих пользователей переход с Universal Analytics вызвал вопросы по получению и обработке данных.
Интеграция GA4 с Google Таблицами значительно упрощает работу с данными: обновления поступают автоматически в указанный период. Дополнение Google Analytics предоставляет готовые отчеты и шаблоны или создает новые в соответствии с вашими запросами с десятками показателей и параметров. Это позволяет визуализировать данные в удобном формате без необходимости каждый раз заходить в интерфейс GA4.
В этой статье рассмотрю два дополнения для интеграции GA4 с Google Таблицами:
- Официальное дополнение от Google — GA4 Reports Builder.
- Кастомное решение от стороннего разработчика — GA4 Reports by SyncWith.
Оба инструмента позволяют получать и автоматически обновлять данные GA4 в Google Таблицах, однако имеют свои особенности.
Сравнение GA4 Reports Builder и GA4 Reports by SyncWith
|
Характеристика |
GA4 Reports Builder |
GA4 Reports by SyncWith |
|
Доступность |
Бесплатно |
35 бесплатных обновлений в месяц |
|
Автоматическое обновление |
Есть |
Есть |
|
Ограничения на количество показателей |
10 показателей, 9 параметров |
10 показателей, 9 параметров |
|
Шаблоны отчетов |
Отсутствуют |
Доступныеготовые шаблоны |
|
Визуальный вид отчета |
Стандартный |
Привлекательный, более удобный UI |
Оба дополнения для интеграции работают на основе двух ключевых элементов: Параметры (Dimensions) и Показатели (Metrics).
Благодаря этим элементам настраиваются кастомные отчеты для детального анализа. Оба инструмента поддерживают десятки комбинаций, что позволяет создавать гибкие и информативные отчеты.
Что такое параметры (Dimensions)
Параметры — это качественные характеристики данных, которые описывают определенные параметры сессий, пользователей или событий. Они показывают, «что именно произошло» в рамках взаимодействия пользователей с сайтом или приложением.
Популярные параметры GA4
|
Параметры (Dimension) |
Что означает. |
|
Дата |
Дата визита (YYYYYMMDD) |
|
Страна |
Страна пользователя |
|
Город |
Город пользователя |
|
Категория устройства |
Тип устройства (desktop, mobile, tablet) |
|
Источник / среда |
Источник и канал трафика, например, google / organic |
|
Имя события |
Событие, которое выполнил пользователь: purchase, scroll, video_play |
|
Посадочная страница |
Первая страница, на которую попал посетитель |
|
Заголовок страницы |
Название просмотренной страницы |
Что такое показатели (Metrics)
Показатели — это значения, которые помогают оценить эффективность взаимодействия пользователей с сайтом или приложением. Они отвечают на вопрос «сколько» или «как часто».
Популярные показатели GA4
|
Показатели (Metric) |
Что означает |
|
Сеансы |
Количество сессий (посещений сайта) |
|
Активные пользователи |
Активные пользователи за выбранный период |
|
Коэффициент отказов |
% посетителей, которые покинули сайт после первой страницы (показатель отказов) |
|
Коэффициент вовлеченности |
Уровень вовлеченности пользователей |
|
Средняя продолжительность сессии |
Средняя продолжительность сессии в секундах |
|
Количество событий |
Количество выполненных событий: нажатие на кнопку, просмотр видео |
|
Преобразования |
Количество конверсий: заполнение формы или покупка |
|
Общий доход |
Общий доход (для e-commerce аналитики) |
Дополнительные фильтры: Dimension Filters и Metric Filters
Используются две основные категории фильтров:
- Dimension Filters (фильтры параметров) — фильтруют данные по качественным характеристикам, таким как страна, устройство, источник трафика.
- Metric Filters (фильтры показателей) — фильтруют данные по количественным значениям, к примеру, количество сессий, CTR, конверсии.
Эти фильтры помогают получить более точный отчет, исключив лишние или нерелевантные данные.
Метод 1. Дополнение от Google — GA4 Reports Builder — GA4 Reports Builder
Шаг 1. Установка дополнения
- Откройте Google Таблицы. Перейдите в меню Extensions в верхнем меню.
- Выберите пункт Add-ons и нажмите Get add-ons.
- В поле поиска введите GA Report Builder.
- Найдите официальное дополнение Google Analytics и нажмите Install.
- После установки предоставьте необходимые разрешения, чтобы дополнение получало доступ к вашей учетной записи GA4.
- Перезапустите Google Таблицы для корректного подключения инструмента.
Шаг 2. Создание нового отчета
- Откройте Extensions — GA4 Reports Builder — Create new report.
- В боковом меню введите название отчета, выберите соответствующий аккаунт GA4 и GA4 Property (аналитический ресурс в GA4). Укажите даты:
- сегодня — сегодня;
- yesterday — вчера;
- NdaysAgo — за последние N дней;
- specific date — собственный период.
- Далее по аналогии с предыдущим дополнением — настройте конфигурации отчета, укажите параметры (Dimensions) и показатели (Metrics). Нажмите Create Report.
- Сформируется новый лист Report Configuration. В меню дополнения нажмите Run reports.
Результат
После выполнения всех шагов вы получите автоматизированный бесплатный отчет с данными Google Analytics 4 в формате Google Таблиц. Он выглядит следующим образом.
Метод 2. дополнение GA4 Reports by SyncWith
Шаг 1. Установка дополнения GA4 Reports by SyncWith
- Откройте Google Таблицы. Перейдите в меню Extensions в верхней панели.
- Выберите пункт Add-ons и нажмите Get add-ons.
- В поле поиска введите «Google Analytics».
- Найдите дополнение от SyncWith и нажмите Install.
- Предоставленные разрешения должны соответствовать вашей учетной записи Google Analytics. Если вы не администратор, убедитесь, что имеете доступ к отчетам в GA4.
Совет: если вы используете корпоративную учетную запись, возможно, администратор вашей организации ограничил установку расширений. В таком случае обратитесь к системному администратору.
Шаг 2. Создание нового отчета
- После установки дополнения необходимо подключить Гугл таблицы к аналитике. Перейдите в Extensions — Google Analytics — Launch sidebar — Connect to Google Analytics.
- После привязки почты к расширению и завершения авторизации все аккаунты Google Analytics 4, к которым у вас есть доступ, станут доступны для выбора. Вы сможете загружать данные с любого выбранного ресурса.
- В боковой панели дополнения вы увидите несколько готовых шаблонов отчетов и опцию создать собственный отчет с нужными показателями и сегментами. В этом примере рассмотрю именно вариант создания собственного отчета.
Шаг 3. Настройка конфигурации отчета
- Название отчета (Report Name) будет использоваться как заголовок отчета. В этом же окне вы выбираете ресурс Google Analytics 4, а также устанавливаете период отчетности (Date Range), например, last 7 days или month to date.
- В поле Fields укажите показатели и параметры, которые нужно отобразить в отчете.
Одно из ключевых преимуществ использования этого расширения — возможность объединять показатели из разных сегментов GA4 в одном удобном отчете. Для примера выберу параметры вовлеченности пользователей и конверсий, сегментированные по дате:
- Date;
- Sessions;
- Engaged Sessions;
- Engagement Rate;
- New Users;
- Add to Carts;
- Ecommerce Purchases;
- Total Revenue.
В одном запросе можно использовать до десяти показателей (Metrics) и девяти параметров (Dimensions). Если нужно больше данных — создайте отдельный запрос с дополнительными показателями или параметрами.
- В поле Sort установите порядок сортировки исходных данных по выбранных показателях. В этом примере данные сортирую по дате в нисходящем порядке (Descending).
- В Dimension Filters добавьте фильтры для сужения данных.
Пример. Фильтр по источнику трафика:
- выбираю параметр Session Source/Medium (Источник/Канал сеанса).
- устанавливаю значение google/cpc.
Это позволит анализировать только платный трафик с рекламы Google.
- В Metric Filters задайте дополнительные фильтры по показателям, например, фильтровать по количеству сессий или другим параметрам. В этом примере оставляю поле пустым.
- В Update Mode выберите, как будет формироваться ваш текущий лист:
- полное перезаписывание данных;
- добавление новых строк в конец существующего отчета.
Это особенно полезно, если вы хотите сохранять предыдущие данные для анализа.
Шаг 4. Параметры обновления данных
После настройки отчета и нажатия кнопки Next, настройте частоту обновления данных в отчете.
- В поле Scheduling выберите нужный режим обновления:
- ежедневно — можно указать конкретное время обновления;
- еженедельно — дополнительно укажите день недели и время;
- ежемесячно — укажите дату обновления;
- каждый час;
- каждые пять минут — для очень динамичных данных.
Советую установить частоту обновления в соответствии с важностью отчета и доступом к данным. Например, для отчетов по платной рекламе Google лучше настроить обновление ежедневно, чтобы оперативно анализировать изменения.
Если импорт завершается с ошибкой, проверьте:
- правильность выбранных показателей и параметров;
- доступ к учетной записи GA4;
- диапазон дат.
GA4 может не поддерживать долгосрочную ретроспективу, как Universal Analytics.
Результат
После выполнения всех шагов вы получите автоматизированный отчет с данными Google Analytics 4 в удобном формате Google Таблиц. Он будет выглядеть как таблица со значениями:
- Date — для отслеживания изменений во времени;
- Sessions — количество посещений сайта;
- Engaged Sessions — количество сессий, во время которых пользователи взаимодействовали с контентом;
- Engagement Rate — доля сессий с взаимодействиями;
- New Users — количество новых посетителей;
- Add to Carts — количество добавленных товаров в корзину;
- Ecommerce Purchases — количество завершенных транзакций;
- Total Revenue — общая сумма дохода.
Для чего отображать отчеты Google Analytics 4 в Google Таблицах
- Объединение данных из разных сегментов. Дополнения Google Таблиц способны объединить сегменты или отчеты GA4 в одну таблицу. Это позволяет видеть общую картину, которую трудно получить без многочисленных фильтров и ограничений в GA4.
- Индивидуальные расчеты и показатели. Google Таблицы позволяют создавать уникальные формулы, которых нет в GA4. Например, расчет коэффициентов конверсии между сегментами или взаимосвязь между количеством сессий и доходом.
- Гибкое сегментирование. В Google Таблицах вы можете добавить или изменить сегментацию «на ходу» без необходимости создания новых отчетов в GA4. Например, разбить данные по источникам трафика, городам или странам.
- Удобство для нетехнических пользователей. Таблицы имеют понятный интерфейс, поэтому отчеты легче использовать менеджерам, клиентам или коллегам, которые не работают напрямую с аналитикой.
Заключение
- GA4 можно интегрировать с Google Таблицами для автоматического получения и визуализации данных без необходимости каждый раз открывать интерфейс аналитики.
- Для интеграции доступны два популярных дополнения — официальное GA4 Reports Builder и стороннее GA4 Reports by SyncWith, каждое из которых имеет свои преимущества.
- Основой кастомных отчетов являются параметры (Dimensions) и показатели (Metrics), которые отражают качественные и количественные характеристики взаимодействия пользователей.
- Выведенные отчеты содержат ключевые показатели аналитики: количество сессий, вовлеченность, новых пользователей, доходы, покупки и другие показатели.
- Google Таблицы позволяют объединять сегменты из GA4, строить собственные расчеты, добавлять гибкую сегментацию и делать отчеты удобными для нетехнических пользователей.
Свежее
Что такое Data Layer и переменные уровня данных в Google Analytics 4
Data Layer — это хранилище данных, которые могут быть использованы для отслеживания событий и формирования отчетов. Как именно, рассказываю в статье
Как автоматизировать бизнес-процессы с помощью чат-ботов с AI
Статья создана по материалам митапа, проведенного Виталием Ивановым, Head of Retention Marketing в Netpeak Ukraine
Аналитика для удержания клиентов: как внедрить лучшие решения
В этой статье я расскажу об основных метриках для оценки результативности системы удержания пользователей