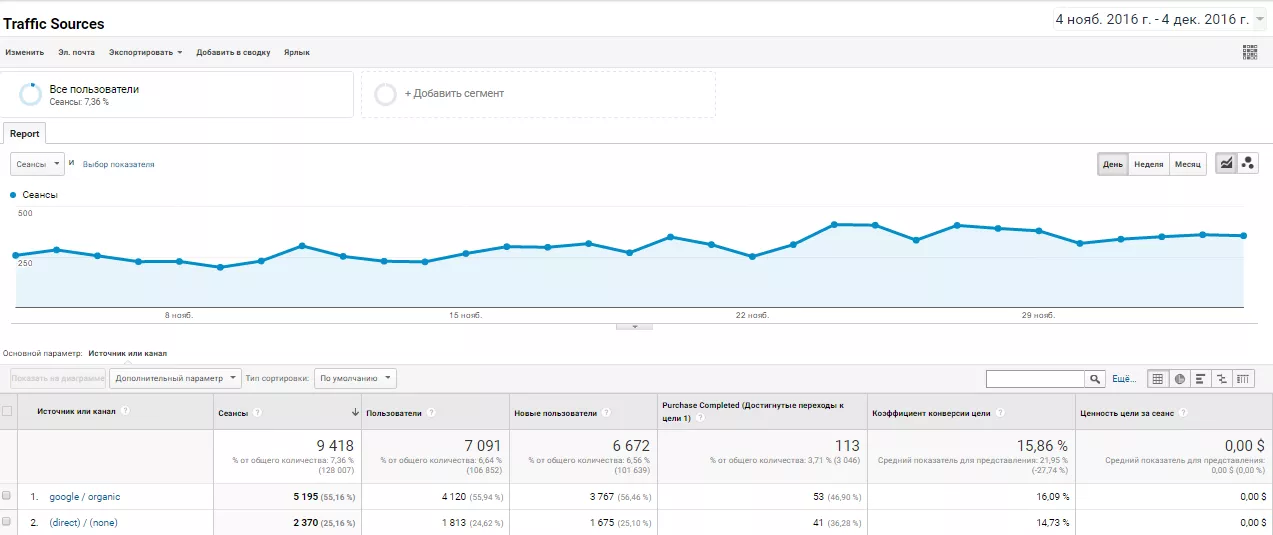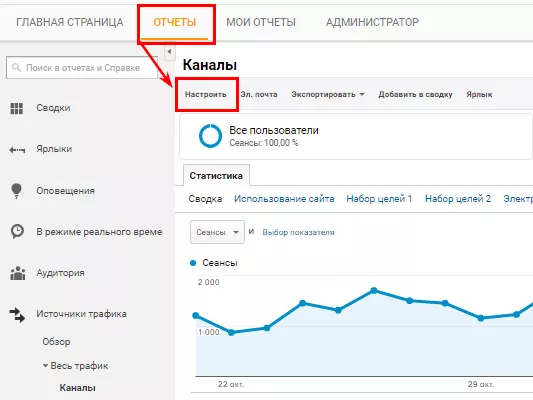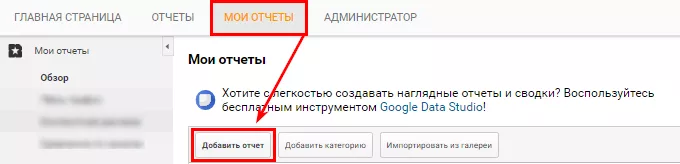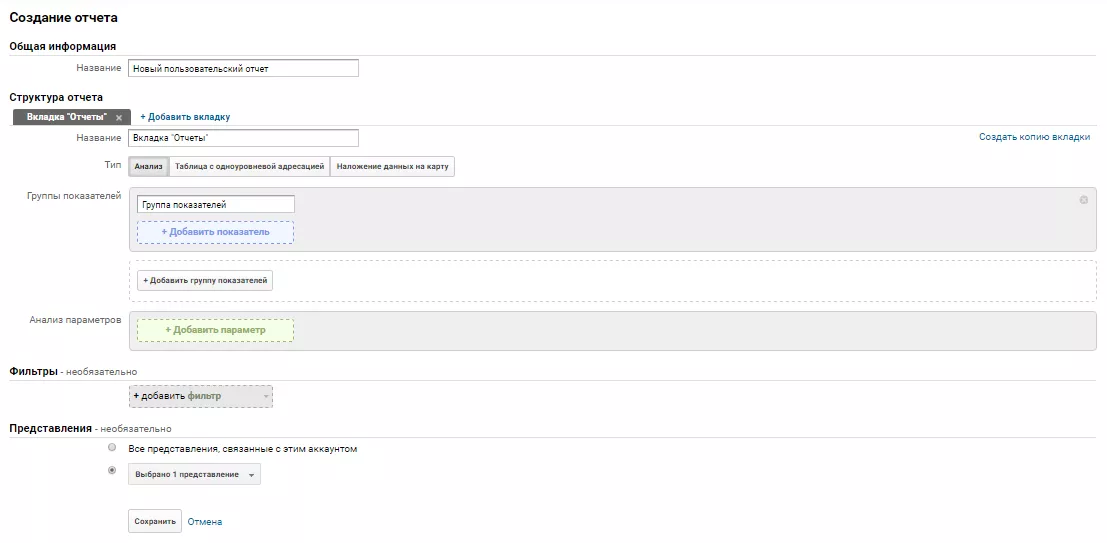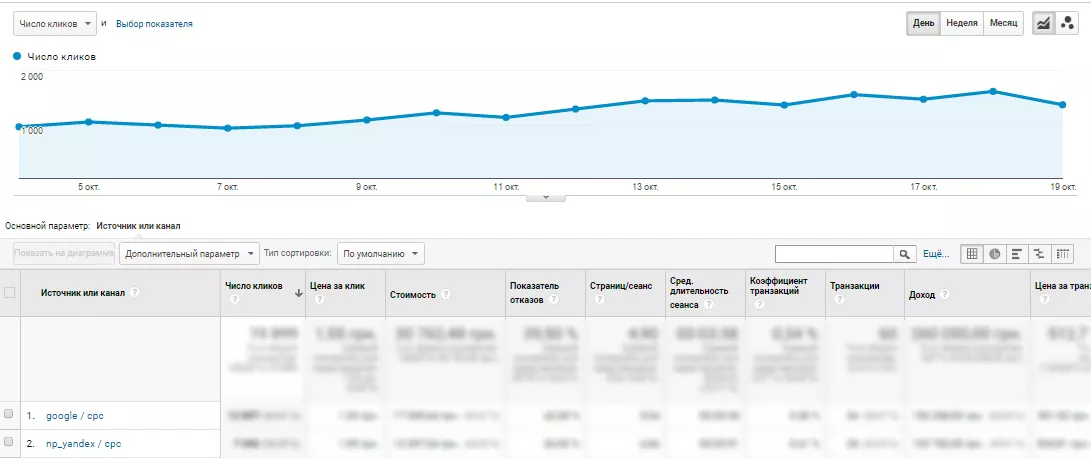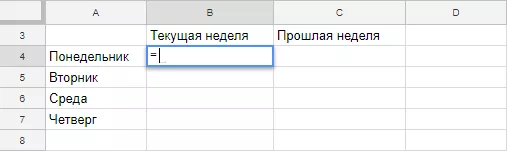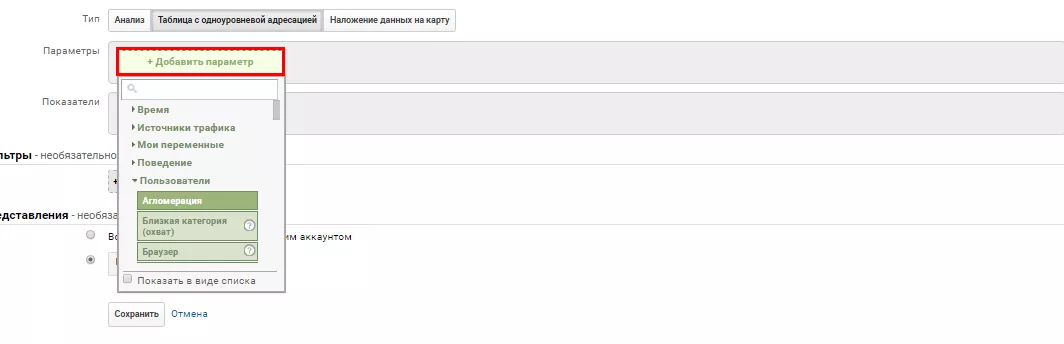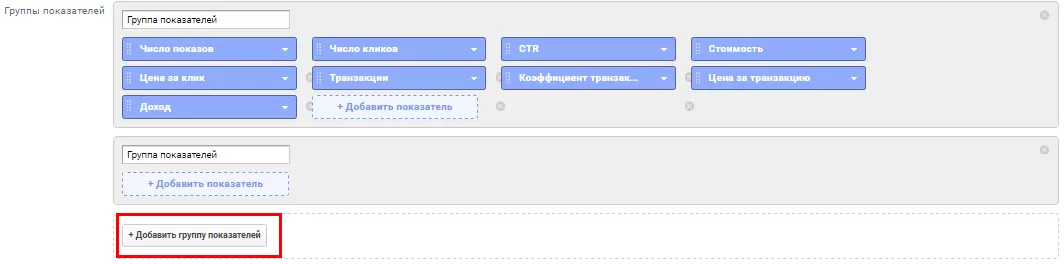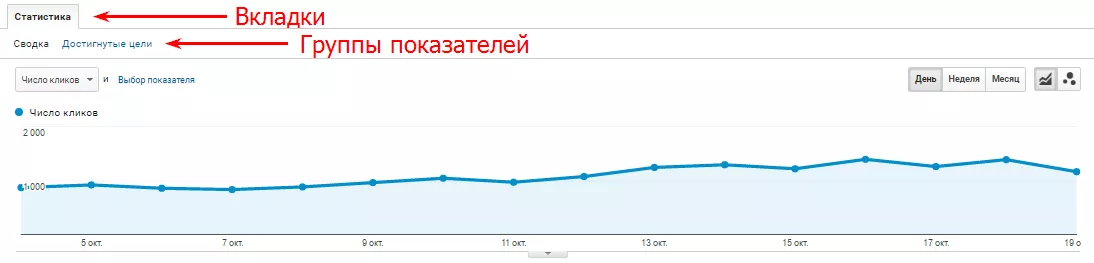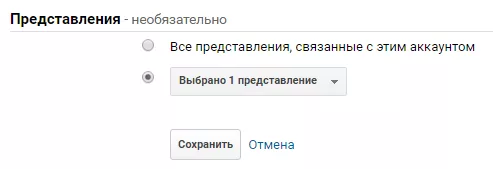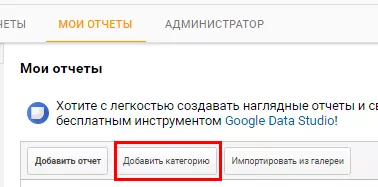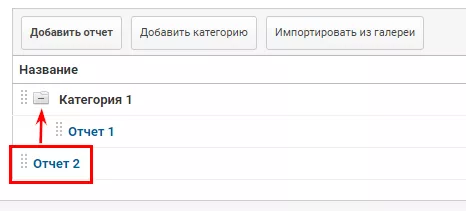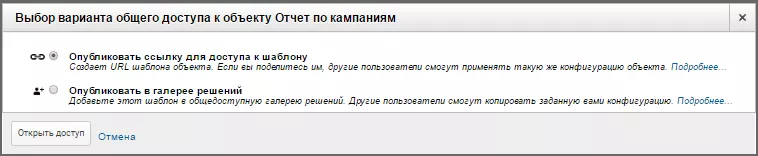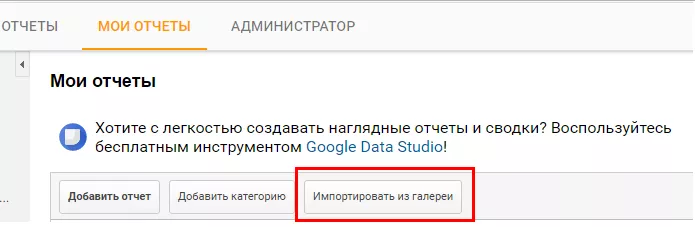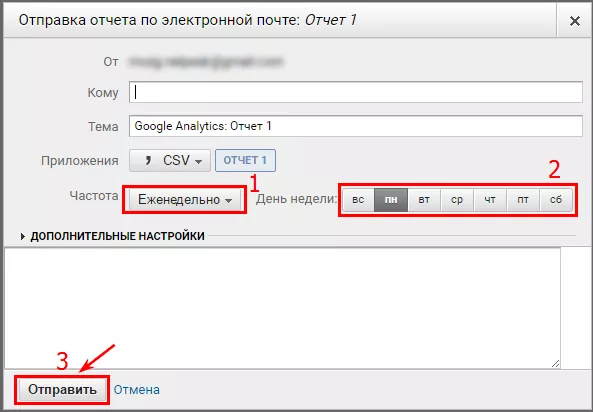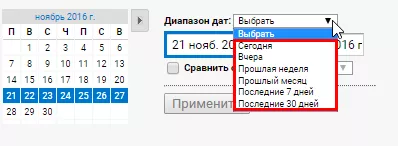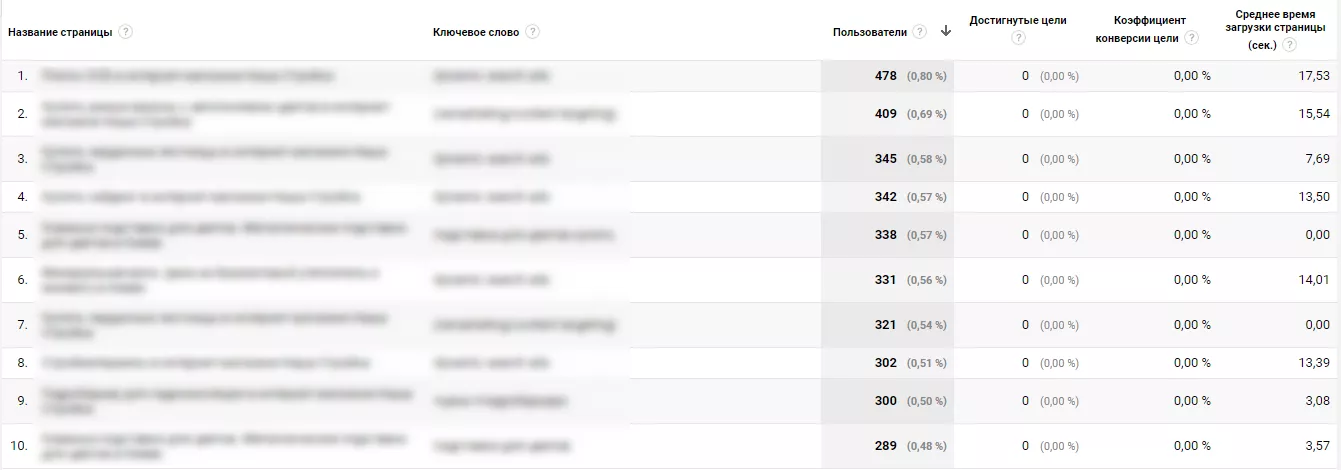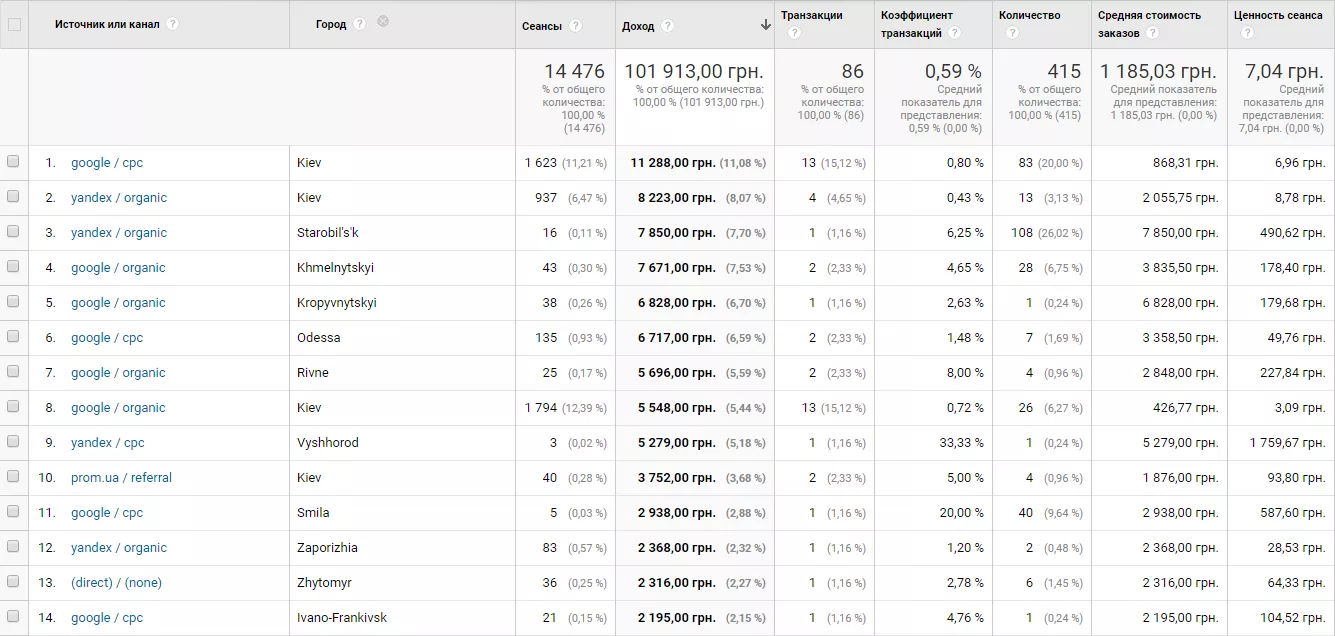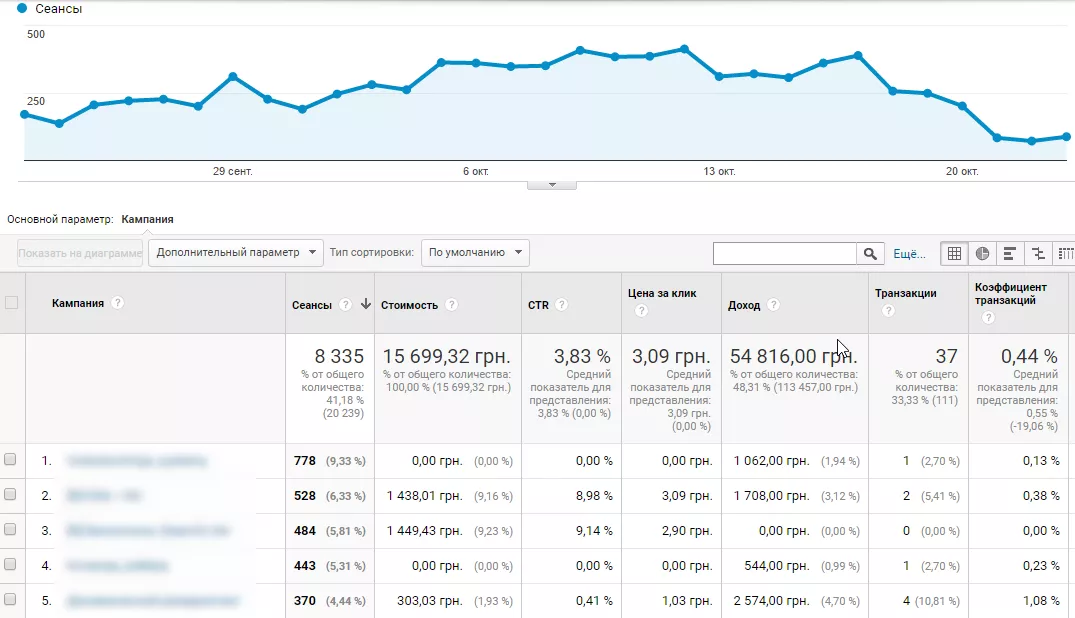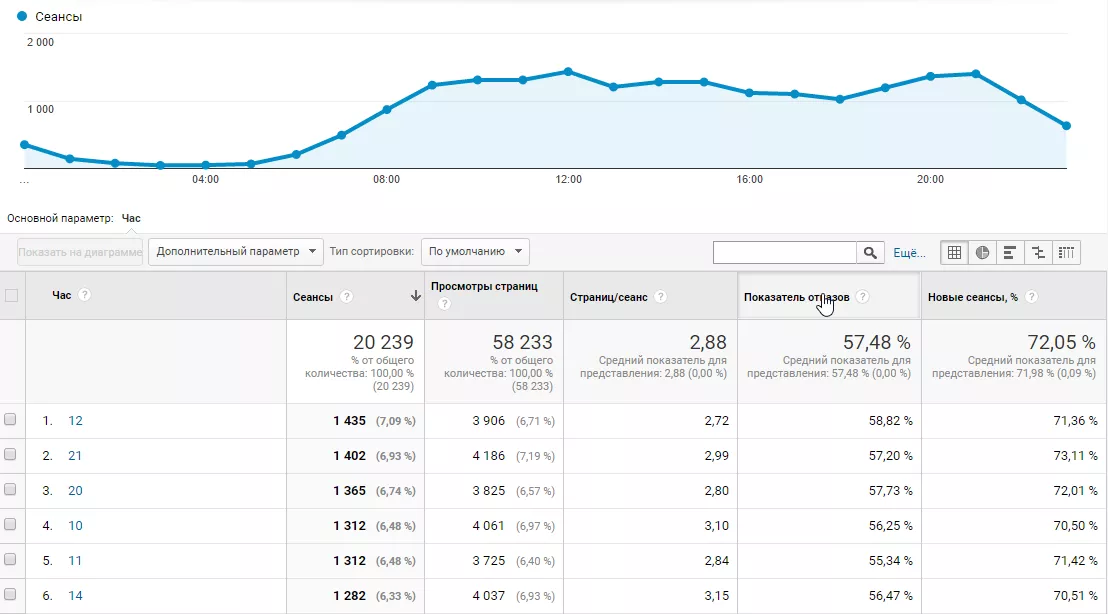Как анализировать эффективность рекламы в Google Analytics? Часть вторая: пользовательские отчеты
Невозможно создать универсальный аналитический отчет по всем проектам, но если вы научитесь работать с персональными отчетами, то сможете намного быстрее оценивать эффективность рекламы и находить слабые места кампании.
В первой публикации я рассказал,
Что такое персональные отчеты в Google Analytics?
Пользовательские или специальные отчеты (Custom Reports) — это отчеты, при создании которых можно выбрать:
- параметры и показатели;
- тип отображения данных;
- фильтры данных.
Преимущества персональных отчетов:
- Вы экономите время, потому что можете добавить в отчет все важные KPI и удобно сгруппировать их.
- Созданный отчет можно многократно использовать.
Как создать персональный отчет?
1. На основе стандартных отчетов
Самый простой способ создать персональный отчет — доработать стандартный. Для этого на вкладке «Отчеты» выберите наиболее подходящий и кликните «Настроить».
Появится окно настроек данного отчета, и в нем вы сможете изменить набор параметров и показателей, а также добавить фильтры.
2. Создавайте отчеты самостоятельно
Чтобы создать отчет с чистого листа, перейдите на вкладку «Мои отчеты» и нажмите «Добавить отчет».
После этого у вас появится окно настройки.
Рассмотрим подробнее, что можно настроить в отчетах.
Создаем отчет с чистого листа
1. Продумайте структуру отчета
Для анализа разных аспектов трафика сайта структурируйте информацию в зависимости от ваших целей. В каждый отчет можно добавить до пяти вкладок с разными параметрами и показателями.
Например, в первой вкладке будет общая сводка показателей, во второй — поведенческие показатели, а в третьей — данные о достигнутых целях. Это действительно удобно и экономит время.
Чтобы создать новую вкладку, нажмите «+ Добавить вкладку».
Если нужно создать две вкладки с одинаковыми показателями, но разными параметрами, то нажмите «Создать копию вкладки».
Так можно создать отчет для анализа разных таргетингов контекстно-медийной сети. В первой вкладке выберите параметр «Ключевое слово», а в ее копии — «Домен места размещения».
2. Выберите тип отчета
На данном этапе необходимо указать тип отчета. Для каждой вкладки вы можете выбрать свой тип отображения данных.
2.1. Анализ — самый популярный тип, именно в таком виде представлено большинство стандартных отчетов Google Analytics.
В таком отчете можно использовать дополнительный параметр, сортировку и фильтр данных.
2.2. Таблица с одноуровневой адресацией — вы видите все параметры сразу и не можете перемещаться между уровнями. Дополнительный параметр недоступен.
2.3. Наложение данных на карту — отчет очень похож на «Анализ», только вместо диаграммы вы увидите карту.
Когда нужно провести анализ трафика в разрезе городов, самый удобный тип отчета — «Наложение данных на карту».
3. Выберите параметры и показатели
Переходим к самому важному этапу создания отчета — выбору данных для анализа. Допустим, вы создаете собственный отчет для
3.1. Нажмите «+ Добавить параметр» и подберите необходимое значение в выпадающем окне.
3.2. Далее добавьте показатели с помощью кнопки «+ Добавить показатель». Чтобы быстро выбрать метрику, начните вводить ее название в поисковом поле.
3.3. Если вы используете тип отчета «Анализ» или «Наложение данных на карту», можете группировать показатели.
В отчете группы показателей выглядят так:
4. Используйте фильтры
Фильтры позволяют включить в отчет только нужные данные. Если вы анализируете весь трафик сайта, можете пропустить этот пункт.
С помощью фильтров можно включить отображение только платных каналов трафика или конкретную рекламную кампанию.
5. Выберите, в каких представлениях использовать отчет
На последнем шаге укажите, в каких аккаунтах будете использовать отчет. Установите флажок возле пункта «Все представления, связанные с этим аккаунтом» или в раскрывающемся меню поставьте галочки возле нужных представлений.
Полезные советы
1. Систематизируйте отчеты
Если используете много собственных отчетов, можете группировать их с помощью категорий. Нажмите «Добавить категорию» и назовите ее.
Далее просто перетащите нужные отчеты в папку, они будут закреплены за этой категорией.
2. Управляйте созданными отчетами
С помощью раскрывающегося меню «Действия» можно копировать, изменять, отправлять и удалять отчеты.
Выбрав пункт «Сделать общим», можно поделиться шаблоном отчета с другими пользователями.
3. Импортируйте отчеты из галереи решений
Вы можете использовать уже готовые решения из галереи Google. Нажмите на кнопку «Импортировать из галереи» и выберите подходящий шаблон отчета.
Галерея решений — библиотека, где одни пользователи могут размещать собственные конфигурации сводок, расширенных сегментов и персонализированных отчетов, а другие — импортировать настройки в представления.
Чтобы быстрее найти отчет, который решит вашу проблему, используйте фильтр тематик, а также смотрите на оценки и количество пользователей, добавивших данное решение.
4. Настройте регулярную отправку отчета
Настроив отчет, вы можете регулярно отправлять его клиенту. Для этого кликните на вкладку «Эл. почта» и настройте условия отправки.
Укажите, с какой периодичностью должен приходить отчет. В поле «Кому» не забудьте указать email получателя.
Лайфхак. Если хотите, чтобы отчет при отправке содержал только актуальные данные, выбирайте вместо определенного диапазона дат пункты «Вчера», «Прошлая неделя» и так далее.
Пять полезных пользовательских отчетов
1. Отчет для анализа ключевых слов и посадочных страниц
Этот отчет поможет быстро понять, как работают ключевые слова.
Вы сможете:
- оценить релевантность посадочных страниц сайта ключевым словам на вкладке «Посадочные страницы» (в стандартном отчете вы не сможете использовать параметр «Название страницы» в качестве основного);
- сравнить количество транзакций и суммарный доход по ключевым словам на вкладке «Доход».
2. Отчет для оценки трафика из социальных сетей
Этот отчет схож со стандартным отчетом «Источники трафика» → «Соцфункции» → «Переходы из сетей», но наш отчет модифицирован для отслеживания конверсий, а в стандартном — сделан упор на поведенческих показателях.
3. Отчет по городам и данным электронной торговли
Отчет позволяет оценивать доход, транзакции и коэффициент транзакций по различным источникам и каналам с привязкой к городам. Это ценные данные об эффективности источника по каждому городу.
4. Отчет для оценки прибыльности рекламных кампаний
Оцениваем показатели в разрезе рекламных кампаний, не затрагивая при этом поведенческие показатели.
5. Отчет по времени суток и днях недели
Анализируем поведенческие показатели пользователей на сайте в зависимости от дней недели и времени суток.
Выводы
- В персональный отчет можете добавить до пяти вкладок и выбрать для них тип отображения информации, параметры, показатели и фильтры данных.
- Несколько советов, которые будут полезны в работе с персональными отчетами:
- систематизируйте созданные отчеты, чтобы удобно перемещаться между ними;
- меняйте, копируйте, удаляйте специальные отчеты и делитесь конфигурациями с другими пользователями;
- импортируйте отчеты из галереи решений Google, в поиске вам помогут разбивка по категориям и оценки пользователей;
- настройте отправку отчета на электронную почту с определенной регулярностью.
- Добавляйте в свои аккаунты готовые шаблоны отчетов и делитесь любимыми отчетами в комментариях.
Свежее
Cloud Marketing и AI-аналитика: как бизнес оптимизирует рекламу благодаря данным
В статье рассмотрю, как внедрить AI, GA4 и Google Cloud в маркетинг, сократить время до инсайта и повысить ROMI. Покажу, как бизнес адаптируется к новым требованиям и повышает эффективность за счёт данных
Аудит оптимизации в App Store и Google Play: подробное руководство
Чтобы выделяться среди других, нужна качественная оптимизация. И именно здесь пригодится аудит оптимизации в App Store и Google Play
Как настроить тег конверсий Google Ads через Google Tag Manager
Из этой статьи-инструкции вы узнаете, как настроить тег пошагово, избежать технических ошибок и обеспечить передачу ключевых параметров транзакции в Google Ads