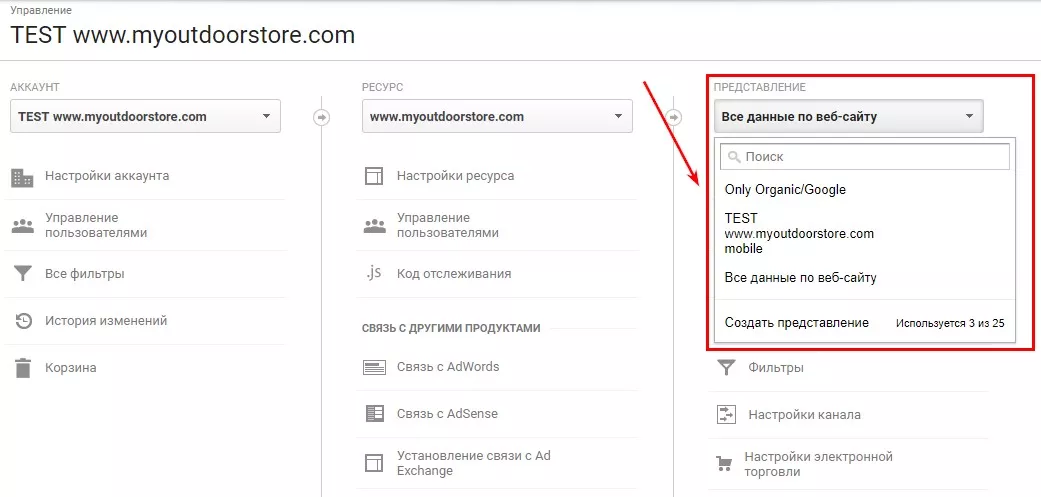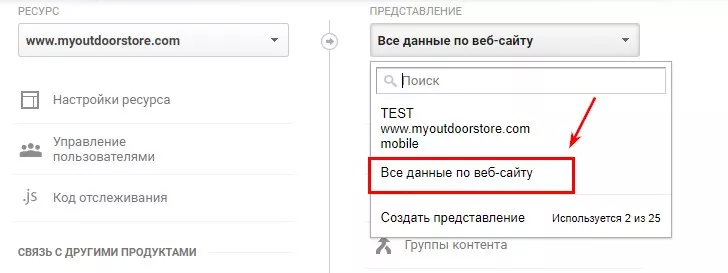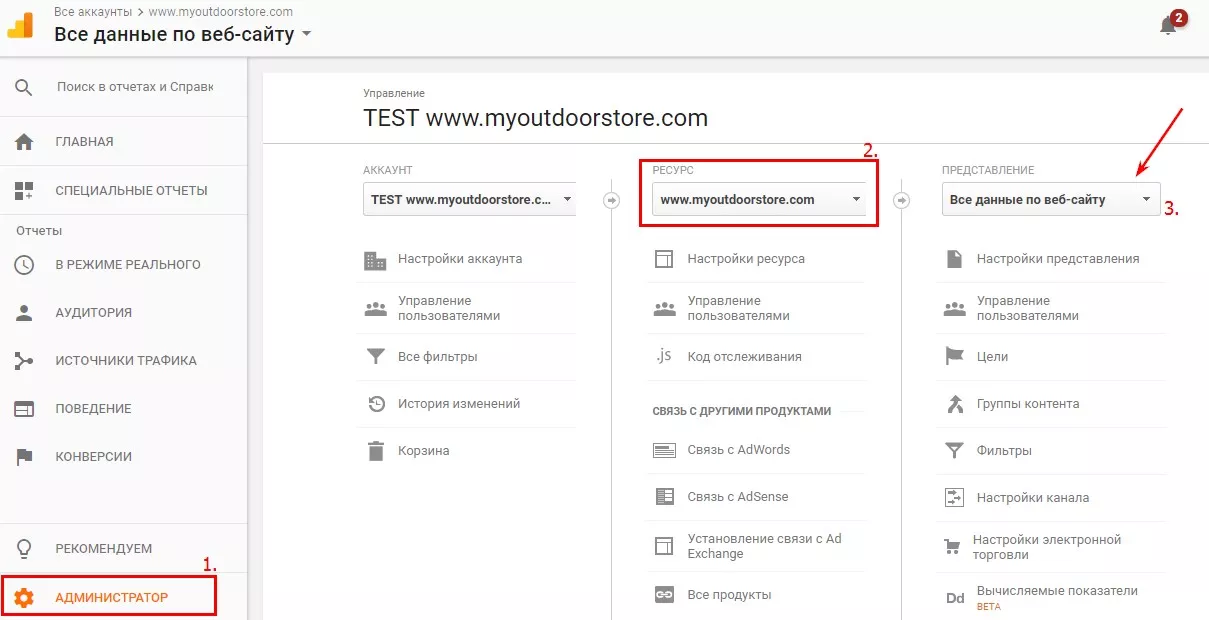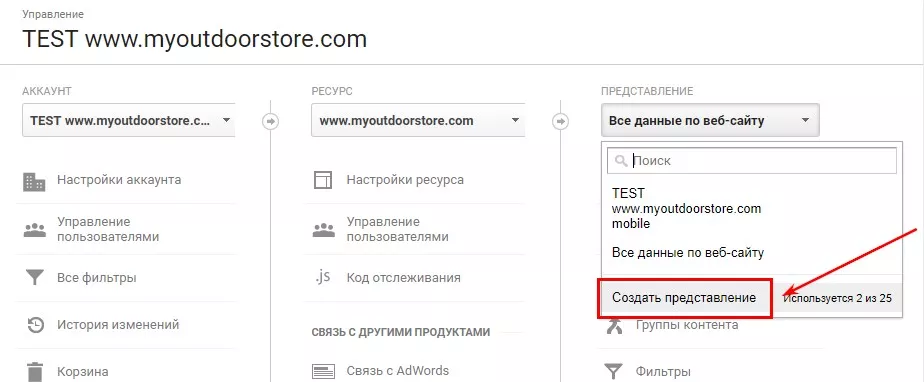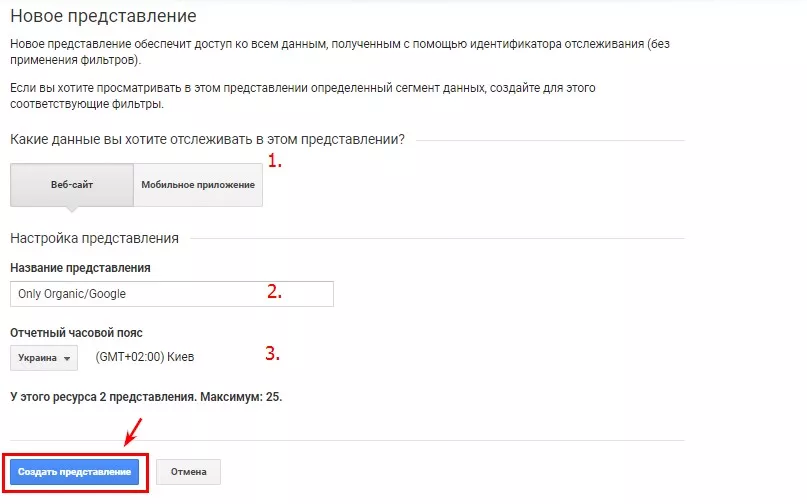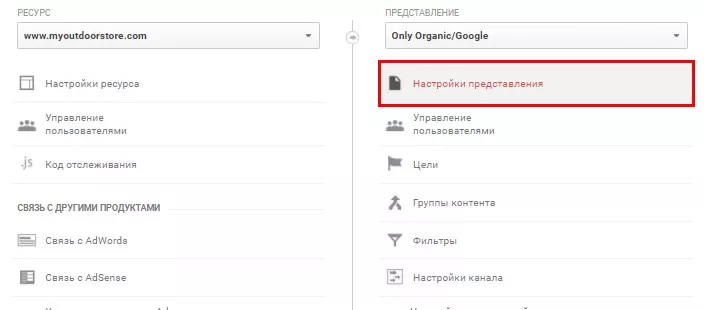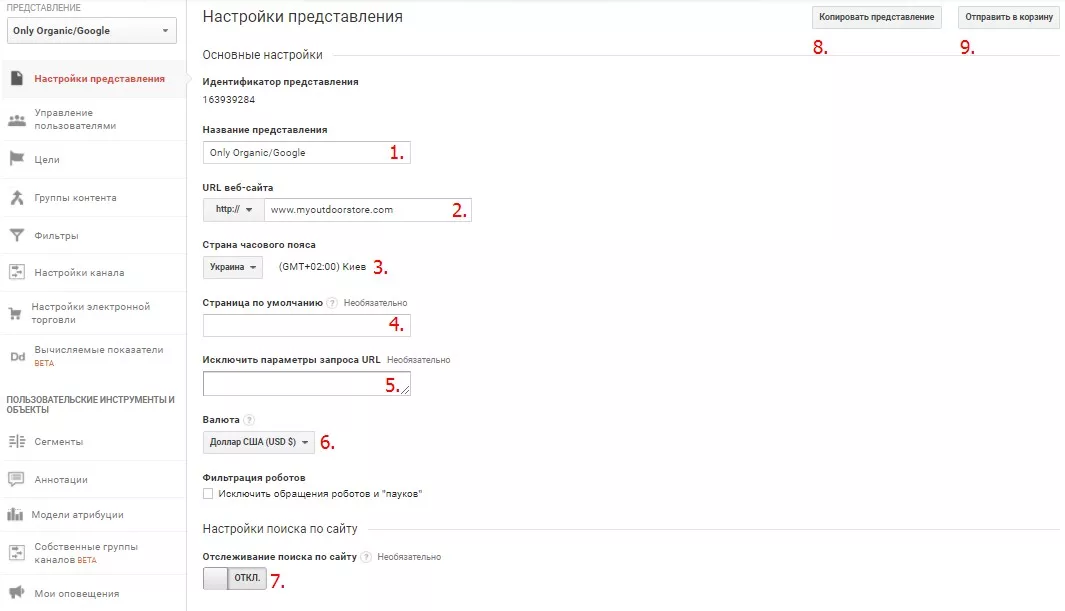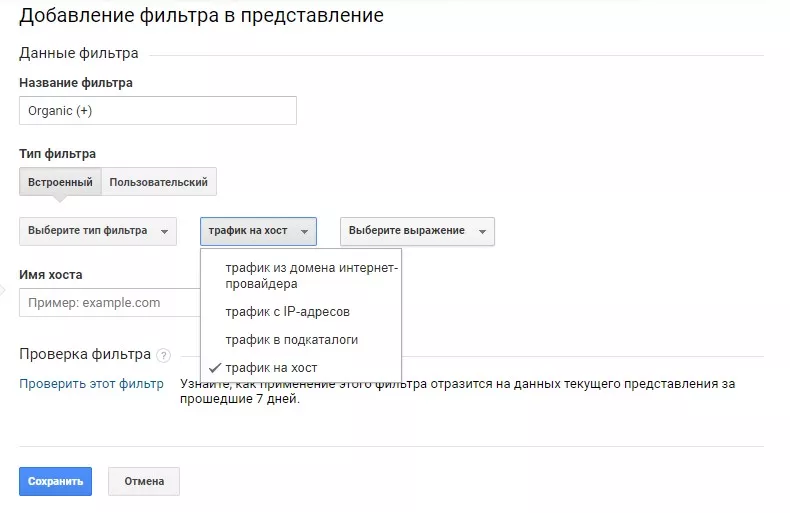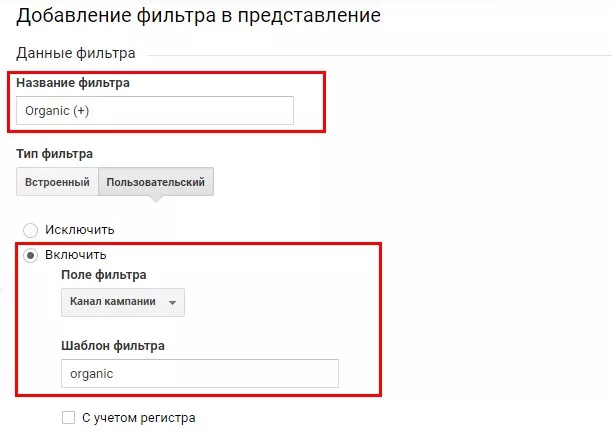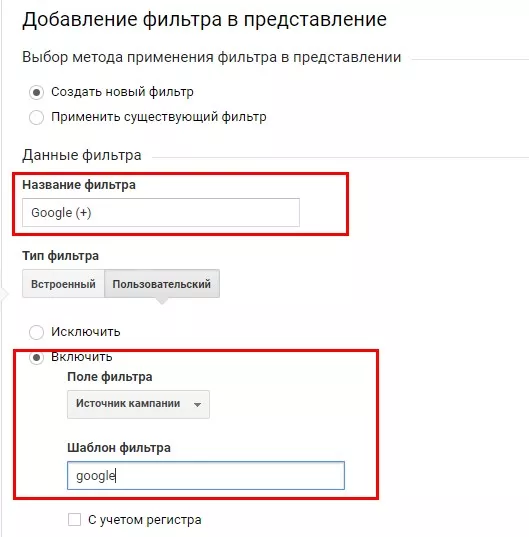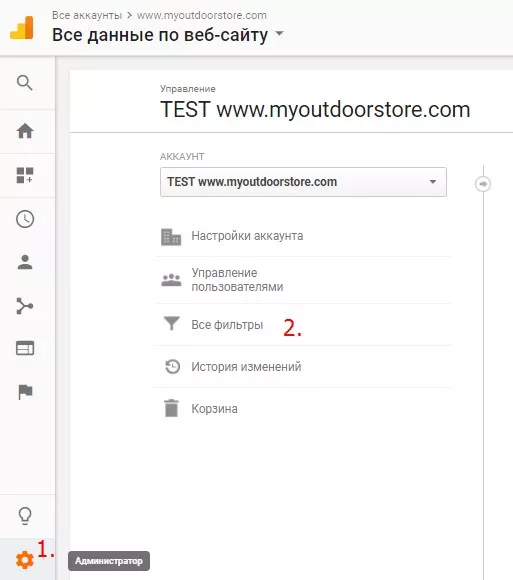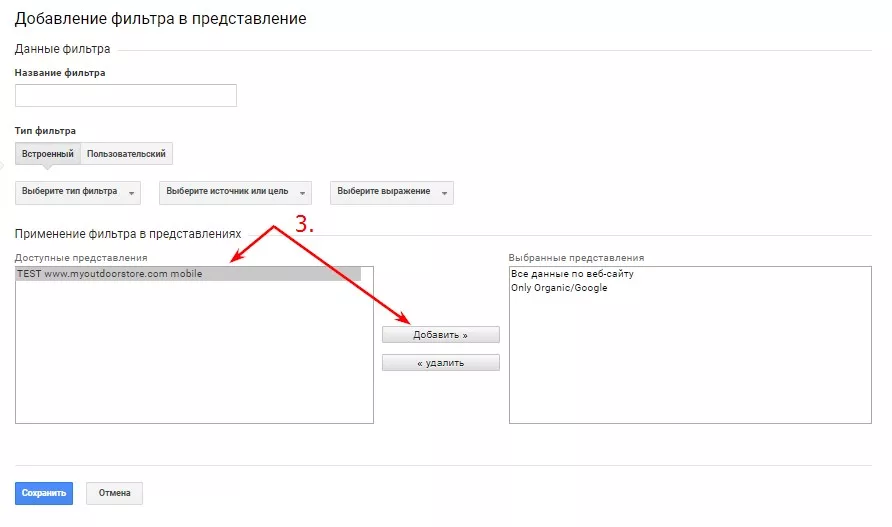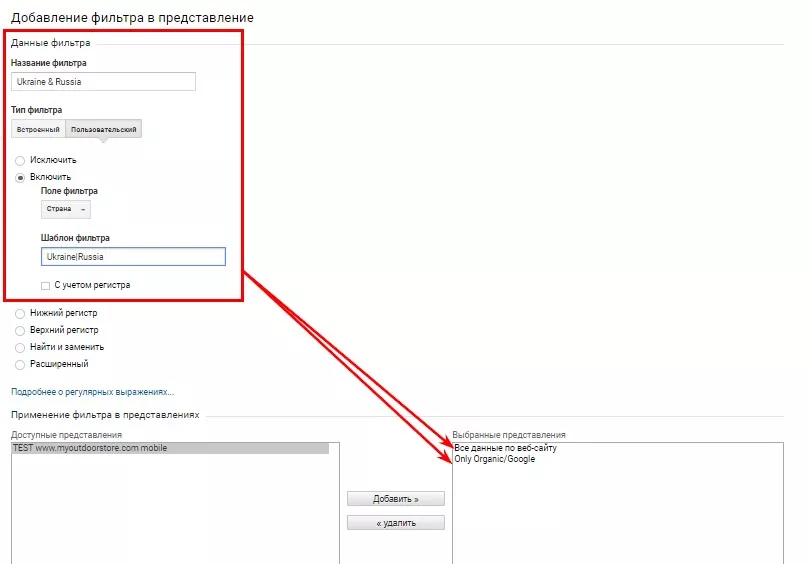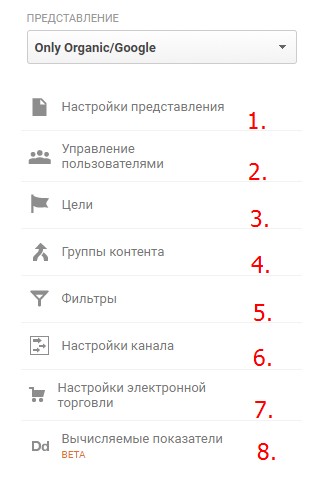Как настраивать представления в Google Analytics — подробное руководство
Как расшарить доступы к своей статистике подчиненному/шефу (подчеркнуть нужное) с разным уровнем доступа? Как отмечать в статистике Google Analytics по настоящему важные для сайта источники трафика? И причем здесь какие-то представления? Об этом вы узнаете в этой статье.
Что такое представление в Google Analytics
По сути, это уровень доступа в аккаунте Google Analytics. На уровне представления можно предоставить или ограничить доступ пользователей к:
- отчетам;
- аналитическим инструментам.
Каждый ресурс (сайт) может иметь несколько представлений с индивидуальными настройками.
Для одного ресурса можно создать до 25 представлений. Повысить порог легко — достаточно написать в техподдержку.
Чтобы посмотреть, какие представления доступны в аккаунте, нужно:
- Выбрать аккаунт из списка.
- Выбрать ресурс и «Представление».
Какие бывают представления
По умолчанию система Google Analytics всегда создает одно представление для каждого ресурса. Называется оно «Все данные по веб-сайту» и содержит полные данные по ресурсу. Если нужно исключить часть данных, можно использовать фильтры.
Например, создать несколько представлений:
- Только для трафика сайта из бесплатного поиска.
- Только для трафика сайта из платного поиска (контекстной рекламы).
- Только для трафика определенного раздела сайта (например, блога).
Чем полезны представления
- Сегменты, оповещения и цели можно применять только к представлениям.
- Можно открыть/закрыть доступ определенным пользователям.
Что можно сделать в созданном по умолчанию представлении
Напомню, речь о представлении по умолчанию «Все данные по веб-сайту».
Это представление лучше всегда оставлять «чистым» и не применять к нему пользовательские фильтры. Идеальным решением будет использовать его для сохранения первоначальной информации.
Фильтры в Google Analytics «отсекают» информацию по условию — остальные данные уже не учитываются.
То есть, если допустить ошибку в настройке фильтра и исключить важные данные — получить доступ к утерянной информации уже будет невозможно. Представление «Все данные по веб-ресурсу» будет резервной копией для исходных данных.
Как создать представление в Google Analytics
Прежде чем создавать новое представление, нужно определиться, какие данные там должны быть. Если создавать представления бездумно — это только нагрузит аккаунт лишней информацией и вместо профита принесет головную боль.
Чтобы создать новое представление, следует зайти в аккаунт Google Analytics, выбрать на левой панеле вкладку «Администратор», выбрать нужный ресурс и нажать на раскрывающуюся вкладку с представлениями.
Выбираем «Создать представление»:
Откроется окно, в котором нужно задать настройки и имя будущего представления:
- Выбираем тип. В примере — «Веб-сайт». Отличий немного: для мобильного приложения доступны отчеты «Сбои», «Ошибки» и «Google Play», а для сайта доступен отчет по контенту сайта. Отслеживать данные можно в любом виде — например, статистика по сайту будет отображаться в представлении, созданном для приложения, но отчета по содержанию сайта там, конечно, не будет :)
- Вписываем название, например «Only Organic/Google». Название должно быть информативно и понятным. Если назвать представление OO_G, очень вероятно, что спустя полгода-год никто не сможет вспомнить расшифровку сокращения :)
- Указываем часовой пояс.
Все готово, можно переходить к настройкам.
Как настроить представление
Представления можно редактировать после создания — заменить часовой пояс или изменить имя, указать валюту. Для этого следует выбрать «Настройки представления» в меню:
Здесь можно:
- Поменять имя представления.
- Указать домен с протоколом.
- Указать страну часового пояса. Страна влияет на исчисление времени для отчетов, несмотря на то, в каком часовом поясе находятся пользователи. Например, если мы определили часовой пояс для Украины, а пользователь зашел на сайт из США и совершил действие в 17:30, то в отчетах событие фиксируется в 12:30.
- Страница по-умолчанию используется, если у вас несколько страниц сайта соответствуют главной странице. Например, site.com и site.com/index.php — две одинаковые страницы, которые соответствуют главной странице сайта. Если указать страницу по-умолчанию, в отчетах главная страница будет объединять все данные.
- Исключить параметры запроса URL. Здесь можно указать через запятую любые параметры адресов, которые будут отсекаться из URL. В отчетах мы получим опрятный и аккуратный вид для страниц без исключенных параметров.
Например, у страниц сортировки часто параметр sort в адресе. Допустим, у нас есть данные по страницам:
- https://site.ua/category1/?sort_up — 1 сеанс;
- https://site.ua/category1/?sort_down — 2 сеанса;
- https://site.ua/category1/?sort_low_price — 1 сеанс;
- https://site.ua/category1/ — 1 сеанс.
Исключив параметр «sort», мы получим «скленный» отчет для адреса https://site.ua/category1/, который объединяет данные со всех страниц из списка выше: https://site.ua/category1/ — 5 сеансов.
- Указать валюту для представления.
- Установить фильтрацию роботов — из отчетов будут исключаться данные о переходах роботов.
- Определить настройки поиска по сайту. Если включить «Переключать», можно получать отчеты о том, как пользователи используют поиск на сайте.
- Копировать представление. Здесь все просто — можно скопировать представление и на его основе создать новое. Важно: исторические данные скопировать нельзя. В новом представлении будут использоваться настройки и фильтры из исходного, но данные будут собираться с даты создания представления.
- Отправить в корзину.
Настройка фильтров в представлении
В каждом представлении можно и нужно настраивать свой набор фильтров. С помощью фильтров можно включать и исключать данные из представления, в зависимости от поставленной задачи.
Фильтры применяются по заданному порядку. Например, если вы уже исключили какой-то тип страниц, в следующем фильтре они уже учитываться не будут, даже если попадают под условие.
Пример. Создадим простой фильтр для отображения данных только из бесплатного поиска Google. Для этого нужно выбрать представление, раздел «Фильтры» и создать новый фильтр:
После открытия окна с настройкой фильтров нужно указать все параметры: понятное и простое название и тип фильтра:
- Встроенный. Позволяет быстро и легко отфильтровать данные по трафику из домена, интернет-провайдеру, трафику с IP-адресов, подкаталогам и трафику на хост.
- Пользовательский. Ограничен только знанием регулярных выражений. Здесь нужно выбрать параметр и указать регулярное выражение, которое и будет фильтровать данные. Например, чтобы включить только трафик из бесплатного поиска, нужно указать канал кампании «organic».
Таким образом мы включим в представление все данные по бесплатному поиску, но нам нужно еще выделить только одну поисковую систему Google. Для этого создаем второй пользовательский фильтр и включаем в данные только источник кампании Google:
Вуаля! Фильтры настроены и представление готово к использованию.
При настройке стоит учитывать порядок фильтрации, иначе мы не сможем фильтровать данные, которые уже исключили на предыдущем шаге.
Как применить один фильтр в нескольких представлениях
Часто нужно использовать множество представлений — это упрощает работу с данными. Но что делать, если для удобства мы создали 10 представлений и к каждому из них нужно прописать набор стандартных фильтров, например:
- Фильтрация по IP сотрудников из офиса.
- Фильтр на полный адрес (включая хост).
- Фильтр на данные по определенному типу трафика.
Получается, придется потратить уйму времени на создание идентичных наборов фильтров? Нет.
Следуем алгоритму.
- Выбираем на левой боковой панели вкладку «Администратор».
- На уровне аккаунта выбираем «Все фильтры».
- Выбираем все представления, в которые нужно добавить фильтры:
- Добавляем фильтр:
В результате в оба представления добавится один и тот же фильтр.
Что еще стоит настроить в аккаунте Google Analytics
- Представления. Еще раз пройтись по пунктам и задать основные параметры представления.
- Управление пользователями. На уровне представления можно открывать доступ к данным (или к определенному набору данных, ограниченных фильтрами).
- Цели. Для каждого представления можно создать отдельный набор целей.
- Группы контента. Для аналитики мы можем разбивать информацию на сайте на группы контента, опираясь на структуру ресурса. Например, для сайта с разными направлениями продукции (к примеру, для зоомагазина — для собак, для кошек, для рыбок) можно разбить контент по направлениям и смотреть отчеты только для одной группы (для кошек) или сравнивать их между собой.
- Фильтры. С помощью фильтров можно включать и исключать данные, в зависимости от поставленной задачи.
- Настройки канала. Здесь можно указать настройки для брендовых названий, чтобы отдельно отслеживать брендовый трафик.
- Настройка электронной торговли. Здесь включается отслеживание электронной торговли, конечно, если у вас на сайте настроен Ecommerce.
- Вычисляемые показатели. Здесь можно с помощью формулы задать способ расчета нужного показателя. В итоге в отчетах мы будем отслеживать уже новую переменную. К примеру, нам нужно знать, какой средний доход мы получаем от одного пользователя. Для этого достаточно ввести переменную {{Доход}}/{{Пользователи}}.
Выводы
С помощью нехитрых настроек представлений в Google Analytics можно:
- Синхронизировать время отображаемых статистических данных со временем целевого региона.
- Получать «чистые» отчеты по конкретным URL-адресам, объединяющим данные из разных страниц (например, страниц сортировки).
- Отфильтровать трафик от роботов.
- Создавать полезные фильтры и применять их сразу в нескольких представлениях.
Если остались вопросы, с удовольствием отвечу в комментариях.
Свежее
Что такое Data Layer и переменные уровня данных в Google Analytics 4
Data Layer — это хранилище данных, которые могут быть использованы для отслеживания событий и формирования отчетов. Как именно, рассказываю в статье
Как автоматизировать бизнес-процессы с помощью чат-ботов с AI
Статья создана по материалам митапа, проведенного Виталием Ивановым, Head of Retention Marketing в Netpeak Ukraine
Аналитика для удержания клиентов: как внедрить лучшие решения
В этой статье я расскажу об основных метриках для оценки результативности системы удержания пользователей