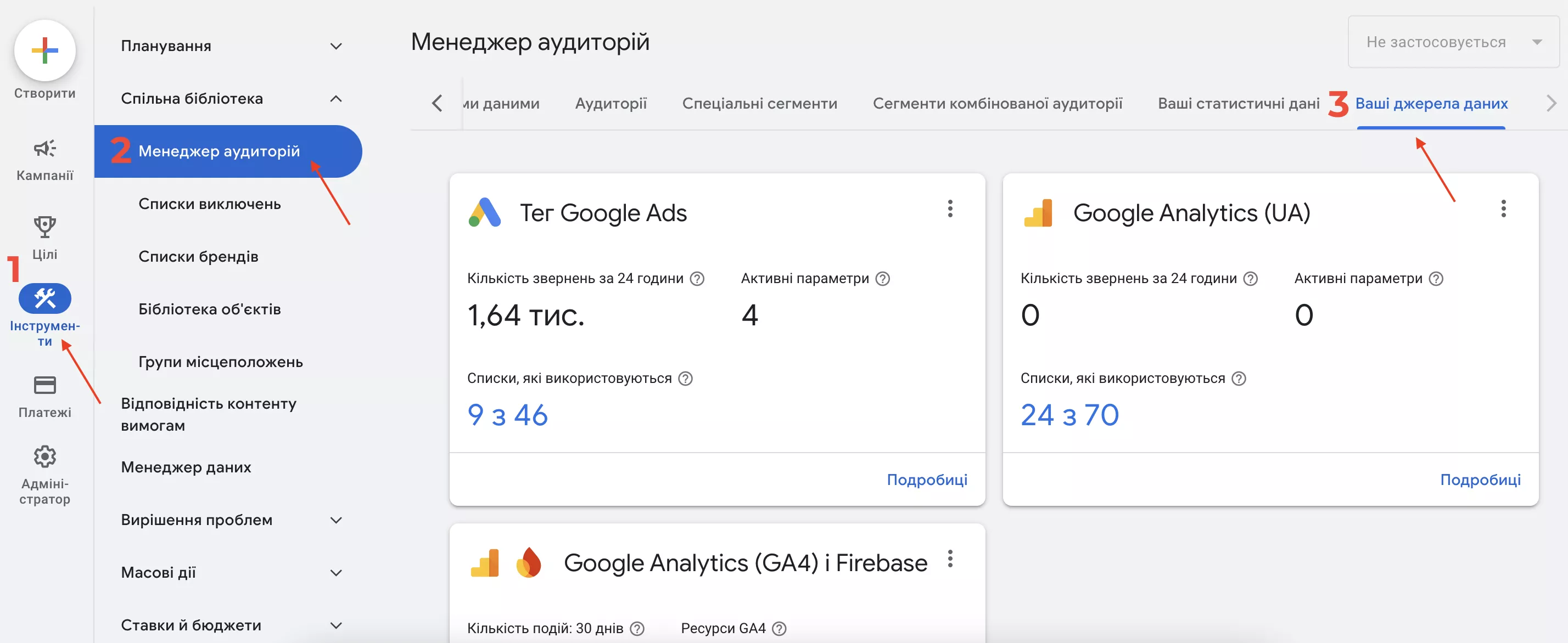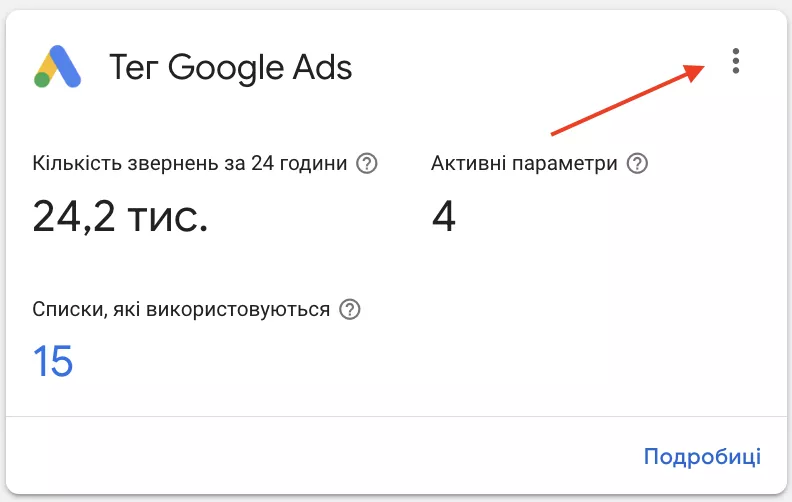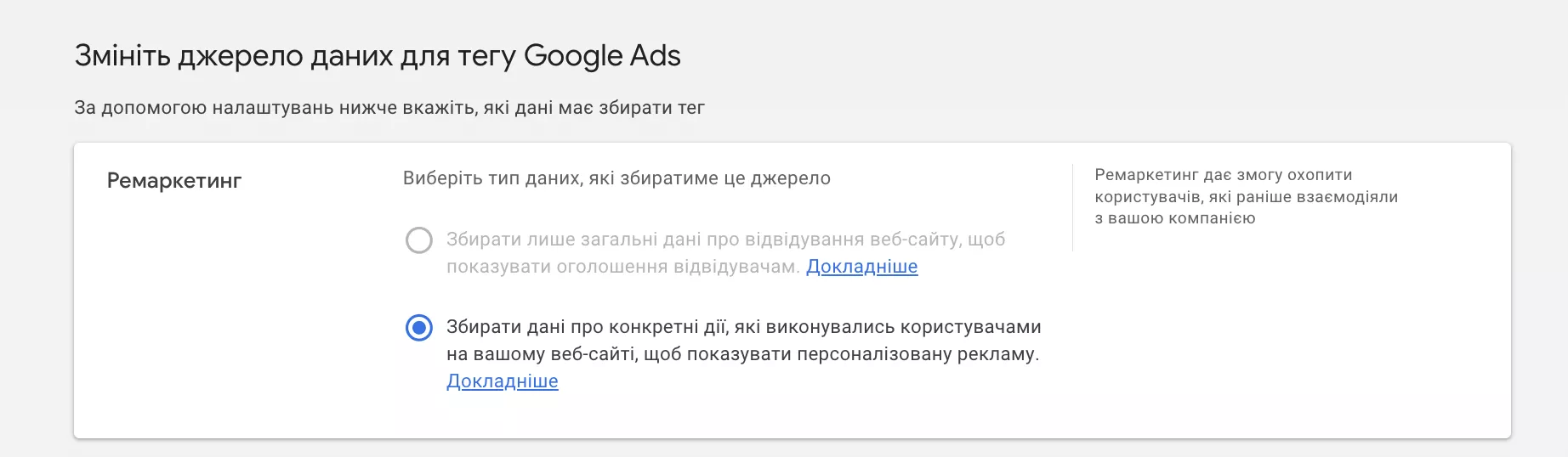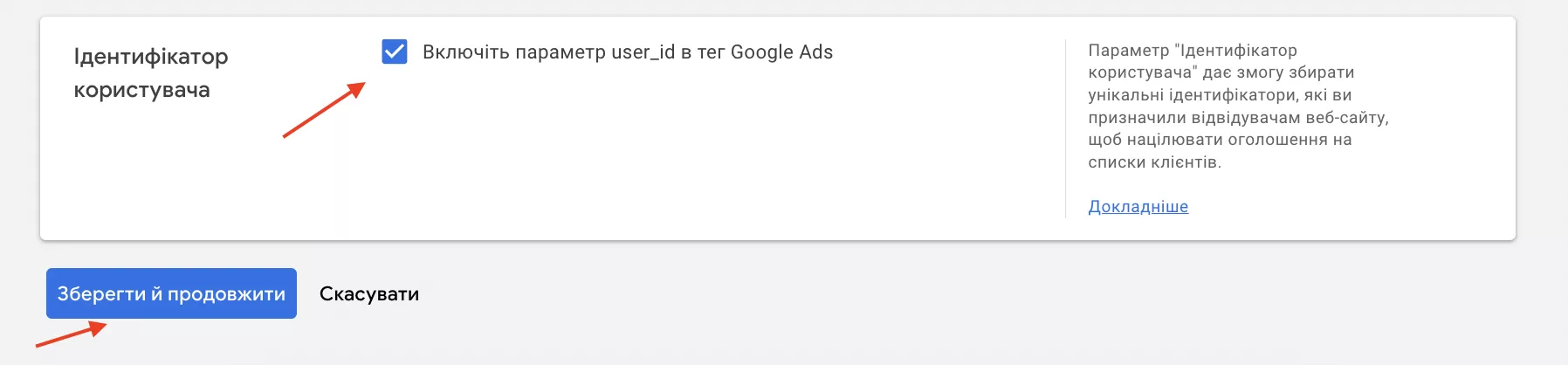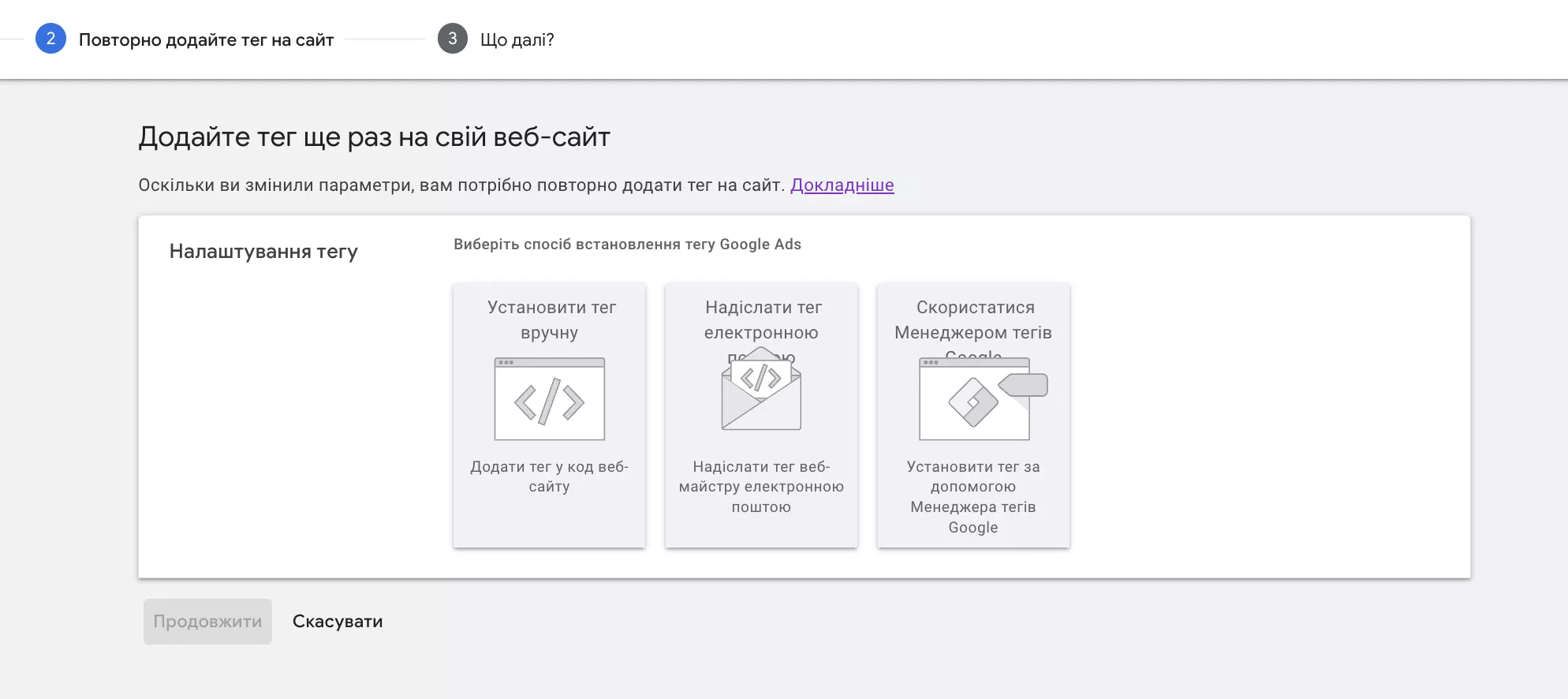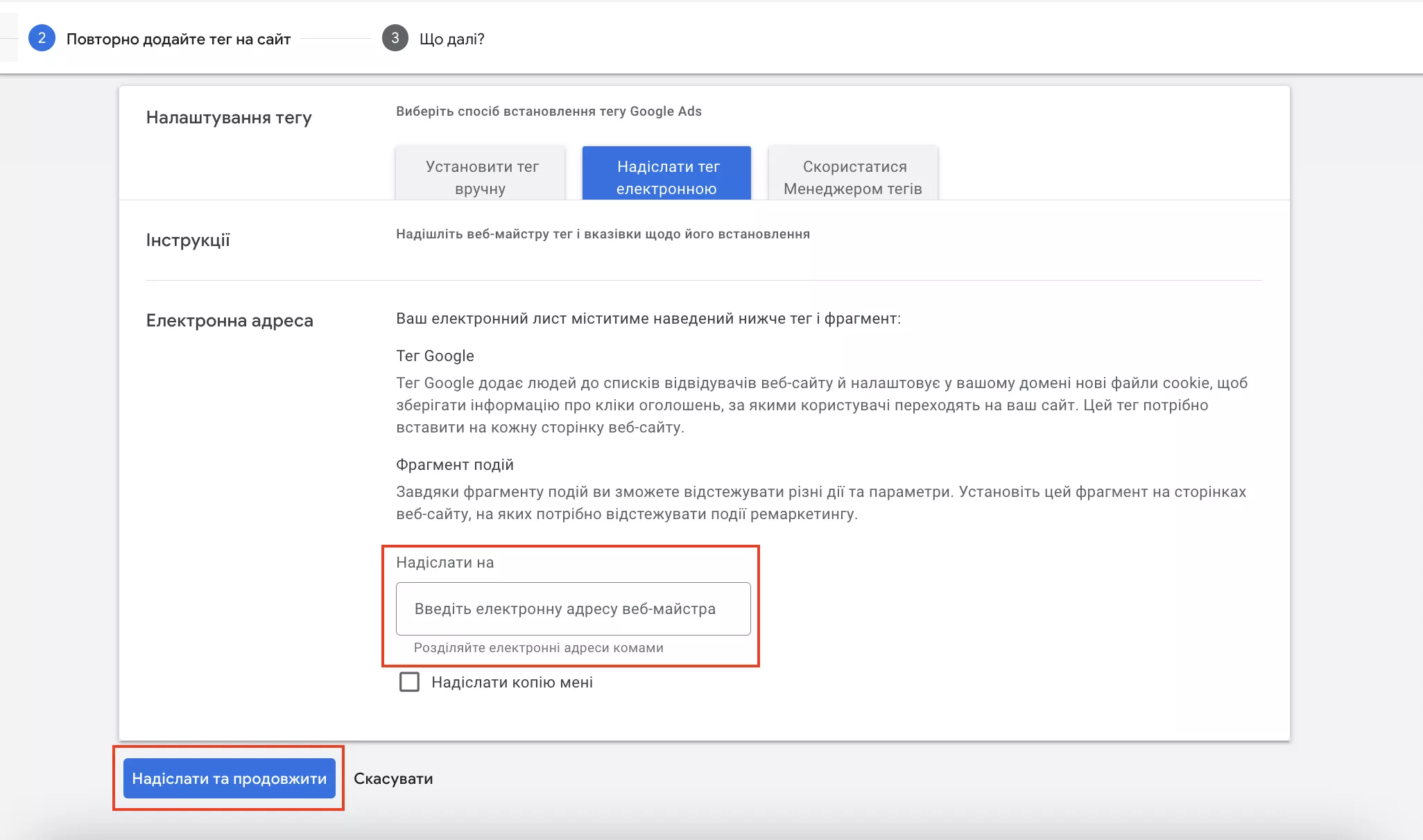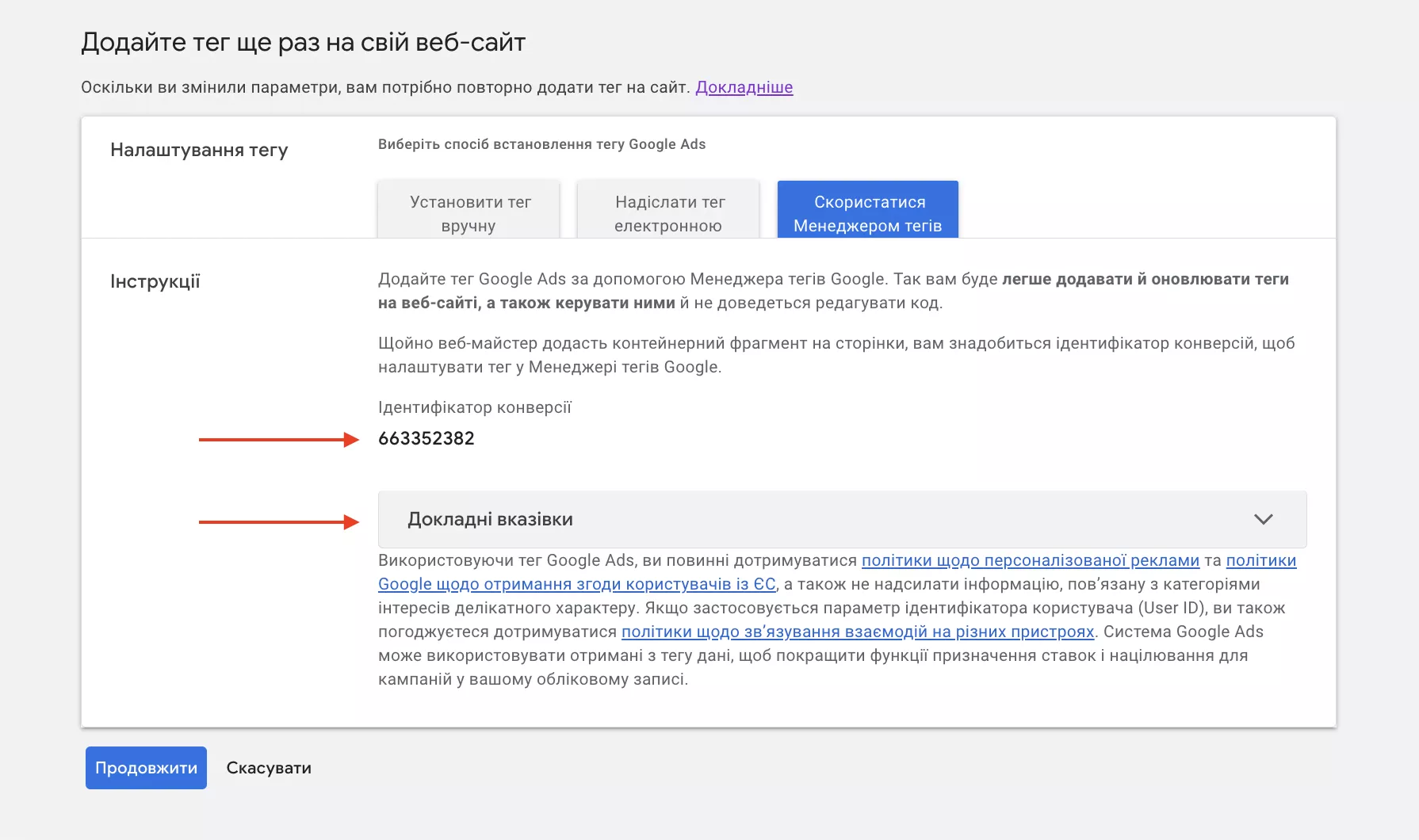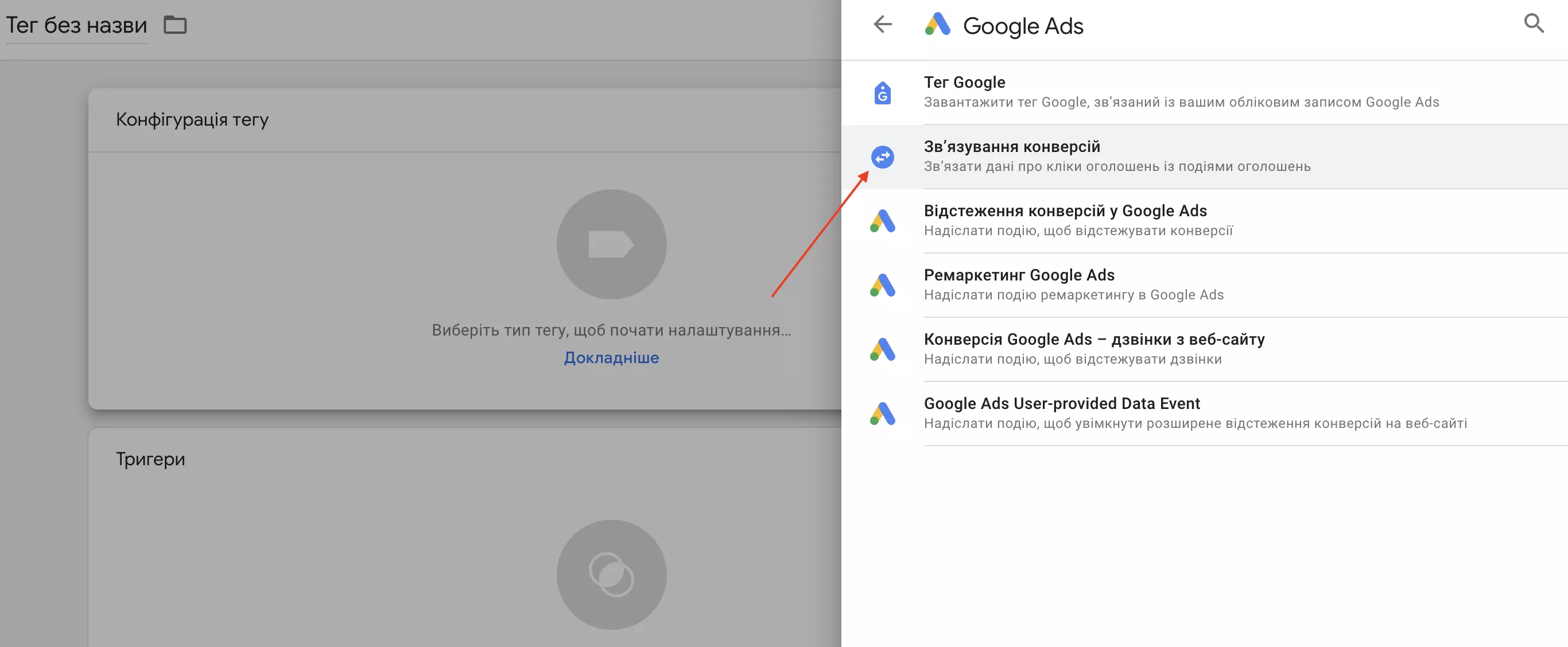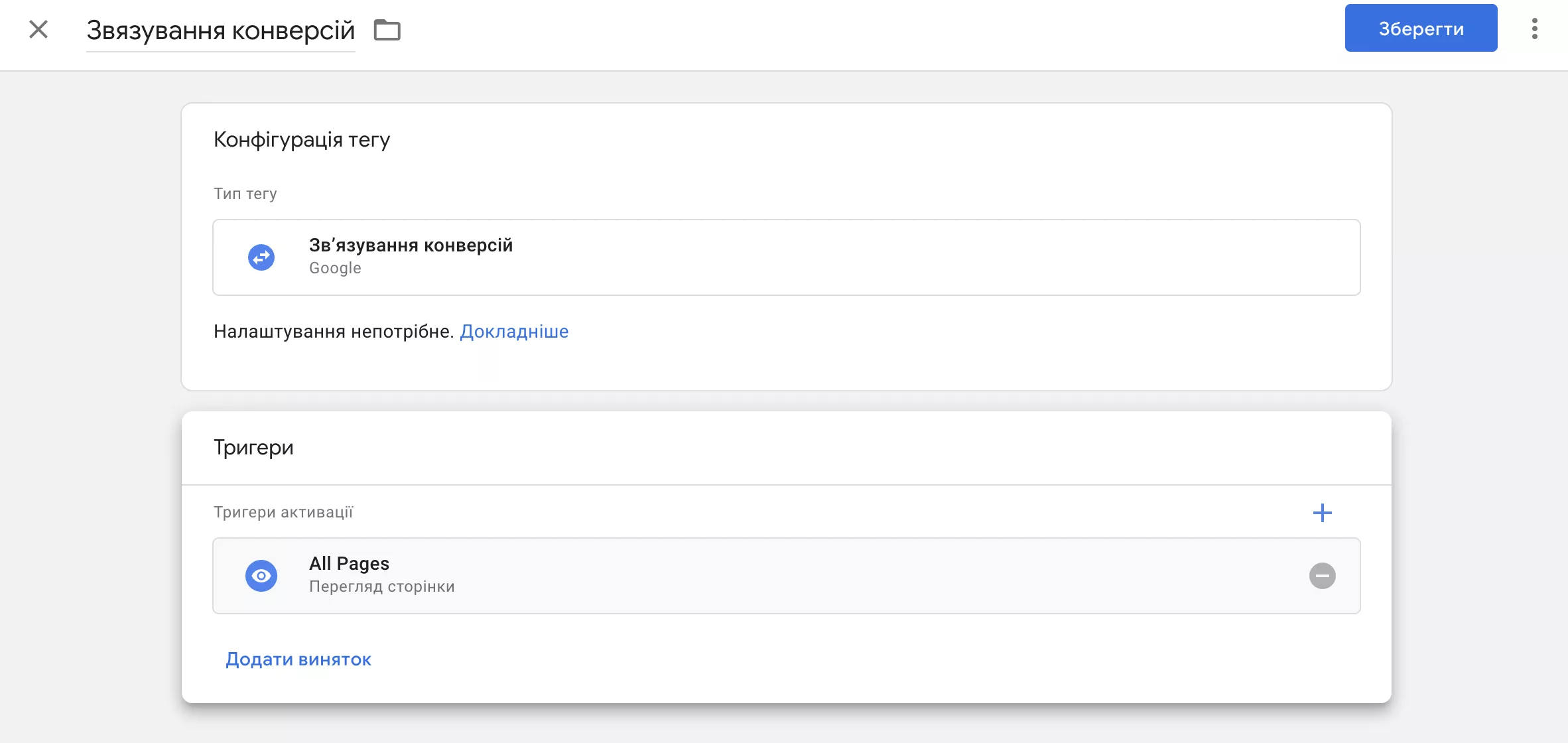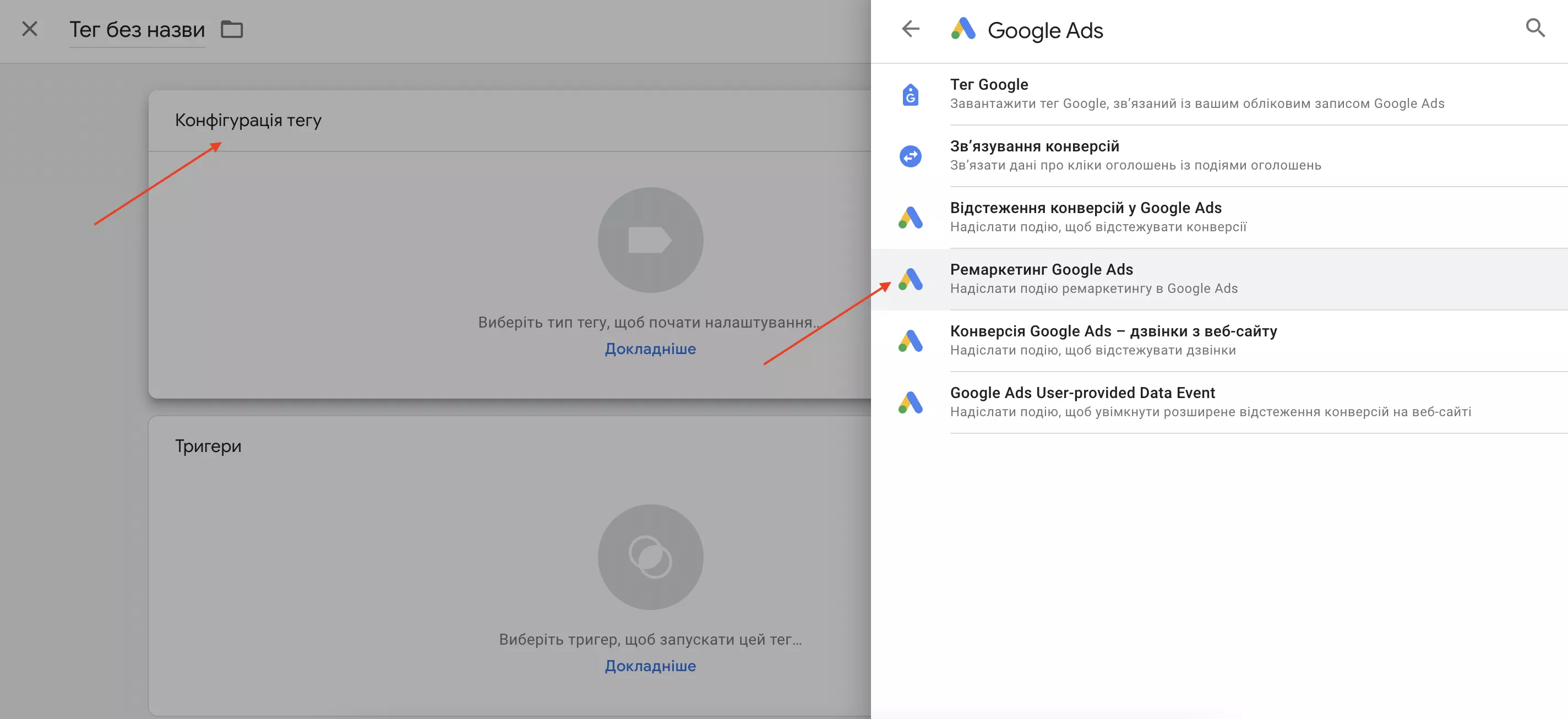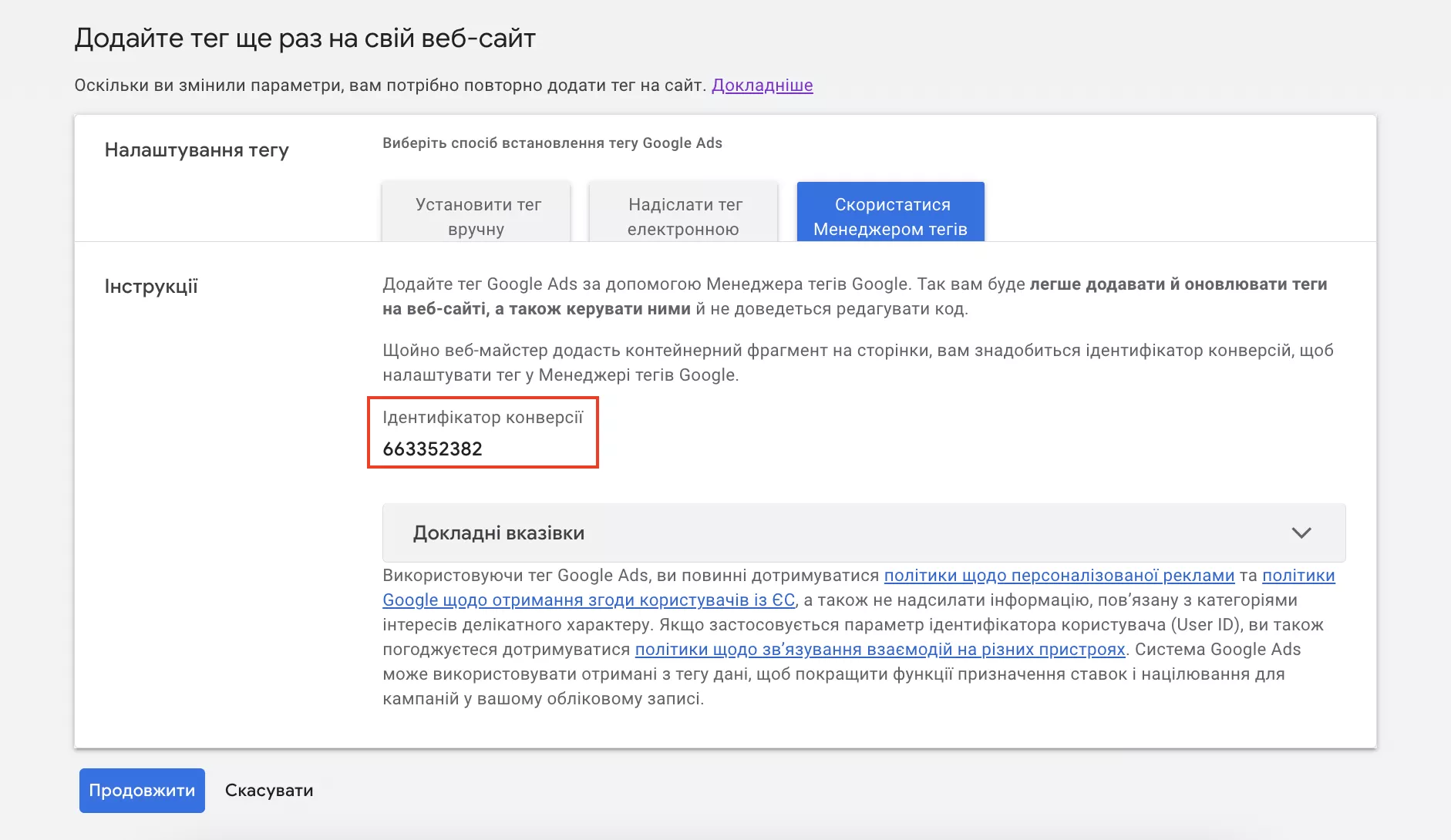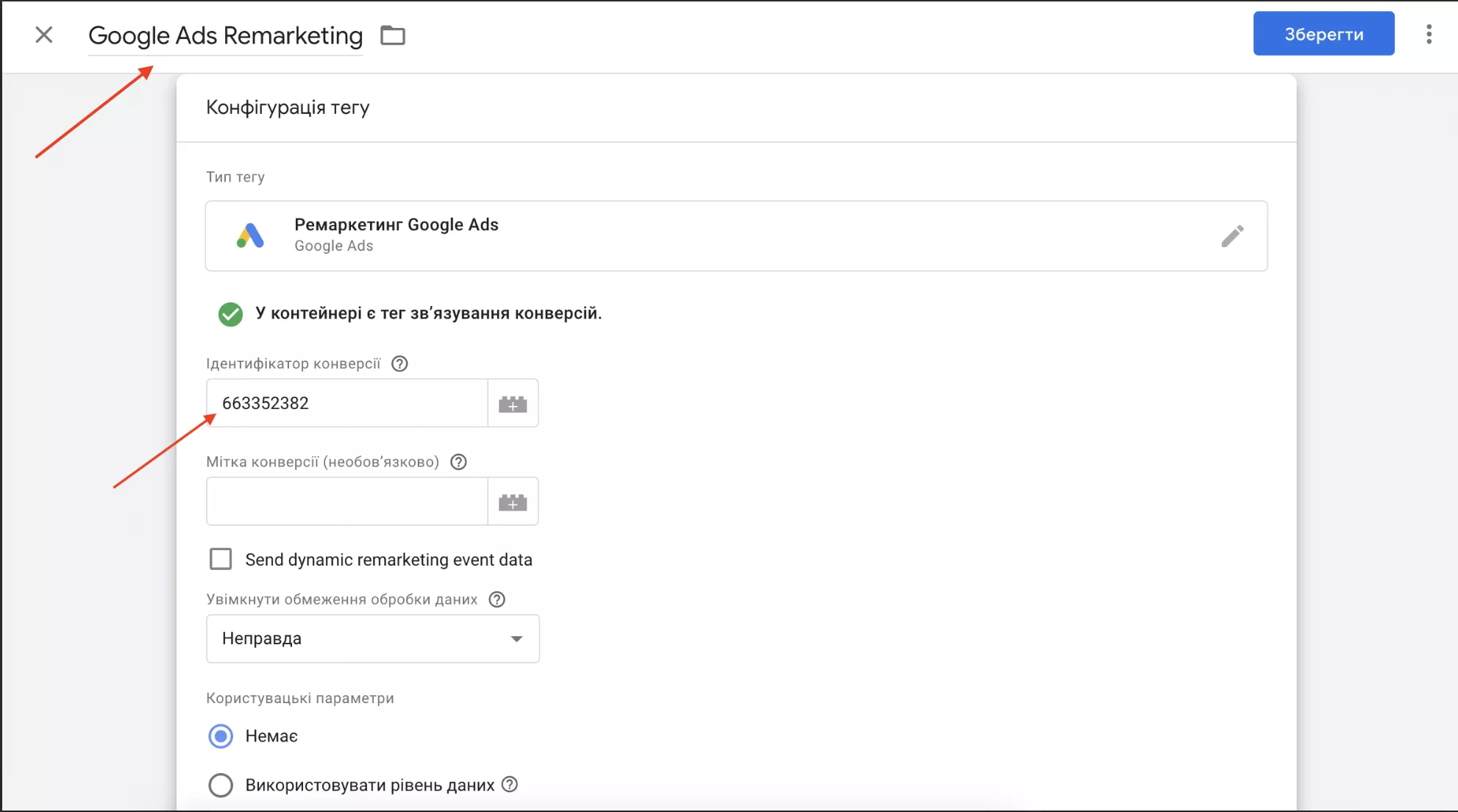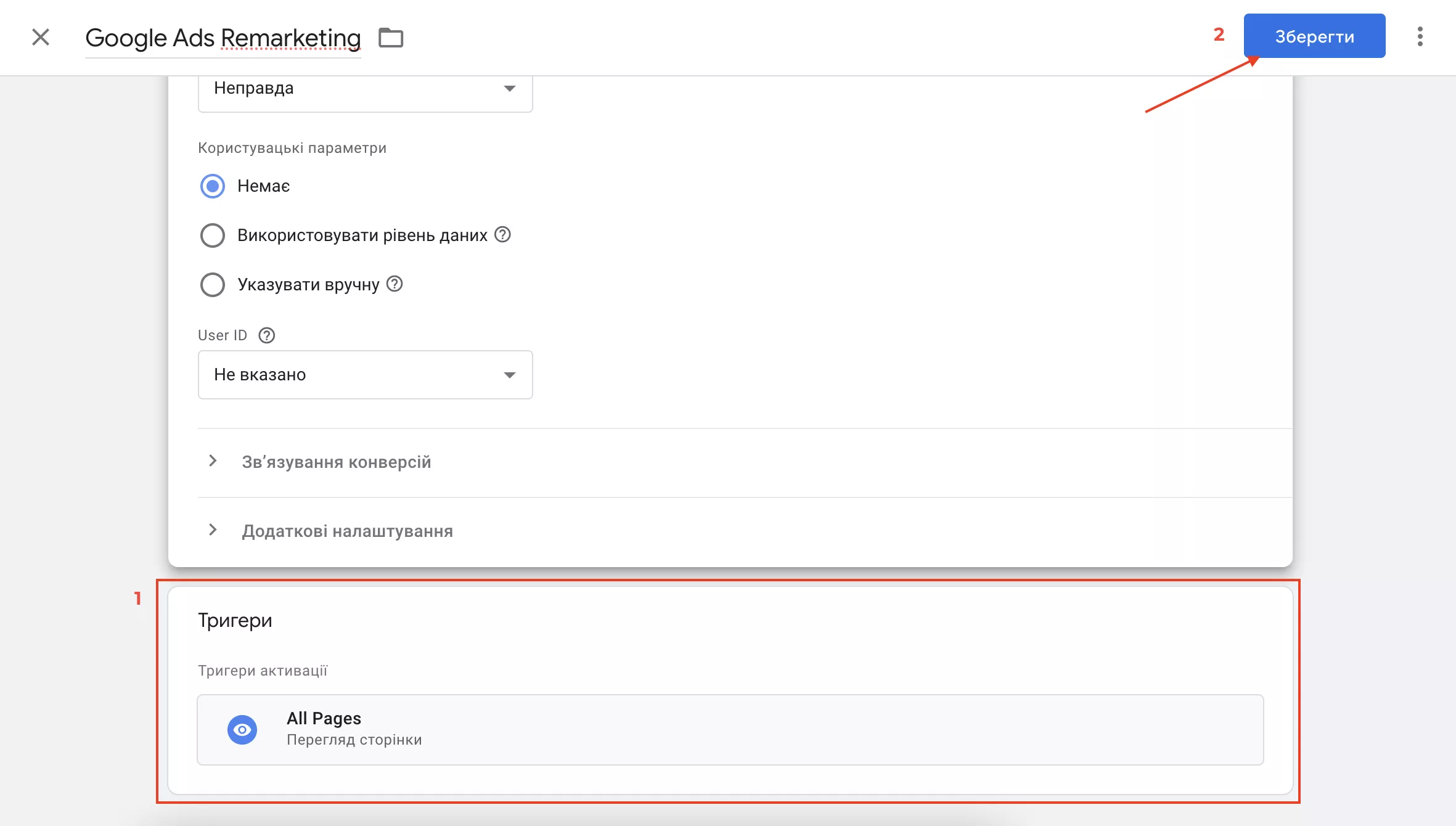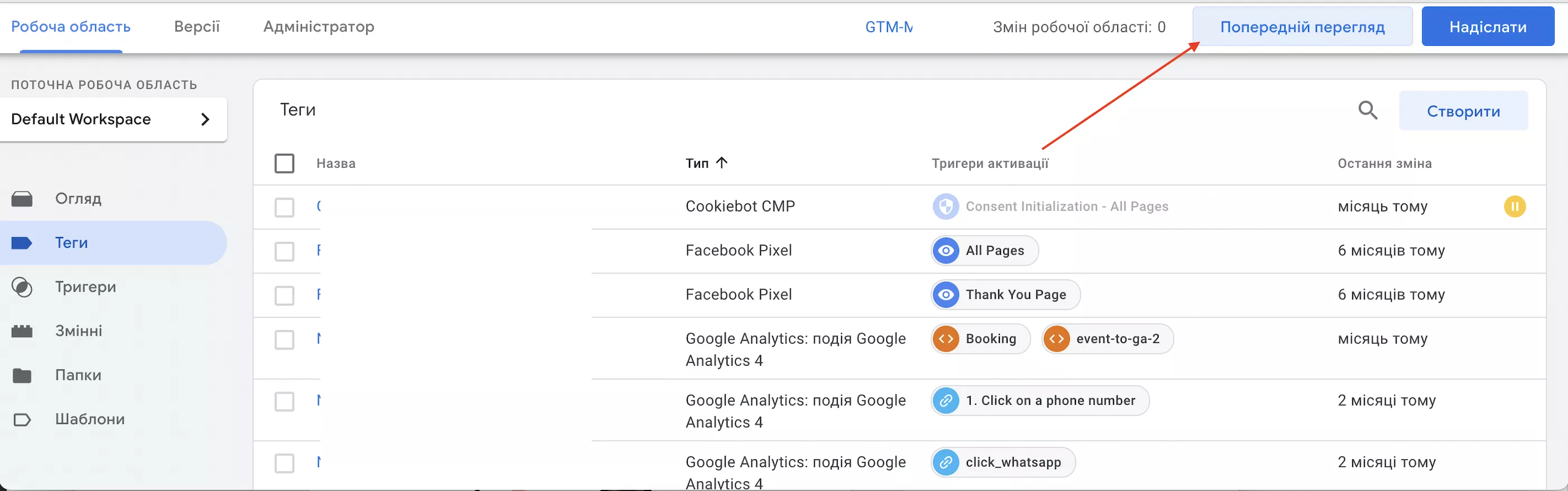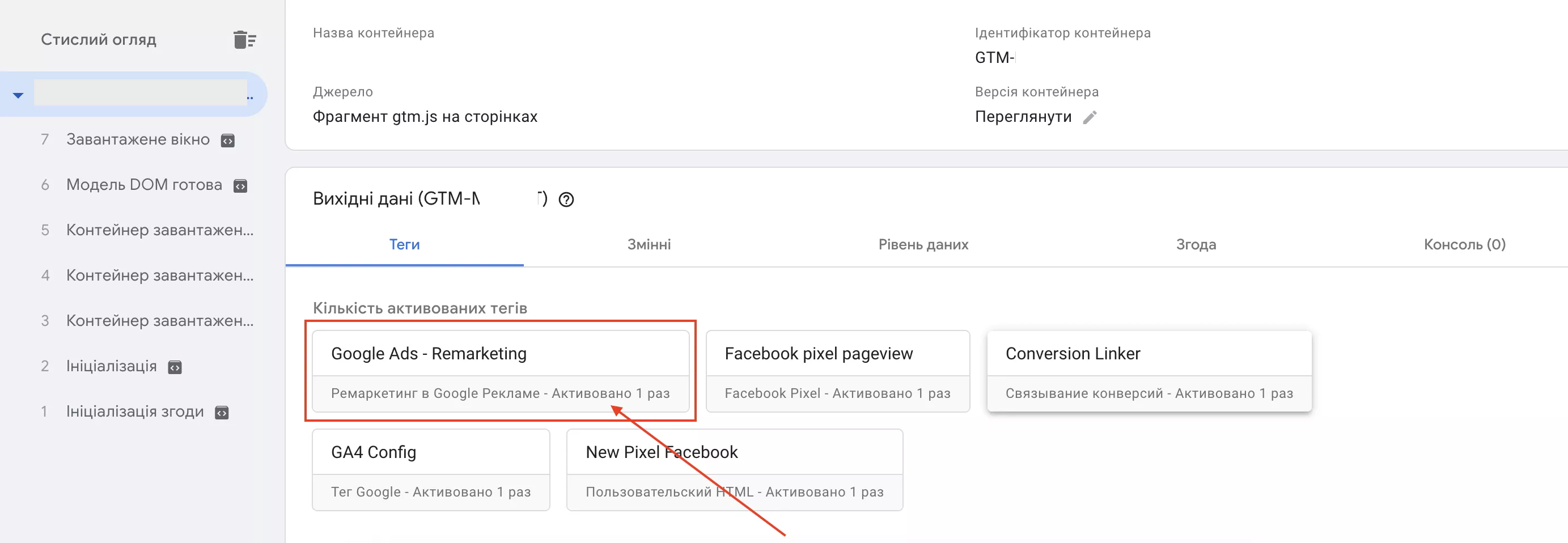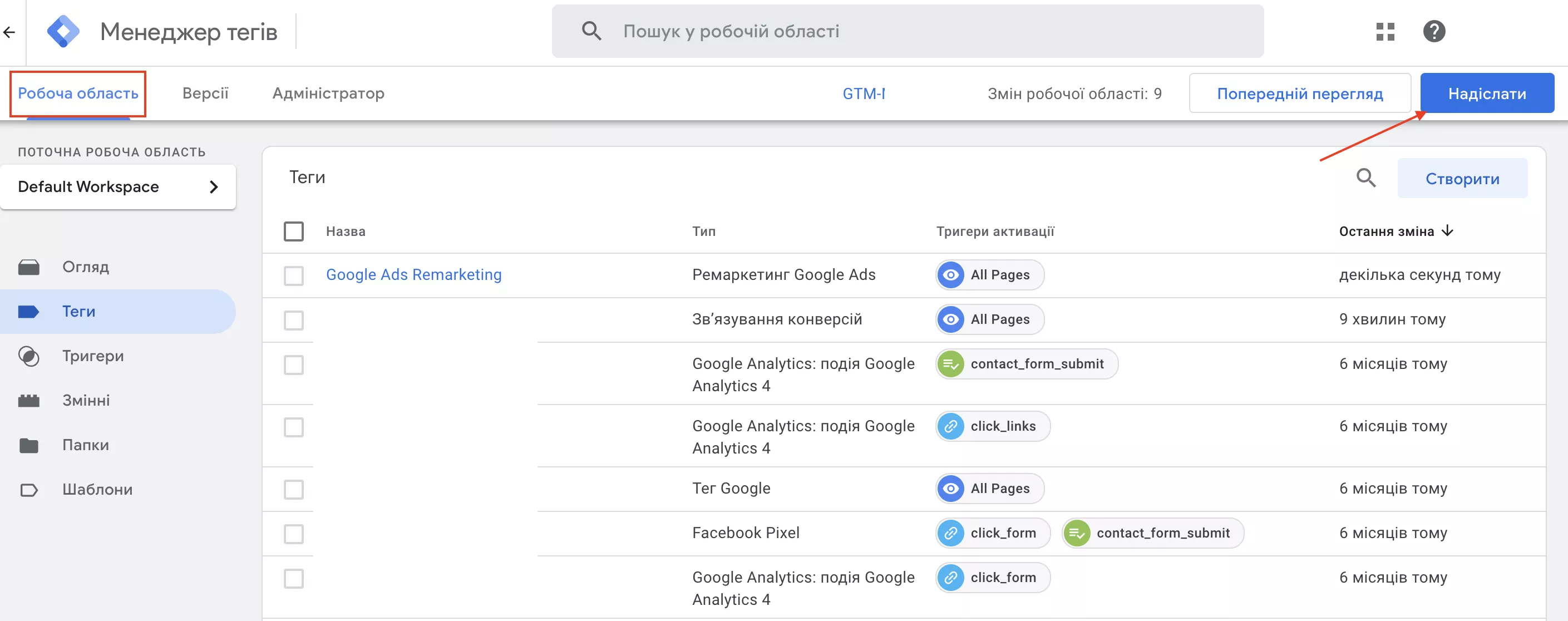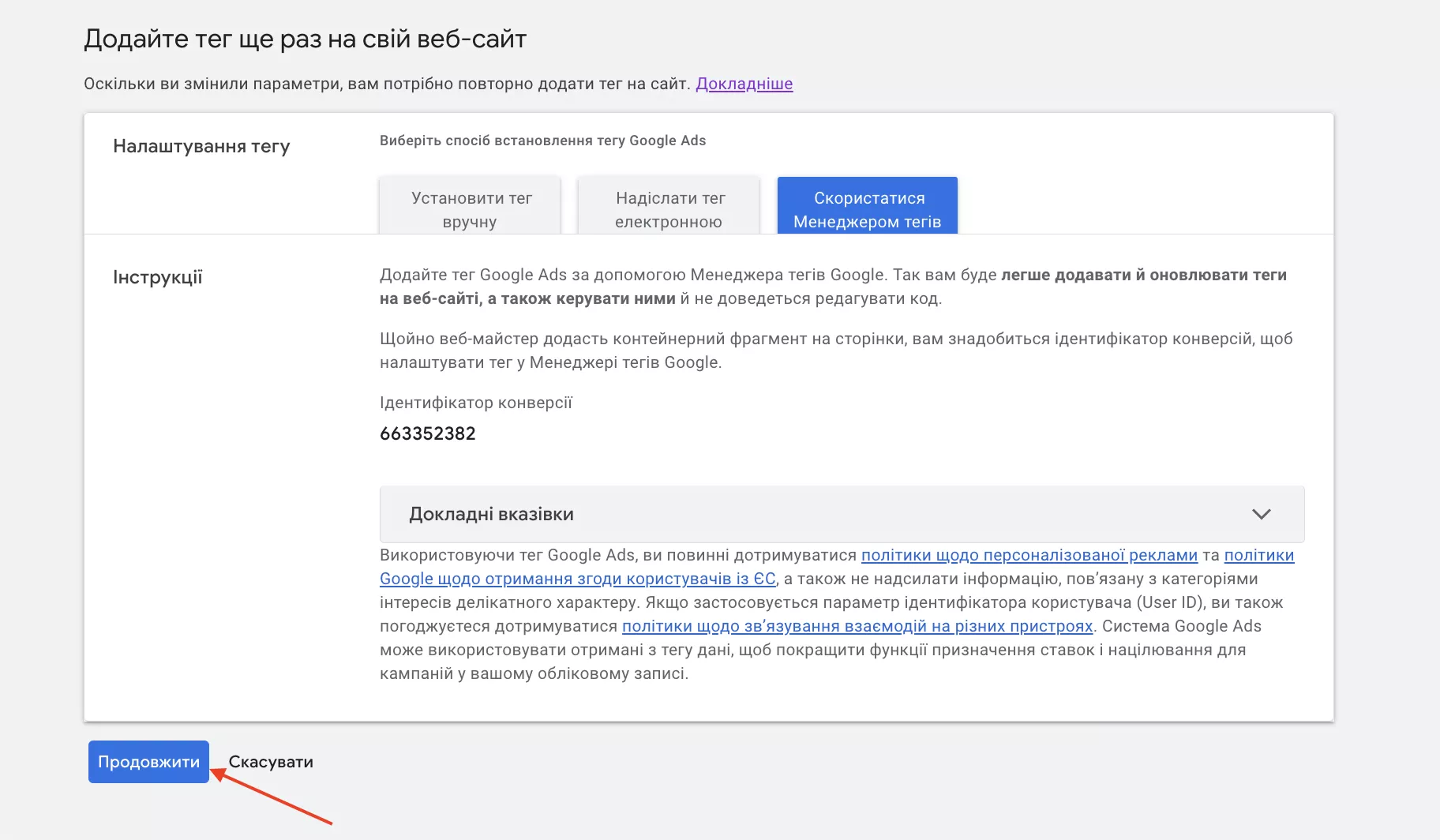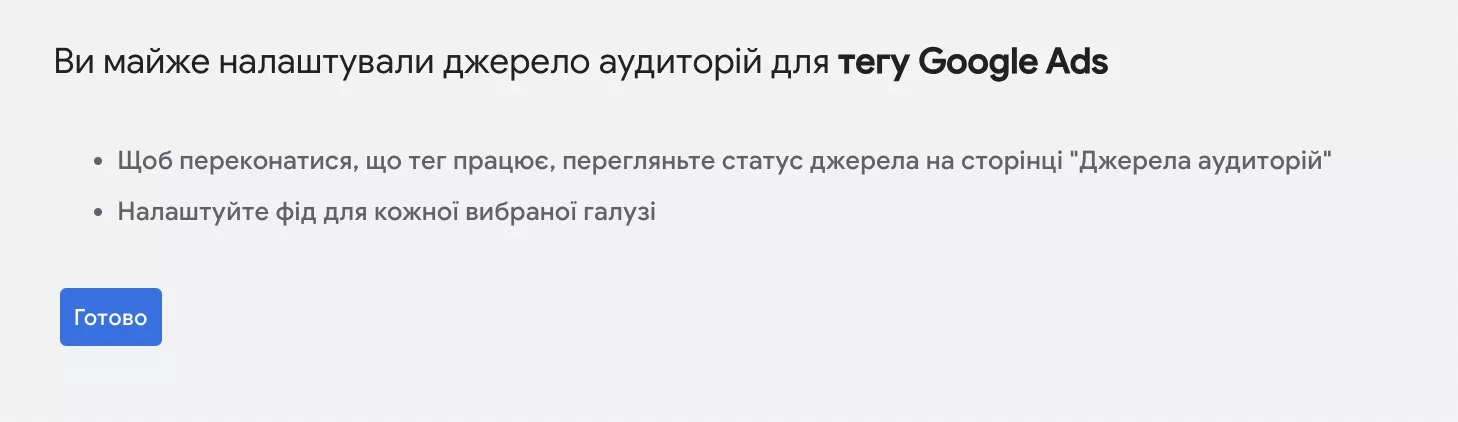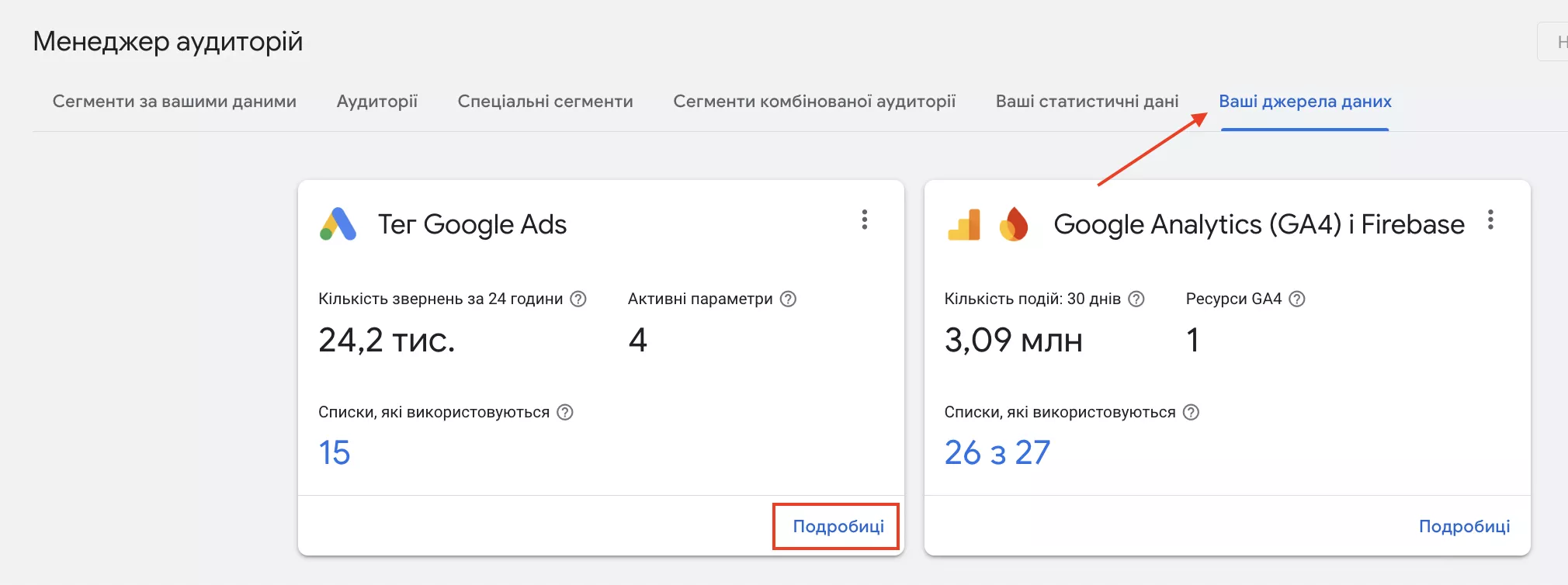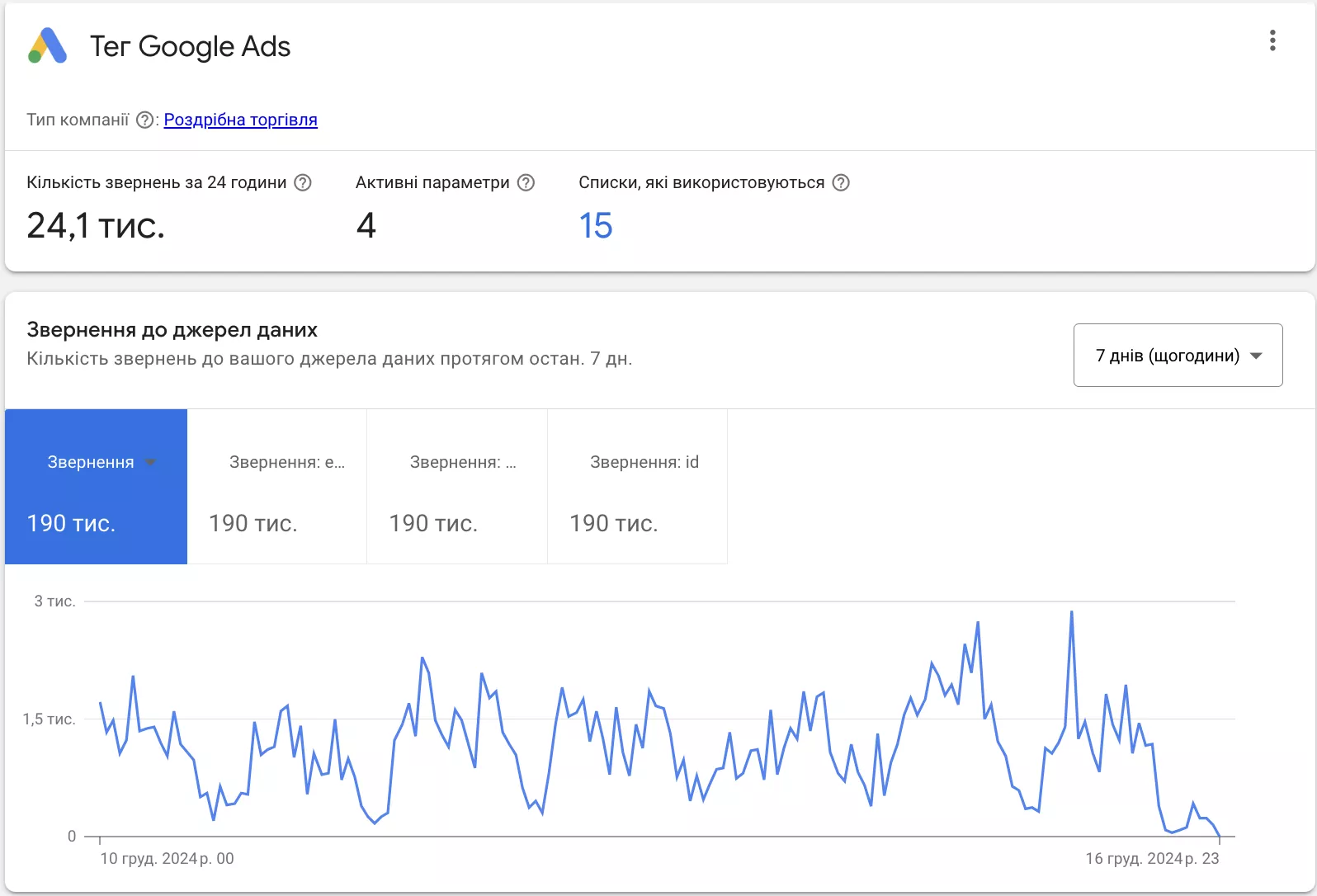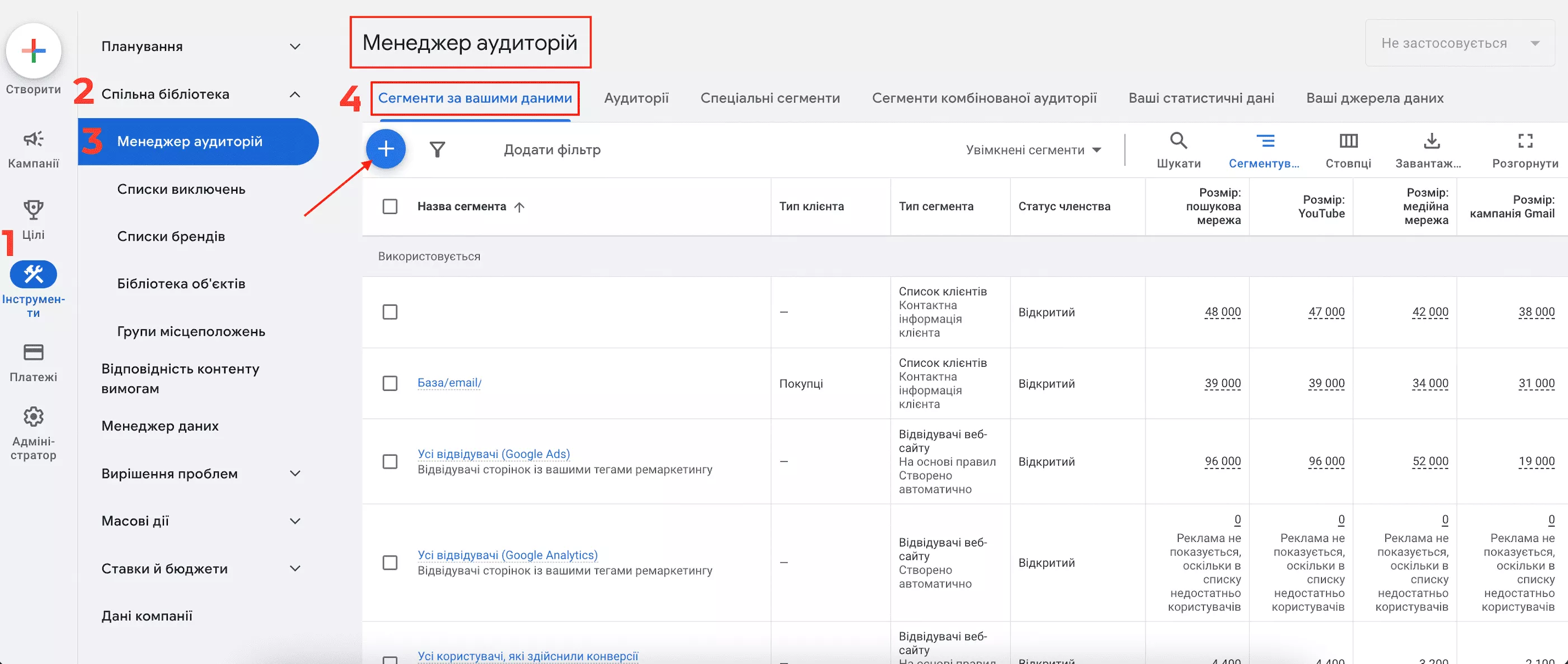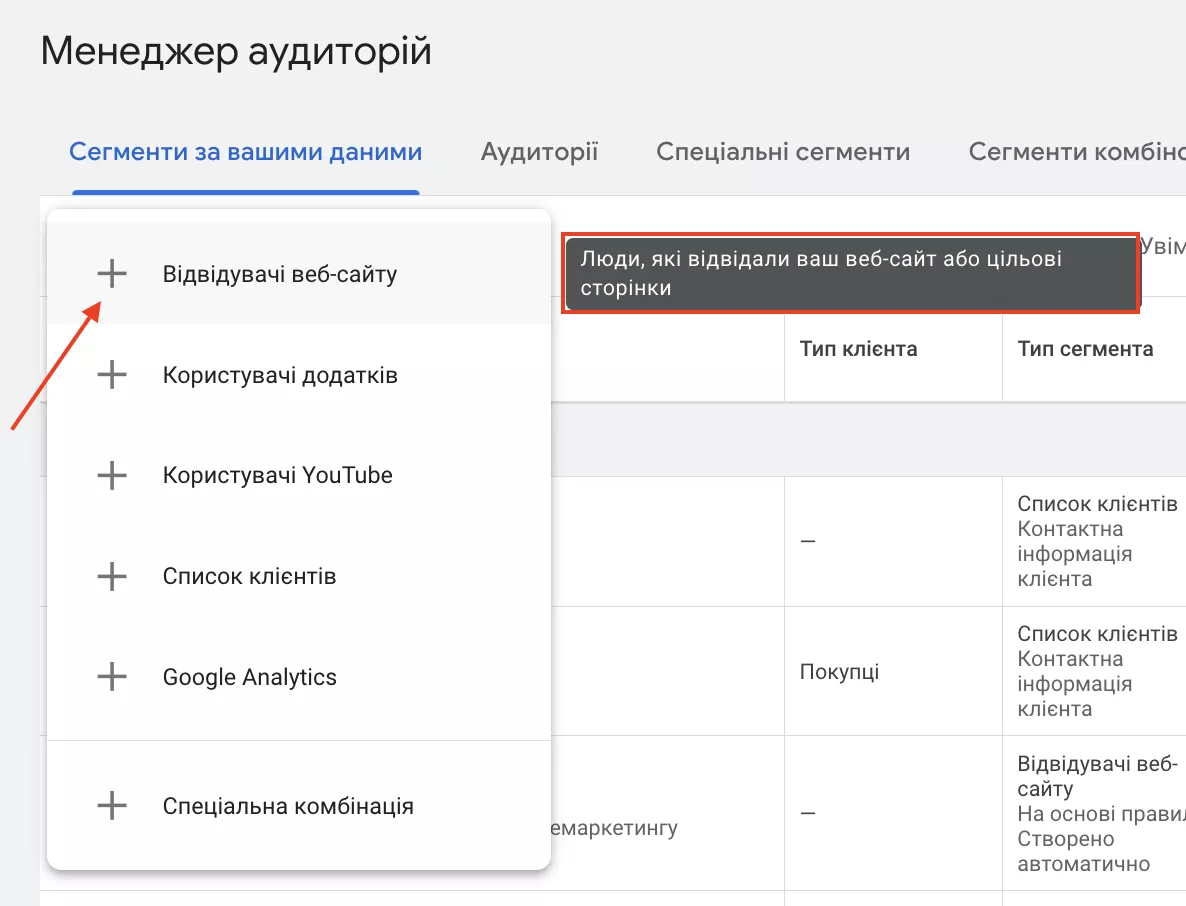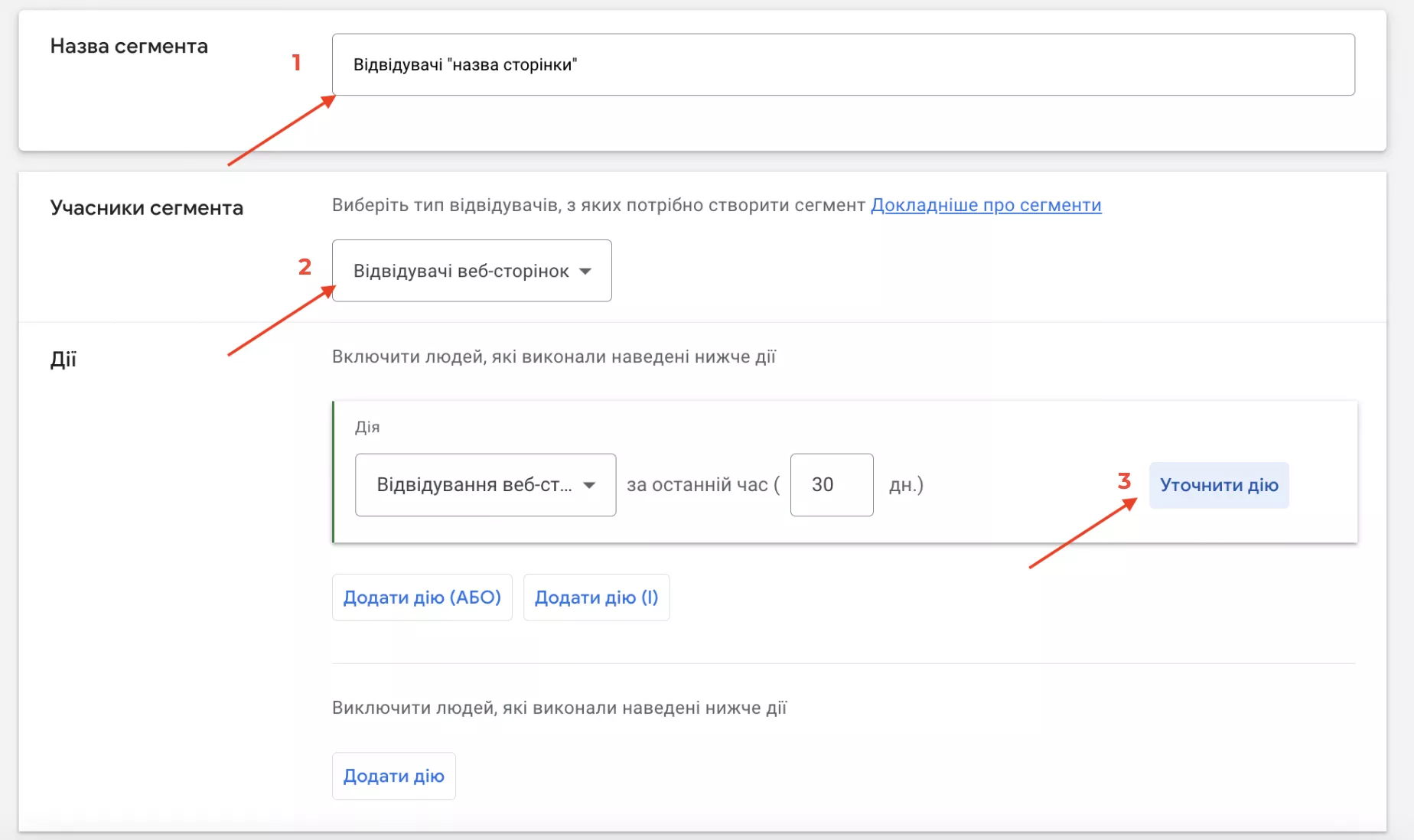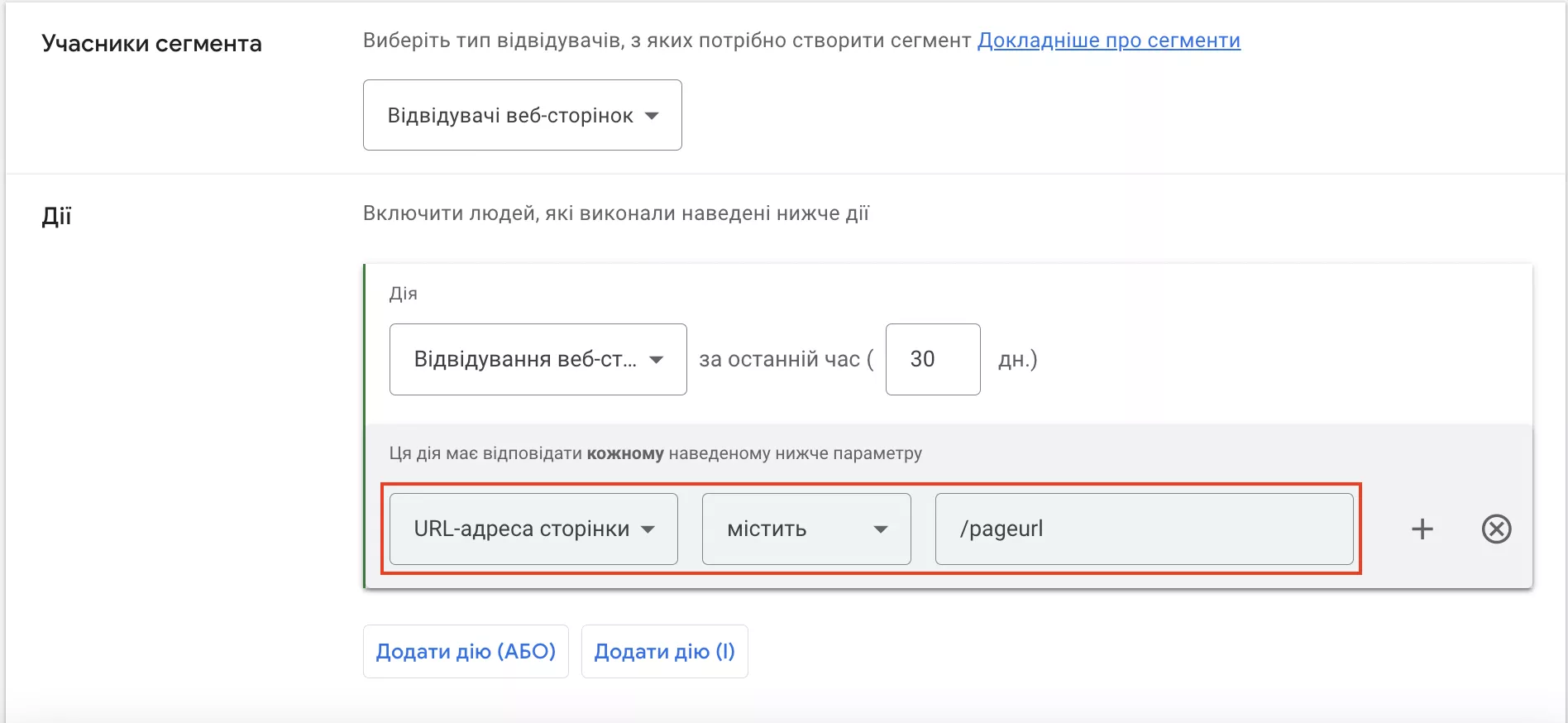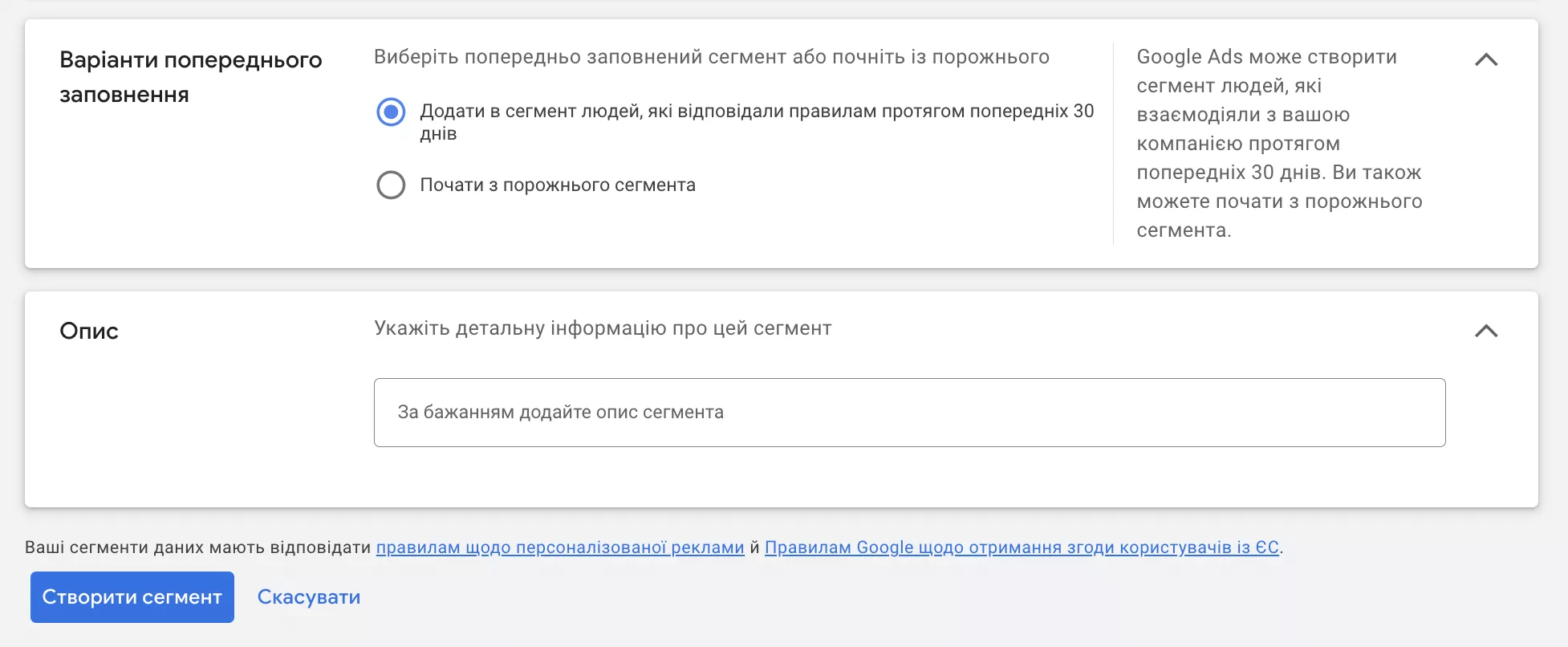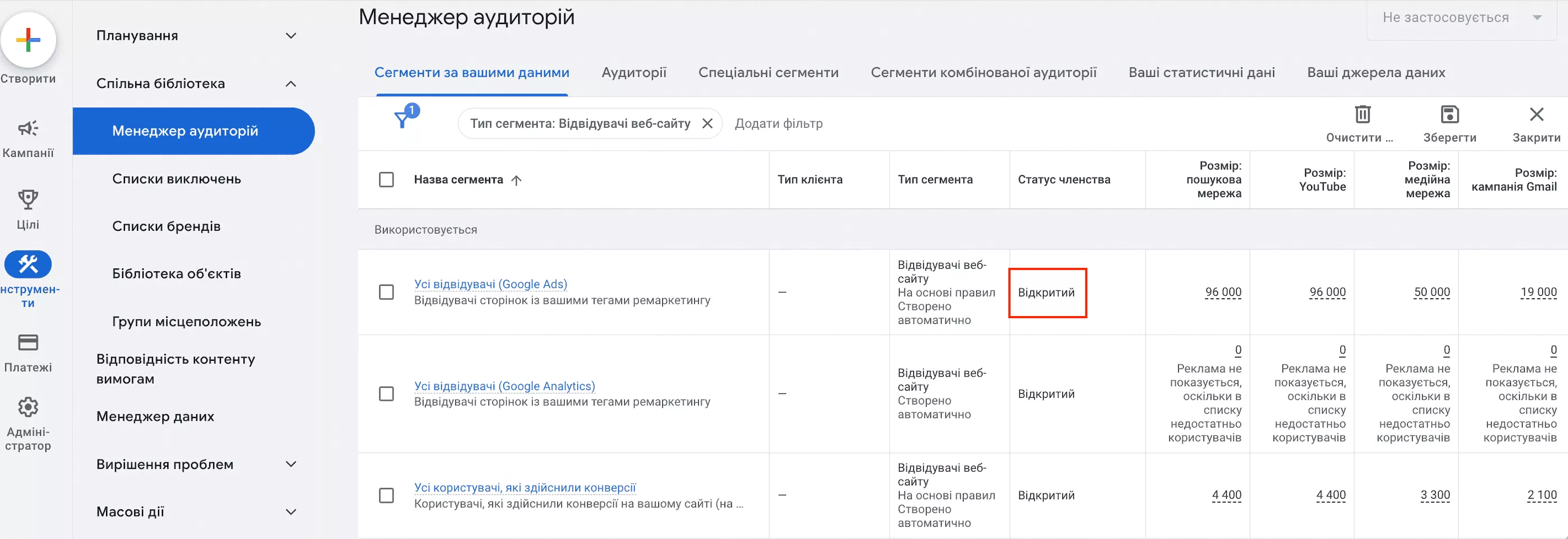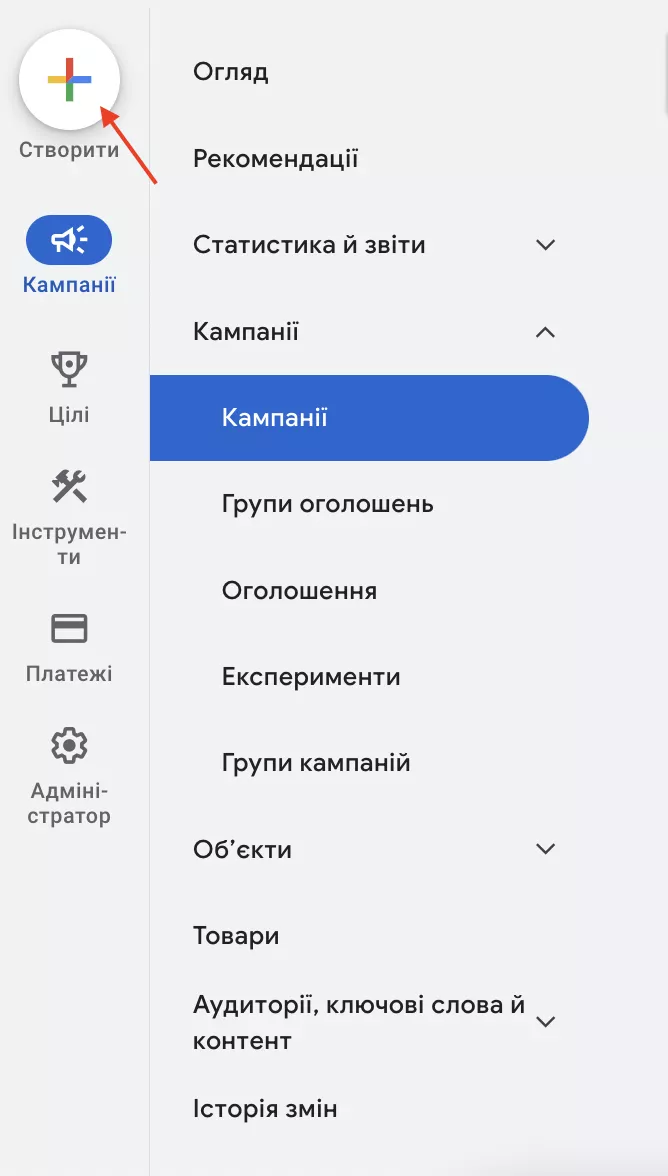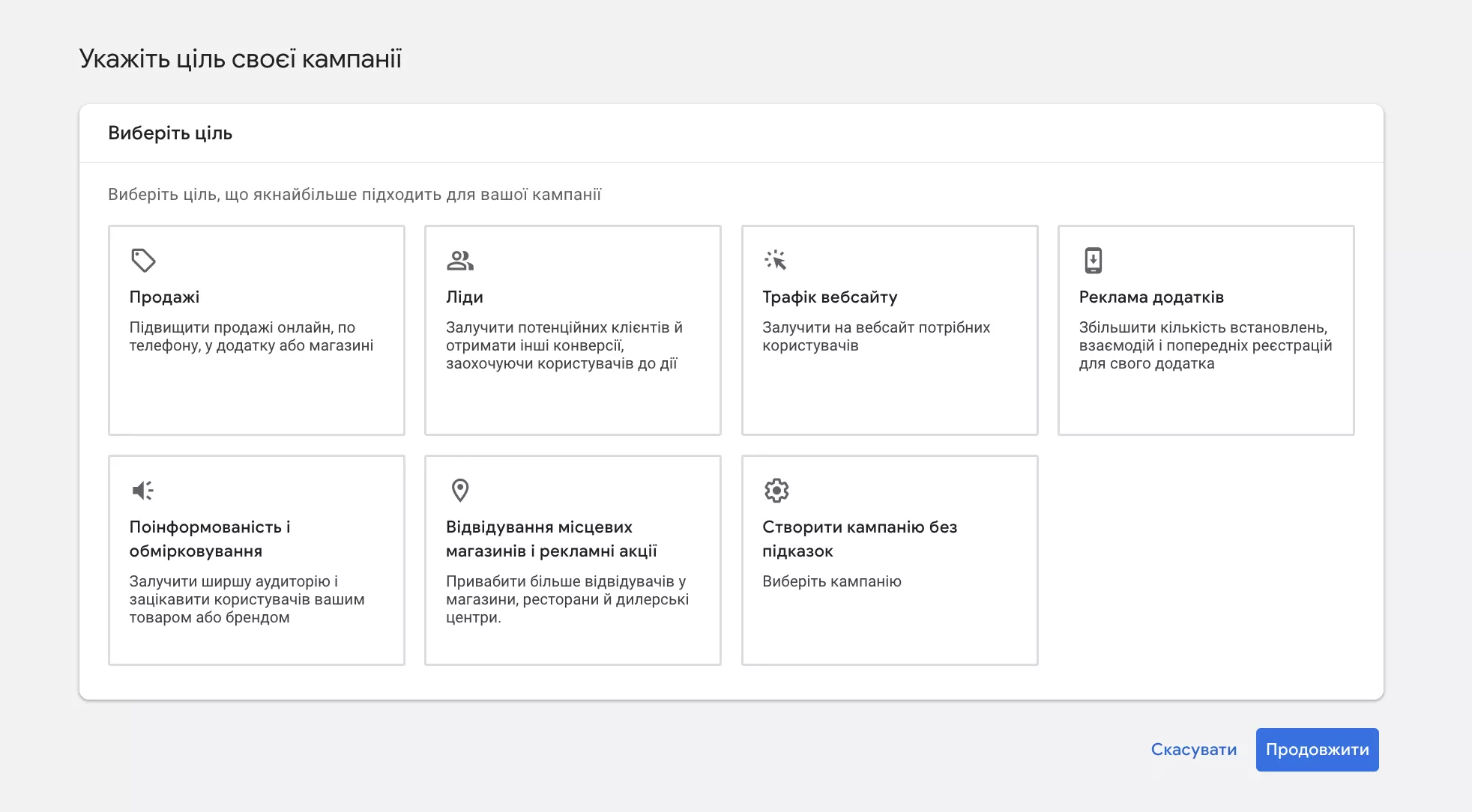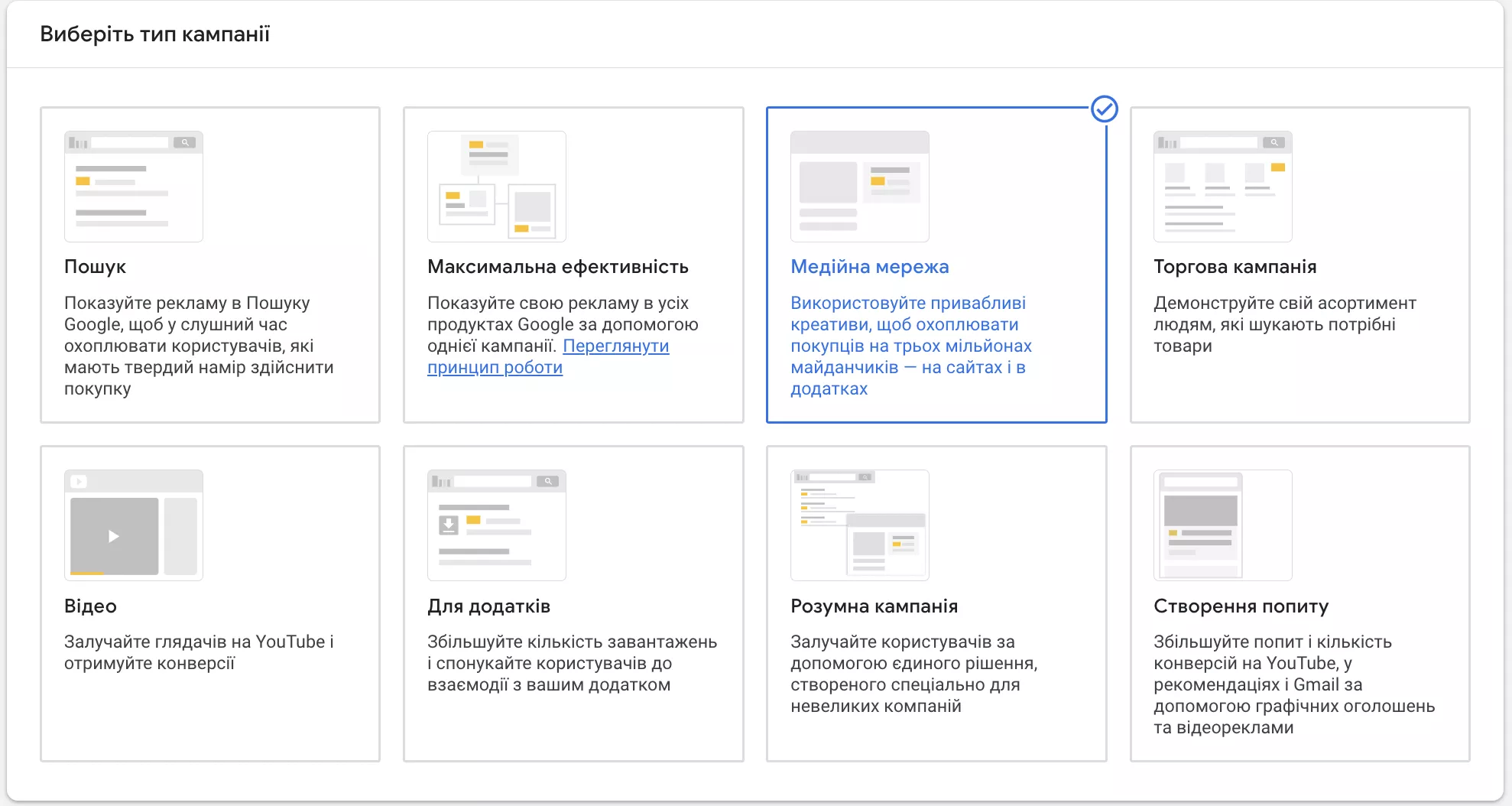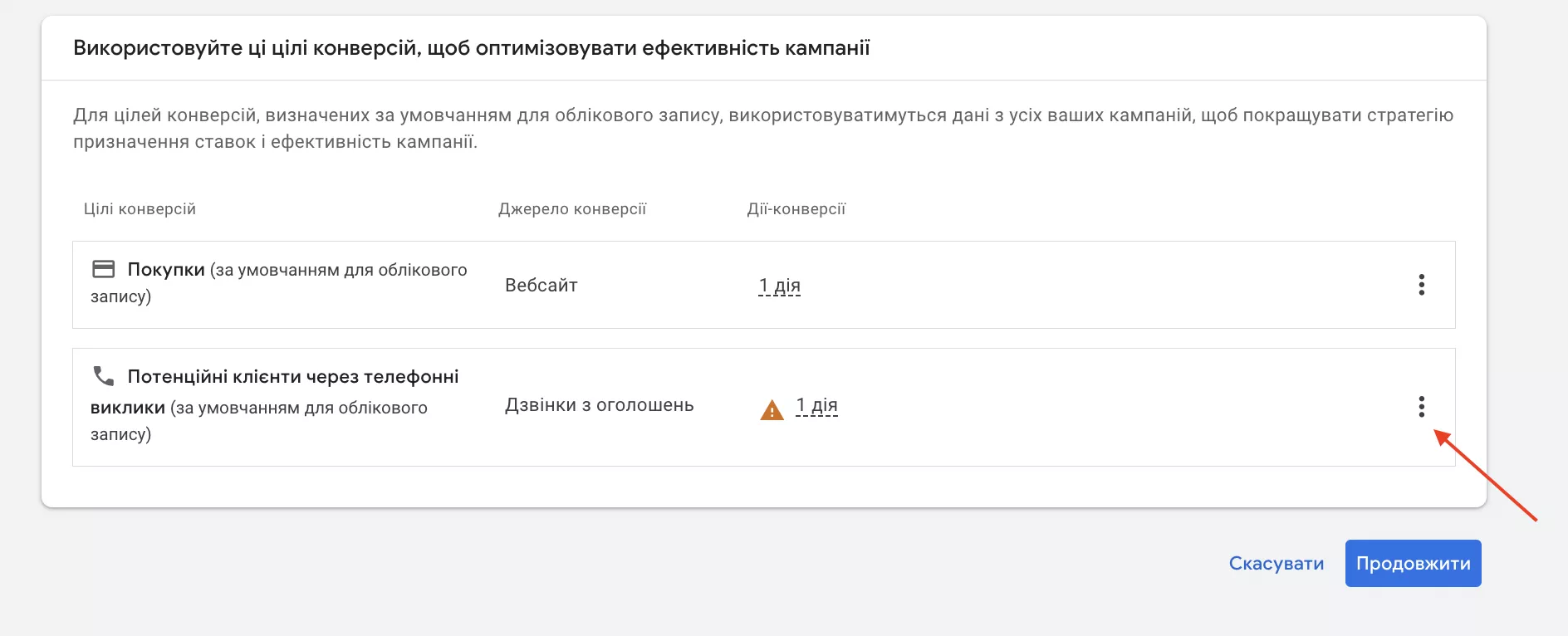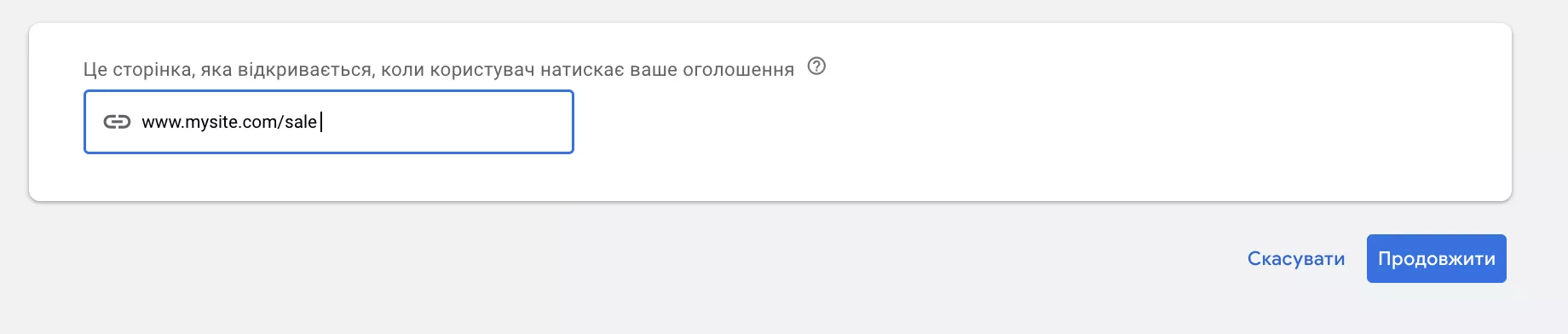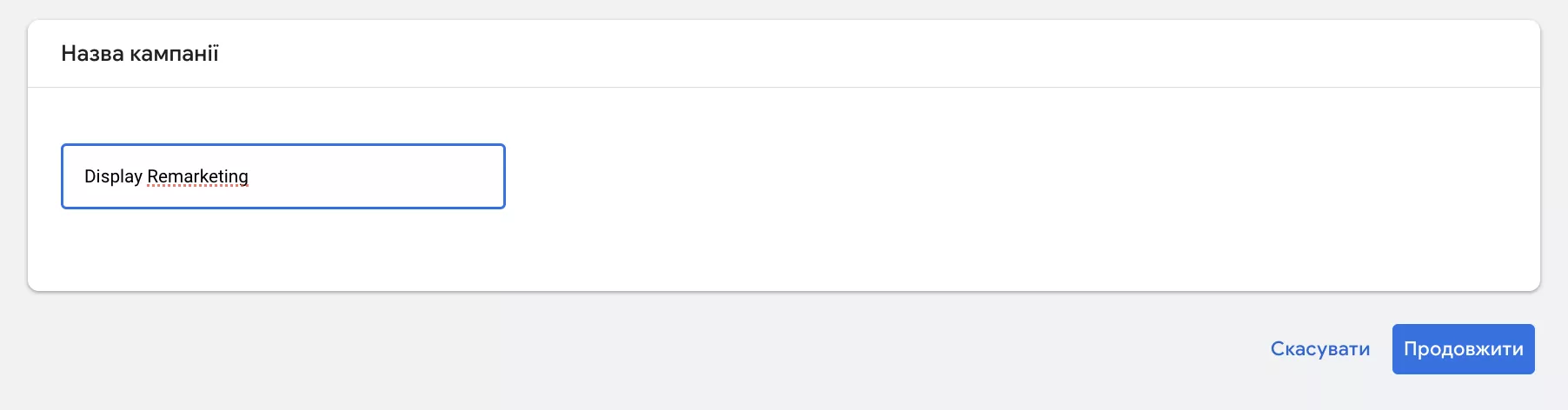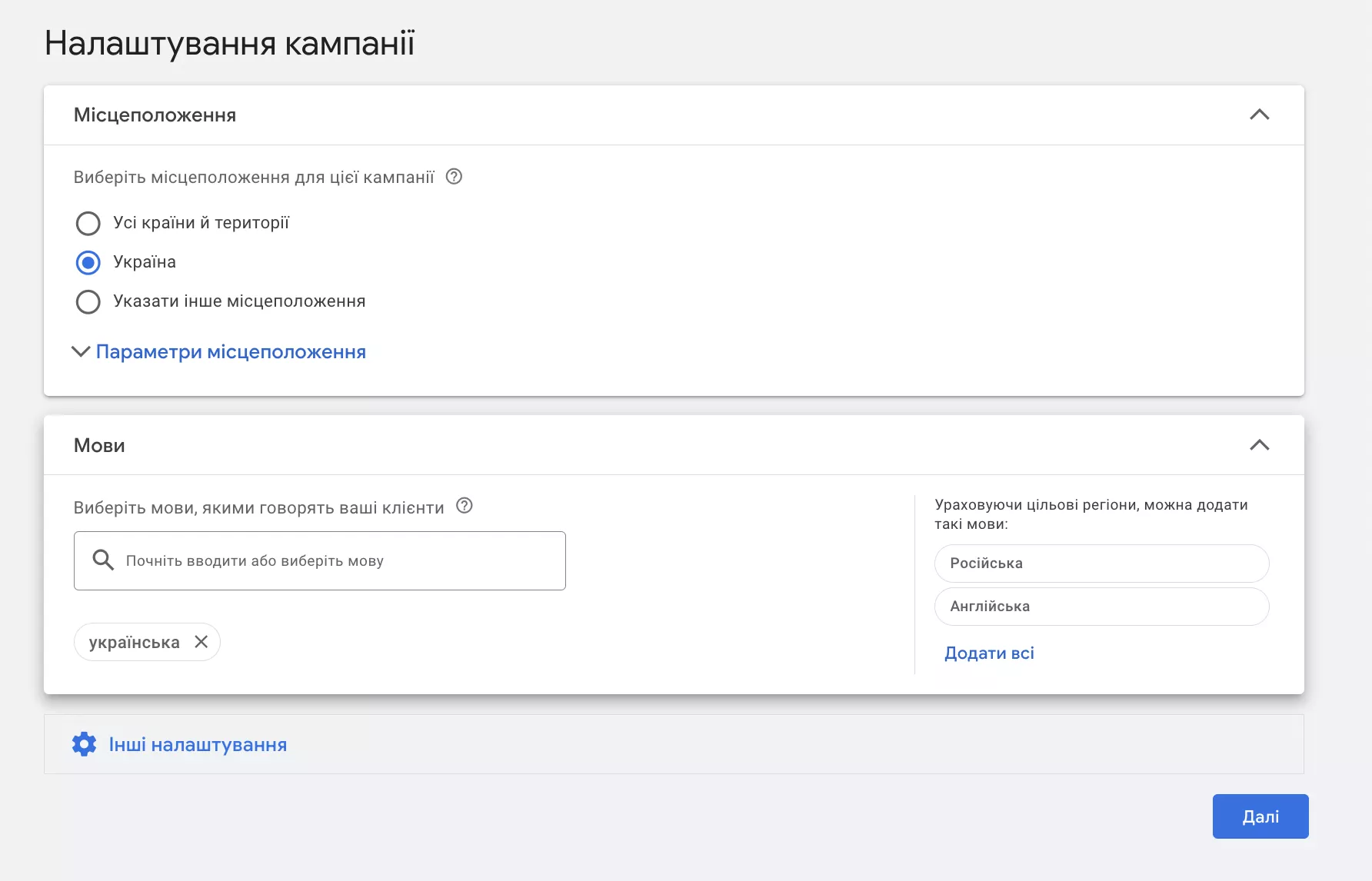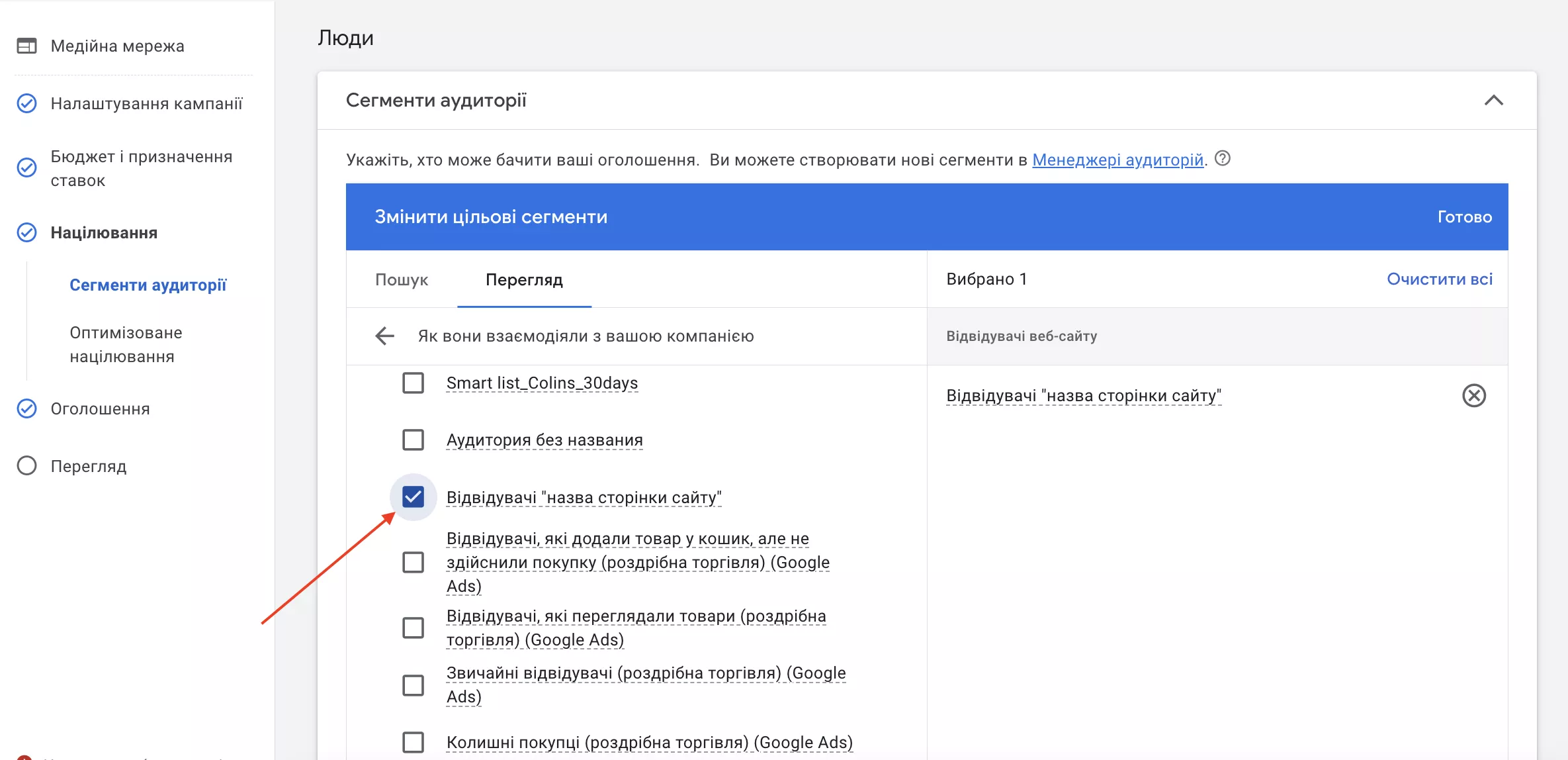Как настроить ремаркетинг в Google Ads. Пошаговая инструкция для новичков
Реклама для повторного привлечения в Google Ads — это эффективный способ напомнить потенциальным клиентам о вашем бизнесе. Она позволяет показывать объявления аудитории, которая уже взаимодействовала с сайтом: просматривала товары, добавляла их в корзину или интересовалась услугами. Благодаря этому инструменту можно повысить конверсию, вернуть заинтересованных пользователей и увеличить продажи.
В этой статье я объясняю, как настроить стандартный ремаркетинг. Вы узнаете, как создать специальный тег, собрать аудиторию для таргетинга и запустить ремаркетинговую кампанию в медийной сети.
- Разница между динамическим и обычным ремаркетингом
- Настройка тега ремаркетинга
- Настройка аудиторий ремаркетинга
- Настройка медийной кампании
Разница между динамическим и стандартным ремаркетингом
Ремаркетинг — инструмент Google Ads, который позволяет показывать рекламу пользователям, уже взаимодействовавшим с вашим сайтом. Существует два типа ремаркетинга: стандартный (или категорийный) и динамический.
Стандартный ремаркетинг нацелен на посетителей определенных разделов сайта и показывает рекламные баннеры или объявления фиксированного формата. Это так называемые статические объявления. Инструмент помогает повторно охватить аудиторию, которая заходила на сайт, но не совершила целевое действие (покупку, заявку).
А вот динамический ремаркетинг отображает именно те товары или услуги, которые пользователь просматривал на сайте.
Например, пользователь посмотрел конкретную модель джинсов — а затем видит рекламу этих же джинсов на сайтах-партнерах Google или в Gmail.
О том, как настроить динамический ремаркетинг через GTM, читайте в статье.
Настройка тега ремаркетинга
Чтобы запустить кампанию со статическим ремаркетингом, необходимо установить на сайт соответствующий тег.
Тег ремаркетинга или тег Google — это специальный код, который добавляется на страницы сайта для отслеживания действий пользователей. С его помощью можно создавать списки аудиторий, которые посещали определенные страницы сайта или выполняли целевые действия. В результате вы получаете аудитории, на которые можно таргетировать рекламные объявления.
Для настройки тега ремаркетинга:
- Зайдите в ваш аккаунт Google Ads.
- Перейдите в раздел «Источники данных»: «Инструменты» → «Общая библиотека» → «Менеджер аудиторий» → «Источники данных».
- На карточке «Тег Google Ads» нажмите на три точки и выберите «Изменить источник».
Здесь отображаются блоки с информацией, которую должен собирать тег. Для стандартного ремаркетинга достаточно выбрать первый пункт, но если он неактивен, как на скриншоте, тогда оставляйте второй.
Блок «Идентификатор пользователя» будет доступен, если рекламный аккаунт соответствует требованиям Google для работы со списками email-адресов. Основные условия:
- соблюдение правил платформы;
- использование рекламного кабинета более 90 дней;
- общие расходы от 50 000 долларов США.
Если этот пункт доступен — выбирайте его, если нет — пропускайте и нажимайте «Сохранить и продолжить».
После этого вы попадете в раздел «Настройка тега» с тремя вариантами установки:
- Установить тег вручную.
- Отправить тег по электронной почте.
- Использовать Google Tag Manager.
Если вы умеете работать с кодом сайта, выбирайте вариант ручной установки тега.
Опция «Отправить тег по электронной почте» подойдет тем, кто работает с разработчиком сайта: просто введите его email и нажмите «Отправить и продолжить».
Для установки тега через Google Tag Manager (GTM) вам понадобится идентификатор конверсии и подробная инструкция по его применению. Эти данные отображаются на вкладке соответствующей опции.
Оставьте эту страницу открытой — она понадобится на следующих этапах.
Добавление тега ремаркетинга через GTM
Чтобы установить тег на сайт:
- Откройте в соседней вкладке контейнер Google Tag Manager, уже подключенный к вашему сайту.
Если у вас еще нет GTM, вот cправка Google по созданию аккаунта и контейнера.
- Создайте тег «Связывание конверсий». Для этого в контейнере GTM перейдите в раздел «Теги» → Google Ads → «Связывание конверсий».
Этот тег не требует дополнительных настроек. В разделе «Триггеры» выберите «Все страницы» и нажмите «Сохранить».
Теперь можно создать тег ремаркетинга.
- Перейдите в раздел «Теги».
- В правом верхнем углу нажмите «Создать» и выберите Google Ads → Ремаркетинг Google Ads.
- Вернитесь в рекламный кабинет на открытую страницу «Настройка тега». Скопируйте его и добавьте идентификатор конверсии из рекламного кабинета.
- Переименуйте тег, добавьте триггер «Все страницы», чтобы отслеживать всех пользователей вне зависимости от посещенной страницы.
- Нажмите «Сохранить».
С помощью режима предварительного просмотра убедитесь, что тег ремаркетинга установлен на все страницы сайта. Для этого:
- Перейдите в меню «Теги» и выберите опцию «Предварительный просмотр».
- Ваш сайт автоматически откроется в режиме предпросмотра. Перейдите по нескольким страницам и вернитесь на вкладку Tag Assistant.
Если тег сработал — значит, вы все настроили правильно, и можно публиковать изменения.
В рабочей области нажмите «Отправить» — теперь все ваши настройки вступят в силу.
Чтобы завершить установку тега, вернитесь в рекламный кабинет в раздел с опциями настройки тега и нажмите «Продолжить».
На экране появится уведомление с подсказками по проверке корректности работы установленного тега — нажмите «Готово».
Далее перейдите на страницу для проверки настроек: «Инструменты» → «Общая библиотека» → «Менеджер аудиторий» → «Ваши источники данных».
Как проверить, передаются ли данные в рекламный кабинет
- На странице «Менеджер аудиторий» откройте раздел «Ваши источники данных».
- На карточке «Тег Google Ads» нажмите «Подробнее».
В этом разделе отображается статистика обращений к источнику данных, то есть трафик на сайт. Выберите пункт «Обращения к тегу», чтобы просмотреть статистику.
Обращения к тегу — это количество запросов, зафиксированных за последние 24 часа. Важно: обращения за последнюю часть дня (особенно за последний час) могут не отображаться сразу — на их обработку требуется время.
Рекомендуется проверять статистику на следующий день после настройки.
Настройки аудитории ремаркетинга
Теперь можно переходить к созданию списка аудитории ремаркетинга, на которую будет нацелена ваша реклама. Для этого нужно сформировать сегмент аудитории, содержащий посетителей определенного раздела сайта.
В аккаунте Google Ads перейдите в раздел: «Инструменты» → «Общая библиотека» → «Менеджер аудиторий» → «Сегменты по вашим данным».
Нажмите «+», чтобы создать новую аудиторию.
Выберите опцию «Посетители веб-сайта» — она позволит сформировать ремаркетинговую аудиторию на основе пользователей, которые посещали ваш сайт.
На странице настройки сегмента выполните следующие шаги.
- Назовите аудиторию и укажите характеристики или условия, которым должны соответствовать пользователи (например, посещение конкретных страниц).
- Установите продолжительность членства — период, в течение которого пользователь остается в аудитории после выполнения нужного действия.
- Чтобы уточнить, кто именно должен попасть в этот список, нажмите «Уточнить действие» и добавьте URL-адрес нужной страницы. Это может быть страница с акцией, категория товаров или раздел о будущем событии.
По умолчанию вы можете добавить посетителей веб-страницы за последние 30 дней, максимально допустимый срок — 540 дней.
Если вы хотите, чтобы в этот список попали пользователи, которые уже посещали указанную страницу, выберите соответствующий пункт в разделе «Варианты предварительного заполнения».
А если хотите начать с чистого листа — выберите опцию «Начать с пустого сегмента».
Нажмите «Создать сегмент», чтобы завершить процесс создания аудитории.
Если статус списка — «Открыт», значит аудитория формируется в соответствии с заданными условиями.
Этот список можно использовать в кампаниях типа Demand Gen и видеокампаниях.
Далее я расскажу, как настроить классическую медийную рекламную кампанию для ремаркетинга.
Настройка классической медийной кампании ремаркетинга
Чтобы создать ремаркетинговую кампанию:
- Перейдите в аккаунт Google Ads и нажмите кнопку «+» в левом верхнем углу.
- Выберите цель кампании, которая лучше всего подходит для вашей РК.
- Укажите «Медийная сеть» как тип кампании.
- Выберите цель конверсии, соответствующую вашей цели. Если в списке есть лишние цели, нажмите на три точки справа от названия и удалите их.
- Введите URL-адрес страницы, на которую перейдет пользователь после клика по объявлению.
- Задайте название кампании и нажмите «Продолжить».
- Настройте геотаргетинг и язык браузера вашей целевой аудитории.
- Укажите стратегию назначения ставок и установите дневной бюджет. От бюджета зависит частота показа и заметность ваших объявлений, а стратегия ставок определяет, как система будет его использовать.
- В разделе «Таргетинг» найдите по названию нужный список ремаркетинга и выберите его. Так вы ограничите показ объявлений только тем пользователям, которые входят в заданный сегмент.
- На шаге «Объявления» добавьте заголовки, описания и креативы, которые будут побуждать пользователя вернуться на сайт и выполнить целевое действие.
- На этапе «Предпросмотр» проверьте все настройки кампании. Если нужно внести изменения — нажмите «Исправить».
- Когда все готово, нажмите кнопку «Создать медийное объявление».
Выводы
- Ремаркетинг — мощный инструмент для дополнительного взаимодействия с пользователями, которые не совершили целевое действие на сайте.
- Чтобы настроить тег ремаркетинга, понадобятся базовые навыки работы с Google Tag Manager, либо можно воспользоваться помощью разработчика.
- Определите критерии, по которым будете формировать списки аудиторий. Это могут быть посетители страницы с акционным предложением или пользователи, добавившие товар в корзину, но не завершившие покупку. Все зависит от ваших маркетинговых целей.
- Создайте медийную кампанию, добавьте креативы, которые будут мотивировать вернуться на сайт и совершить нужное действие.
- Добавьте аудиторию ремаркетинга.
Свежее
Какие ошибки возникают при работе с Google Analytics и как с ними бороться
Советы специалистам по контекстной рекламе. Технические сложности, которые возникают при работе с Google Analytics: от ограничений интерфейса до ошибок настройки отслеживания и последующей недостоверности полученных данных, и решения для них
Как оптимизация Google Ads и Meta Ads принесла Mr.Lens рост дохода на 20% за месяц
Подробно о переходе к performance-форматам и точечной работе с аудиториями
Что эффективнее для анализа рекламы в AppsFlyer: сравнение отчетов Activity и Events
Почему важно понимать разницу между Activity и Events, каковы их основные возможности и отличия