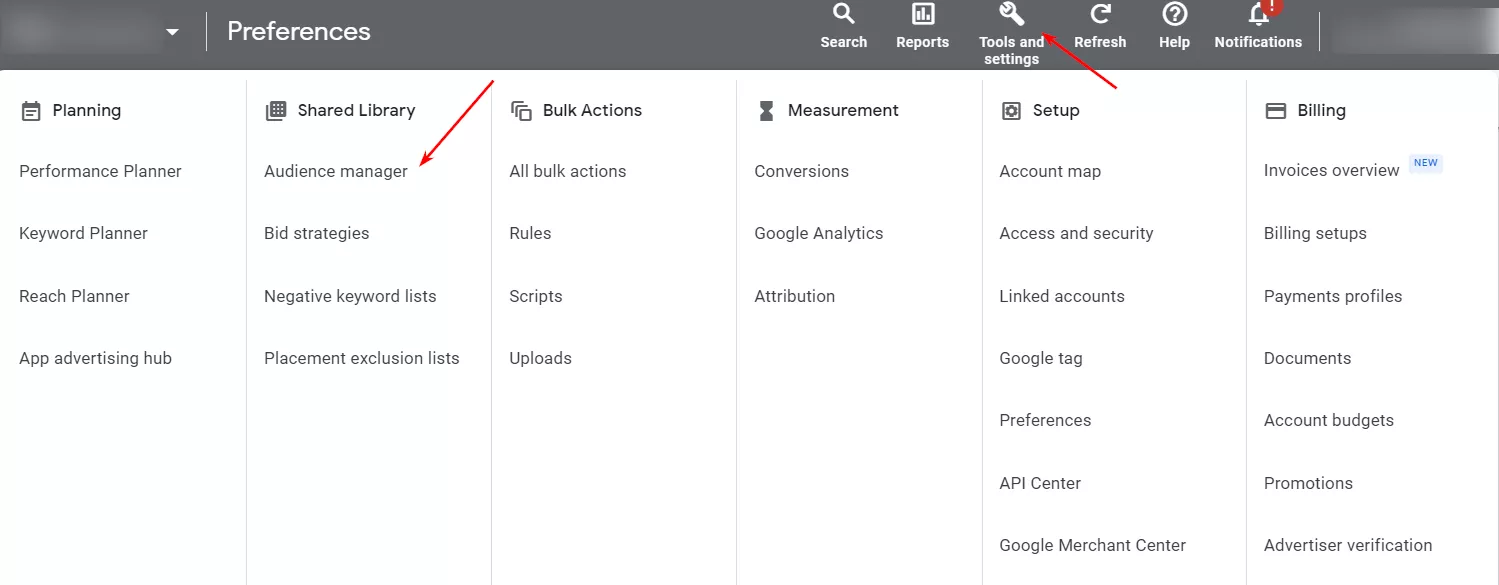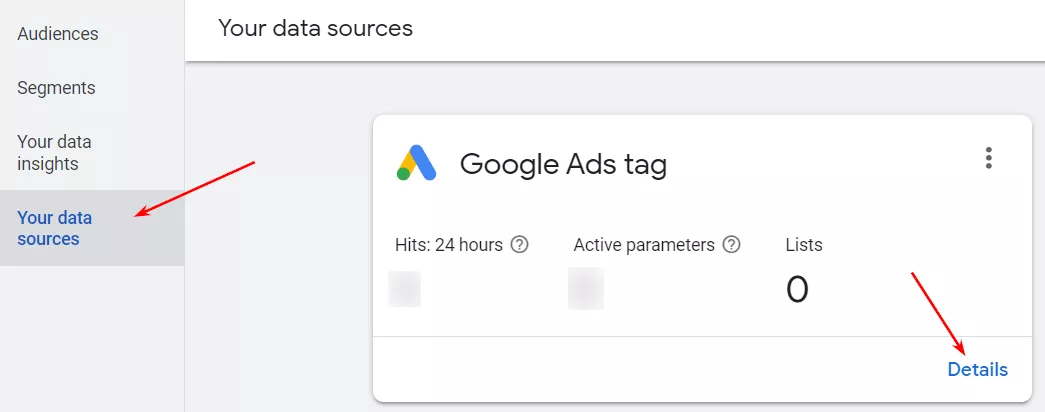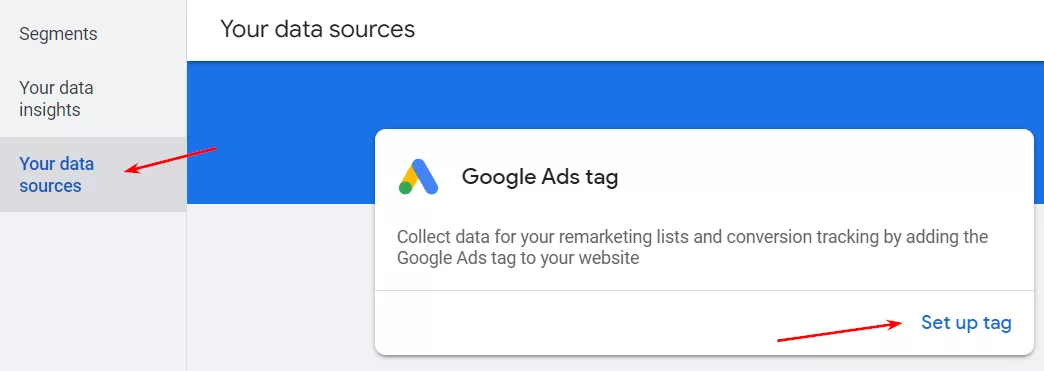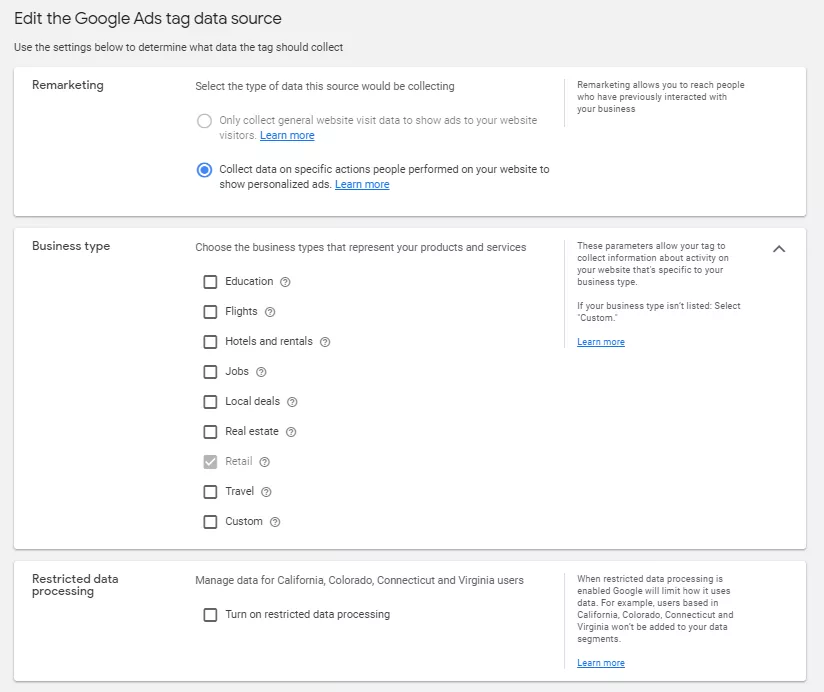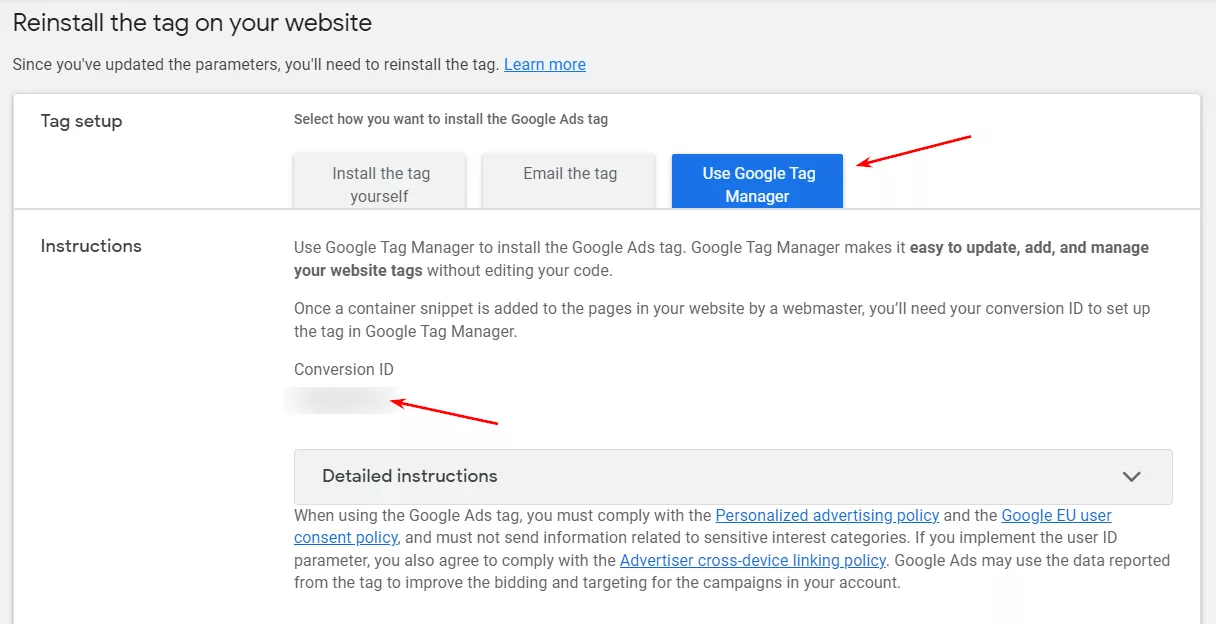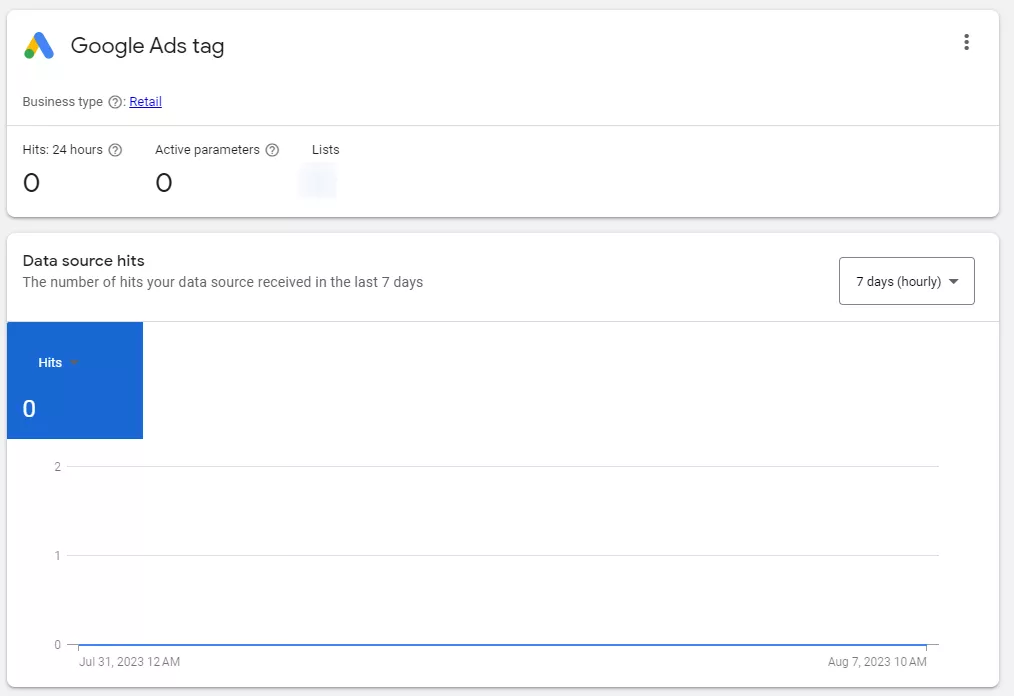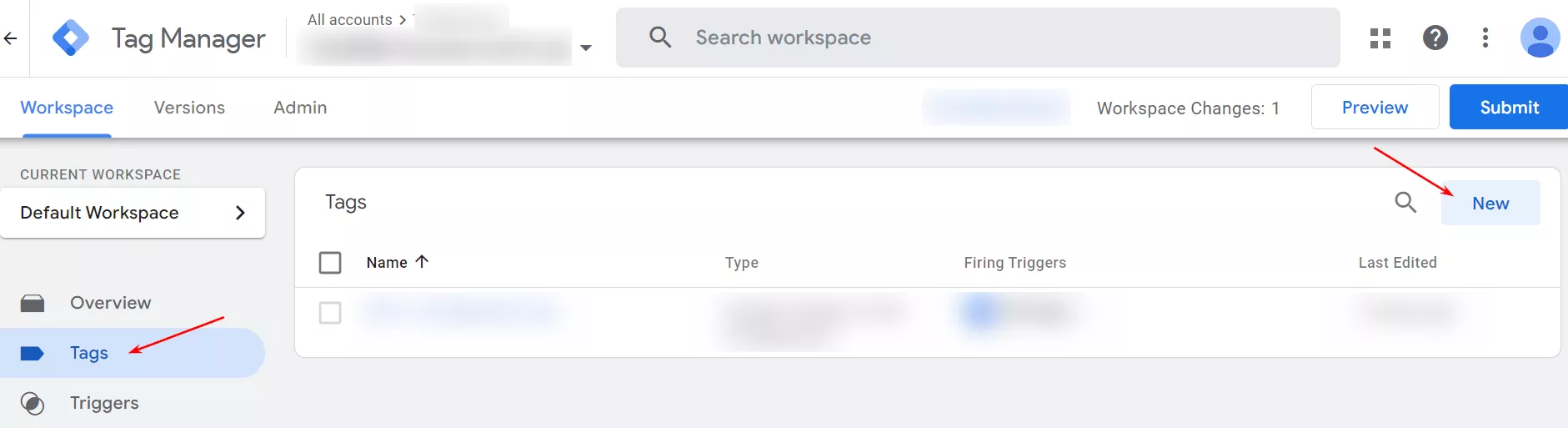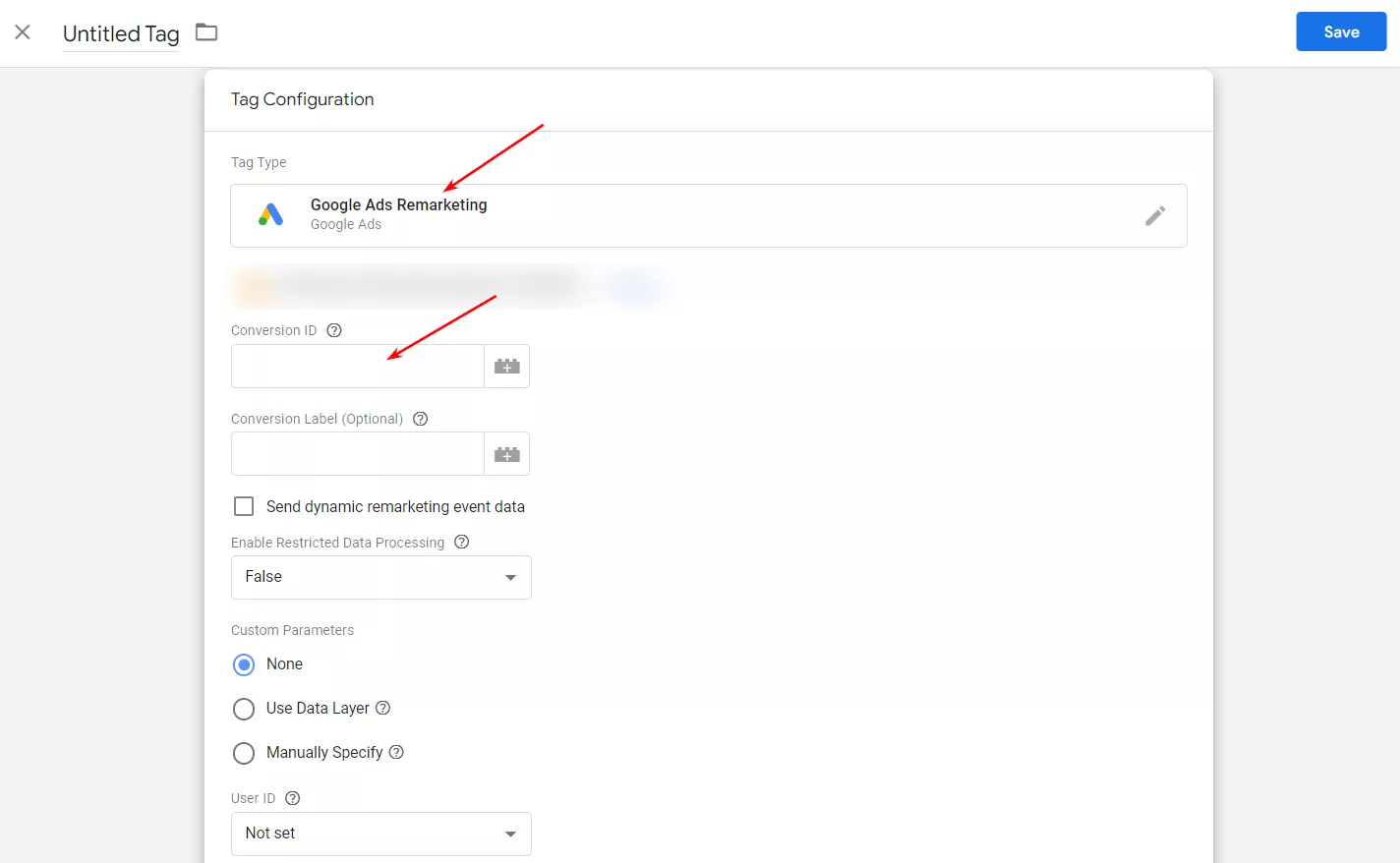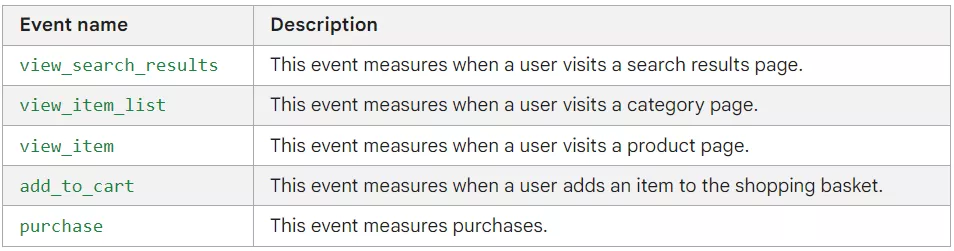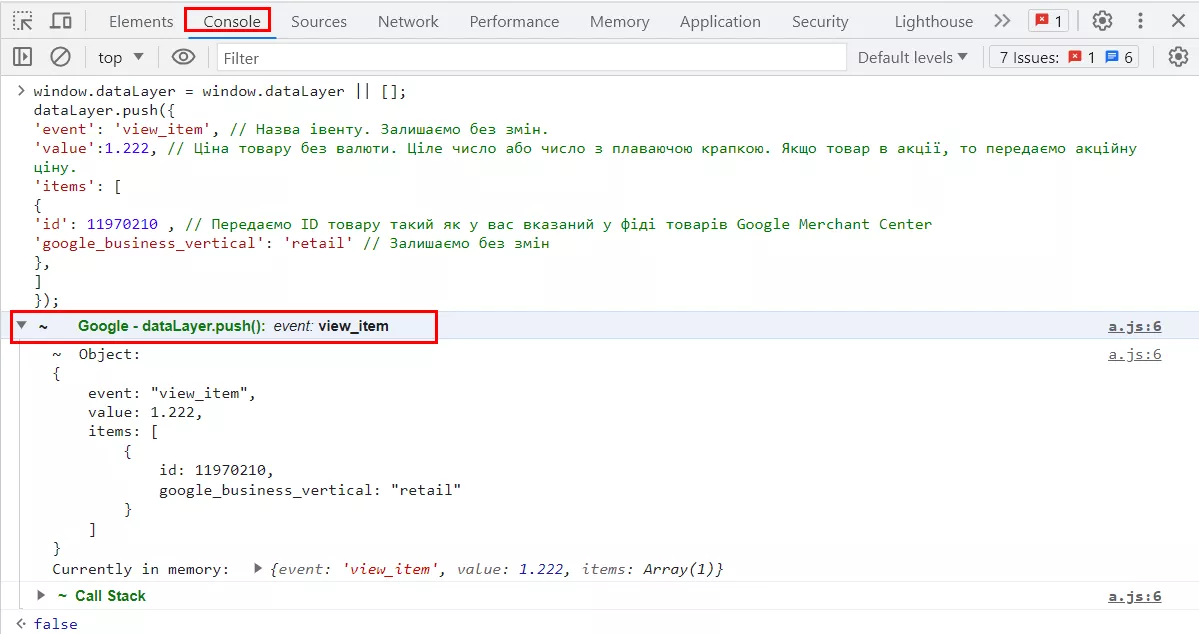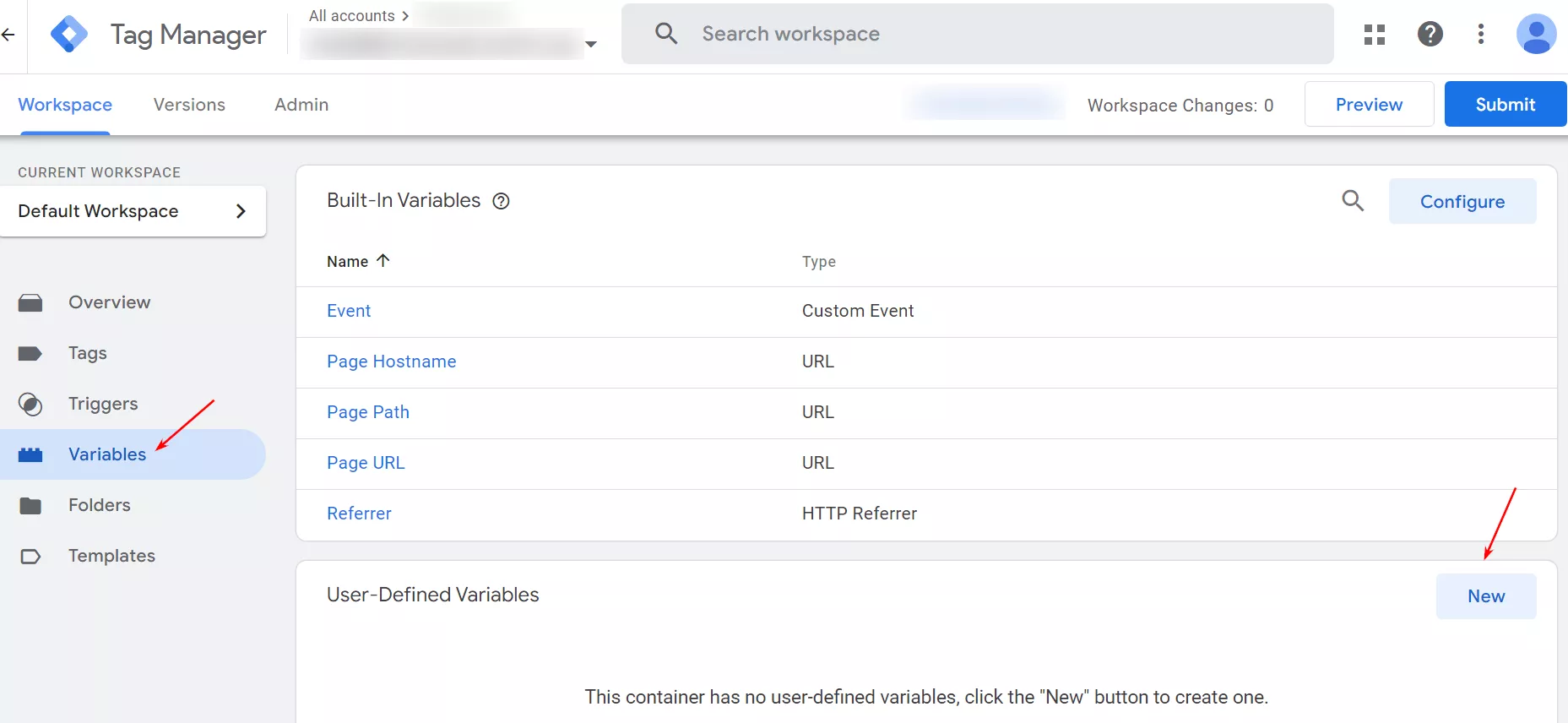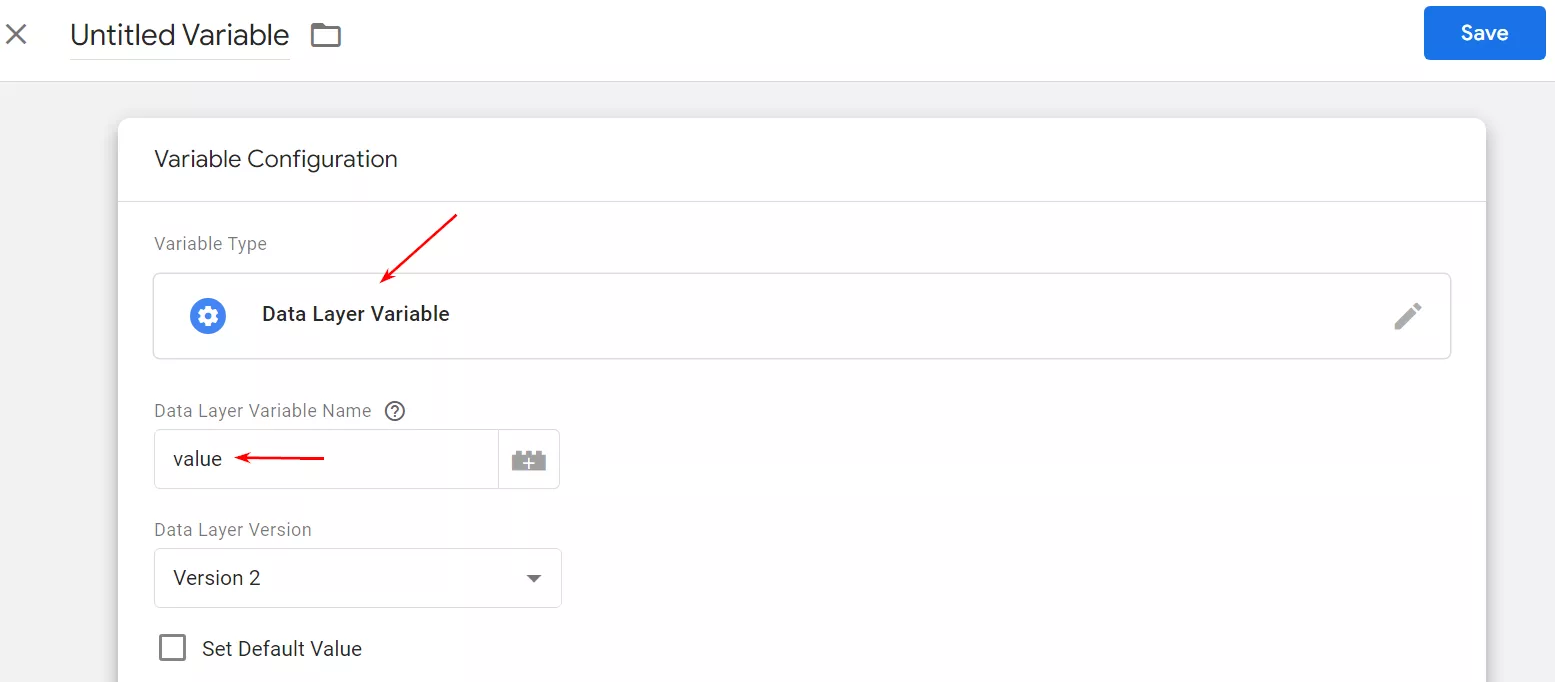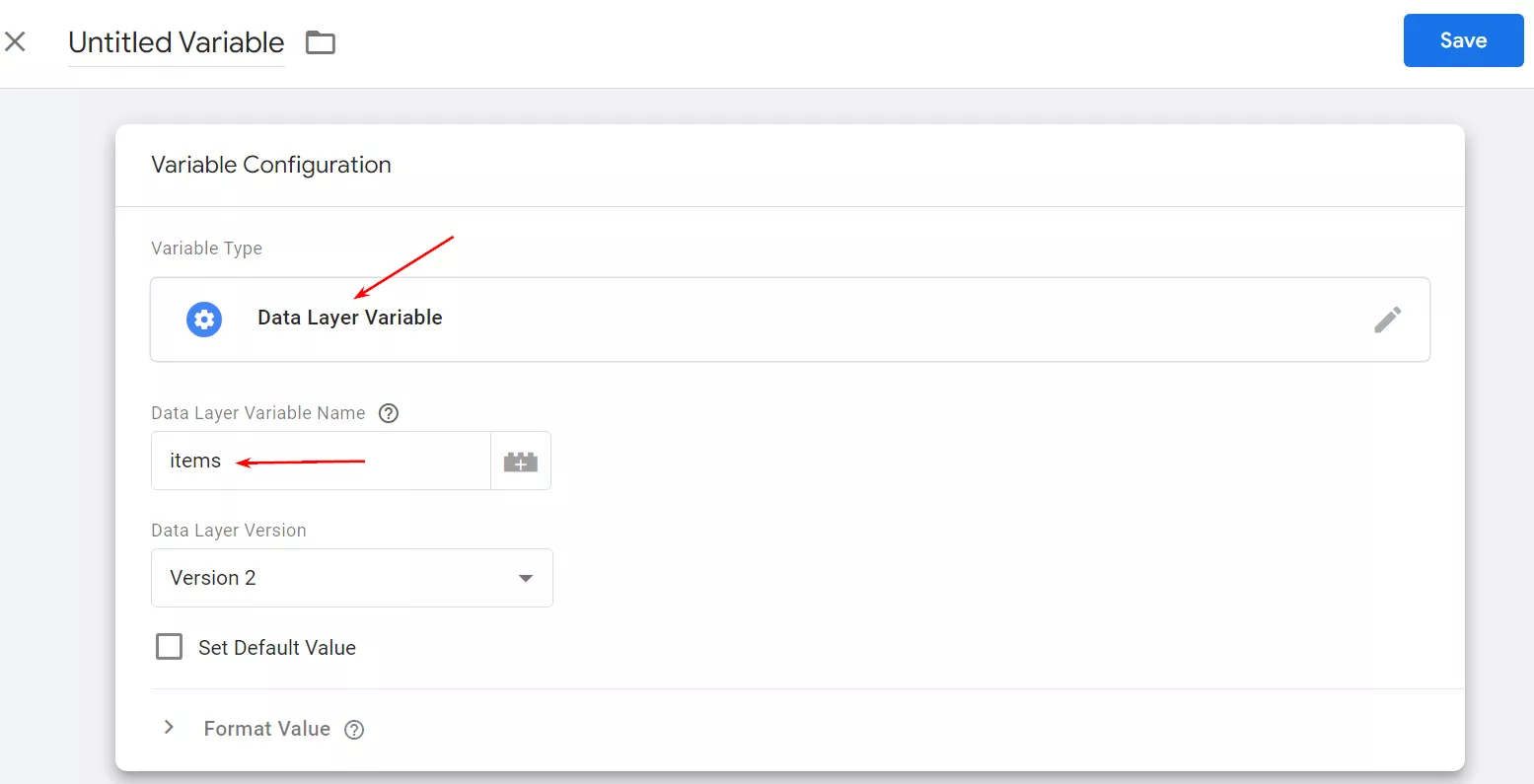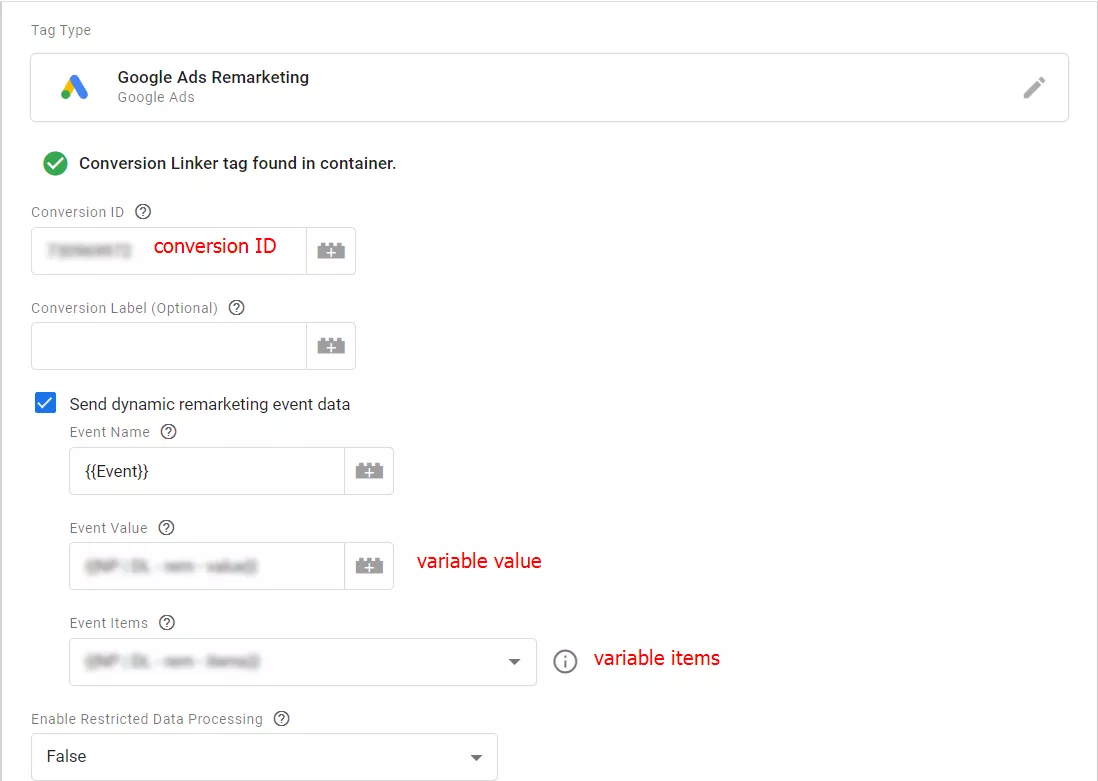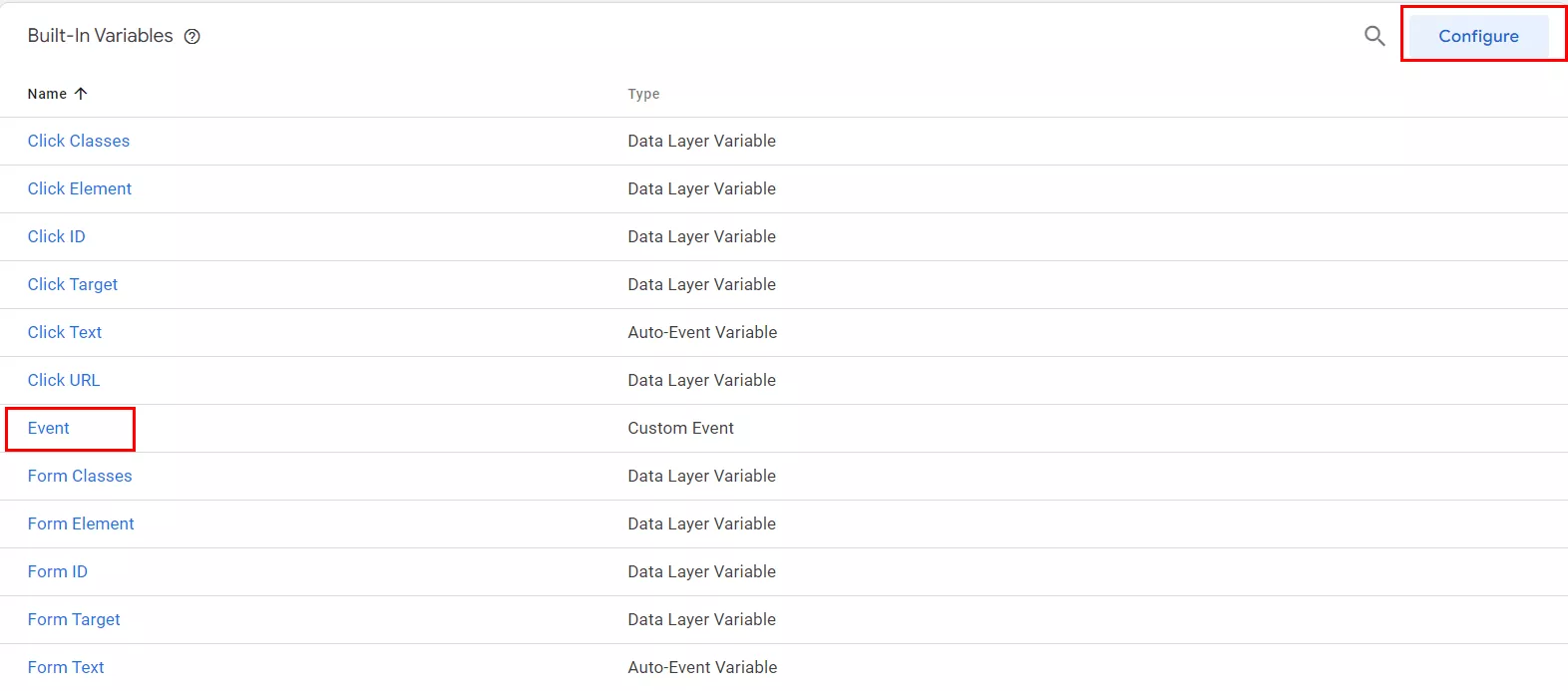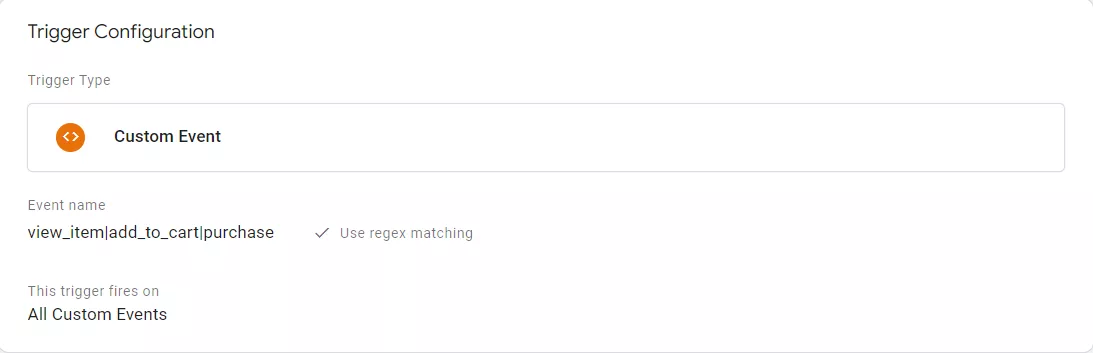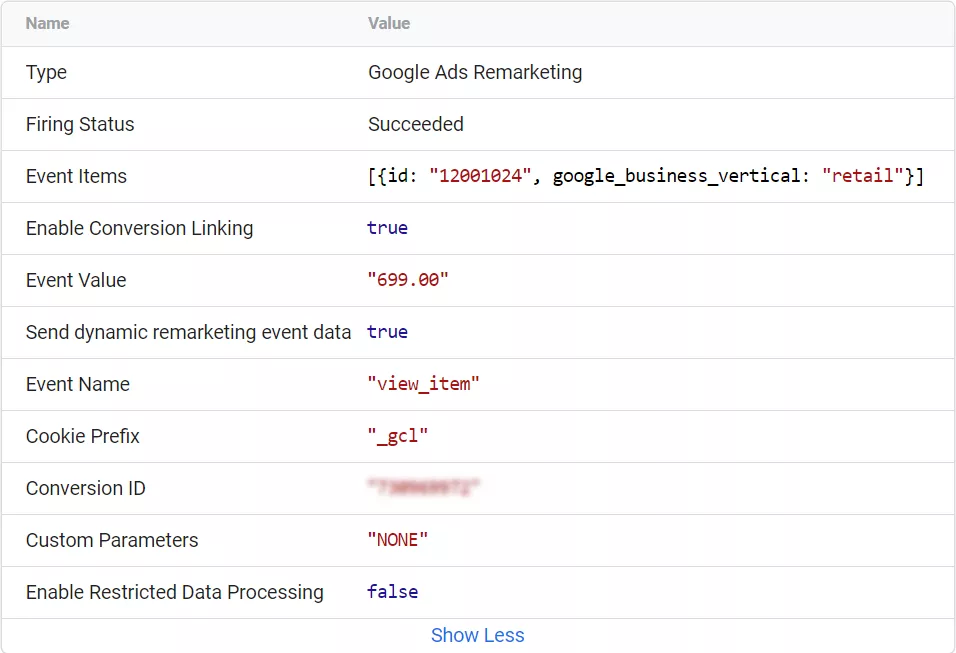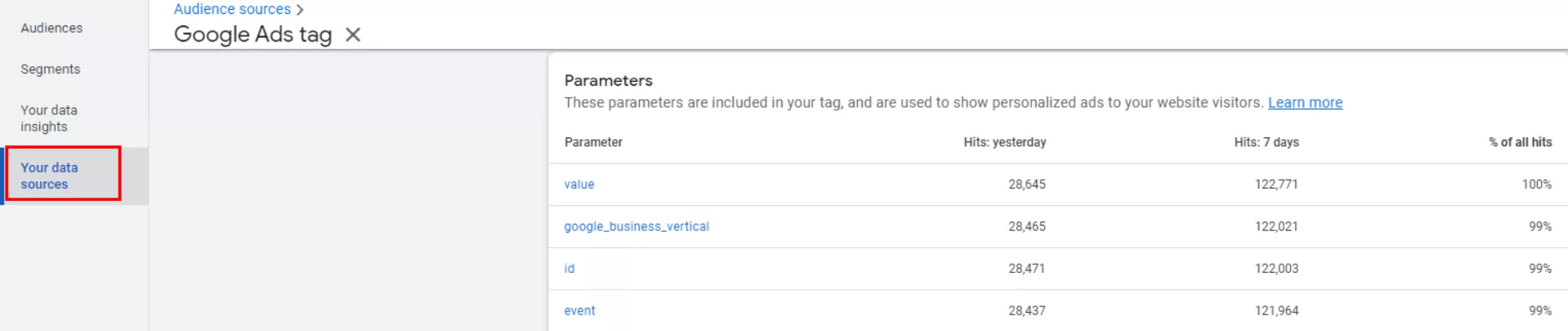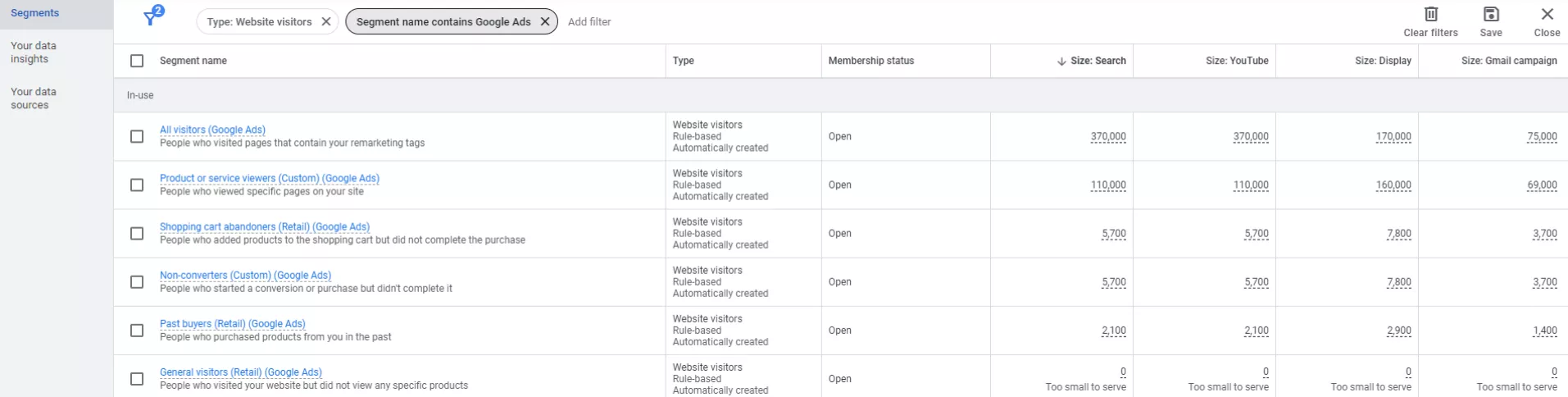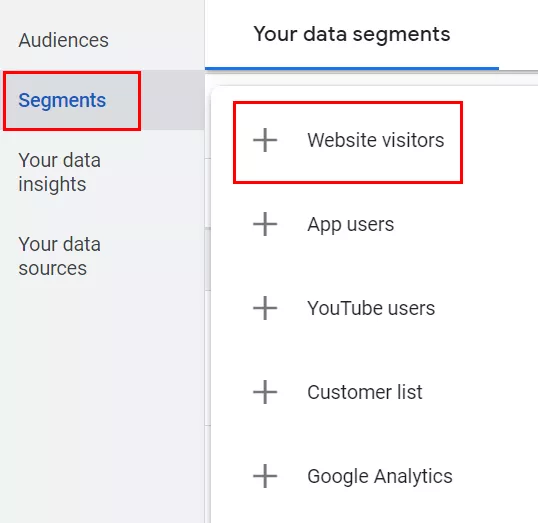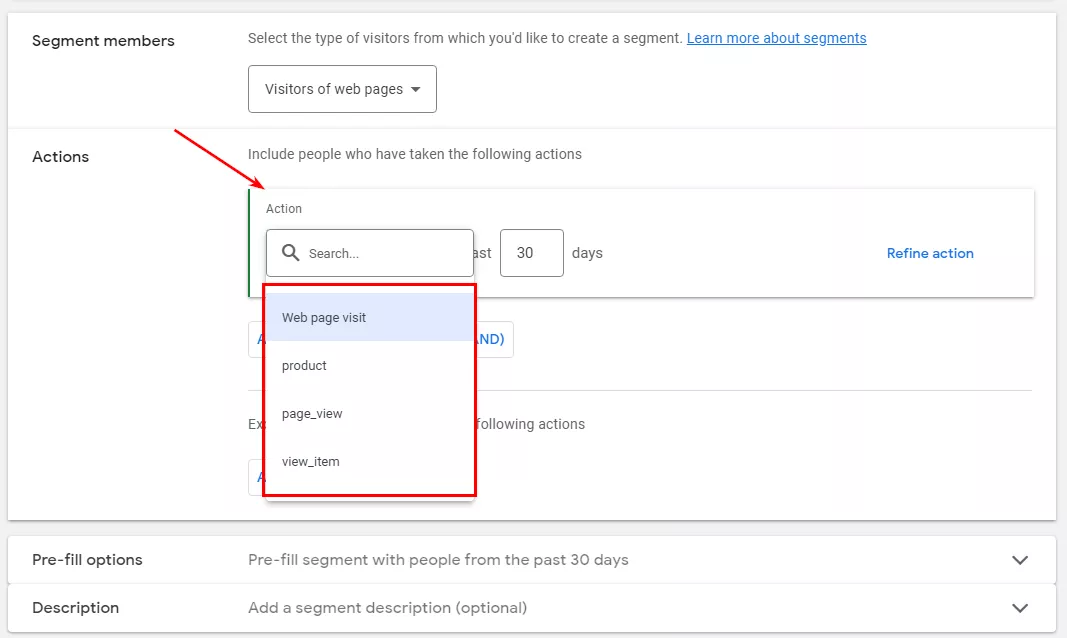Как настроить динамический ремаркетинг через GTM
Если пользователи покидают сайт, не совершив покупку, их можно вернуть, показав соответствующее объявление.
Ремаркетинг — инструмент Google Ads, позволяющий показывать рекламу пользователям, которые уже посещали ваш сайт раньше. Особенность динамического ремаркетинга в том, что объявления адаптируются к конкретным категориям и товарам, страницы которых человек посетил.
Кроме того, при правильной настройке, кампании Performance Max работают как динамический ремаркетинг и возвращают немало посетителей.
В этой статье я расскажу:
- Как настроить тег динамического ремаркетинга в Google Ads.
- Как создать тег динамического ремаркетинга в Google Tag Manager.
- Что должно быть в технических задачах для разработчика по внедрению кодов динамического ремаркетинга.
- Как с помощью Google Ads показывать пользователям именно те товары, которые он просматривал на вашем сайте.
Настройка тега динамического ремаркетинга в Google Ads
Чтобы создать кампанию с динамическим ремаркетингом, необходимо установить соответствующие теги Google Ads на сайт. Чтобы информация для кампании передавалась корректно, проведите настройки тега в Google Ads следующими шагами:
1. Выберите раздел «Инструменты», выделите «Менеджер аудиторий».
2. Выберите «Источники данных» — «Тег Google Рекламы» — «Подробности».
Если у вас новый аккаунт, вместо кнопки «Подробности» увидите «Настроить тег». Нажимайте на нее.
Для новых аккаунтов необходимо создать источник данных для тега Google Ads. Выберите параметры, как указано на скриншоте. Для примера я настраиваю ремаркетинг для интернет-магазина, впрочем, для других типов компаний настройки в поле «Ремаркетинг» были бы аналогичны. «Тип компании» выбирайте в соответствии с вашим видом деятельности.
3. Далее вы попадете в меню установки тега Google Ads. Чтобы установить тег, вы можете выбрать один из трех способов:
- установить тег вручную;
- отправить тег по электронной почте вашему разработчику;
- использовать Менеджер тегов (Google Tag Manager).
Для установки вручную необходимы знания разработчика. Я буду разбирать установку через Google Tag Manager, потому что этот способ проще в настройке и требует меньше времени и работы, чем когда разработчик устанавливает код полностью самостоятельно.
Для установки тега через Google Tag Manager (GTM) вам потребуется номер идентификатора конверсии. Для этого в открывшемся окне «Установка тега на сайте» нажмите «Использовать Менеджер тегов». Далее — скопируйте идентификатор.
На этом настройка в Google Ads завершена. Нажав кнопку «Продолжить», вы окажетесь в отчете тега. Поскольку тег пока не установлен, отчет будет пуст.
Создание тега в Google Tag Manager без триггера активации
Обратите внимание, что на этом шаге я буду создавать тег без триггера активации. Делаю это для того, чтобы случайно не опубликовать тег, настроенный не полностью.
1. Зайдите в Google Tag Manager (GTM) и выберите «Теги» — «Создать».
Для этого выберите «Тег» — «Ремаркетинг Google Рекламы» и добавьте ID конверсии, который вы скопировали в аккаунте Google Ads.
Пока сохраните тег в таком виде, но не публикуйте. Позже я вернусь к нему.
Чтобы настроить теги динамического ремаркетинга через GTM, вы должны подготовить техническое задание (ТЗ) для разработчика. Он добавит маленькие кусочки кода на уровне данных (dataLayer) на ваш веб-сайт. Эти кусочки будут отслеживать и передавать данные о событиях (event) пользователей на сайте, и на основе этого будет формироваться объявление динамического ремаркетинга.
Сейчас у Google есть только пять разных типов событий, называемых текстовыми строками. Эти строки описывают собранные данные об отслеживаемом событии. С помощью них Google Ads автоматически добавляет пользователей в стандартные списки.
Google рекомендует использовать следующие события.
У каждого события есть свои параметры, представленные объектом JavaScript. Он содержит данные о взаимодействии с выбранным событием. Важно, что этот объект должен содержать параметр «items», в котором по крайней мере один «item». Каждый «item» содержит информацию о конкретном товаре или услуге, с которыми пользователь взаимодействовал.
Дополнительно в «item» может быть необязательный параметр «value», указывающий общую стоимость товаров.
При использовании фрагмента кода для отслеживания событий динамического ремаркетинга необходимо передать по крайней мере один «item». Если посетитель сайта взаимодействует с несколькими товарами или услугами, могут передаваться несколько таких объектов. К примеру, клиент оплачивает несколько товаров в корзине или ищет билеты для путешествия в несколько разных городов.
Параметры «item» для интернет-магазина
Следующие параметры я рекомендую использовать в item, если вы настраиваете ремаркетинг для интернет-магазина. Обратите внимание, что набор объектов зависит от целей рекламной кампании и может меняться.
id — уникальный ID товара.
Важно! Этот атрибут обязателен и должен совпадать с id или item_group_id в фиде товаров Google Merchant Center.
google_business_vertical — тип фида, для интернет-магазина — «retail».
value — общая стоимость/цена товаров.
Техническое задание для разработчика по внедрению кодов динамического ремаркетинга Google Ads
Чтобы разработчик корректно внедрил коды ремаркетинга на ваш сайт, необходимо предоставить детальное и точное ТЗ. Далее я расскажу из чего оно состоит и приведу примеры.
Общее содержание ТЗ для разработчика по внедрению кодов динамического ремаркетинга Google Ads имеет следующие разделы:
- Название события и когда его нужно передавать.
- Код.
- Дополнительная информация (при необходимости).
Далее приведу примеры ТЗ для каждого из пяти событий, предлагаемых Google.
Просмотр карточки товара (пример ТЗ)
Код должен срабатывать в момент загрузки карточки товара.
Для примера укажите здесь ссылку на товар.
window.dataLayer = window.dataLayer || [];
dataLayer.push({'event': 'view_item', // Название События. Оставляем без изменений.
'value':1.222, // Цена товара без валюты. Целое число или число с плавающей точкой. Если товар в акции, передаем акционную цену.
'items': [
{
'id': 11970210 , // Передаем ID товара, указанного в фиде Google Merchant Center
'google_business_vertical': 'retail' // Оставляем без изменений
},
]
});Чтобы проверить, правильно ли я написала код, иду в Console в браузере (через клавишу F12 или комбинацию Fn+F12), добавляю код и нажимаю enter. В результате нужно получить такую информацию.
Добавление товара в корзину (пример ТЗ)
Код должен срабатывать при добавлении товара в корзину.
window.dataLayer = window.dataLayer || [];
dataLayer.push({'event': 'add_to_cart', // Название События. Оставляем без изменений.
'value':1.222, // Цена товара без валюты. Целое число или число с плавающей точкой. Если товар в акции, передаем акционную цену.
'items': [
{
'id': 11970210 , // Передаем ID товара, указанного в фиде Google Merchant Center
'google_business_vertical': 'retail' // Оставляем без изменений
},
]
});Транзакция (пример ТЗ)
Код должен срабатывать, когда пользователь совершил транзакцию и попал на страницу thank you page.
Важно! Должны выполняться следующие условия:
- Код должен срабатывать один раз на странице.
- После перезагрузки страницы код не должен срабатывать повторно.
- Если пользователь совершает транзакцию через платежную систему, например, «Fondy», после покупки его должно перебросить на страницу thank you page, где сработает код.
window.dataLayer = window.dataLayer || [];
dataLayer.push({
'event': 'purchase', // Название События. Оставляем без изменений.
'value':1.222, // Передаем общую стоимость всех купленных товаров
'items': [
{
'id': 11970210 , // Передаем все ID купленных товаров
'google_business_vertical': 'retail' // Оставляем без изменений
},
]
});Просмотр страницы категории товаров (пример ТЗ)
Код должен срабатывать при погрузке товаров на странице категорий.
Например, «Главная» — «Обувь» — «Кеды». Код должен сработать при просмотре всех товаров «Кеды».
window.dataLayer = window.dataLayer || [];
dataLayer.push({
'event': 'view_item_list', // Название События. Оставляем без изменений.
'value':1.222, // Передаем общую стоимость всех загруженных товаров
'items': [
{
'id': 11970210 , // Передаем ID всех загруженных товаров
'google_business_vertical': 'retail' // Оставляем без изменений
},
]
});Просмотр товаров в разделе поиск (пример ТЗ)
Код должен срабатывать в момент загрузки товаров всякий раз, когда пользователь видит страницу результатов поиска.
window.dataLayer = window.dataLayer || [];
dataLayer.push({
'event': 'view_search_results', // Название События. Оставляем без изменений.
'value':1.222, // Передаем общую стоимость всех загруженных товаров
'items': [
{
'id': 11970210 , // Передаем ID всех загруженных товаров
'google_business_vertical': 'retail' //Оставляем без изменений
},
]
});Настройка в Google Tag Manager
После того как разработчик установил коды на сайт, продолжайте настройку тега в GTM.
- Выберите «Переменные» — «Специальные переменные» — «Создать».
- Создайте две переменные items и value.
Вернитесь к тегу «Ремаркетинг Google Ads» и включите флажок «Send dynamic remarketing event datа».
В поле Event Name добавьте стандартное изменение Event (как на скрине ниже), которое находится в GTM. В поле Event Value добавьте переменную value. В поле Event items — изменение items.
Event Name — это стандартная переменная, которая есть в GTM. Если вы ее не видите, включите ее через настройки в правом верхнем углу экрана.
- Теперь, когда все настроено, создайте триггер активации тега. Поставьте галочку Use regex matching и передайте все названия событий через знак | .
Теперь протестируйте настройки. Пройдитесь по всем событиям и проверьте через GTM debugger и Tag Assistant.
Пример результата удачного тестирования для view_item на скриншоте ниже.
Создание аудиторий в Google Ads
Когда настройки тегов завершены, в Google Ads, в разделе «Ваши данные» — «Тег Google Ads», появится статистика по выбранным параметрам. Обращайте внимание на «% всех обращений» — он должен достигать 99-100%. Если он меньше, значит, теги обрабатывают не все обращения.
В разделе «Менеджер аудиторий» — «Сегменты» у вас будут автоматически добавлены новые аудитории, которые вы сможете использовать для рекламных кампаний.
Чтобы создать аудиторию, перейдите в «Сегменты» — «Посетители сайта».
В меню «Действие» выберите событие и в конструкторе настройте необходимые дополнительные параметры.
Приблизительный размер списка аудитории формируется на основе данных за 30 дней. Точность этой оценки зависит от различных факторов, среди которых настройка списка и период времени, прошедший с момента установления соответствующего тега.
Читайте больше о настройках рекламных кампаний Google Ads в материалах блога:
- Создание кампании Performance Max у Google Ads Editor.
- Расширенное отслеживание конверсий Google Ads. Принцип работы и настройки.
- Как создать рекламную кампанию Performance Max. Для тех, у кого есть фид Google Merchant Center, и не только.
- 10 полезных советов по работе с Performance Max.
Итоги
Используя Google Ads и Google Tag Manager, вы можете настроить персональную рекламу, которая может превратить потенциальных клиентов в лояльных.
Поскольку лучшие потенциальные клиенты — те, кто уже проявил интерес к вашим продуктам, динамический ремаркетинг является мощным инструментом. Его можно использовать, чтобы таргетироваться на посетителей сайта и увеличить ваш доход.
Вот шесть шагов для настройки динамического ремаркетинга в Google Ads:
- Создайте и настройте тег ремаркетинга в Google Ads.
- Установите тег ремаркетинга на ваш сайт через GTM.
- Создайте ТЗ для установки кодов динамического ремаркетинга и передайте его разработчику сайта.
- Сделайте тег ремаркетинга динамическим в GTM.
- Создайте триггер в GTM для своего нового тега динамического ремаркетинга.
- Проверьте корректность настройки через GTM debugger и Tag Assistant.
Настраивайте тег динамического ремаркетинга и создавайте кампанию в Google Ads!
Свежее
Как анализировать эффективность креативов в Google Universal App Campaigns
В этой статье рассказываем, как системно анализировать креативы в Google UAC и принимать решения, влияющие на результат
Автоматизация SEO-задач: оптимизируем работу с помощью Tampermonkey и ChatGPT
Узнайте, как автоматизировать работу по SEO-задачам без знаний программирования: избавляемся от рутины с помощью ChatGPT и Tampermonkey.
Настройка Consent Mode в GА 4: как реализовать режим согласия на сайте через GTM
Разбираемся, как правильно интегрировать режим согласия в GA4, настроить его для эффективного сбора данных и одновременно соблюдать требования GDPR и других нормативных актов