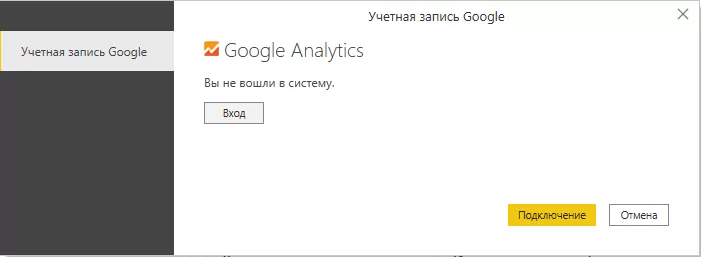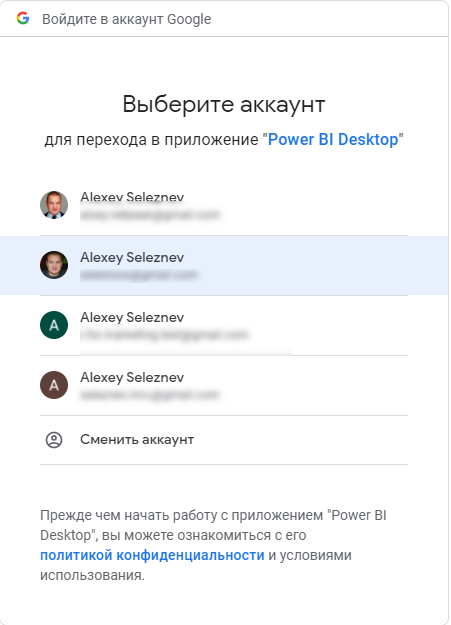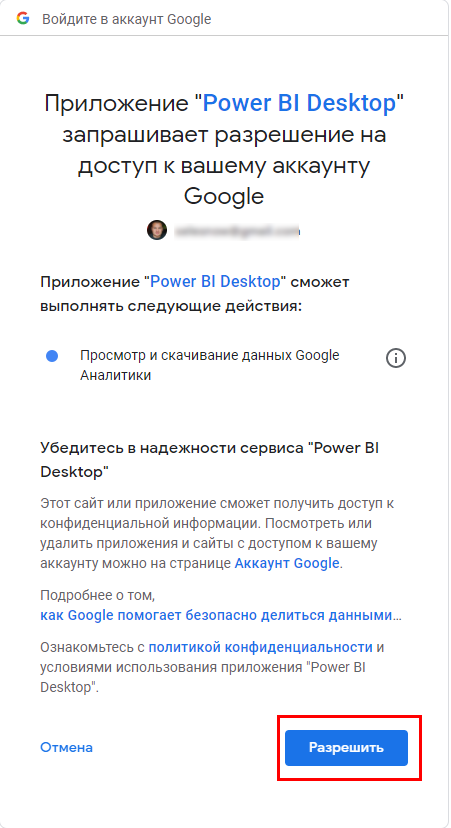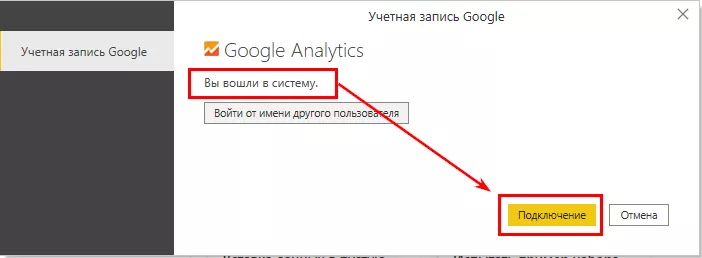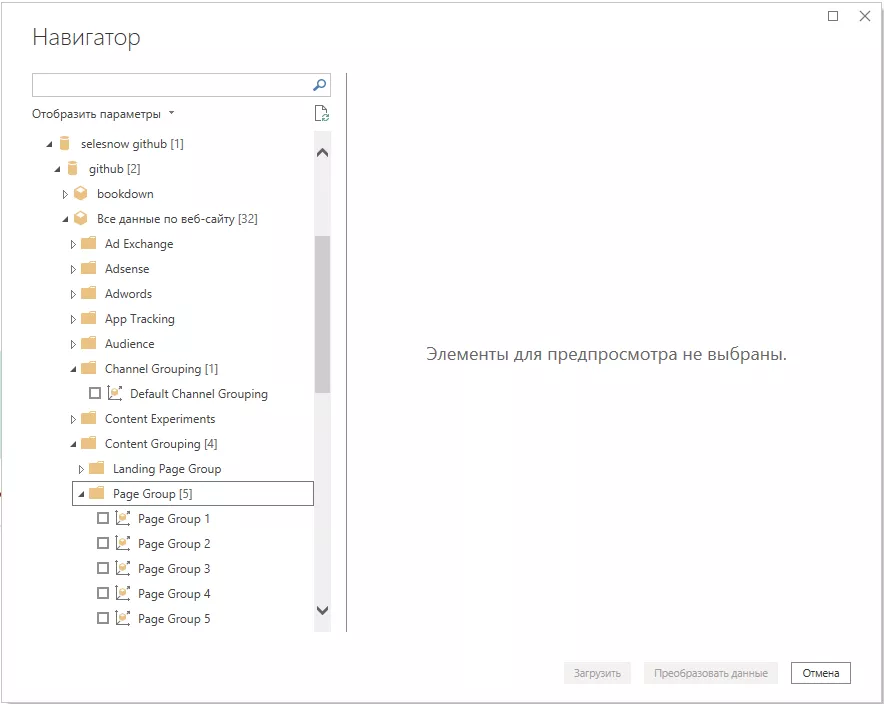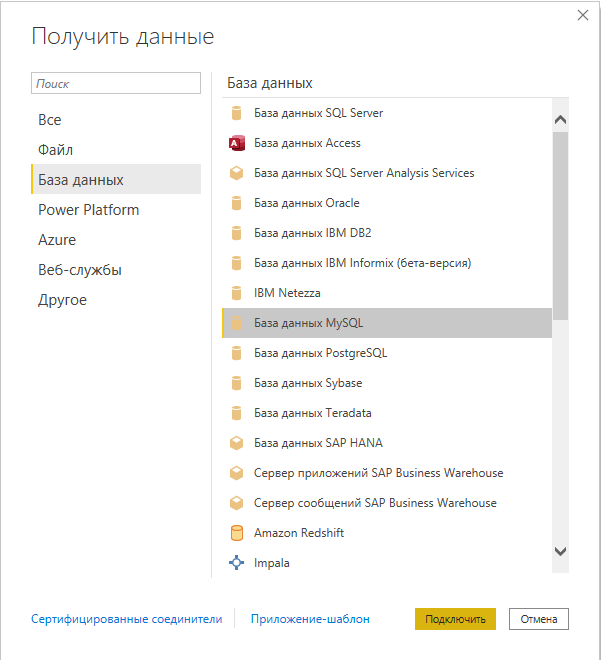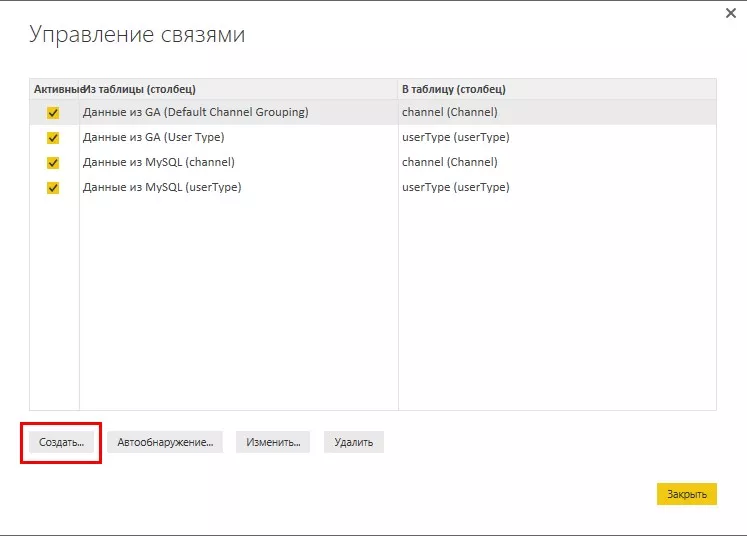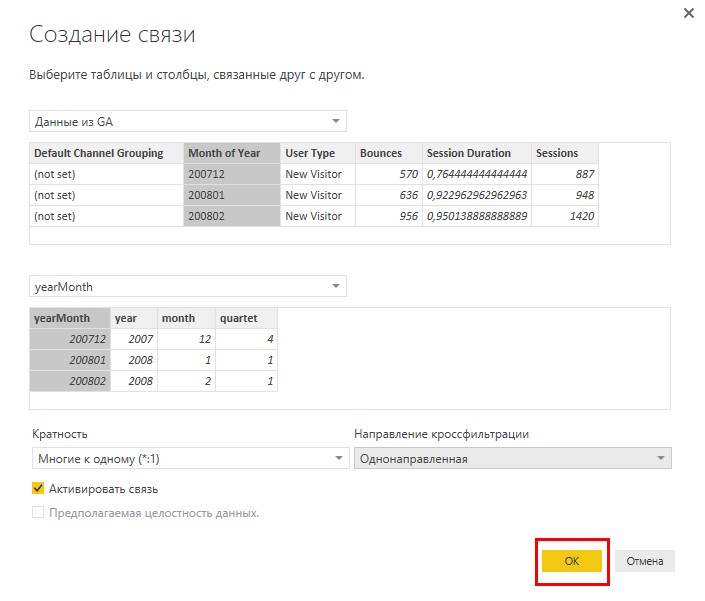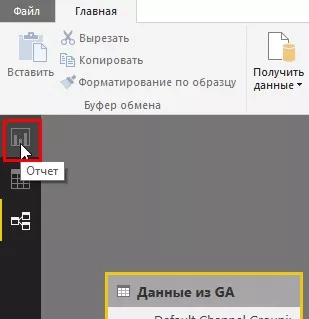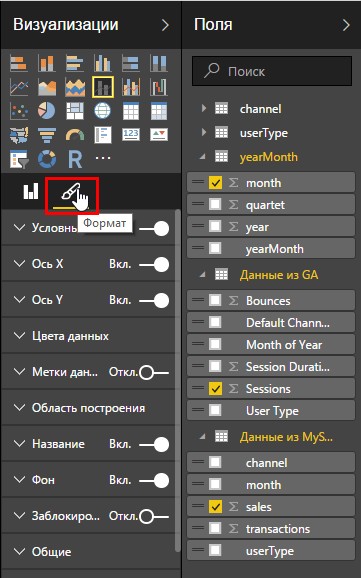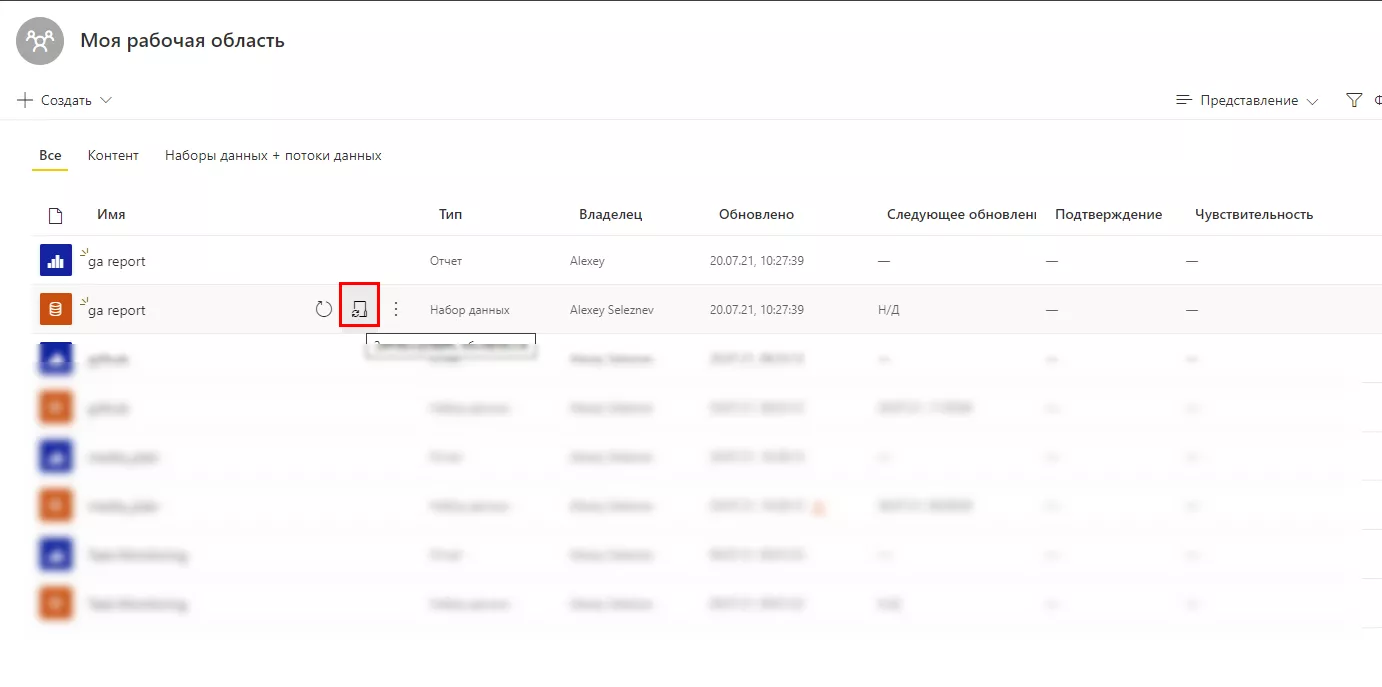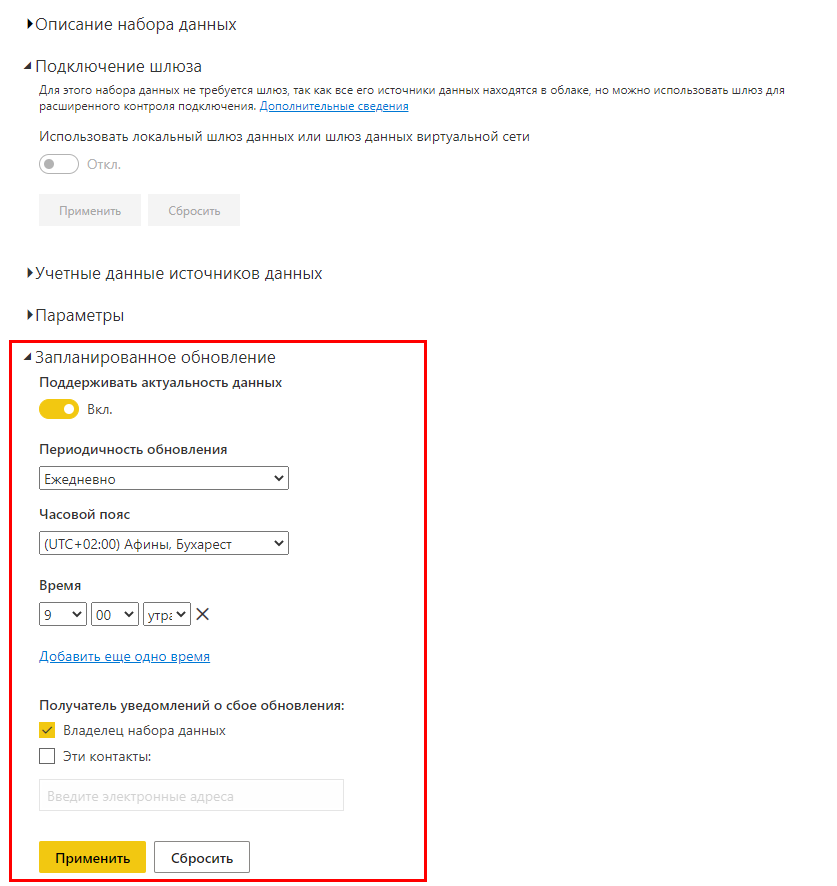Как работать с Microsoft Power BI — подробное руководство
Чтобы создавать понятные отчеты и обновлять их в режиме реального времени современному бизнесу необходим мощный сервис для обработки информации. В комментариях к моим предыдущим публикациям в блоге читатели неоднократно просили написать мануал по работе с Microsoft Power BI. В этой статье я расскажу, как начать работу с данной платформой.
Кратко о возможностях Microsoft Power BI
Power BI — достаточно мощная и при этом бесплатная BI-платформа. Microsoft вкладывает много средств в развитие этого продукта, в связи с чем часто выходят обновления, расширяющие ее возможности. Вы можете использовать такие версии программы:
- Power BI Desktop предназначен для разработки модели данных и отчетов;
- Power BI Service — онлайн-аналог, который специализируется на мониторинге и анализе готовых отчетов, поэтому возможности конструирования и работы с данными там очень ограничены.
Как правило, десктопная версия используется в качестве конструктора, после чего разработанный файл публикуется в Power BI Service. Для дальнейшей работы скачайте Power BI Desktop по этой ссылке.
Для пользователей Microsoft Windows 10 есть отдельная версия Power BI Desktop, которую вы можете найти, перейдя по этой ссылке.
Анатилика — основа для оптимизации конверсий. Что вам даст CRO? Посчитайте с помощью калькулятора от Netpeak.
Откуда можно загружать данные?
Power BI имеет множество встроенных коннекторов к различным сервисам и базам данных, с помощью которых вы в считанные минуты можете загрузить в программу нужный набор данных из различных источников, связать их между собой и построить консолидированные отчеты и диаграммы. На момент написания статьи все доступные коннекторы распределены на шесть групп:
1. Группа «Файл»:
- Excel;
- Текстовый или CSV файл;
- XML;
- Текст;
- JSON;
- Папка
- PDF;
- Parquet;
- Папка SharePoint.
2. Группа «База данных»:
- SQL Server;
- Access;
- SQL Server Analysis Service;
- Oracle;
- IBM DB2;
- IBM Informix;
- IBM Netezza;
- MySQL;
- PostgreSQL;
- Sybase;
- Teradata;
- SAP HANA;
- Сервер приложений SAP Business Warehouse;
- Сервер сообщений SAP Business Warehouse;
- Amazon Redshift;
- Impala;
- Google BigQuery;
- Vertica;
- Snowflake;
- Essbase;
- Actian;
- Кубы AtScale;
- BI Connector;
- Data Virtuality LDW;
- Denodo;
- Dremio;
- Exasol;
- Indexima;
- InterSustem IRIS;
- Jethro;
- Kyligence;
- Linkar PICK Style;
- MariaDB;
- MarkLogic.
3. Группа «Power Platform»:
- Наборы данных Power BI;
- Потоки данных Power BI;
- Common Data Service;
- Dataverse;
- Потоки данных Power Platform.
4. Группа «Azure»:
- База данных Microsoft Azure SQL;
- Azure Synapse Analytics;
- Azure Analytics Service;
- Azure для PostgreSQL;
- Azure Cosmos DB;
- Azure Data Explorer;
- Azure Data Lake 1-го и 2-го поколения;
- Microsoft Azure Marketplace;
- Microsoft Azure HDInsight;
- Microsoft Azure HDInsight Spark;
- HDInsight Interactive Query;
- Управление затратами Azure;
- Azur Databricks;
- Хранилище BLOB-объектов;
- Табличное хранилище Microsoft Azure;
- Microsoft Azure DocumentDB;
- Аналитика временных рядов Azure.
5. Группа «Веб службы»:
- Список SharePoint Online;
- Microsoft Exchange Online;
- Dynamics 365 (Интернет);
- Dynamics NAV;
- Dynamics 365 Business Central;
- Dynamics 365 Business Central (локальный);
- Azure DevOps (Boards Only);
- Azure DevOps Server (Boards Only);
- Объекты Salesforce;
- Отчёты Salesforce;
- Google Analytics;
- Adobe Analytics;
- appFigures;
- Data.World;
- GitHub;
- Linkedin Sales Navigator;
- Marketo;
- Mixpanel;
- Planview Enterprice One — PRM;
- QuickBooks Online;
- Smatsheet;
- SparkPost;
- SweetIQ;
- Planview Enterprice One — CTM;
- Twilio;
- Zendesk;
- Asana;
- Assemble Views;
- Automation Anywhere;
- Dynamics 365 Customer Insight;
- Emigo Data Source;
- Entersoft Business Suite;
- eWay CRM;
- FactSet Analytics;
- Palantir Foundry;
- Hexagon PPM Smart API;
- Industrial App Store;
- Intune Data Warehouse;
- Projectplace for Power BI;
- Product Insight;
- Quick Base;
- Soft One BI;
- Spigit;
- TeamDesk;
- Webtrends Analytics;
- Witivio;
- Рабочая аналитика;
- Zoho Creator.
6. Группа «Другое»:
- Интернет;
- Список SharePoint;
- Канал OData;
- Файл Hadoop;
- Active Directory;
Microsoft ExChage; - Hive LLAP;
- R скрипт;
- Скрипт Python;
- Acteris;
- Anaplan connector;
- Solver;
- BQE Core;
- Данные и аналитика Bloomberg;
- Cherwell;
- Cognite Data Fusion;
- EQuIS;
- FHIR;
- Information Grid;
- Kognitwin;
- MicroStrategy for Power BI;
- Paxata;
- QubolPresto;
- Roamler;
- Schortcut Business Insight;
- Siteimprove;
- Starbrus Enterprise;
- SumTotal;
- Survay Monkey;
- Личная аналитика Microsoft Teams;
- Tenforce;
- TIBCO;
- Vena;
- Vessel Insight;
- Zuccheti HR Infinity;
- Jamf Pro;
- ODBC;
- OLE DB;
- R-скрипт;
- QuickBook Online;
- Smartsheets;
- SQL Sentry;
- Stripe;
- SweetIQ;
- Zendesk;
- Spark;
- Пустой запрос.
Как видите, в Power BI можно импортировать данные из наиболее известных баз данных и сервисов, используя различные форматы файлов. После загрузки информации из доступных источников в Power BI, перед вами открываются большие возможности по очистке и преобразованию данных, в связи с тем, что в платформе присутствует достаточно мощный ETL функционал. Загружаемые таблицы можно редактировать, а на основе их столбцов создавать расчетные столбцы и меры — таким образом вы можете преобразовать массивы информации в наборы данных со структурой, необходимой для построения визуализации.
Какие визуализации можно построить?
Сформировав набор данных, загруженных из различных источников, вам станут доступны множество встроенных элементов визуализации: 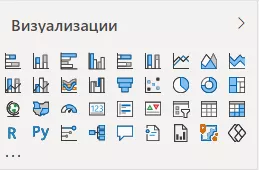
- линейчатая диаграмма с накоплением;
- гистограмма с накоплением;
- линейчатая диаграмма с группировкой;
- гистограмма с группировкой;
- нормированная линейчатая диаграмма;
- нормированная гистограмма;
- график;
- диаграмма с областями;
- диаграмма с областями с накоплением;
- линейная гистограмма и гистограмма с накоплением;
- линейная гистограмма и гистограмма с группировкой;
- каскадная диаграмма;
- точечная диаграмма;
- круговая диаграмма;
- диаграмма дерева;
- карта;
- таблица;
- матрица;
- R скрипт;
- Python скрипт;
- заполненная карта;
- воронка;
- датчик;
- многострочная карточка;
- карточка;
- ключевой показатель эффективности;
- срез;
- кольцевой график;
- визуальный элемент r-script (на данный момент включается в параметрах программы).
Все элементы имеют достаточно широкий спектр настроек, направленных на изменение нужных параметров: цвет, фон, название, границы и так далее. Если вам будет недостаточно стандартного набора, можно загрузить пользовательские визуальные элементы.
К тому же вам доступен огромный набор пользовательских визуализаций, попасть в него можно нажав троеточие в конце списка доступных визуализаций.
Как загрузить данные в Power BI Desktop?
1. Установите связь с Google Analytics
1.1. Приступим непосредственно к загрузке информации из представления Google Analytics. На вкладке «Главная» в группе «Внешние данные» жмем на кнопку «Получить данные». 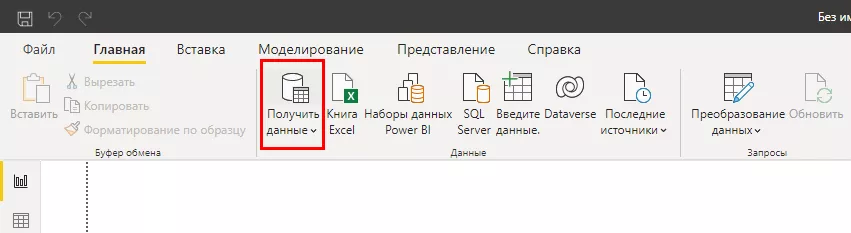
После чего в диалоговом окне «Получить данные» в группе «Веб-службы» выбираем сервис «Google Analytics» и жмем «Подключить».
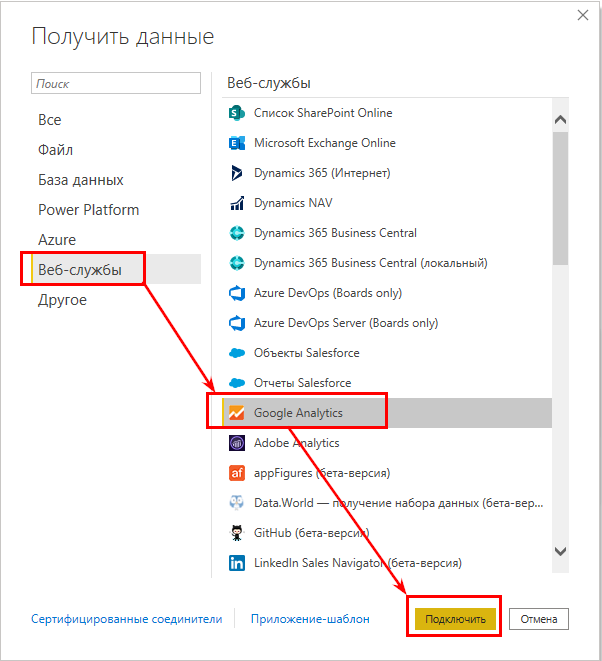
1.2. Далее Power BI запросит вход в аккаунт Google.
1.3. Последний шаг — предоставить разрешение на просмотр данных в нужном представлении Google Analytics.
1.4. После клика по кнопке «Разрешить» мы автоматически возвращаемся в окно «Учетная запись Google», где будет оповещение, что вы вошли в систему. Жмем на кнопку «Подключение».
В открывшимся окне «Навигатор» вы увидите список всех доступных аккаунтов, ресурсов и представлений Google Analytics.
В каждом представлении присутствует одинаковый набор параметров и показателей, распределенных на 28 групп:
- Ad Exchange — информация об эффективности рекламы в Ad Exchange;
- AdSense — информация об эффективности показов рекламы AdSense;
- Adwords — информация об эффективности рекламных кампаний в Google Ads;
- App traking — информация о взаимодействии с мобильным приложением;
- Audience — демографическая информация о посетителях сайта;
- Channel grouping — группы каналов трафика;
- Content Experiments — информация о проводимых экспериментах;
- Content Grouping — классификация контента сайта по группам;
- Custom variables or columns — пользовательские параметры и показатели;
- Google Marketing Platform — информация о эффективности в Google Менеджере рекламы;
- Ecommerce — данные электронной торговли;
- Event tracking — информация о событиях;
- Exceptions — исключения;
- Geo network — геоданные посетителей;
- Goal conversion — данные о достижении целей;
- Internal Search — информация об использовании поиска на сайте;
- Page Tracking — информация о страницах, которые просмотрели пользователи;
- Platform or device — операционные системы и устройства пользователей;
- Related product — связанные сервисы;
- Session — информация о сеансах;
- Site speed — скорость загрузки страниц;
- Social activities — показатели активности в социальных сетях;
- Social interaction — показатели взаимодействия трафика из социальных сетей;
- System — информация о системных показателях посетителей;
- Time — информация о времени совершения событий;
- Traffic source — информация об источниках трафика;
- User — информация о пользователях;
- User timings — длительность сеанса.
В качестве примера давайте выберем следующие параметры: Channel grouping —> Default channel grouping; User —> User Type; Time —> Month of year. В качестве показателей возьмем: Session —> Sessions; Session —> Bounces; Session —> Session duration. Хочу заметить, что в Power BI, как и при любом API запросе в Google Analytics, существует ограничение на максимальное количество запрашиваемых параметров (не более семи) и показателей (не более десяти).
1.5. Для того, чтобы загрузить выбранные данные в модель данных Power BI, жмем кнопку «Загрузить», которая располагается в нижнем правом углу окна «Навигатор». 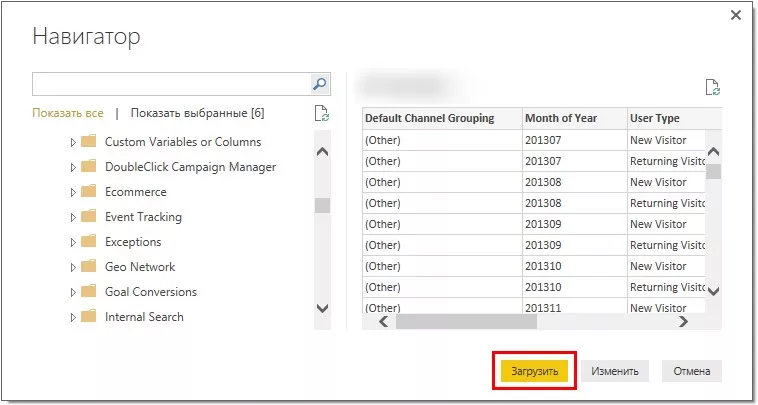
Теперь загруженный набор данных отображается в области полей, и мы можем строить на основе этой информации любой доступный визуальный элемент. 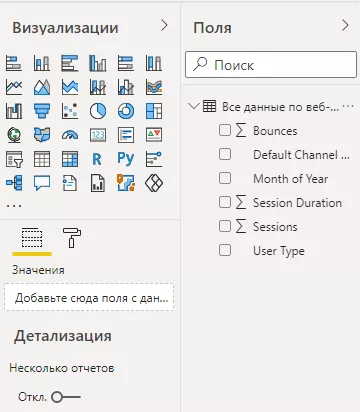
2. Как загрузить данные из MySQL?
Чтобы показать функциональность Power BI, я сгенерировал и загрузил в MySQL данные о продажах. Следуя описанным ниже инструкциям, можно подключать любые доступные базы данных и после соединять всю загруженную информацию в одну таблицу или график.
2.1. Для загрузки данных о продажах из MySQL, как в описанном примере, необходимо воспользоваться командой «Получить данные», которая находится на вкладке «Главная». 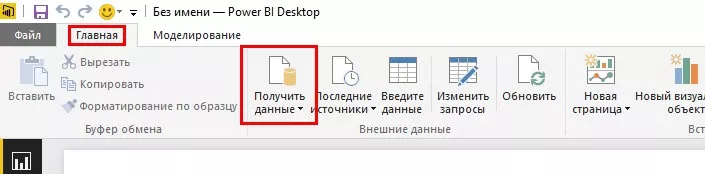
2.2. В диалоговом окне «Получить данные» в группе «База данных» выбираем пункт «База данных MySQL».
2.3. После клика по кнопке «Подключить» в окне «База данных MySQL» вводим IP сервера, имя базы данных и текст SQL-запроса. Если вы не знакомы с SQL и хотите просто выбрать некоторые таблицы из базы данных целиком, то вводить SQL-запрос не следует, на следующем шаге у вас будет возможность выбора таблицы. Поскольку я загрузил тестовые данные с локального ПК, то в поле «Сервер» вместо IP я укажу «localhost». 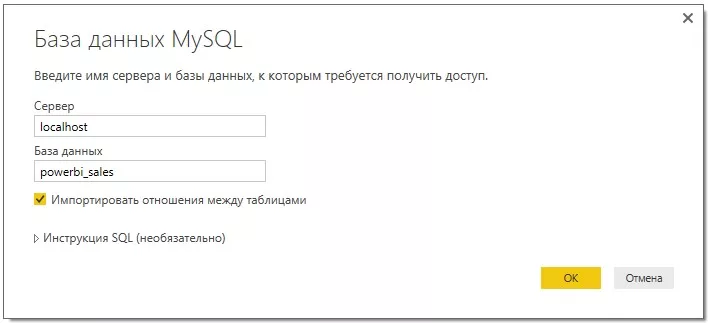
2.4. Далее вводим учетные данные для доступа в MySQL и жмем кнопку «Подключение». 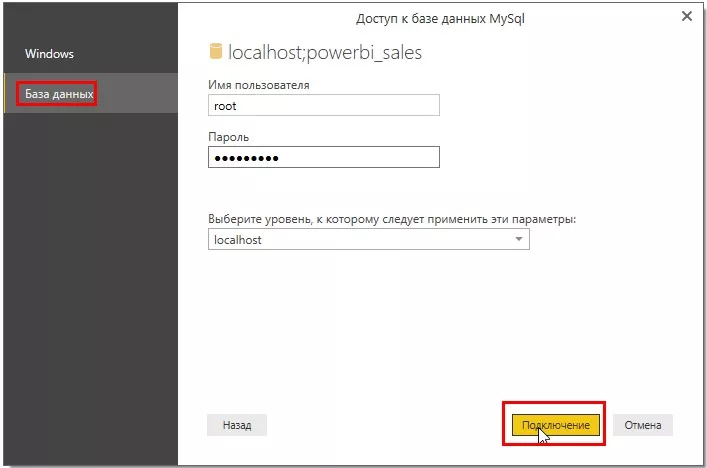
2.5. На этом этапе подключение к MySQL серверу установлено. В случае, если вы ранее прописали SQL-скрипт, то результат его работы будет загружен в модель данных. Поскольку мы не указывали запрос, в левой части диалогового окна «Навигатор» появится список доступных таблиц из указанной ранее базы данных. В моем случае доступна всего одна одна таблица «sales», все остальные — системные, в связи с чем ставим галочку напротив названия таблицы продаж и жмем «Загрузить». 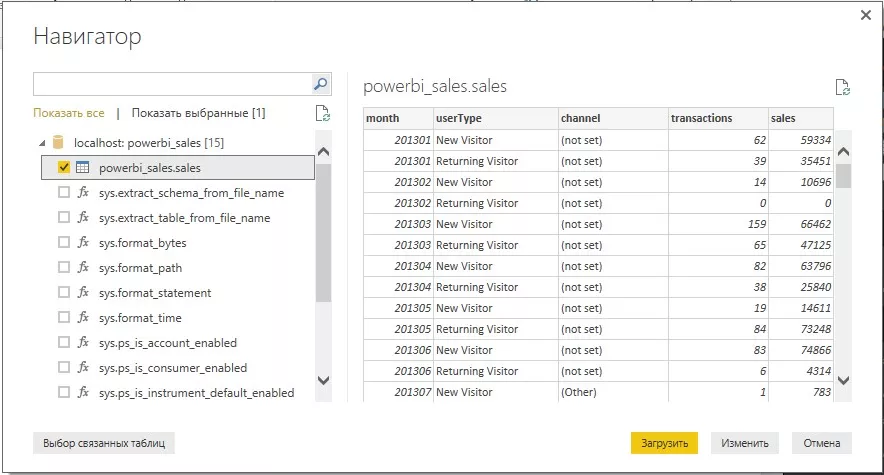
Теперь в модель данных Power BI загружены данные из двух источников: Google Analytics и MySQL.
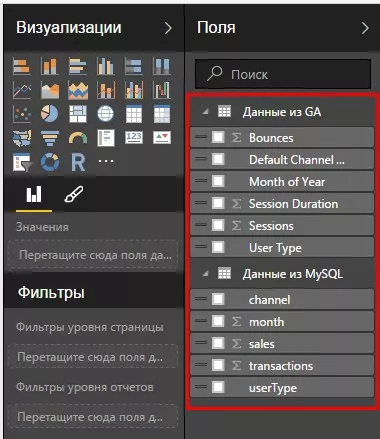
3. Как упорядочить данные?
После того, как все необходимые данные загружены, необходимо привести их к нужному виду. Наиболее удобный способ редактирования данных — перейти в режим «Данные», с помощью одноименной команды, расположенной на левой панели рабочего окна Power BI. 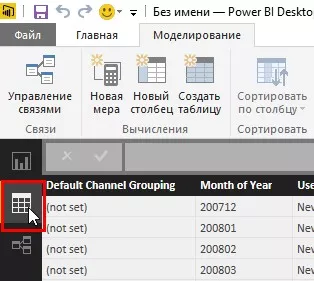
В режиме данных вы можете изменить тип данных, хранящихся в любом столбце, создавать новые столбцы и меры, используя возможности языка формул DAX, заменять значения хранящиеся в столбцах — в общем делать с данными все, что считаете нужным. В нашем случае следует изменить формат вывода поля «Sale» на денежный. В меню «Поля», которое в режиме «Данных» находится в правой части окна, выбираем нужный набор данных (в нашем случае «Данные из MySQL»), после чего кликаем на название столбца «Sales» и меняем формат данных, перейдя на вкладке «Моделирование» в группу «Форматирование». 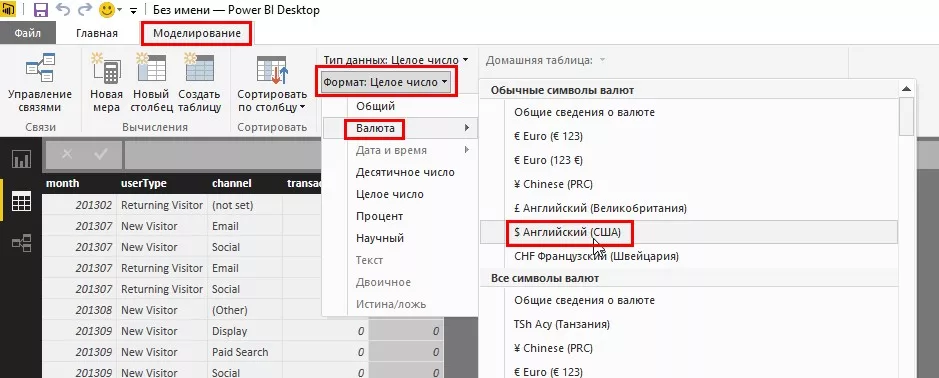
4. Как установить связи между таблицами
Для того, чтобы строить визуализацию на основе данных из двух различных источников, необходимо настроить между ними связи. Power BI поддерживает четыре типа связей:
- многие к одному;
- один к одному;
- один ко многим;
- многие ко многим.
Единственный подходящий для загруженных таблиц тип связи — многие ко многим. Он создается через промежуточные таблицы (справочники) и средствами создания двух связей типа многие к одному и один ко многим. В нашем наборе данных существует три параметра, по которым необходимо настроить связи между таблицами «Default Channel Group», «YearMonth», «UserType». Соответственно необходимо создать три одноименных справочника, которые будут содержать список всех уникальных элементов каждой из перечисленных категорий. В качестве примера мы загрузим список уникальных элементов по каждому полю из CSV файлов.
- channelGroup;
- yearMonth;
- userType.
4.1. Процесс загрузки CSV-файлов в Power BI так же прост, как и описанные раннее подключения к Google Analytics и MySQL: жмем кнопку «Получить данные», в группе «Файл» выбираем «CSV» и по очереди загружаем в модель данных три скачанных CSV-файла.
4.2. При загрузке таблиц «channelGroup» и «userType» необходимо указать, что первая строка — это заголовок столбца. Для этого перейдите в режим редактирования запроса, на вкладке «Преобразование» в выпадающем меню «Таблица» используйте команду «Использовать первую строку в качестве заголовка»: 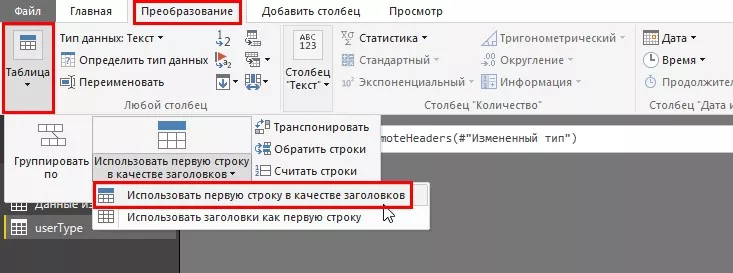
Если на этом этапе вы все сделали правильно, модель данных будет состоять из пяти таблиц. Чтобы в этом убедиться, можно посмотреть в область полей либо перейти в режим визуального интерфейса просмотра модели данных (для этого кликните по иконке с изображением связей между таблицами на левой панели Power BI). 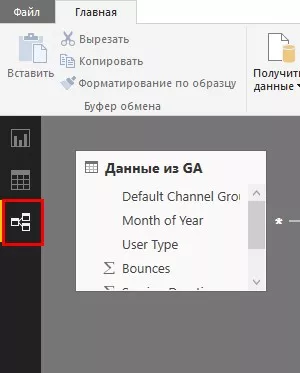
Power BI самостоятельно определил некоторые связи, поэтому модель данных выглядит следующим образом. 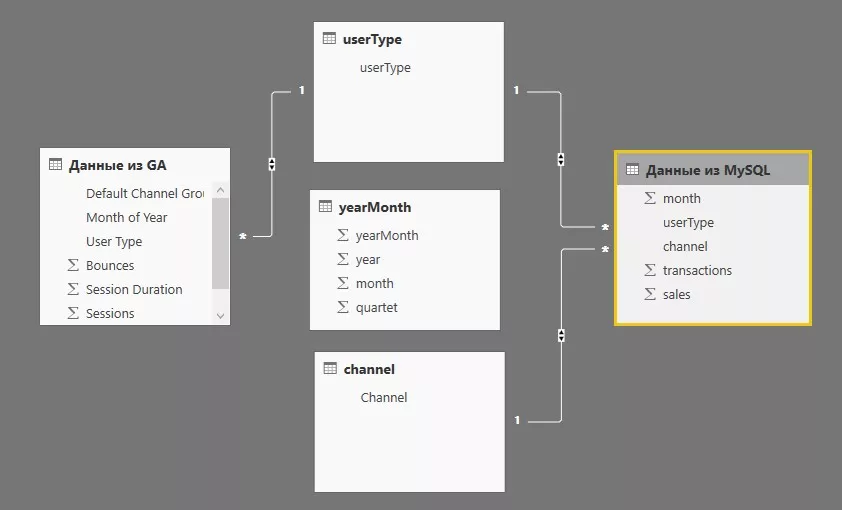
4.3. Для дальнейшего создания всех связей нам необходимо изменить тип текущих связей на однонаправленные, в противном случае связи, которые мы планируем создать, будут неоднозначны и при их определении Power BI выдаст ошибку. Чтобы изменить тип связей необходимо дважды кликнуть по связи левой кнопкой мыши и в диалоговом окне «Изменение связи» поменять направление кроссфильтрации на однонаправленную.
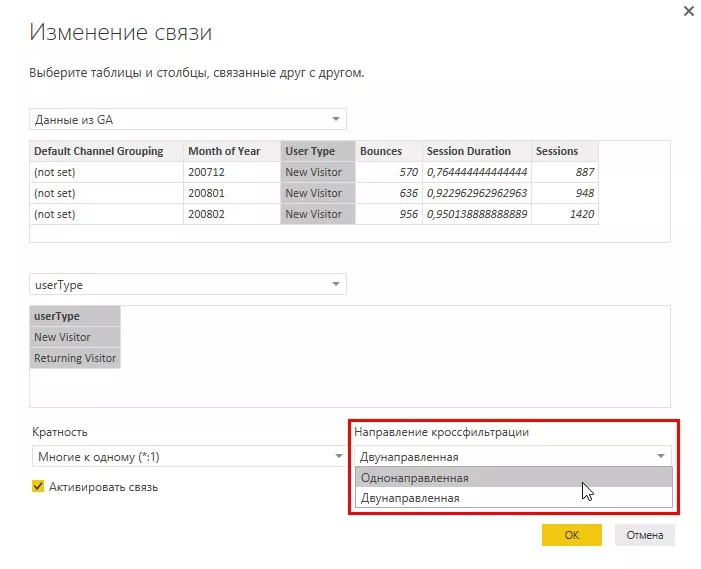
Изменив направление кроссфильтрации связей, созданных автоматически, можно переходить к процессу создания остальных связей.
4.4. В Power BI существует два способа определения связей между таблицами: в визуальном режиме и с помощью диалогового окна «Управление связями». Чтобы создать связь в режиме визуализации модели данных, нужно перетащить с помощью мыши поле из одной таблицы в ту, с которой хотим создать связь. Давайте таким образом активируем связь по полю «Default channel group» в таблице «Данные из GA» с полем «Channel» в таблице «channel». 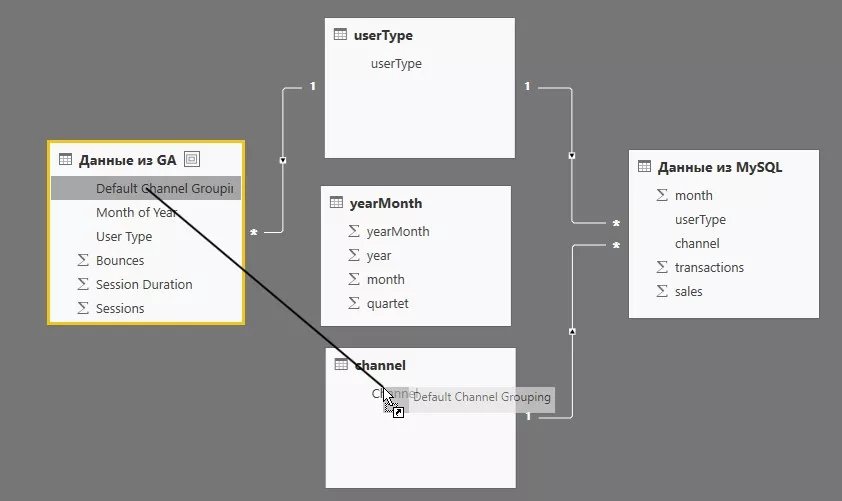
Как в предыдущих примерах, необходимо изменить направление кроссфильтрации на однонаправленную. Теперь модель данных выглядит следующим образом: 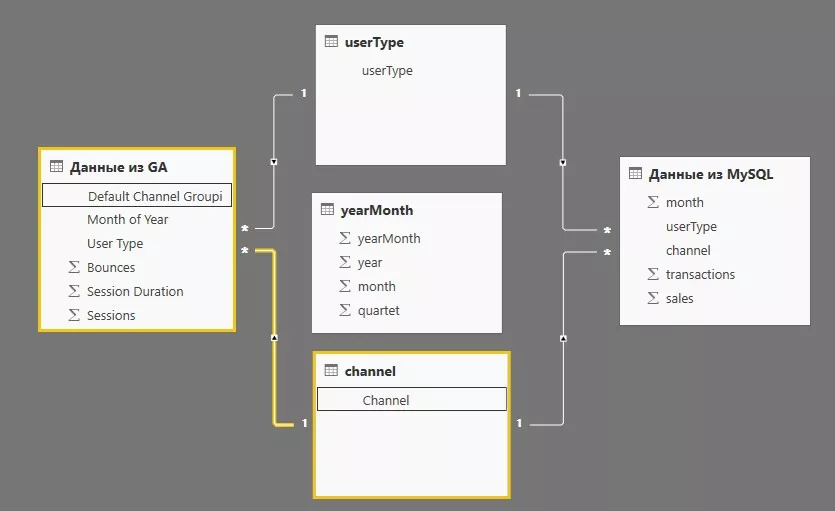
4.5. Оставшиеся связи мы будем создавать с помощью диалогового окна «Управление связями», для этого кликните на кнопку «Управление связями» на вкладке «Главная».

Диалоговое окно «Управление связями» содержит все созданные ранее связи, для создания новых связей следует нажать на кнопку «Создать».
В окне создания связи необходимо указать таблицы и поля, по которым вы планируете настроить связь, а также указать кратность связи и направление кроссфильтрации.
4.6. Для создания связи между таблицей «Данные из GA» и «yearMonth» необходимо в окне создания связи установить следующие параметры.
Таким же образом нам надо связать таблицу «данные из MySQL» и «yearMonth». 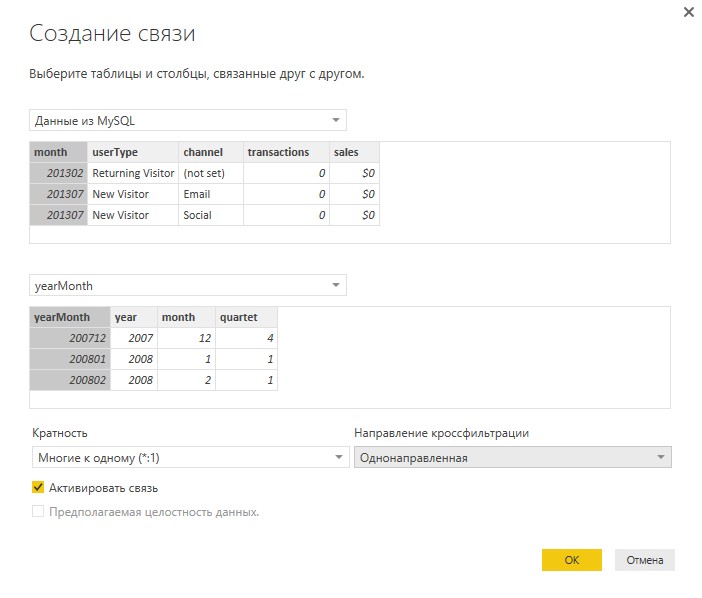
Модель данных теперь выглядит следующим образом. 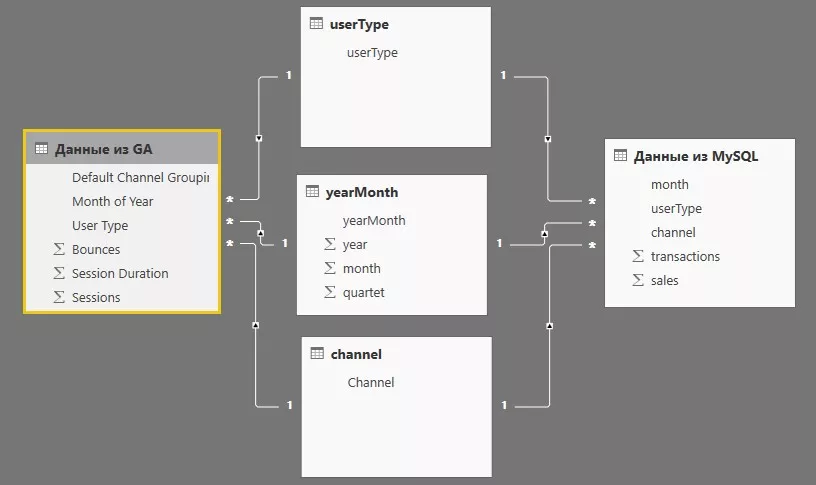
Как видите, таблицы «Данные из GA» и «Данные из MySQL» теперь связаны между собой через справочники и имеют друг к другу кратность связи многие ко многим.
5. Как построить визуализацию?
5.1. Чтобы создать визуализацию, вернемся в режим «Отчет», воспользовавшись одноименной кнопкой в меню, расположенном в левой части окна Power BI.
5.2. Далее построим диаграмму, на которой совместим данные из разных источников: из Google Analytics будут отображены данные о количестве сеансов, из MySQL — о количестве продаж.
5.2.1. В качестве элемента визуализации будем использовать вид «Линейная гистограмма и гистограмма с накоплением»: 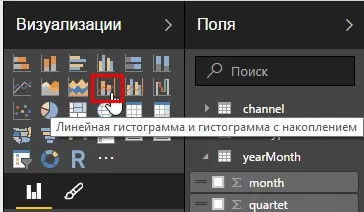
5.2.2. Перетягиваем поле «month» из таблицы «yearMonth» в область «Общая ось»: 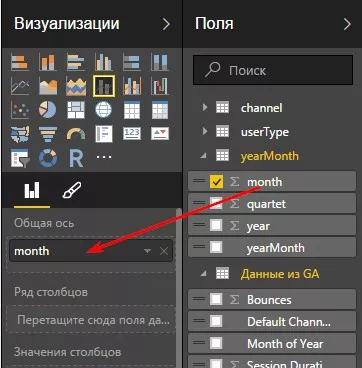
5.2.3 Перетягиваем поле «Session» из таблицы «Данные из GA» в область «Значения столбцов»: 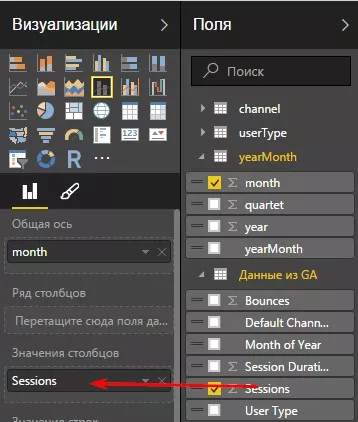
5.2.4. Перетягиваем поле «sales» из таблицы «Данные из MySQL» в область «Значения строк»: 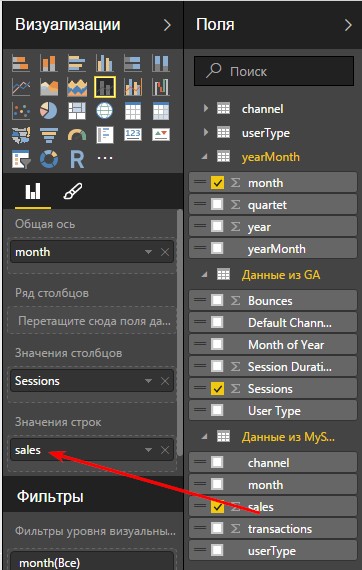
В результате этих манипуляций в области отчетов будет построена диаграмма следующего вида. 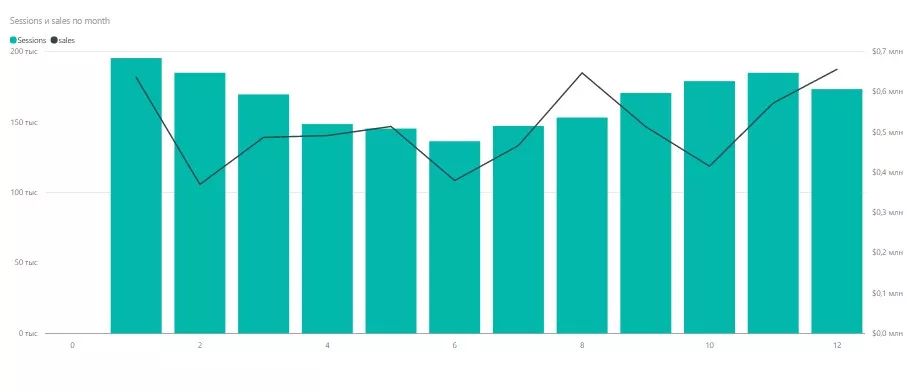
Как видите, диаграмма сочетает в себе информацию о сеансах и продажах из двух разных источников.
5.3. Дополнительно можно воспользоваться опциями форматирования объектов визуализации, кликнув по иконке с кисточкой:
В результате чего вы можете изменять цвета, размер, шрифт, фон и прочие параметры элемента визуализации.
6. Как настроить фильтры данных?
Для более удобной работы с фильтрами данных следует добавить на рабочий лист три среза.
6.1. Перетащите с помощью мыши в пустое место области отчетов следующие поля:
- «userType» из одноименной таблицы;
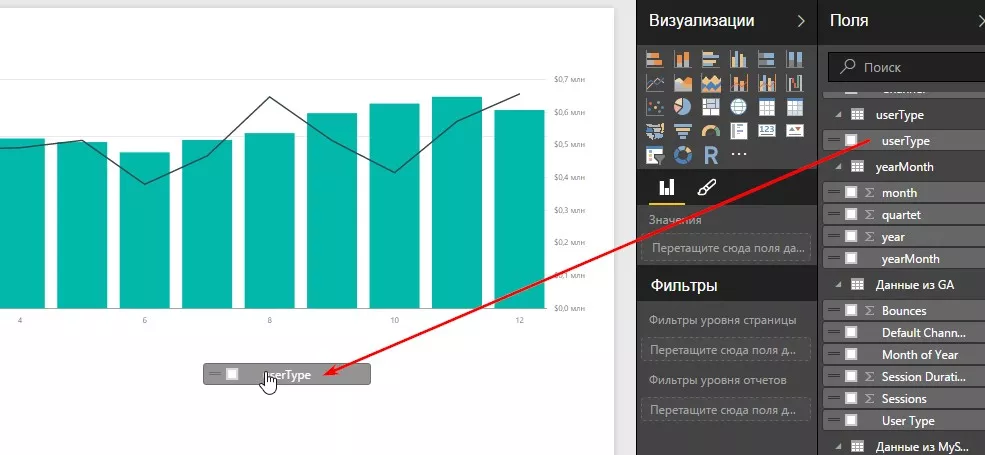
- «yearMonth» из таблицы «yearMonth»;
- «Channel» из таблицы «channel» соответственно.
6.2. После чего по очереди выделите мышкой каждый из этих объектов и переключите в режим «Срез»: 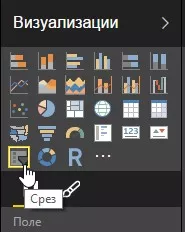
В результате у нас получится лист с возможностью фильтрации данных по типу пользователя, источнику / каналу и месяцу года. 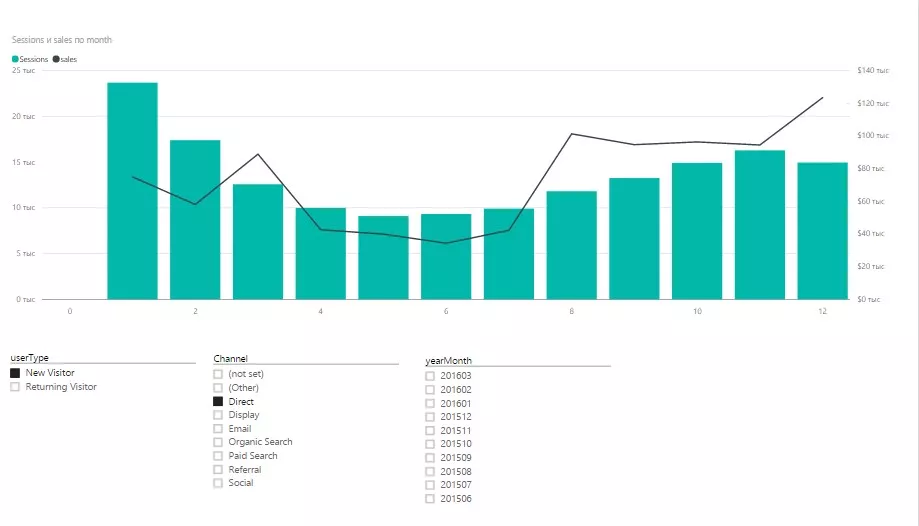
6.3. Если вам понадобится сменить аккаунт Google, к которому привязаны определенные представления Google Analytics, воспользуйтесь меню «Файл» —> «Параметры и настройки» —> «Настройки источника данных»:
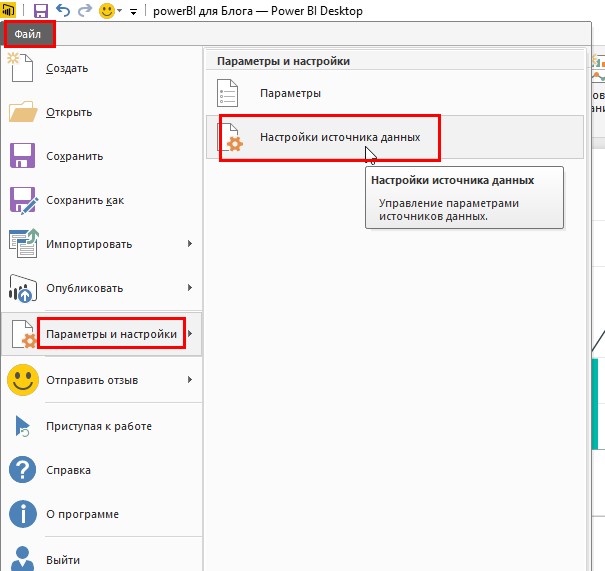
Далее вы можете менять параметры или удалять любой подключенный источник данных. 
6.4. Поэкспериментируйте с элементами визуализации и выберите наиболее подходящие, (более подробно о правилах выбора диаграммы можно узнать из публикации «Как построить диаграмму и не облажаться»), после чего все диаграммы и таблицы обновляйте нажатием одной кнопки. 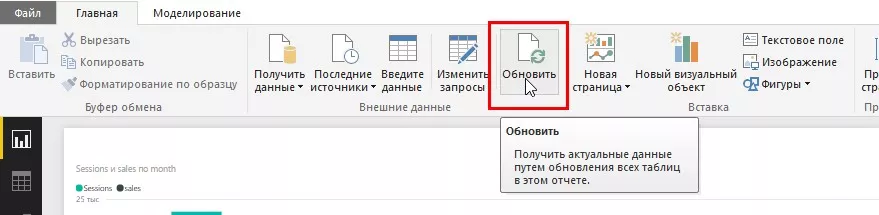
Перейдя по ссылке, вы можете скачать файл, приведенный в данной статье.
Как начать работу с Power BI Service?
Как я уже упоминал в начале статьи, помимо обычной стационарной версии, существует онлайн-сервис Power BI. Его функционал не такой обширный, но в целом для онлайн мониторинга основных показателей его вполне достаточно. Откройте Power BI Service перейдя по этой ссылке.
После того, как вы построили нужный вам дашборд в Power BI Desktop, вы можете опубликовать его в Power BI Service.
отанные в Power BI Desktop файлов.
1. Как опубликовать информацию с Power BI Desktop?
Для этого достаточно быть зарегистрированным пользователем данной службы и нажать кнопку «Опубликовать».
После чего начинается процесс публикации файла в службе Power BI. 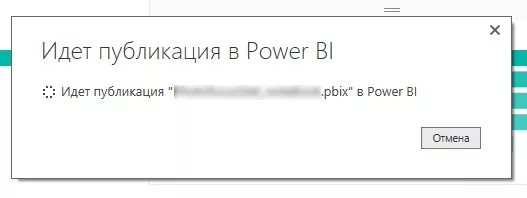
Если вы все сделали правильно, то получите сообщение, что файл был успешно опубликован, и вы можете запустить автоматический анализ данных. Power BI Service выведет на экран найденные в данных закономерности. 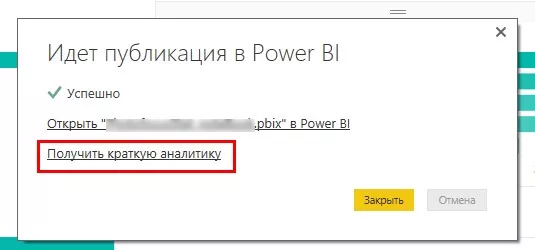
В опубликованном файле при этом будут сохранены все существующие между таблицами связи.
2. Как настроить автоматическое обновление данных?
Вы можете настроить автоматическое обновление дашборда. Для этого вам необходимо перейти в рабочую область, в которой вы опубликовали отчет, и нажать кнопку «Запланировать обновление»:
Далее вы попадете в настройки набора данных. Если ваш набор данных доступен онлайн, то больше никаких действий от вас не потребуется, вы прямо в настройках можете указать расписание обновления:
Если ваш набор данных не облачный, то вам понадобится установить шлюз, через который Power BI Service сможет обновлять данные. Скачать персональный шлюз можно по ссылке.
Заключение
Сегодня я рассказал:
- Как загрузить в программу нужный набор данных (я показал как это делать на примере интеграции с Google Analytics или загрузки данных из MySQL).
- Как упорядочить данные, чтобы привести их к нужному для визуализации виду.
- Как построить отчет, где будут отображаться данные из разных источников.
- Как настроить фильтры данных, выбрать подходящие элементы визуализации и опубликовать результат для просмотра в онлайн-версии Power BI.
Power BI — мощный и многофункциональный инструмент, поэтому достаточно тяжело описать весь его функционал в рамках одной статьи. Ответы на базовые вопросы по работе с Power BI можно узнать из официального мануала, который вы можете найти по этой ссылке.
Свежее
Что такое Data Layer и переменные уровня данных в Google Analytics 4
Data Layer — это хранилище данных, которые могут быть использованы для отслеживания событий и формирования отчетов. Как именно, рассказываю в статье
Как автоматизировать бизнес-процессы с помощью чат-ботов с AI
Статья создана по материалам митапа, проведенного Виталием Ивановым, Head of Retention Marketing в Netpeak Ukraine
Аналитика для удержания клиентов: как внедрить лучшие решения
В этой статье я расскажу об основных метриках для оценки результативности системы удержания пользователей