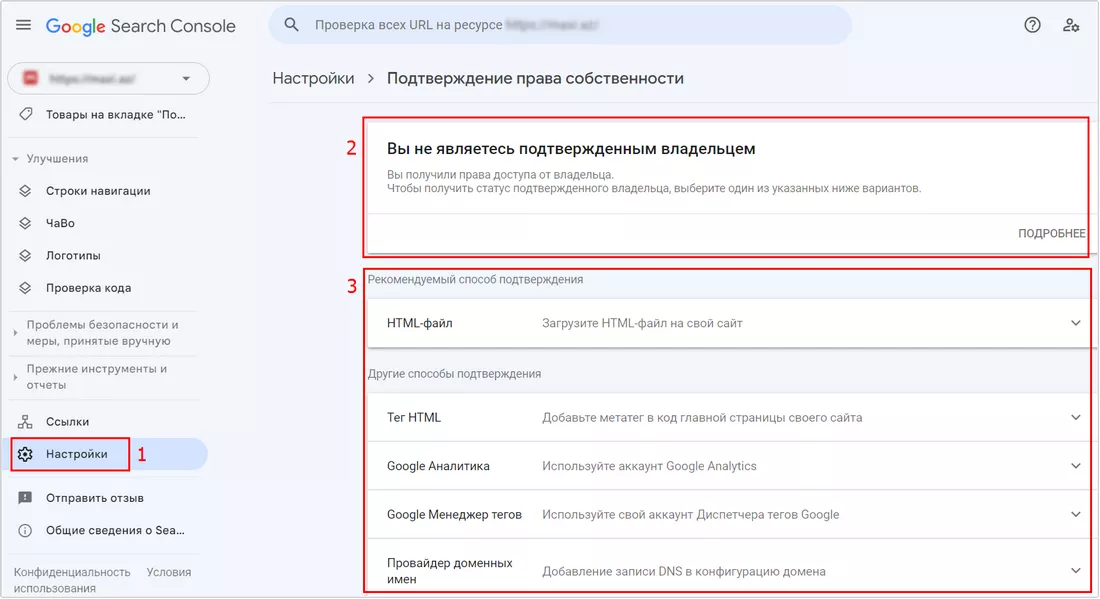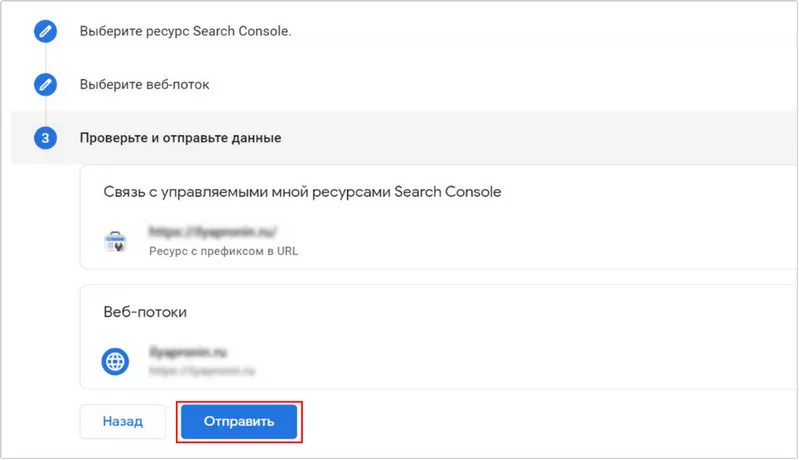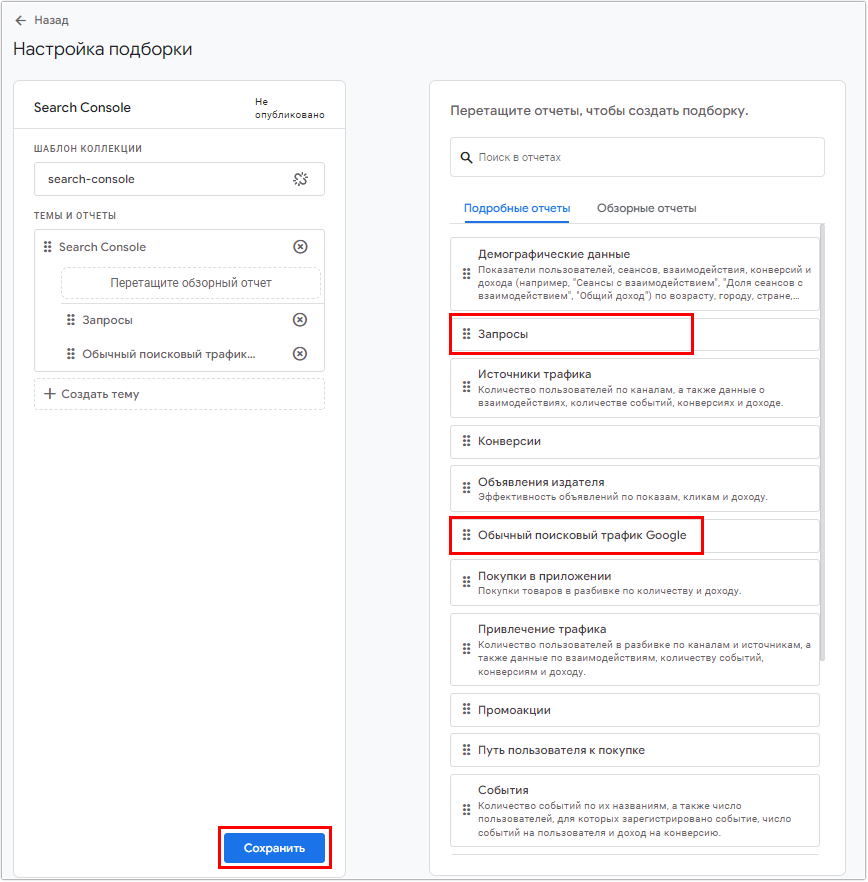Как связать Google Analytics и Search Console: пошаговая инструкция
Как посетители находят ваш сайт и что их там интересует — это вопросы, на которые дают ответ два инструмента: Google Analytics 4 и Search Console.
Связав их, вы сможете полностью отследить путь пользователя: от его поведения в поисковой выдаче до конверсии или отказа, и проанализировать полную картину взаимодействия с сайтом.
Search Console — инструмент для отслеживания и улучшения видимости веб-сайта в поиске Google. Он позволяет ответить на вопросы:
- есть ли на сайте ошибки, которые могут повредить рейтингу в Google;
- сколько раз страница сайта появлялась в выдаче, а также сколько кликов она получила;
- по каким запросам сайт отображается в Google;
- какие обратные ссылки ведут на страницы сайта.
Google Analytics 4, с другой стороны, содержит данные о том, как посетители ведут себя на сайте и позволяет ответить на вопросы:
- кто ваши пользователи — их возраст, пол, география, устройства;
- откуда они пришли на сайт, то есть какие каналы привлечения трафика работают;
- как пользователи взаимодействуют с сайтом — переходят ли по ссылкам, кликают по кнопкам;
- совершают ли пользователи целевые действия, то есть приносит ли сайт ожидаемый результат.
Анатилика — основа для оптимизации конверсий. Что вам даст CRO? Посчитайте с помощью калькулятора от Netpeak.
Как связать Google Analytics и Search Console: пошаговая инструкция
Для интеграции сервисов друг с другом следуйте алгоритму:
Шаг 1. Убедитесь, что у вас есть необходимые разрешения. Установить связь могут:
- Подтвержденный владелец GSC.
Шаг 2. Откройте пункт «Администратор» (1) в Аналитике. В появившемся окне найдите столбец «Ресурс», кликните на стрелку. Перед вами откроется выпадающий список, из которого надо выбрать, что вы будете связывать (2).
Шаг 3. Просмотрите этот же столбец, найдите «Связь с другими продуктами» и выберите «Search Console» (3).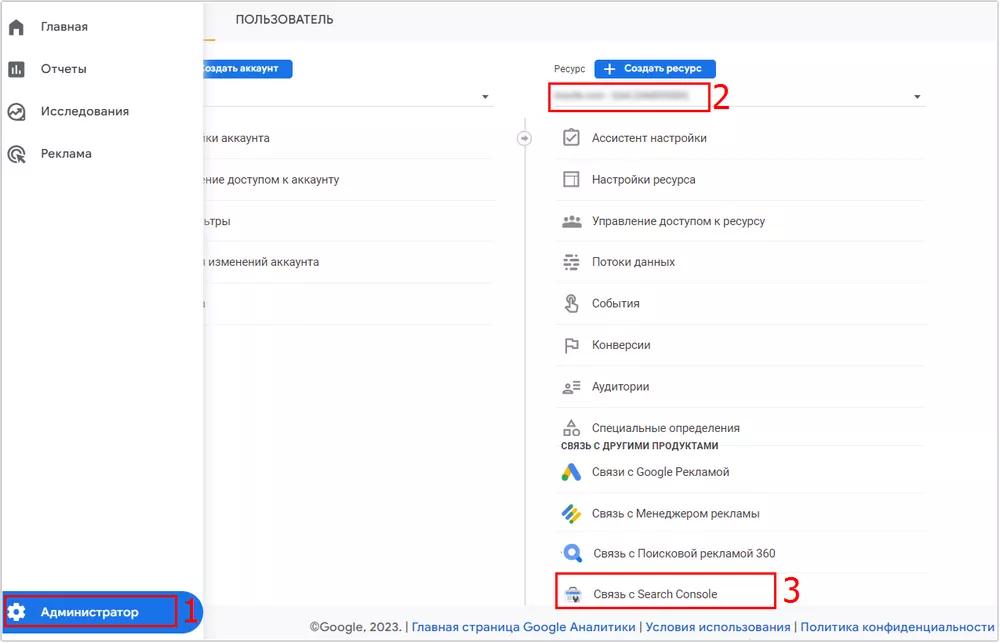
Шаг 4. После этого откроется окно, где отобразятся уже настроенные связи GA4 – Search Console. При их наличии установить еще одну связку в не сможете, так как действует принцип: один поток Аналитики – один ресурс Веб-мастера.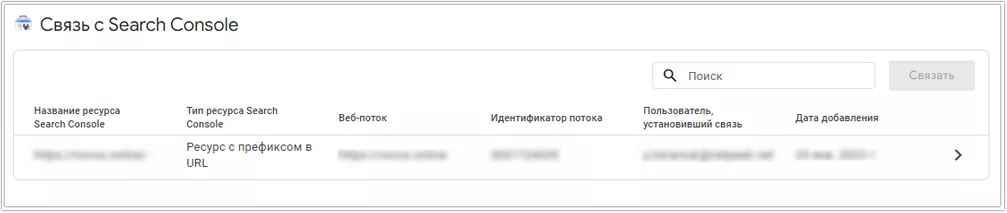
При отсутствии связей кликните на «Связать».
Шаг 5. После этого кликните на «Выбрать аккаунты», чтобы найти свой ресурс GSC, как на скриншоте.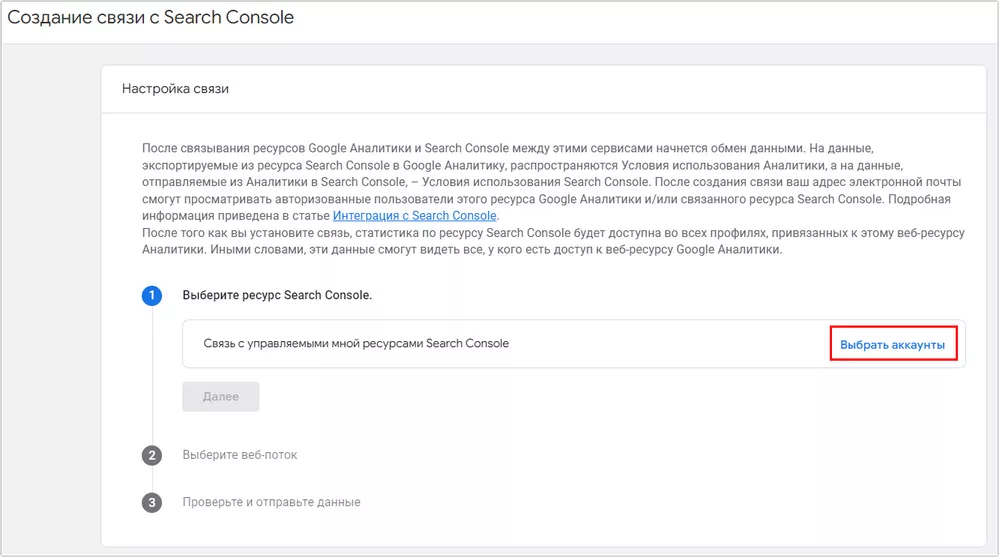
Шаг 6. После нажатия вы увидите аккаунты, для которых являетесь подтвержденным владельцем. Выберите нужный аккаунт из перечня и кликните «Подтвердить».
Если нужный ресурс не отобразился, проверьте свои разрешения. Чтобы проверить и подтвердить их, откройте Search Console, перейдите в Настройки (1) — Подтверждение права собственности. В появившемся поле будет отображен статус доступа (2) и указаны возможные способы подтверждения (3).
Шаг 7. Далее выберите веб-поток Аналитики.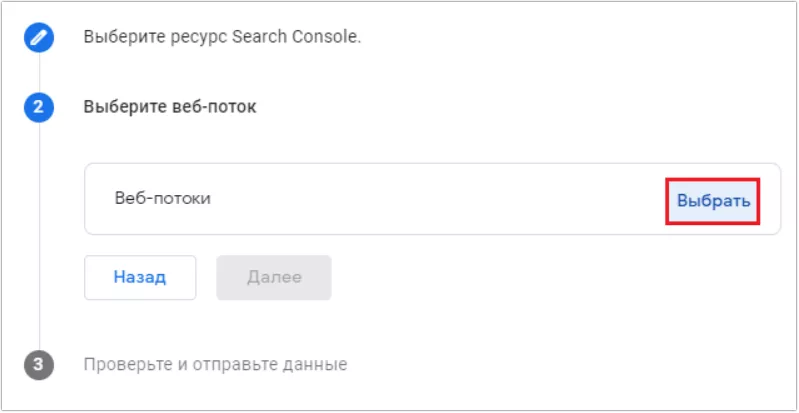
Шаг 8. Проверьте конфигурацию и нажмите кнопку «Отправить».
После интеграции в GA4 отобразится связанный аккаунт Search Console. Помните, что связать поток GA4 можно лишь с одним ресурсом GSC, и наоборот.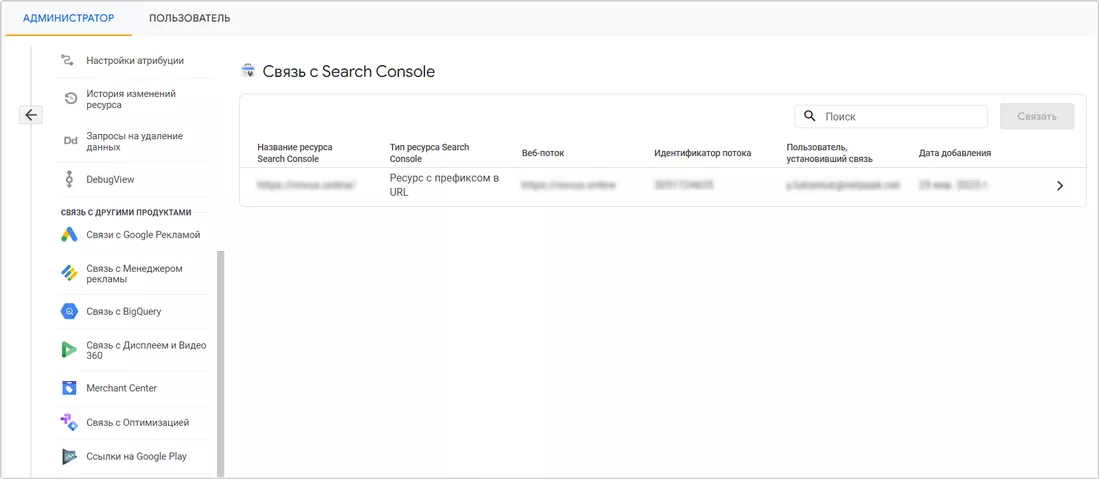
Собранная Google Search Console информация отобразится в GA4 спустя двое суток, когда пройдет ее обработка.
Где искать данные GSC в Google Аналитике 4?
Благодаря связке информация из Search Console передается в GA4. Чтобы проанализировать ее, откройте Отчеты (1). В Источниках трафика выберите пункт Обзор (2). На странице появится виджет «Бесплатный поисковый трафик Google», а также «Запросы в обычном поиске Google» (3).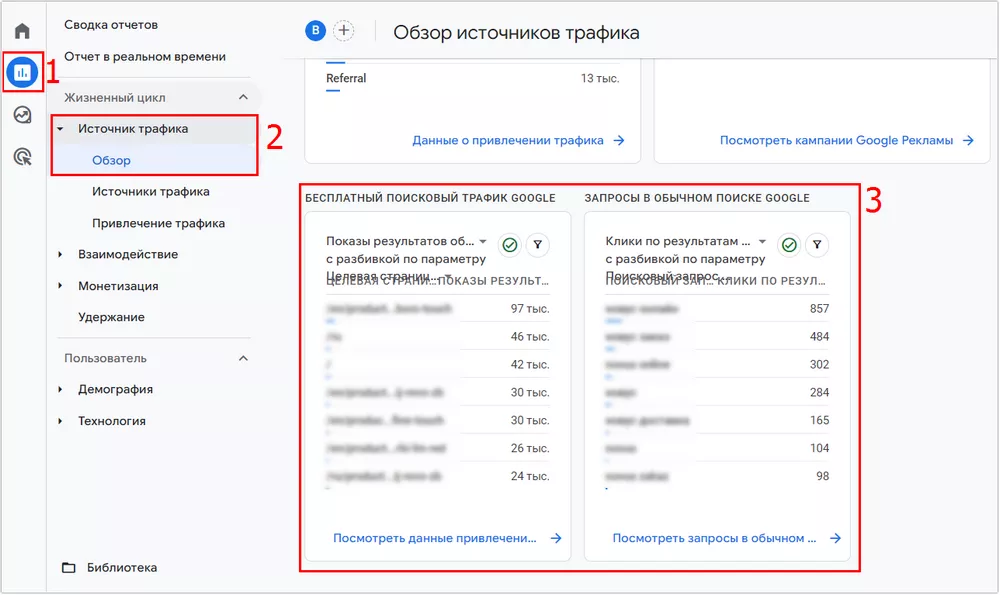
Полные отчеты можно посмотреть, перейдя по ссылке под каждым виджетом (о них чуть ниже).
Как добавить отчеты Google Search Console в интерфейс GA4?
В отличие от Universal Analytics, в GA4 данные не подтягиваются сами в колонку навигации слева, однако все можно настроить. Чтобы добавить отчеты в навигационное меню в Аналитике, придерживайтесь следующего алгоритма:
Шаг 1. В Отчетах (1) нажмите на пункт Библиотека (2).
Перед вами откроется библиотека отчетов, вверху будут их наборы. Выберите конкретный виджет и кликните «Изменить коллекцию» (3).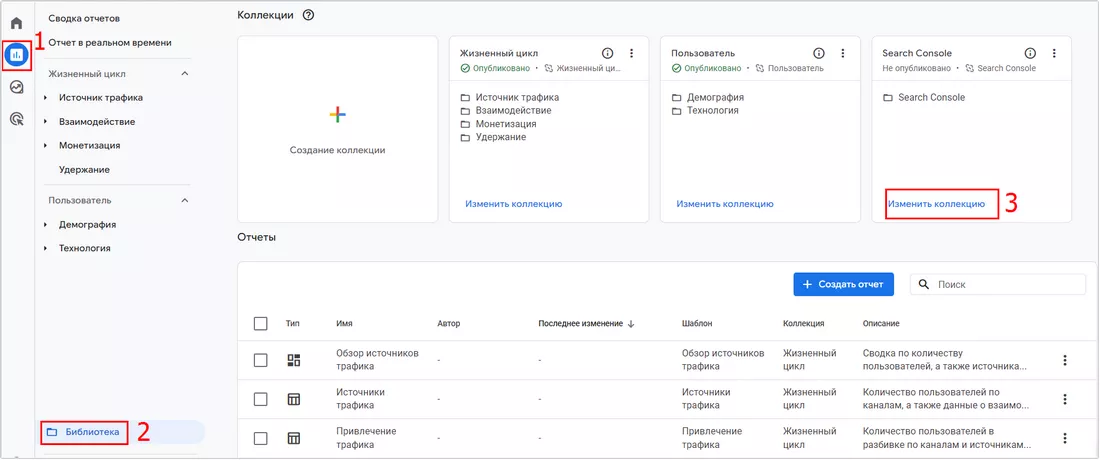
Шаг 2. Далее в появившемся окне выберите пункты GSC «Запросы», а также «Обычный поисковый трафик Google», сохраните изменения.
Шаг 3. Чтобы отчеты Search Console отображались в навигационном меню слева, их надо опубликовать. Для этого откройте Отчеты (1) — Библиотека (2). В виджете GSC кликните на три точки и опубликуйте (3).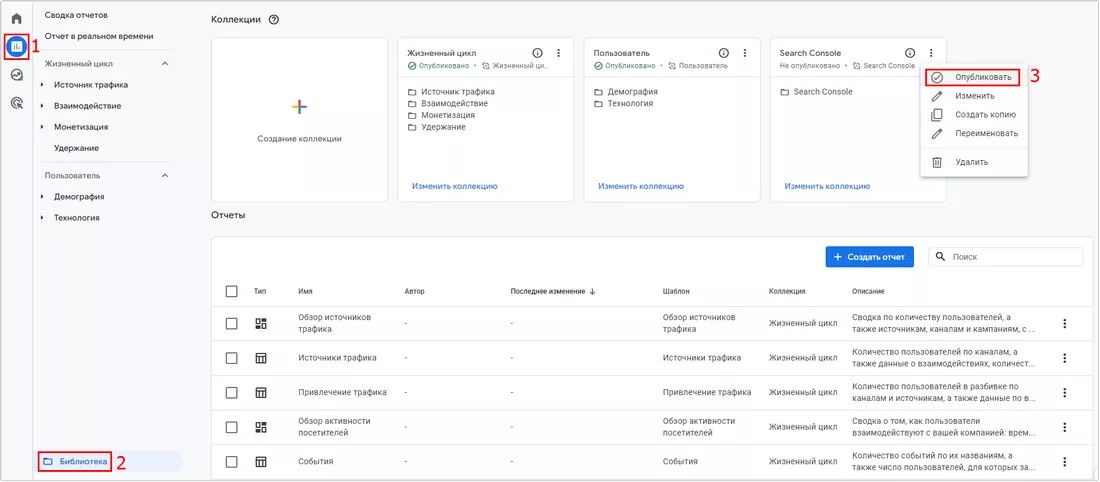
Поздравляем, теперь настроенные отчеты появились в колонке слева.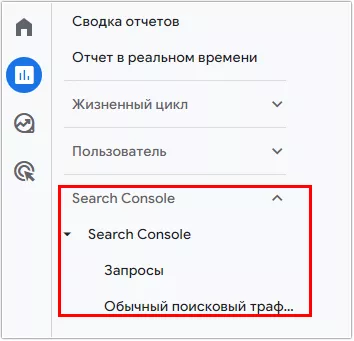
Доступные данные после связывания GA4 и Search Console: примеры отчетов
Интеграция сервисов позволяет лучше понять роль Google-поиска в привлечении трафика, ведь в GSC есть информация об эффективности сайта: позиция в выдаче, по каким ключам его нашли пользователи, куда кликали и какие действия совершали потом.
Запросы: Поисковый запрос в Google (обычный поиск)
Отчет под названием «Запросы в обычном поиске Google» демонстрирует:
- Тенденцию кликов в органическом поиске на протяжении времени.
- Пять самых популярных запросов, которые генерируют органический поисковый трафик на вашем сайте.
Ниже в отчете расположена информация о запросах в органической выдаче, а именно: кликах, показах, CTR и средней позиции в органическом поиске.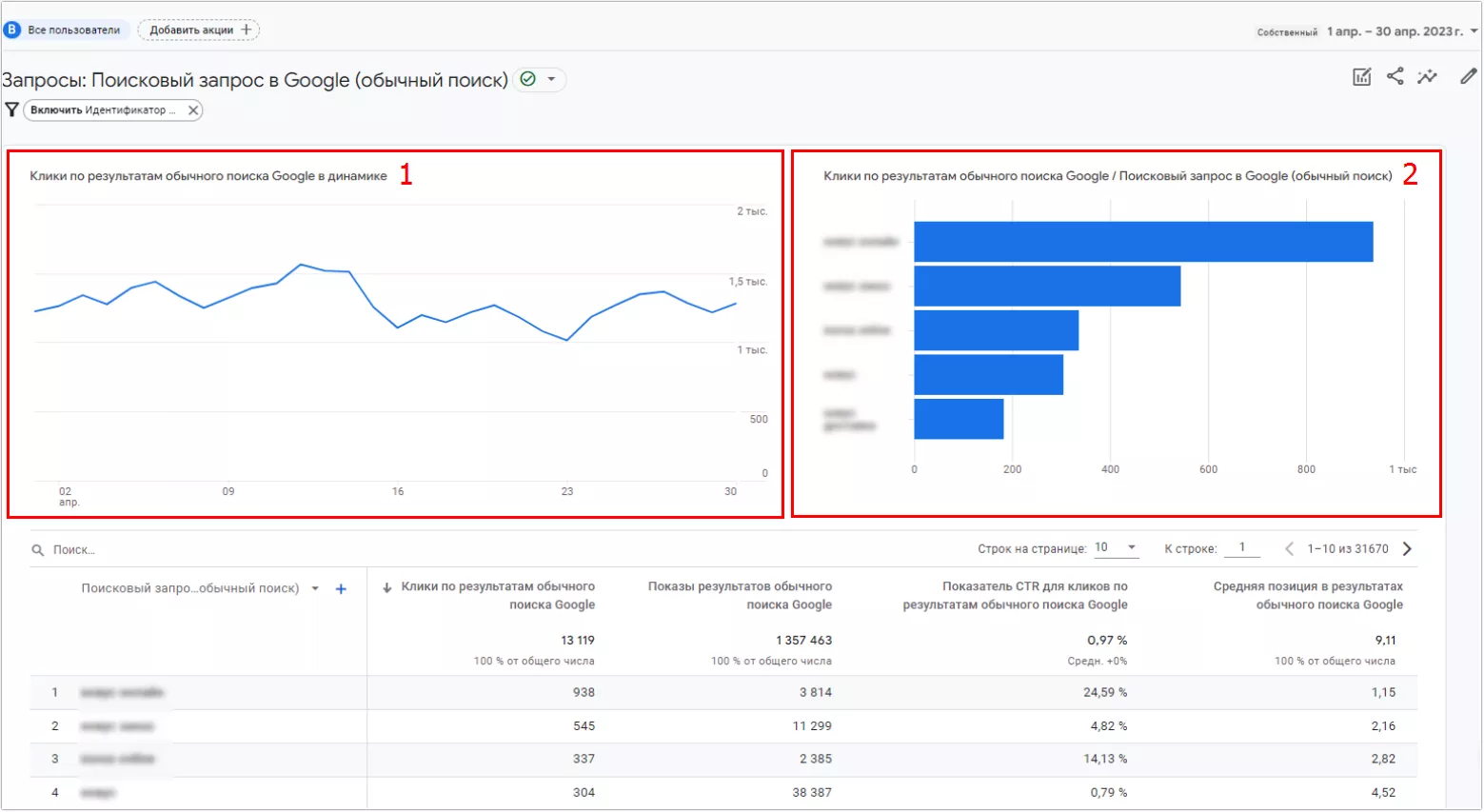
Основным параметром можно назначить Поисковый запрос в Google (обычный поиск), Страну, Тип устройства.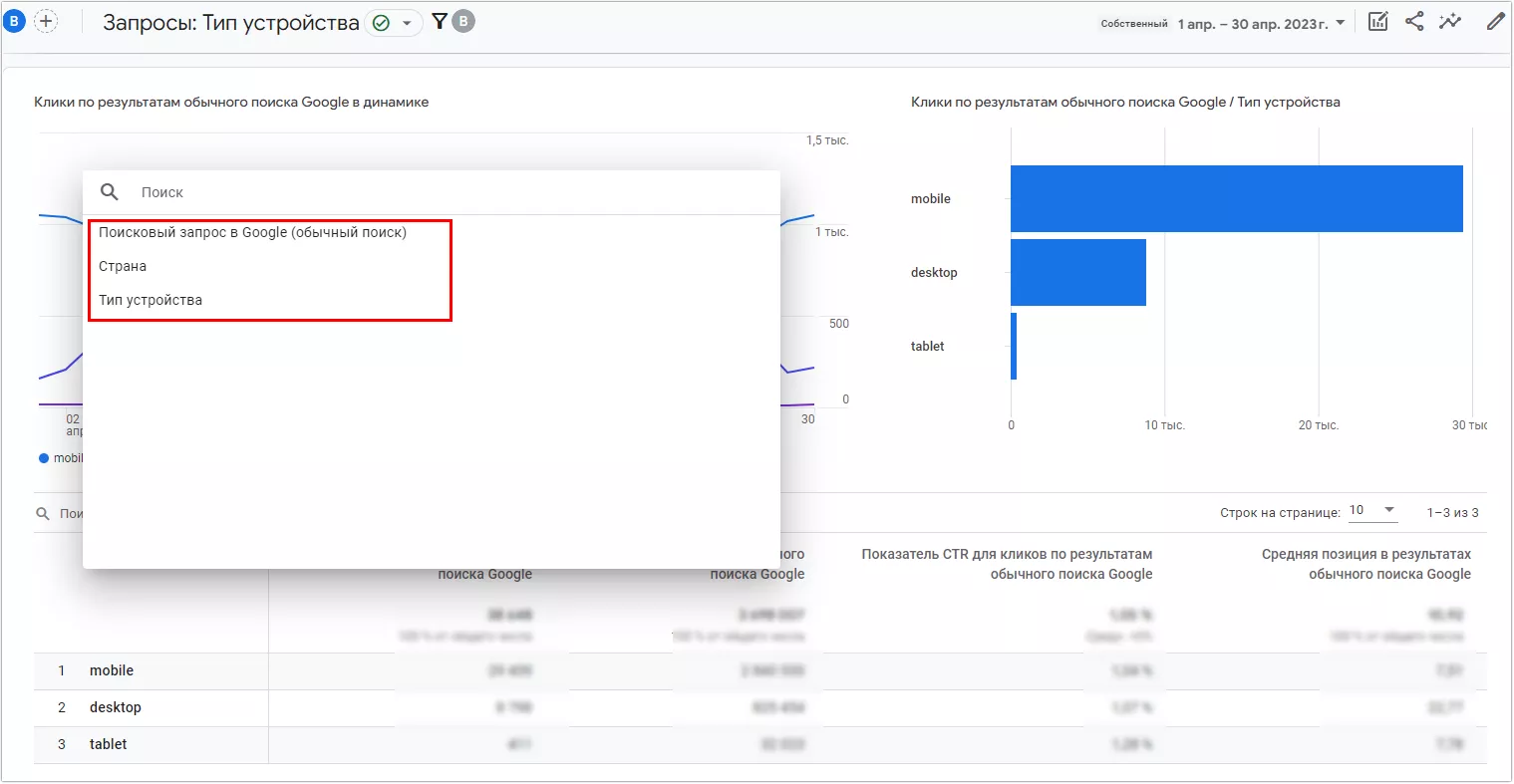
Стандартный поисковый трафик: Целевая страница + строка запроса
Из отчета под названием «Бесплатный поисковый трафик Google» можно узнать:
- Тенденции кликов в органической выдаче в зависимости от периода.
- Пять лучших целевых страниц, которые генерируют органический трафик в поиске.
- Под отчетом расположены показатели GSC, отображающие информацию о целевых страницах: сколько было получено кликов, показы, усредненный CTR и средняя позиция в результатах органического поиска Google.
- Удобно, что в этом же отчете правее располагаются метрики GA4, что позволяет в одной таблице видеть всю информацию о странице — от показов в выдаче до количества событий и конверсий.
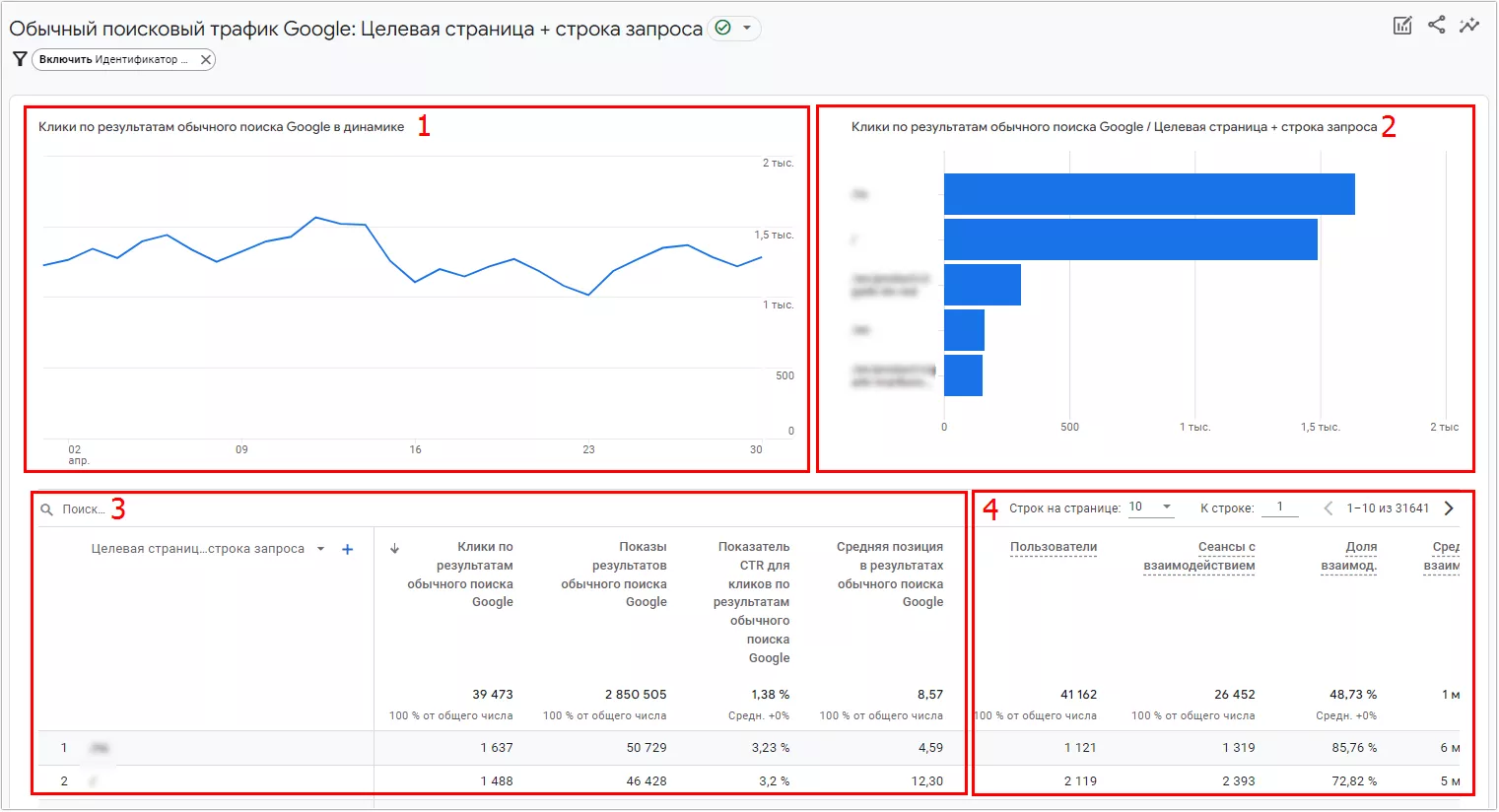
Также можно выбирать основной и дополнительные параметры, в зависимости от целей анализа.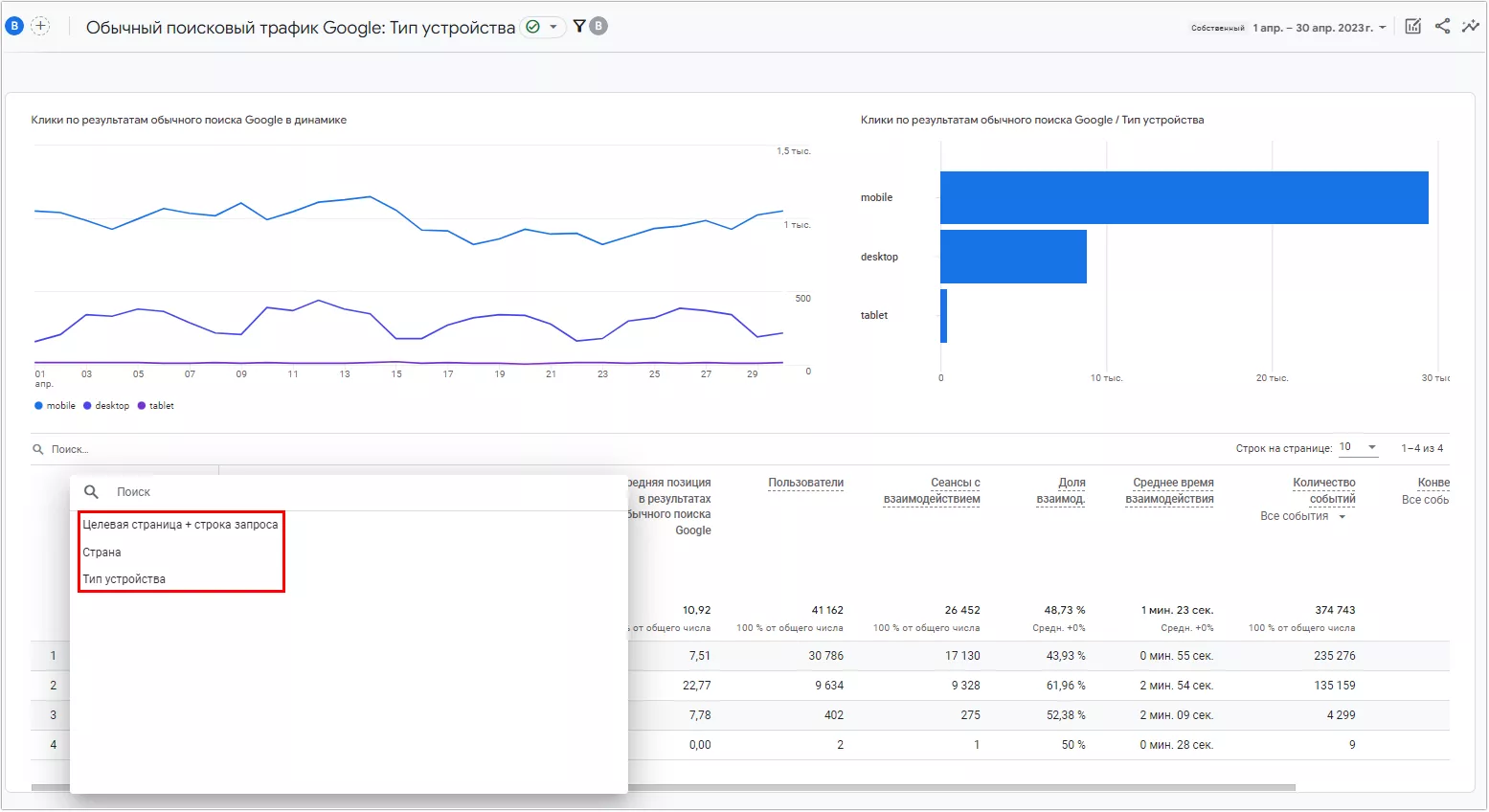
Важно: стандартная длительность хранения данных в GSC — 1 год 4 месяца. Соответственно, в GA4 они тоже доступны только в течение этого времени.
Google Search Console и Google Analytics — два звена одной цепи, позволяющие измерить эффективность работы сайта: как в выдаче поисковой системы, так и непосредственно на самом ресурсе.
Часто задаваемые вопросы
Чем отличается GA4 от Search Console?
Разница заключается в том, что Аналитика предоставляет статистику о посещении и взаимодействии пользователя непосредственно НА сайте, а GSC — в результатах выдачи поисковой системы, то есть ДО того, как пользователь перешел на сайт. Таким образом, оба сервиса дополняют друг друга и позволяют проанализировать полную картину взаимодействия — начиная с поиска Google и заканчивая вашим сайтом.
Как интегрировать Google Analytics 4 и Google Search Console?
Чтобы связать Google Analytics 4 и Google Search Console, необходимо выполнить следующие действия:
- Проверьте наличие необходимых разрешений для связывания в сервисах: права Администратора или Редактора в GA и подтвержденные права собственности на ресурс Search Console.
- Зайдите в GA4 и откройте раздел администрирования, ссылка на него находится в левом нижнем углу.
- В колонке с ресурсами кликните на «Связь с Search Console».
- В отображаемом поле нажмите «Связать».
- Щелкните «Выбрать аккаунты». Вы увидите список ресурсов Google Веб-мастера, права собственности на которые подтверждены.
- Выберите учетную запись GSC для связывания с Аналитикой и кликните «Подтвердить».
- Укажите веб-поток GA4 для связывания.
- Кликните «Далее».
- Проверьте введенные данные, а после кликните «Отправить».
- После интеграции связанный аккаунт отобразиться на странице «Связь с Search Console» (из шага 3).
Могу ли я получить доступ к Google Search Console из Google Analytics?
Да, информация из GSC доступна в Аналитике, но только после интеграции сервисов. Алгоритм связывания мы описали выше.
Свежее
Как анализировать эффективность креативов в Google Universal App Campaigns
В этой статье рассказываем, как системно анализировать креативы в Google UAC и принимать решения, влияющие на результат
Автоматизация SEO-задач: оптимизируем работу с помощью Tampermonkey и ChatGPT
Узнайте, как автоматизировать работу по SEO-задачам без знаний программирования: избавляемся от рутины с помощью ChatGPT и Tampermonkey.
Настройка Consent Mode в GА 4: как реализовать режим согласия на сайте через GTM
Разбираемся, как правильно интегрировать режим согласия в GA4, настроить его для эффективного сбора данных и одновременно соблюдать требования GDPR и других нормативных актов