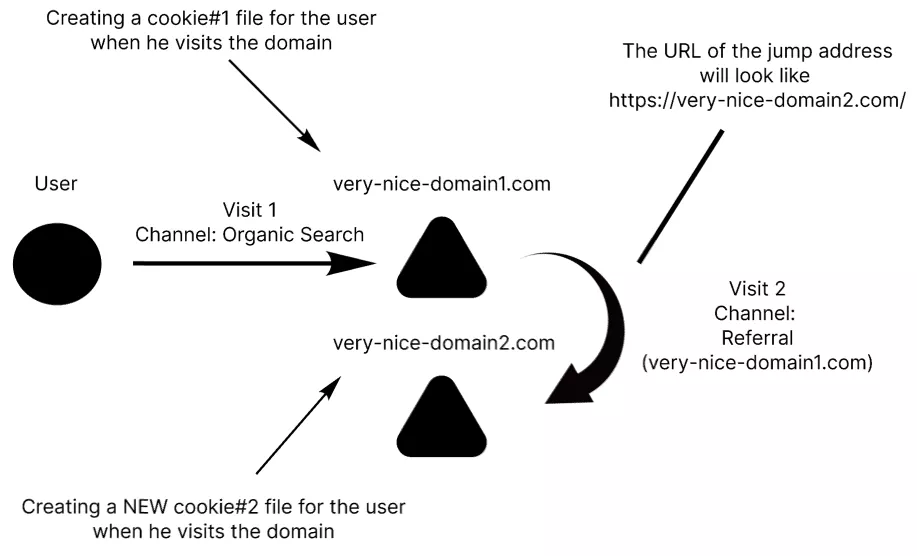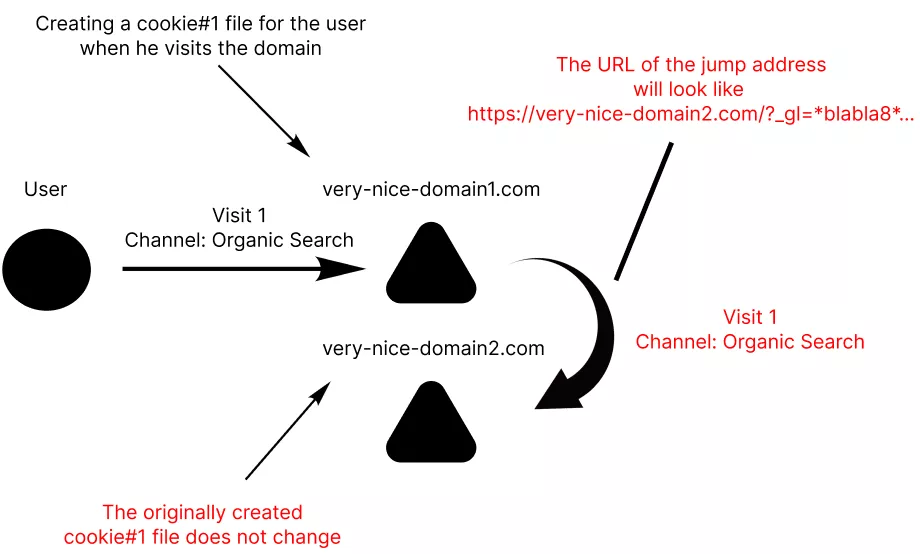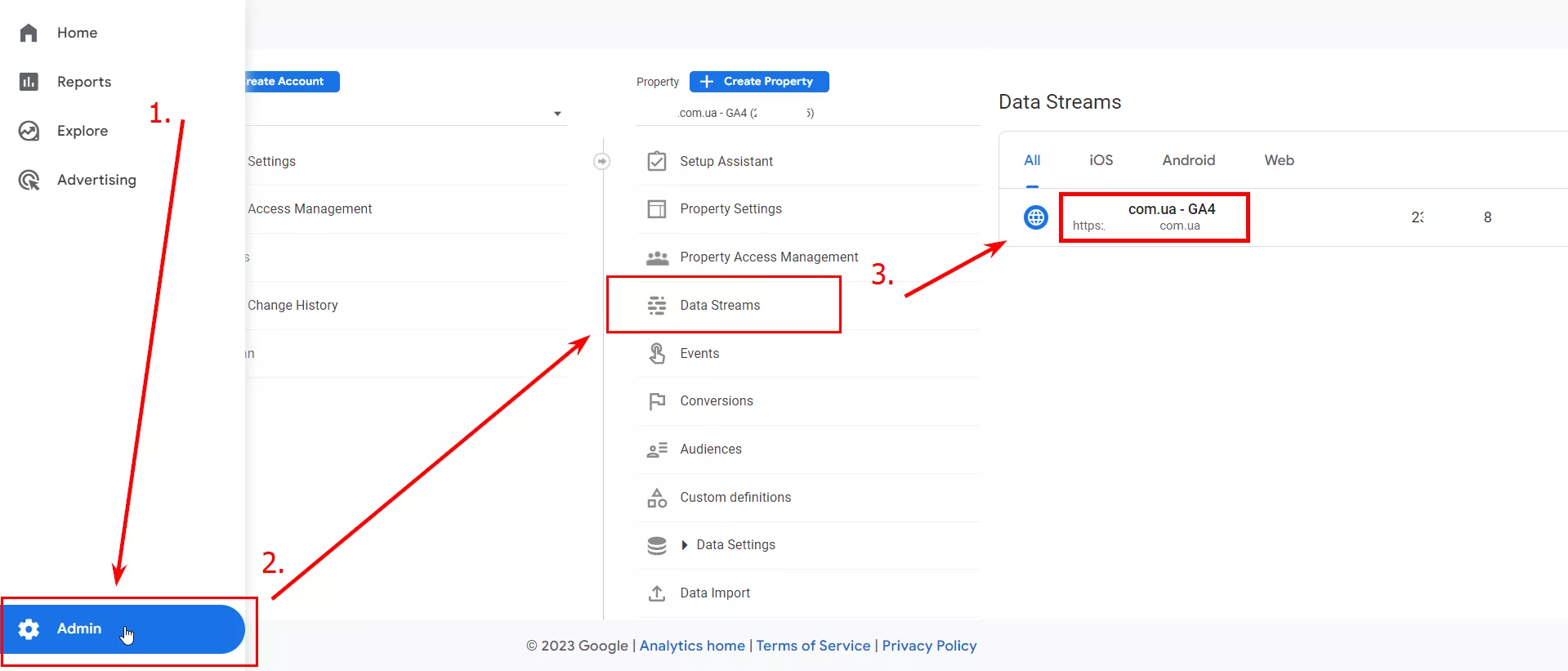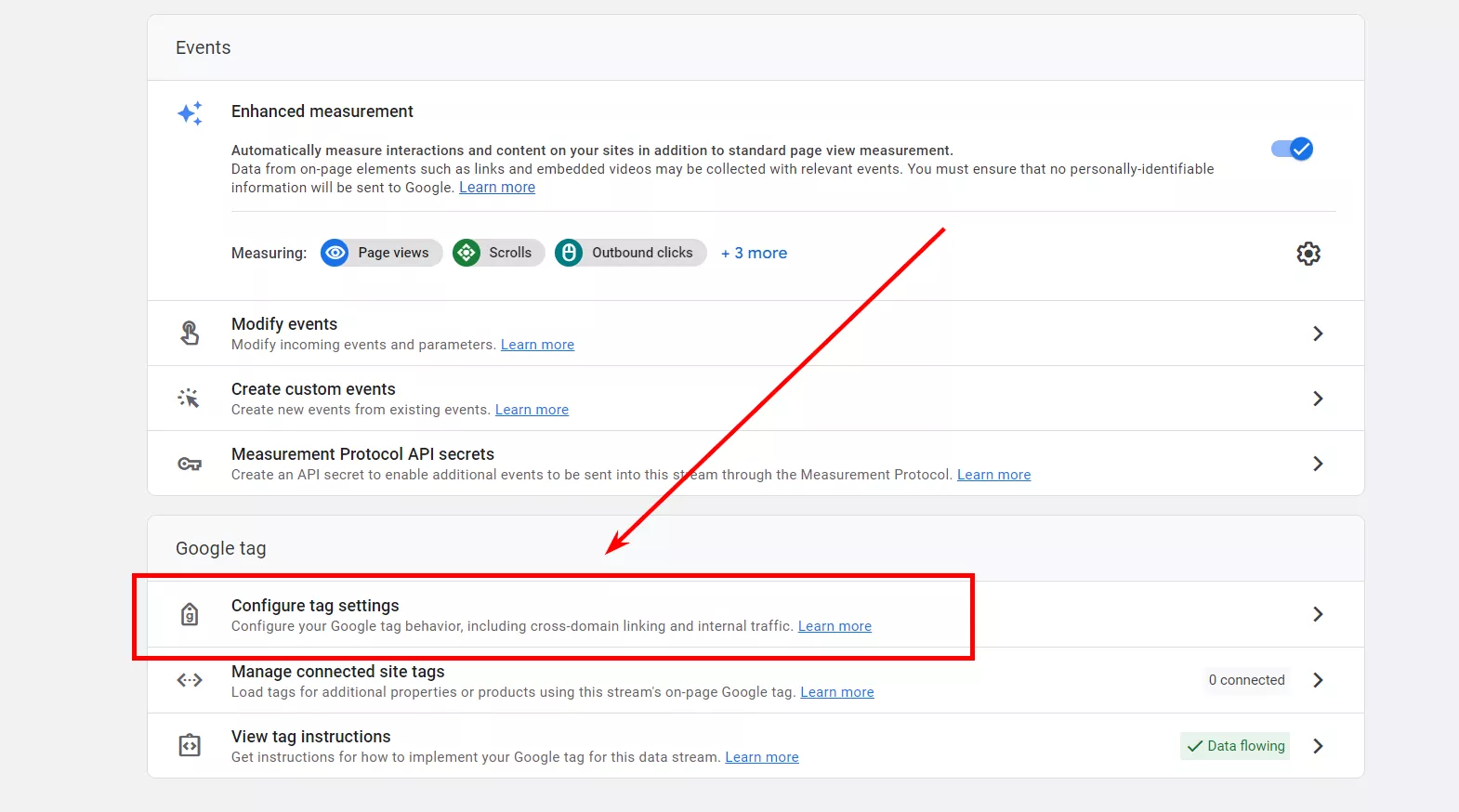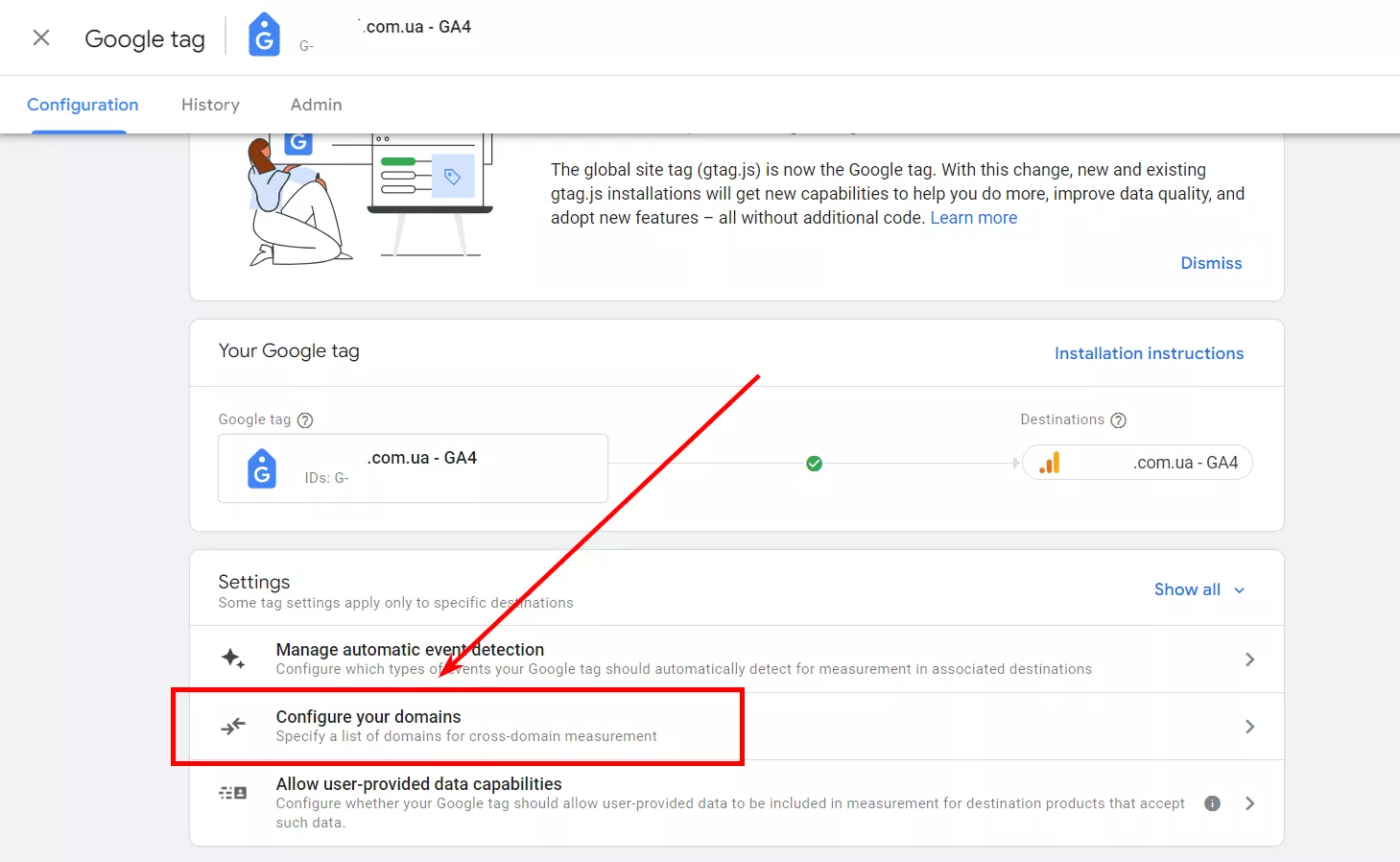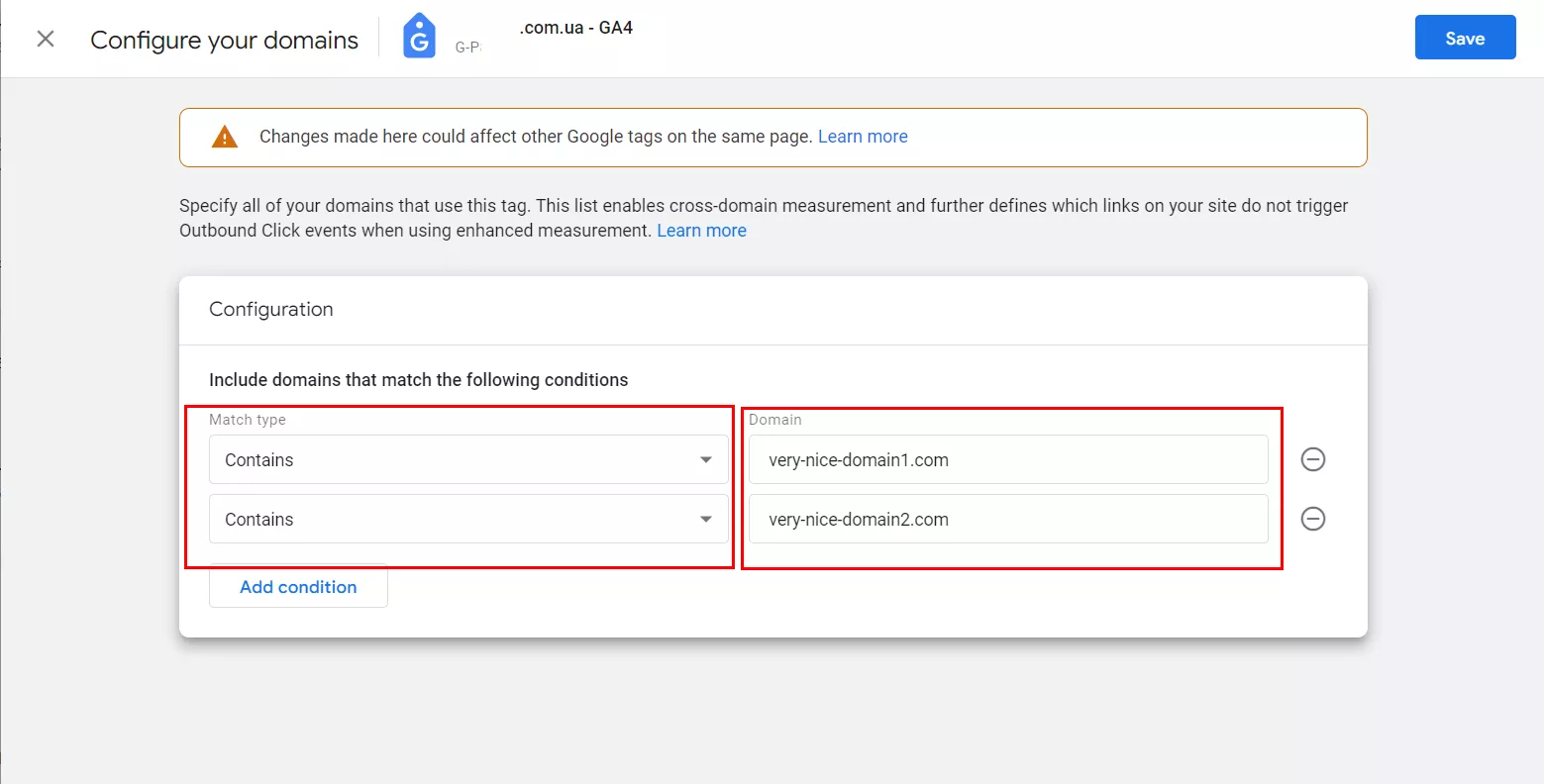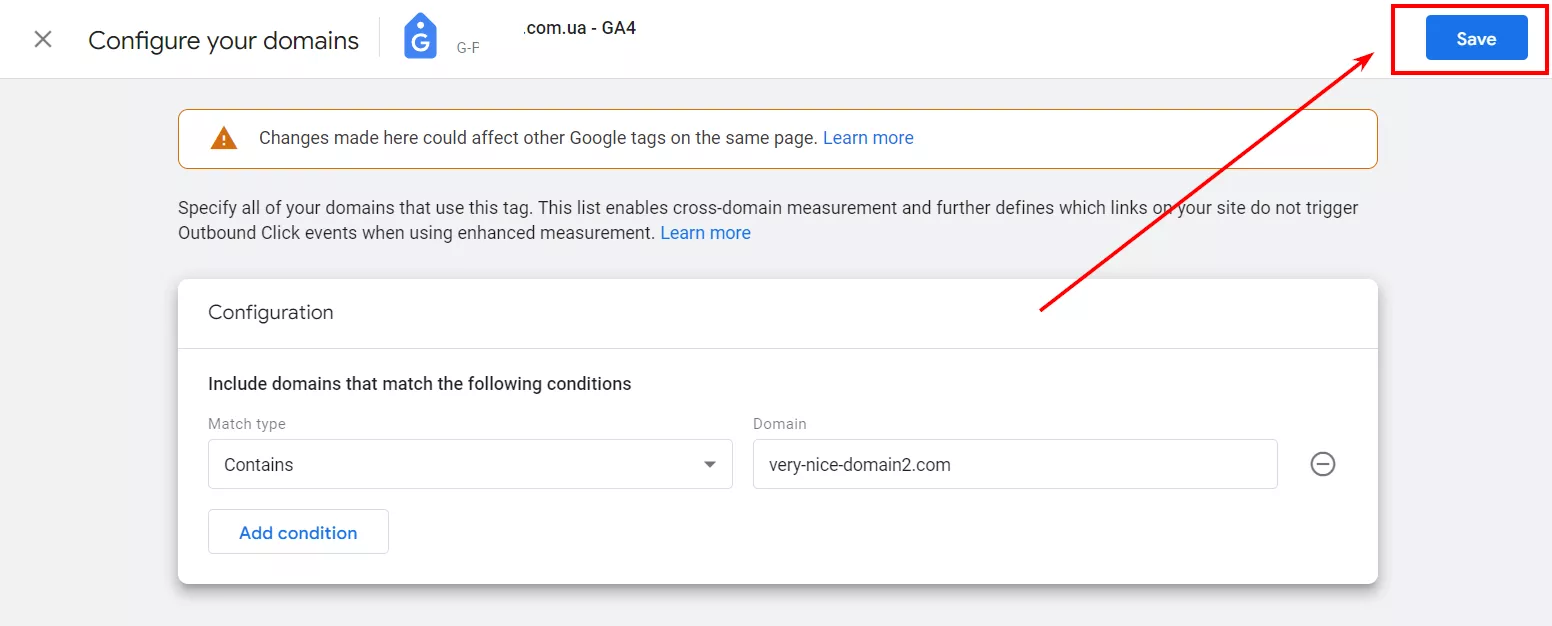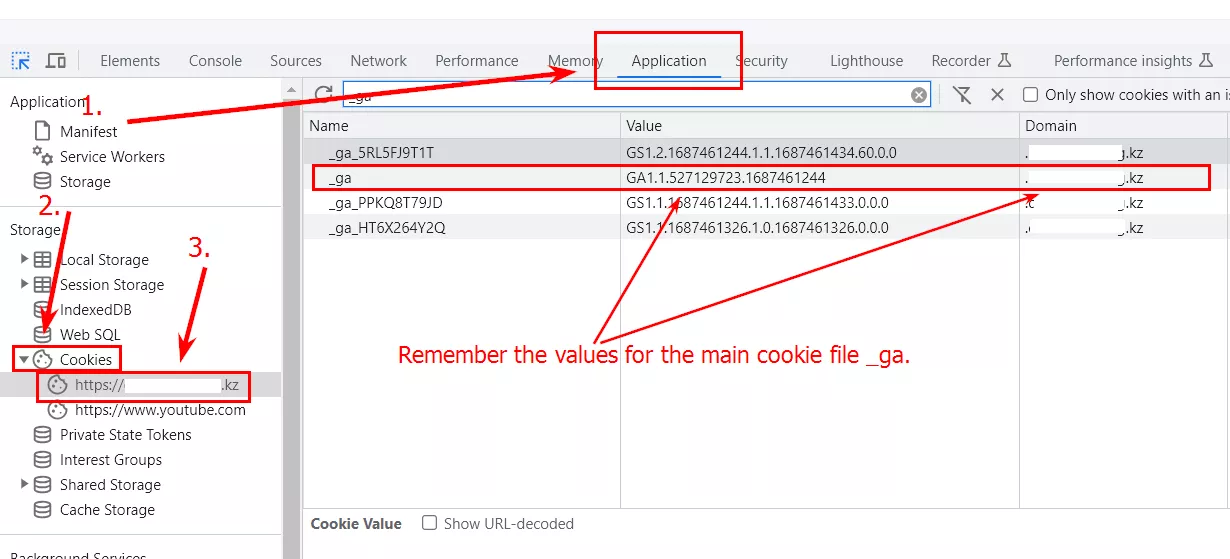Наверное, каждый, кто сталкивался с настройкой междоменного отслеживания в Universal Google Analytics, помнит, насколько мудреный был этот путь. Это понимали и в Google (во всяком случае, хочется верить в это). Поэтому процесс настройки междоменного отслеживания в GA4 стал заметно проще.
Если ранее приходилось жестко прописывать теги, «ковырять» JavaScript, теперь все реализуется через внутренний интерфейс Google Analytic в несколько шагов. Новые возможности станут очень кстати для мелкого бизнеса, который занимается продвижением самостоятельно. Теперь нет острой необходимости обращаться за помощью для корректной настройки, как это было в GA3 (Universal).
Что такое междоменное отслеживание в GA4 и зачем его настраивать?
Междоменное отслеживание позволяет сделать более точной всю собранную информацию по действиям на вашем сайте. Отслеживание потребуется, если вы используете связку доменов при продвижении в интернете, либо если юзеры легко могут попасть с одного вашего домена на другой.
Если упростить, процесс путешествия пользователями между доменами выглядит так:
- Допустим, пользователь впервые переходит на very-nice-domain1.com из любого источника трафика, например, органика.
- Сразу после этого, пользователь получает от счетчика аналитики Google свой уникальный файл cookie _ga, который хранится в браузере.
- Совершив ряд тех или иных действий, пользователь переходит по ссылке с very-nice-domain1.com на very-nice-domain2.com.
При переходе на very-nice-domain2.com создается чистый файл cookie _ga. Но основная проблема заключается в том, что это будет 2 отдельных посещения, источник трафика такого перехода на very-nice-domain2.com будет засчитан как реферальный. А значит теряется первичный канал, с которого юзер изначально попал на very-nice-domain1.com. Схематически, это выглядит как то так:
Если вы настроите отслеживание между доменами, при переходе с very-nice-domain1.com на very-nice-domain2.com, файл куки для пользователя остается неизменным. Достигается это за счет добавления к URL-адресу специального параметра «?_gl=1*blabla8*…», благодаря которому GA4 сохранит всю необходимую информацию, включая канал трафика. И тогда действия между двумя доменами будут рассматриваться в рамках одного посещения. Изменения на схеме выделены красным:
Таким образом, счетчики веб-аналитики смогут корректно идентифицировать одного и того же пользователя, что позволит отслеживать всю необходимую информацию без потери при переходе между доменами.
Когда междоменное отслеживание в Google Analytics 4 необходимо
Допустим, вы запускаете несколько рекламных кампаний по продвижению, которые привлекают трафик на very-nice-domain1.com. Домен знакомит юзера с контентом или презентует ваш товар или услугу.
Если для совершения конверсии, пользователь должен перейти на very-nice-domain2.com, без настройки междоменного отслеживания вы никак не сможете мониторить эффективность тех или иных методов продвижения. Источником будет записываться very-nice-domain1.com, игнорируя первичный канал входа.
Когда настройка междоменного отслеживания в GA4 не нужна
Допустим, вы используете поддомены для разделов вашего сайта, например:
- blog.very-nice-domain1.com — для блога;
- shop.very-nice-domain1.com — для интернет-магазина;
- forum.very-nice-domain1.com — для обсуждений и т.п.
В таких случаях, необходимость настройки междоменного отслеживания почти нулевая. Файл куки создается для вашего домена, включая все поддомены, а вся необходимая информация без проблем фиксируется счетчиками веб-аналитики.
Другими словами, в случае с поддоменами, Google Analytics 4 самостоятельно со всем разберется. Дополнительных настроек не требуется.
Когда не получится настроить междоменное отслеживание в Google Analytics 4
- Домены, которые вы планируете отслеживать, относятся к разным идентификаторам потока данных.
- У вас нет доступа редактирования к ресурсу GA4 одного из доменов.
Гайд по настройке междоменного отслеживания в GA 4
Шаг 1. В меню Google Analytics 4 нужно выбрать «Admin — Data Streams» и необходимый поток данных.
Шаг 2. Во всплывшем окне опускайтесь вниз и найдите раздел Google tag, в нем — Configure tag settings.
Шаг 3. Выбирайте Configure your domains.
Шаг 4. Задайте необходимую конфигурацию. В поле Match type рекомендуется оставить Contains, в поле Domain вставляйте ваши домены.
Шаг 5. Нажмите «Save».
Собственно, настройка междоменного отслеживания в Google Analytics 4 в пять шагов закончена. Вот так вот просто, через интерфейс и без сложных ковыряний.
Альтернативный способ настройки междоменного отслеживания в Google Analytics 4
Выше я рассмотрел наиболее простой и рекомендуемый Google способ. Однако для тех, кто не доверяет автоматической настройке, существует ручная настройка через код сайта с использованием функции связывания gtag.js.
Для настройки междоменного отслеживания URL-адресов, указывающих на целевой домен, необходимо создать объект linker в коде сайта. При клике по ссылкам, ведущим к целевым доменам, компоновщик URL-адресов будет слушать и автоматически добавлять свой параметр к URL-адресам этих ссылок.
Важно отметить, что параметр компоновщика имеет ограниченное время действия — две минуты. Поэтому он добавляется только при событии «click». Объекту «linker» необходим параметр «domains», который представляет собой массив с одним или несколькими доменами. Код, который вы вставите в сайт, добавит параметр «linker» к ссылкам на странице, указывающим на целевой домен «example.com».
Для настройки междоменного отслеживания воспользуйтесь Google Tag Manager. С его помощью добавьте команду «linker» следующим образом, заменив «example.com» на ваш домен. У меня вышел такой код:
<script async src="https://www.googletagmanager.com/gtag/js?id=TAG_ID"></script>
<script>
window.dataLayer = window.dataLayer || [];
function gtag(){dataLayer.push(arguments);}
gtag('set', 'linker', {'domains': ['very-nice-domain1.com','very-nice-domain2.com']});
gtag('js', new Date());
gtag('config', 'TAG_ID');
</script>
Вы также можете перечислить несколько доменов в свойстве «domains». Если свойство «domains» содержит хотя бы одно значение, gtag.js будет принимать ссылки на домен по умолчанию. Таким образом, вы можете добавить несколько значений в свойство «domains» и использовать один и тот же код для каждого домена.
В коде Google Analytics 4 на вашем сайте команда «gtag('set', 'linker', ...)» должна быть установлена перед соответствующей командой config, иначе отслеживание работать не будет.
Более детальную техническую информацию по этому методу даёт справка Google.
Как проверить корректность настройки
Прежде чем переходить к тестированию, подождите 5-7 минут после завершения настройки.
Первый способ — наиболее наглядный:
- Перейдите на первый домен.
- Нажмите на ссылку ведущую на второй домен.
- После перехода на второй домен, проверьте адресную строку. При верных настройках URL-адрес должен содержать параметр «?_gl=».
Второй способ — проверка через консоль разработчика:
- В режиме инкогнито зайдите на первый домен.
- Вызовите консоль разработчика комбинацией ctrl+shift+с.
- Перейдите в «Application — Cookies — Домен».
- Запомните значения для файла _ga.
- Перейдите по ссылке на второй домен.
- Проделайте те же манипуляции в консоли разработчика и сверьте значения файлов _ga. Если они идентичны, значит настроено корректно.
Рекомендую использовать оба способа. Первый — как экспресс вариант, второй — чтоб удостовериться, что файл _ga передается между доменами корректно.
Читайте о других настройках GA4 в материалах:
- Как отслеживать события с помощью Google Analytics 4: подробный мануал
- Как найти и посчитать показатель конверсии в Google Analytics 4
- Как создать отчет по Core Web Vitals в Google Analytics 4 и Looker Studio. Мониторинг скорости сайта
Вывод
- Если вы используете несколько отдельных пересекающихся доменов, настройка отслеживания между ними поможет получать самые точные данные для формирования будущих стратегий и анализа текущих результатов.
- В случае использования поддоменов, дополнительных настроек не требуется. Алгоритмы GA4 справляются с этой задачей самостоятельно.
- Чтобы настроить междоменное отслеживание, нужно иметь доступы не ниже уровня редактора к ресурсам GA4 планируемых к отслеживанию доменов. Отслеживаемые домены должны принадлежать к одному потоку данных.
- Google рекомендует настраивать, используя внутренний интерфейс кабинета, однако существует возможность реализации вручную.
- Перед проверкой настроек подождите 5-7 минут, после чего последовательно используйте проверку через URL и консоль разработчика.
FAQ
Можно ли настроить междоменное отслеживание с сервисами оплаты?
Нет. Обязательное условие настройки междоменного отслеживания: оба домена принадлежат одному веб-потоку.
Есть ли какие-то особенности при одновременном использовании Universal и Google Analytics 4?
Да, если у вас уже настроено междоменное отслеживание в GA3 (Universal), новые настройки в GA4 должны совпадать со старыми.
Какие могут быть проблемы с настройкой?
Наиболее распространенная проблема — URL-адрес не содержит параметр «?_gl=». Причиной может быть срабатывание редиректа. Проверьте, не срабатывает ли переадресация при переходе с помощью любого расширения для браузера. Там же можете проверить, был ли в изначальном URL данный параметр.
Если пользователь уже имеет куки файл на домене Б, при переходе с домена А этот файл изменится?
Да, в таком сценарии, созданный ранее файл куки перезапишется на новый, который был на первом домене, и потеряется вся история пользователя.
Если для вас важно сохранить оба файла куки, обратите внимание на настройку защиты перезаписи идентификаторов с помощью имен. Междоменное отслеживание работает только со стандартным неймингом файла куки.
Свежее
Как с помощью оптимизации отслеживания конверсий увеличить прибыль на 230% — кейс VIP-Print
Настроили полное отслеживание действий и перестроили структуру PPC под сезонность
Что такое прямой трафик в Google Analytics 4 и как его сократить
Как понять, откуда на самом деле приходят пользователи? Как уменьшить прямой трафик и сделать аналитику более точной? Подробнее в этой статье
Как использовать Google Analytics 4 для глубокого анализа блога
Как измерять эффективность блога? Какие отчеты Google Analytics нужны для анализа контентных проектов