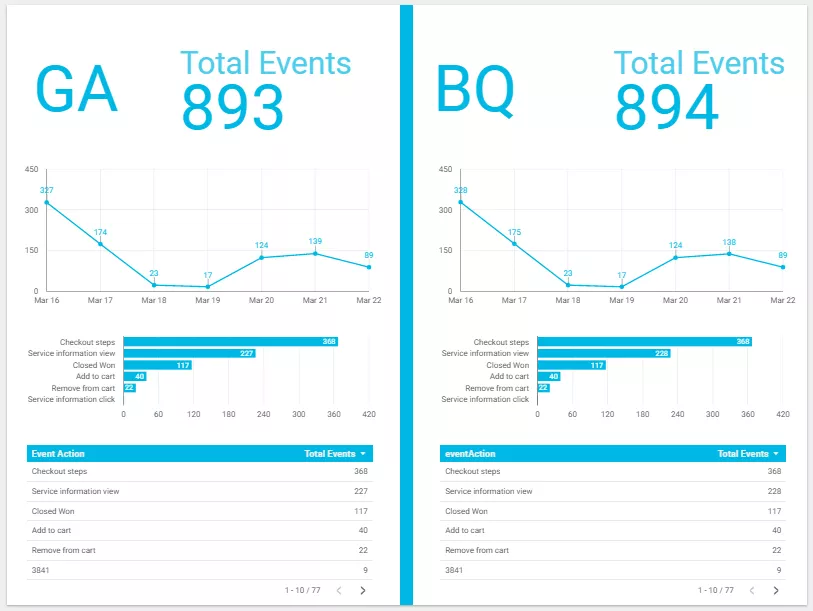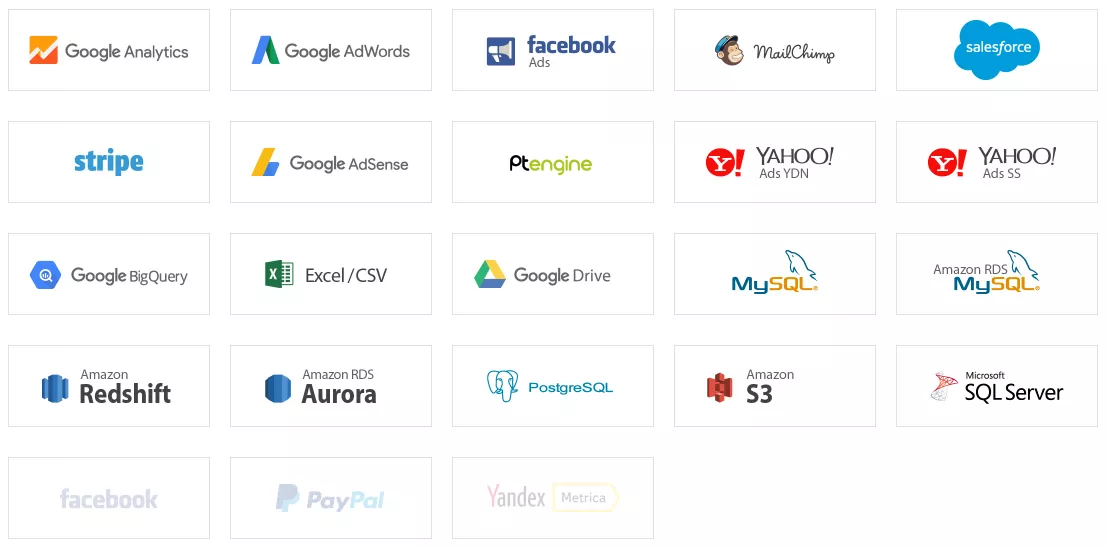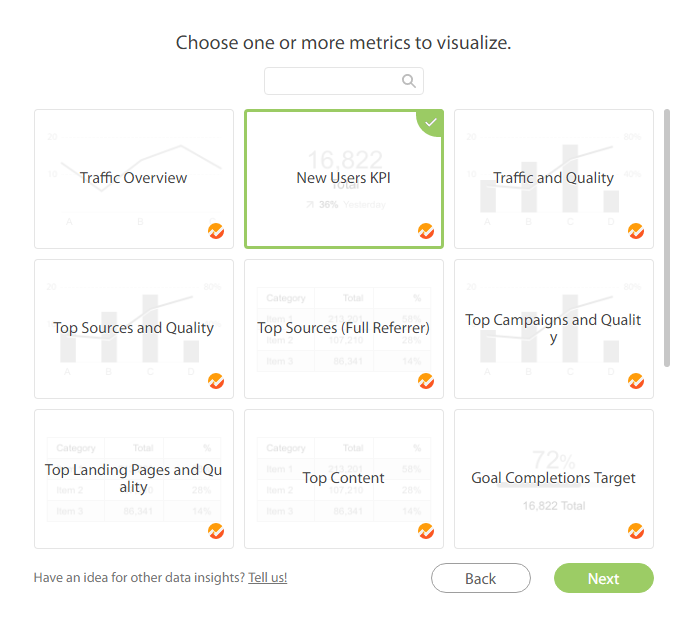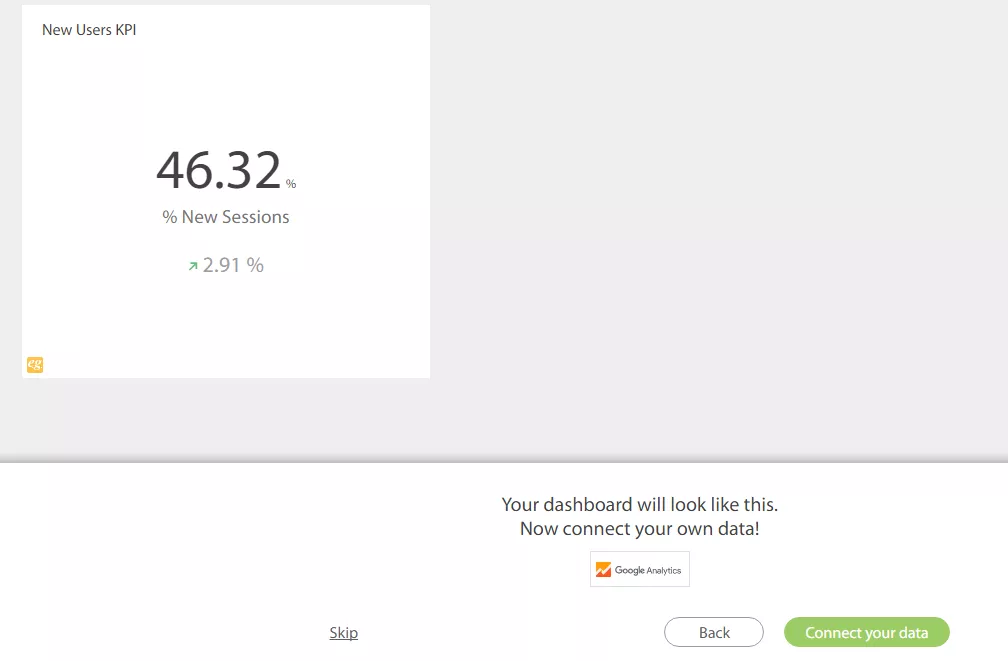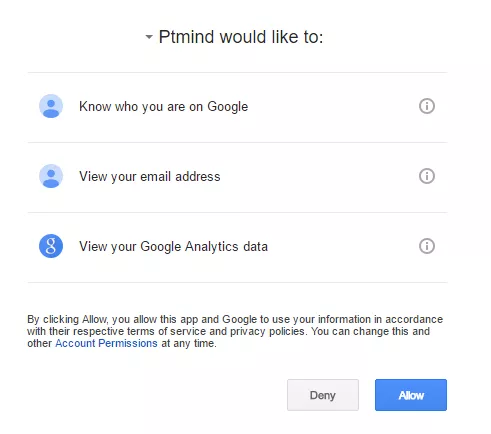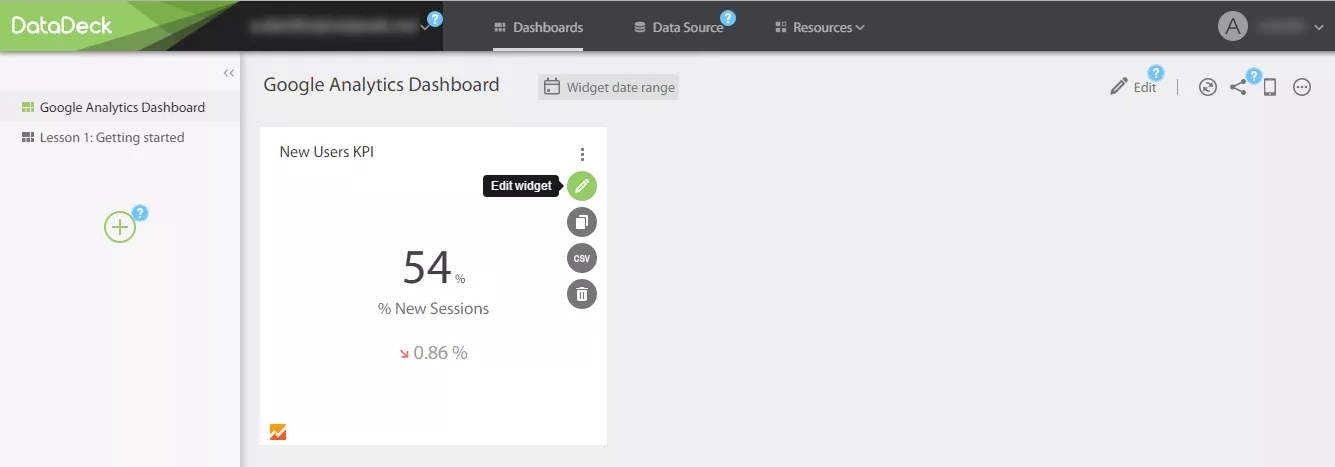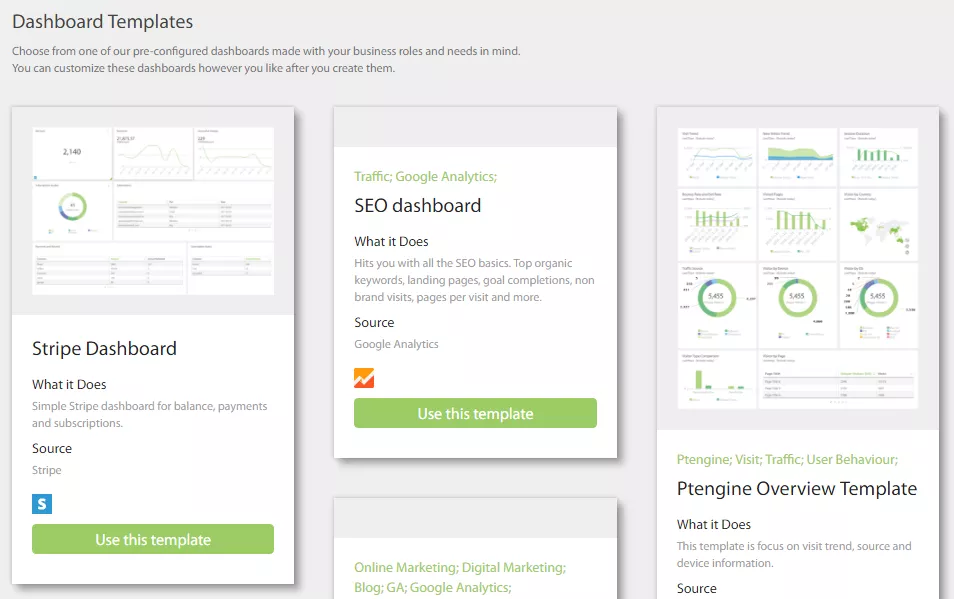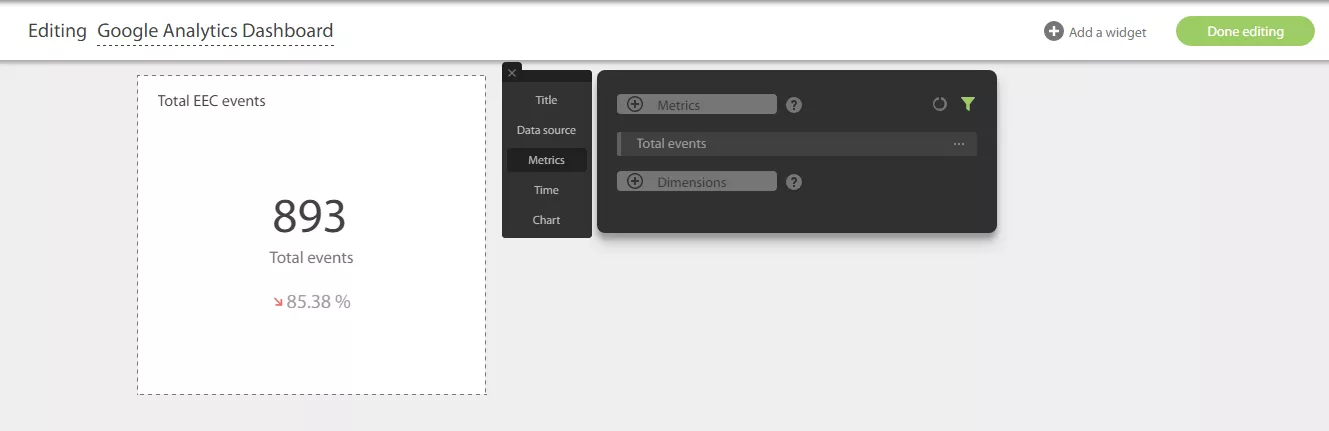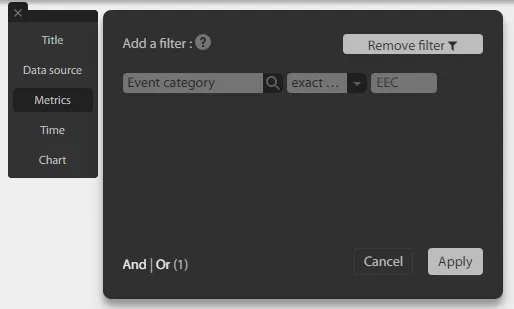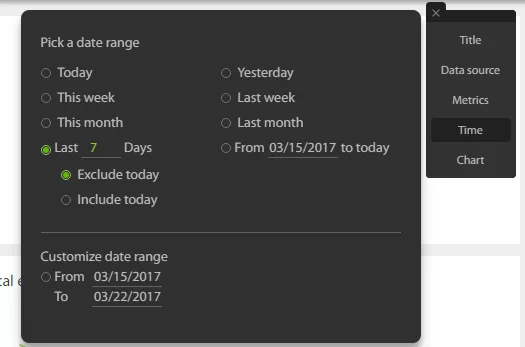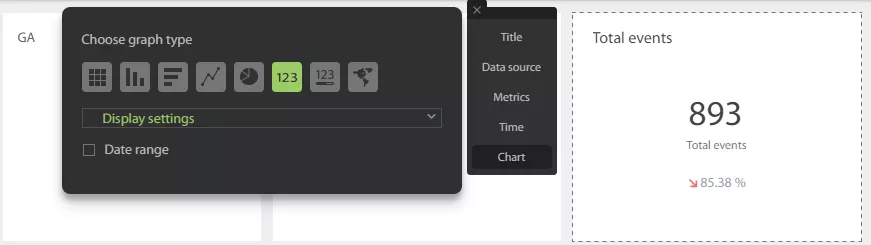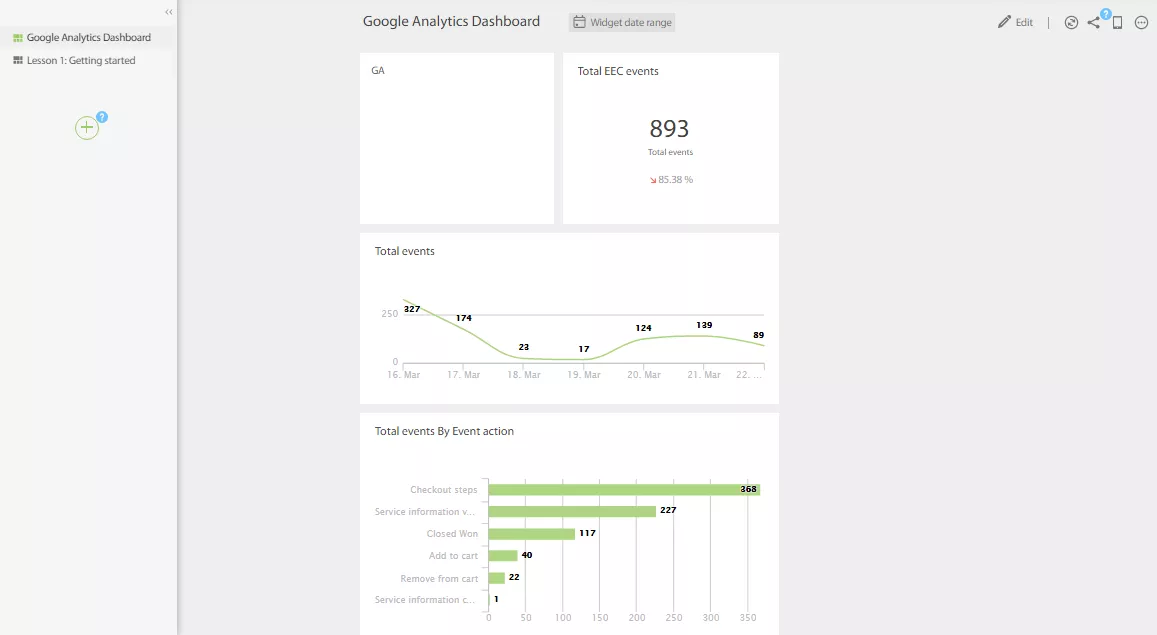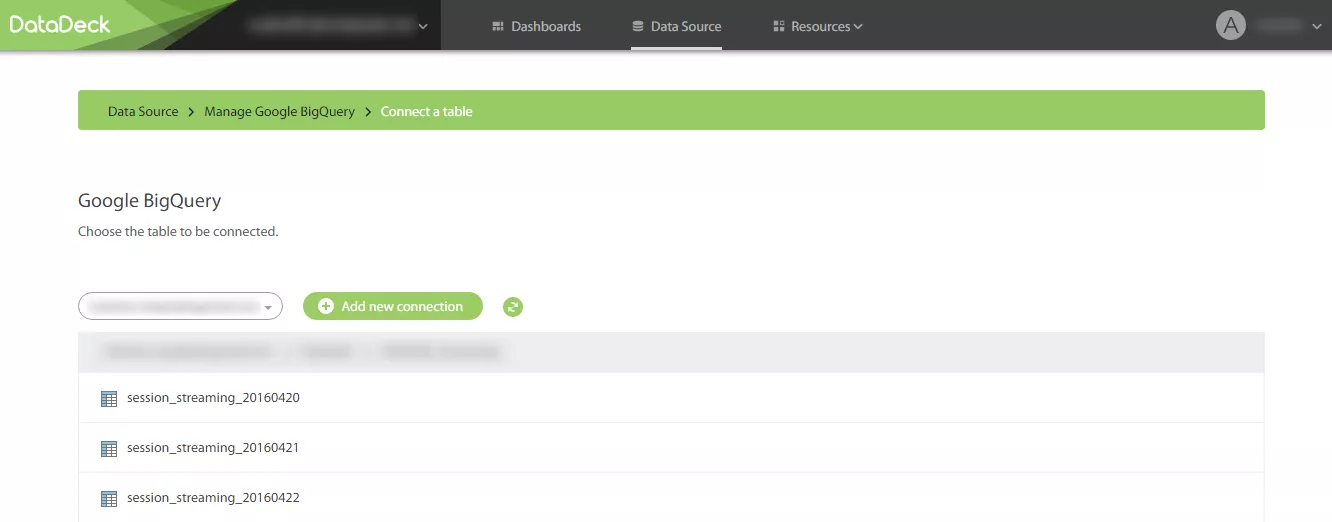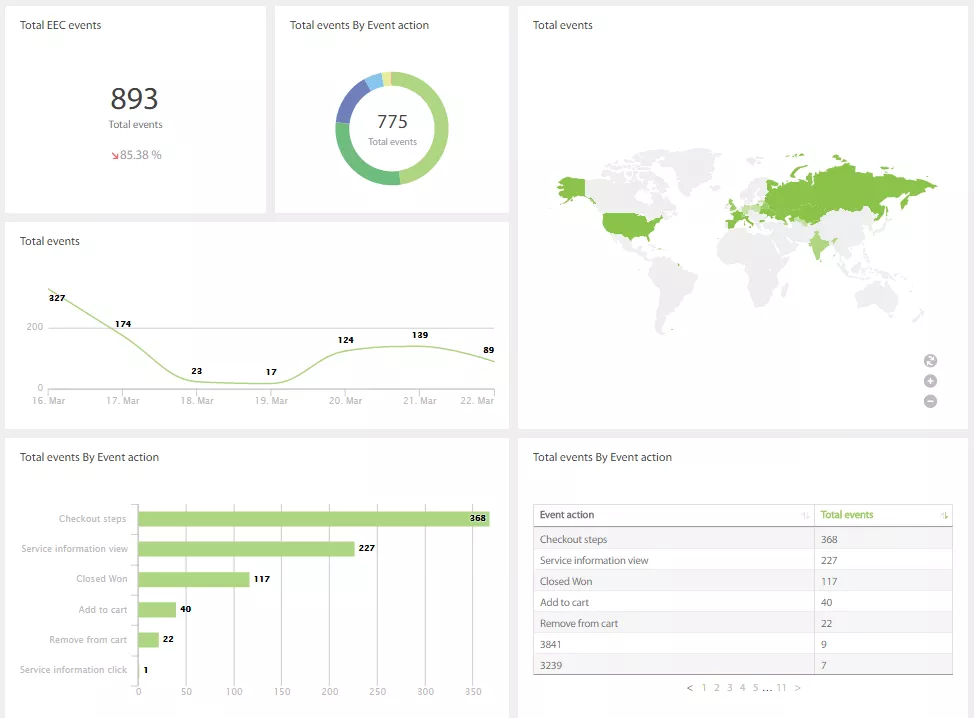Сложную информацию куда проще воспринимать в виде графиков и диаграмм. Мы уже писали о
Что такое DataDeck?
Мы сегодня говорим о визуализации, потому посмотрите это 48-секундное видео вместо чтения текста :)
Какую задачу визуализации данных будем решать?
Допустим, нам нужно сравнивать данные по событиям для отслеживания расширенной электронной торговли за последние 7 дней в Google Analytics с их выгрузкой в Google BigQuery для проверки корректности передачи данных.
В Google Data Studio такая задача решается быстро и результат может выглядеть так:
Ответ по событиям в Google Data Studio
Для каждого инструмента в отчете есть общее число событий, график изменения количества событий по дням, линейчатая диаграмма по пяти наиболее интересным событиям и таблица со всеми событиями с возможностью переключения для просмотра всех результатов. Все оформлено в фирменном стиле :)
Попробуем сделать аналогичный отчет в DataDeck.
Из каких источников можно загружать данные в DataDeck?
При первом входе в активированный аккаунт DataDeck предлагает нам выбрать нужный источник:
Список доступных в DataDeck источников данных
Выбираем Google Analytics и переходим к списку предустановленных шаблонов виджетов. Возможно, это полезные готовые решения, но для нашей задачи они не подходят. Поэтому выбираем любой шаблон и дальше будем его настраивать как нам нужно.
Шаблоны виджетов в DataDeck
Подключение источника данных к DataDeck
На следующем шаге нужно связать свой аккаунт Google Analytics с DataDeck:
Связь Google Analytics с DataDeck
Следует предоставить доступ к сервисам Google:
Доступ к Google Analytics для DataDeck
Далее нужно выбрать аккаунт, ресурс и представление Google Analytics, из которого будут импортироваться данные. Эта операция идентична для любых сервисов, которым вы даете доступ к Google Analytics.
Создание отчета в DataDeck
После подключения первого источника данных вы попадете в дашборд с виджетом, выбранном на одном из предыдущих шагов:
Первый дашборд в DataDeck
Можно перемещаться между дашбордами, создавать их и удалять. Также вы можете создавать, копировать, редактировать, экспортировать и удалять виджеты, делиться дашбордом и обновлять его. По умолчанию дашборд будет обновляться каждые 20 минут.
В пункте верхнего меню Resources можно выбрать один из готовых шаблонов для дашбордов, если хотите быстро получить нужную информацию. Нам шаблоны не подходят, потому что мы хотим создать свой уникальный дашборд.
Шаблоны дашбордов в DataDeck
Настроим выбранный нами виджет так, чтобы в нем отображались данные по событиям для расширенной электронной торговли. В нашем случае у всех таких событий категория называется «EEC» для удобства анализа данных о корректности настройки отслеживания.
Нажимаем Edit widget и переходим в режим редактирования.
Редактирование виджета в DataDeck
Задаем в поле Metrics значение Total events и нажимаем значок фильтра в правом верхнем углу. В фильтре указываем, что категория событий должна равняться EEC. Можем задать дополнительные параметры фильтрации и объединить их условиями «и», «или»:
Фильтры для виджета в DataDeck
Нажимаем Apply и получаем нужный результат. Можем также задать для виджета имя и в пункте меню Time указать, что хотим видеть данные за последние 7 дней, не включая текущий день:
Настройки даты в виджете DataDeck
Чтобы не создавать каждый раз нужный виджет и настраивать для него фильтры, скопируем созданный нами виджет четыре раза и преобразуем его через меню редактирования виджета в график, таблицу и диаграмму.
В данный момент в DataDeck можно использовать следующие визуальные элементы:
- таблица;
- столбчатая диаграмма;
- линейчатая диаграмма;
- график;
- круговая диаграмма;
- сводка;
- прогрессбар;
- карта.
Виды визуальных элементов в DataDeck
Каждый из визуальных элементов можно дополнительно настроить. Например, для графика можно отключить оси, добавить легенду, подписи к точкам или отобразить общее количество событий.
После настройки всех элементов и добавления текстового блока мы получаем половину нашего дашборда, в которой отображаются данные из Google Analytics:
Дашборд Google Analytics в DataDeck
Осталось подключить Google BigQuery и получить данные оттуда. Идем в пункт верхнего меню Data Source, выбираем BigQuery, выдаем сервису права на получение данных из BigQuery, получаем список таблиц и… останавливаемся.
Подключение BigQuery к DataDeck
Для решения нашей задачи нам нужно, чтобы была возможность получить в качестве источника данных результат SQL-запроса. В DataDeck пока такой возможности нет, но проблему можно обойти, создав в BigQuery виртуальную таблицу по запросу и обращаясь к ней. В рамках этой статьи мы этого делать не будем, ведь на первом плане сегодня не BigQuery :)
Получается, что без дополнительных преобразований данных нашу задачу решить не получится. Давайте добавим в дашборд несколько виджетов и получим вот такой красивый отчет, который можно посмотреть в режиме «на весь экран»:
Отчет в DataDeck
Вот еще пара видео о том, как создать шаблон дашборда для Google Analytics и править дашборд:
Выводы
Как и у любого сервиса визуализации, у DataDeck есть преимущества и недостатки. Среди преимуществ:
- интуитивно понятный интерфейс;
- простая и быстрая настройка;
- наличие шаблонов, которые можно использовать для быстрого создания отчетов;
- есть возможность делиться дашбордами и добавлять пользователей, которые могут управлять рабочей областью;
- у создателей в планах подключить сервисы Яндекса в качестве источников данных, что очень актуально для Рунета;
- приятный дизайн дашбордов.
Недостатки:
- пока еще мало источников данных, но основные уже есть;
- пока еще мало элементов визуализации;
- нет возможности изменить цвета, шрифты и другие визуальные элементы виджетов;
- нет возможности использовать в качестве источников данных результаты SQL-запросов;
- нет вычисляемых полей.
DataDeck — платный инструмент, но по сравнению с аналогами, вроде Tableau, его цена на порядок ниже. Что действительно цепляет в DataDeck, так это простота. Если вы никогда не работали с аналогичными сервисами, сможете быстро во всем разобраться.
Бонус для всех, кто дочитал: создатели DataDeck подготовили специальное предложение для читателей блога — пожизненную лицензию на сервис за $49. Ловите ссылку.
Свежее
Как отзывы формируют репутацию бренда и стимулируют продажи
Как грамотно работать с разными типами отзывов, монетизировать даже негатив, и поднять позиции в поиске
Семь способов монетизации веб-ресурса: как получать доход с собственного сайта
Наиболее распространенные методы монетизации трафика, их преимущества и недостатки для различных типов сайтов
Продвижение сайта в Google: как получать трафик из Google в 2025
Собрали 13 актуальных методов, которые помогут стабильно получать трафик из Google — от нишевых сервисов и видео до автоматизированных кампаний и оптимизации под выдачу AI-систем