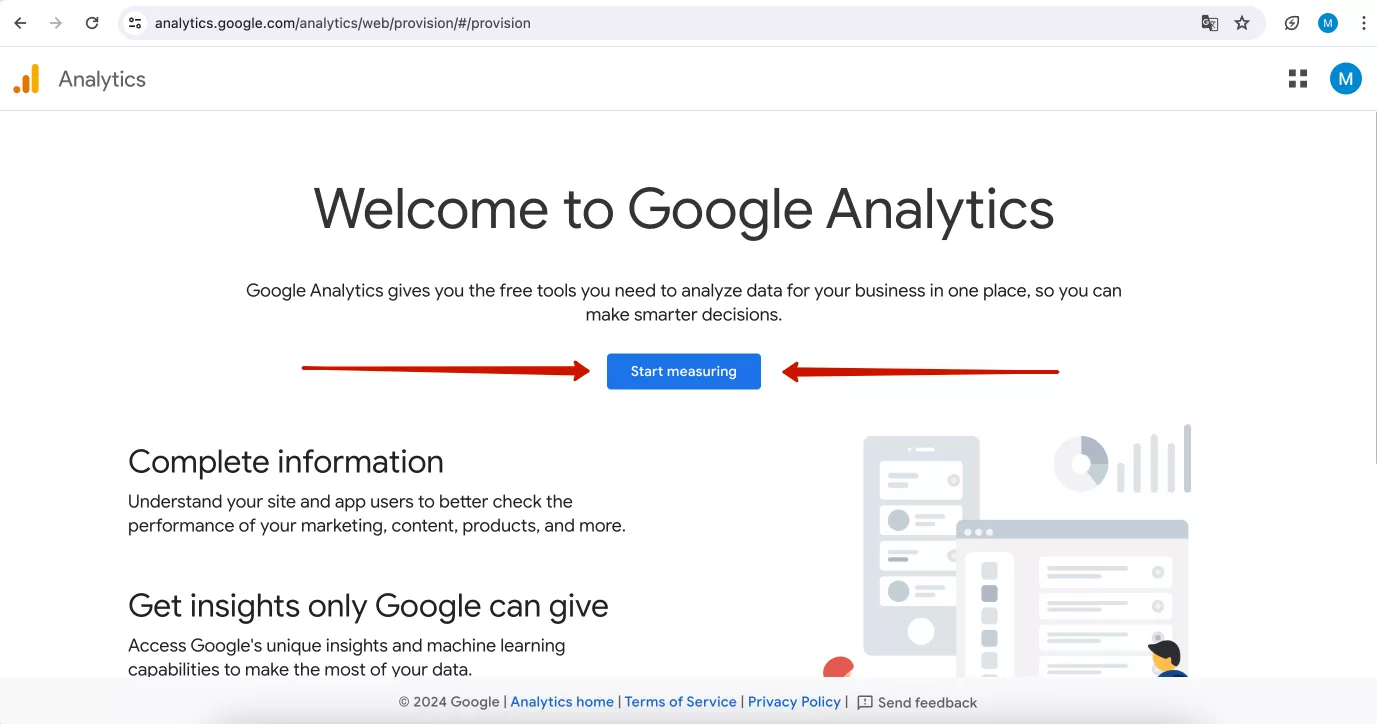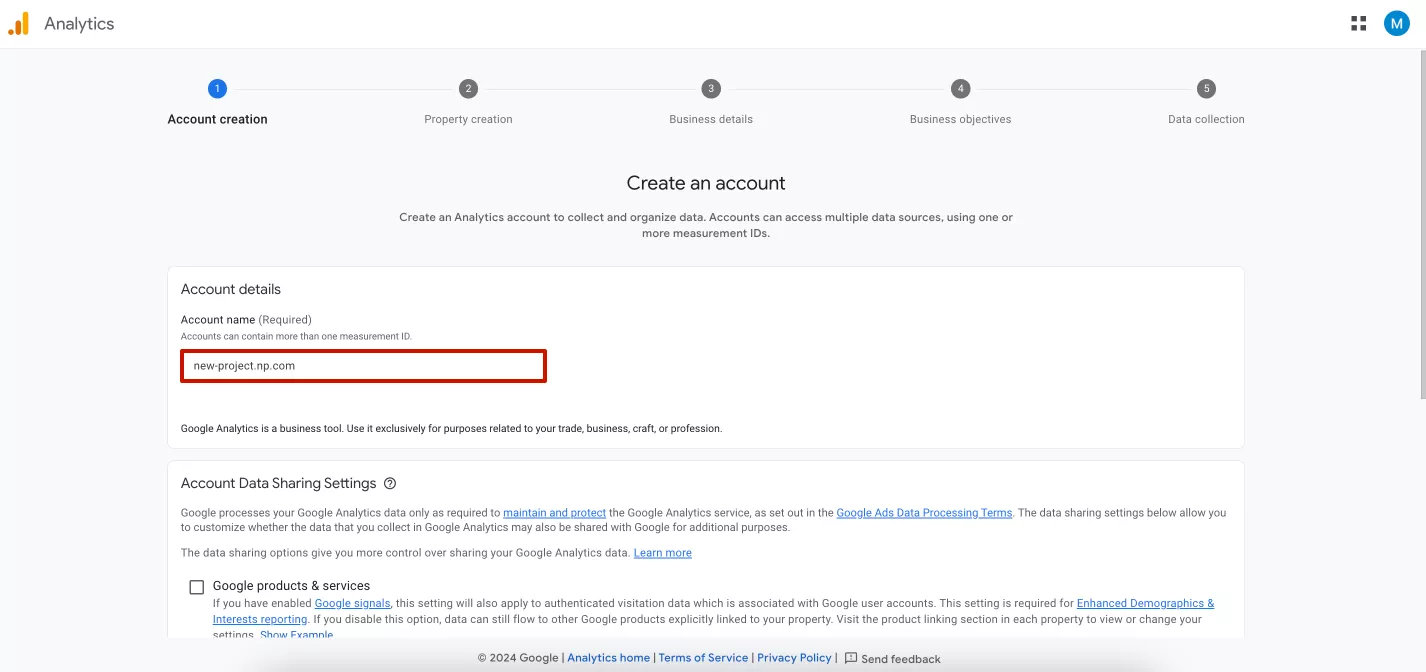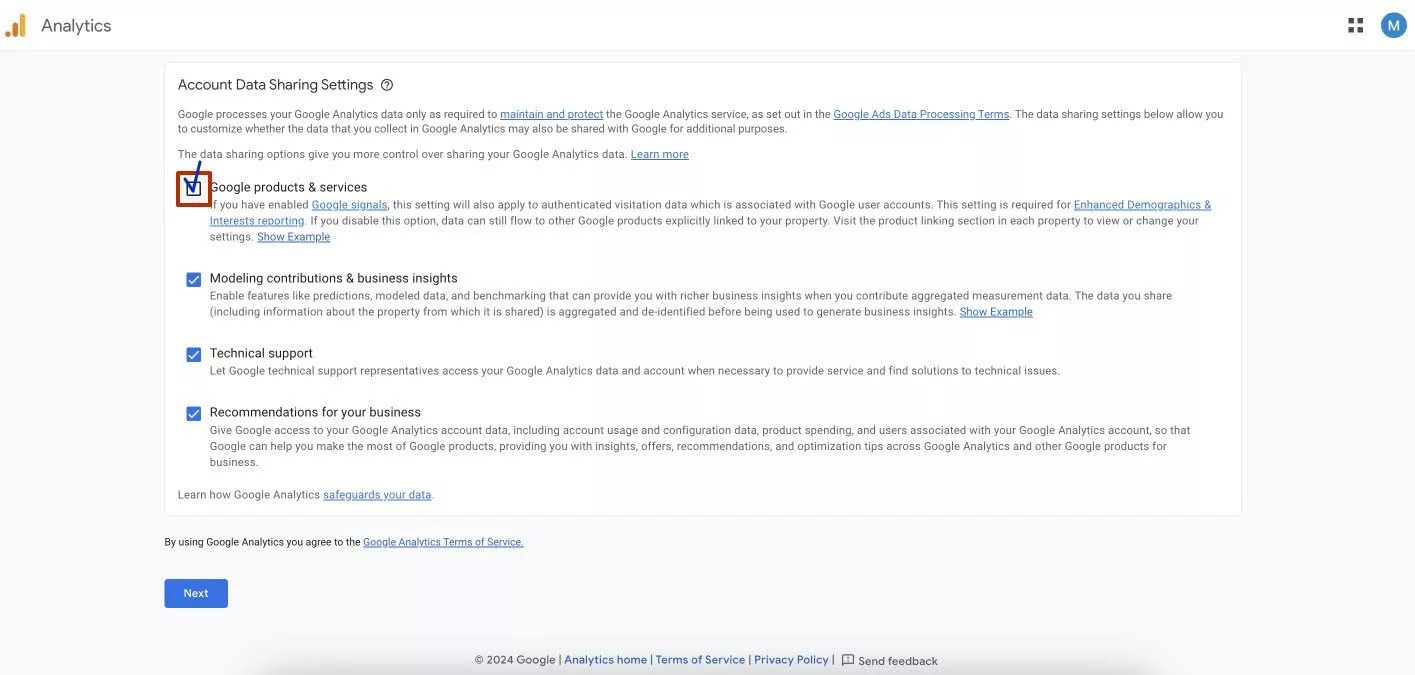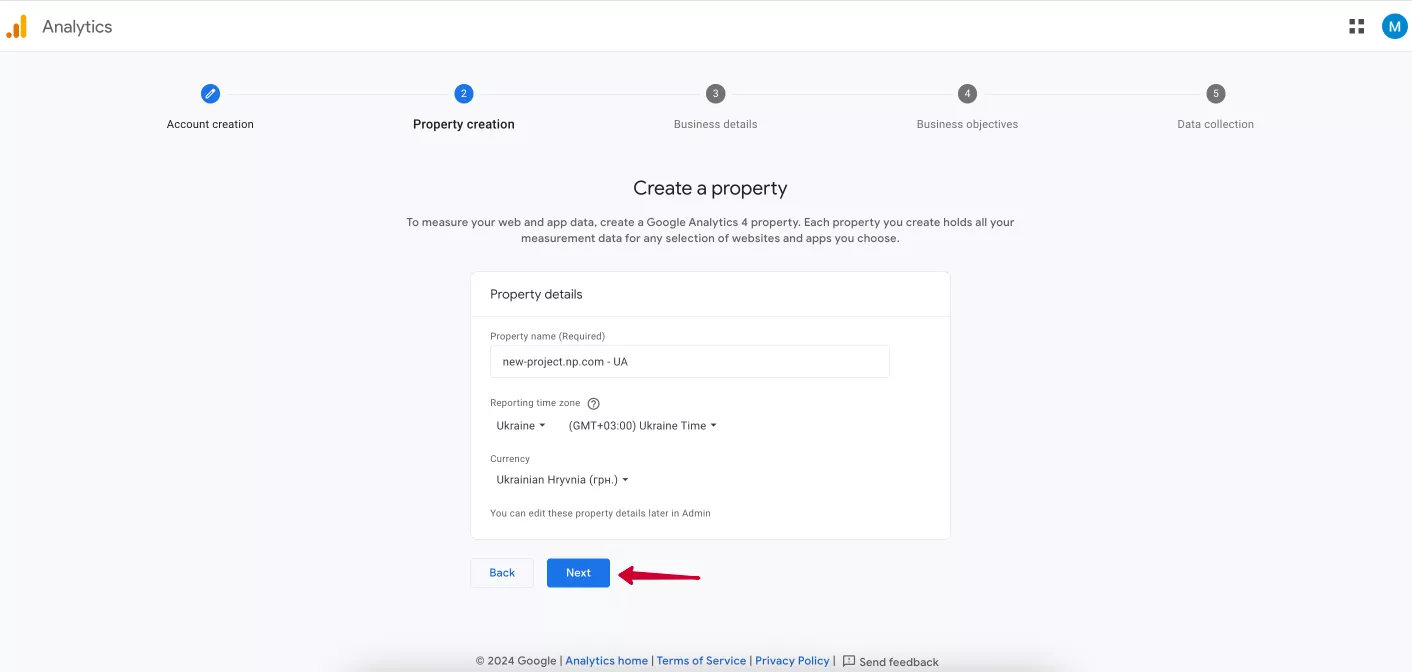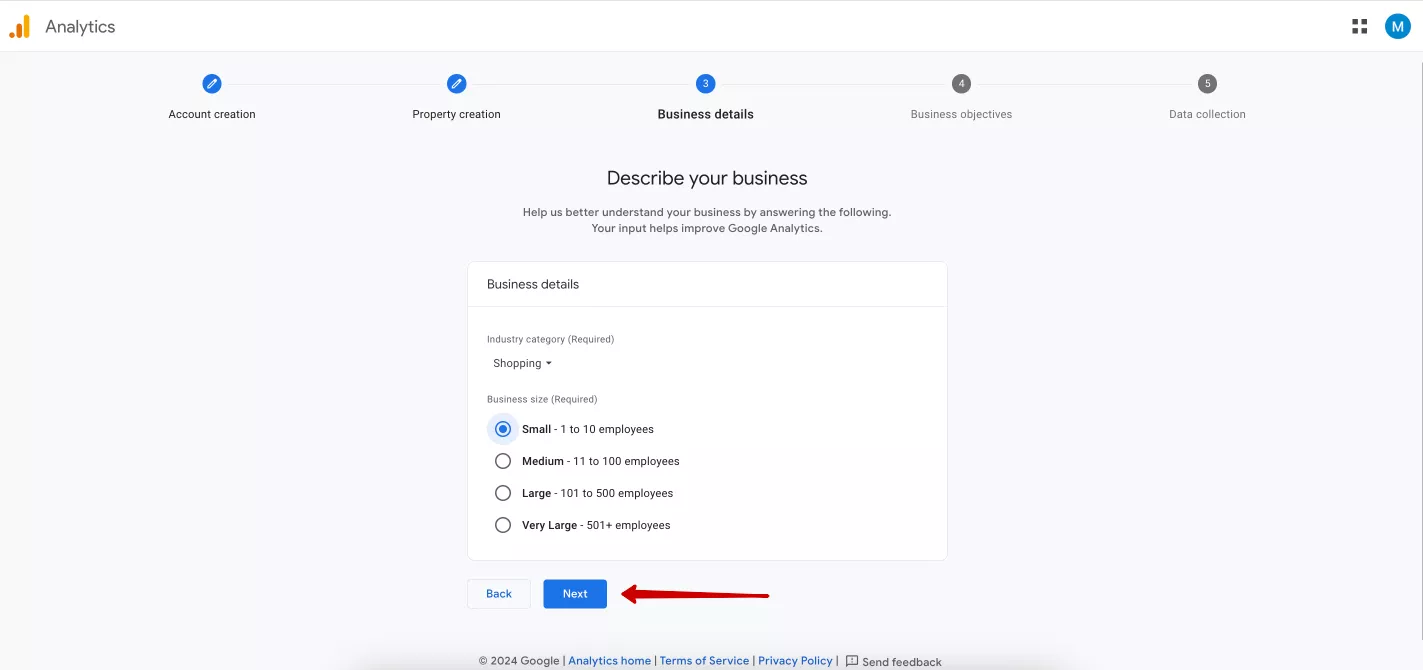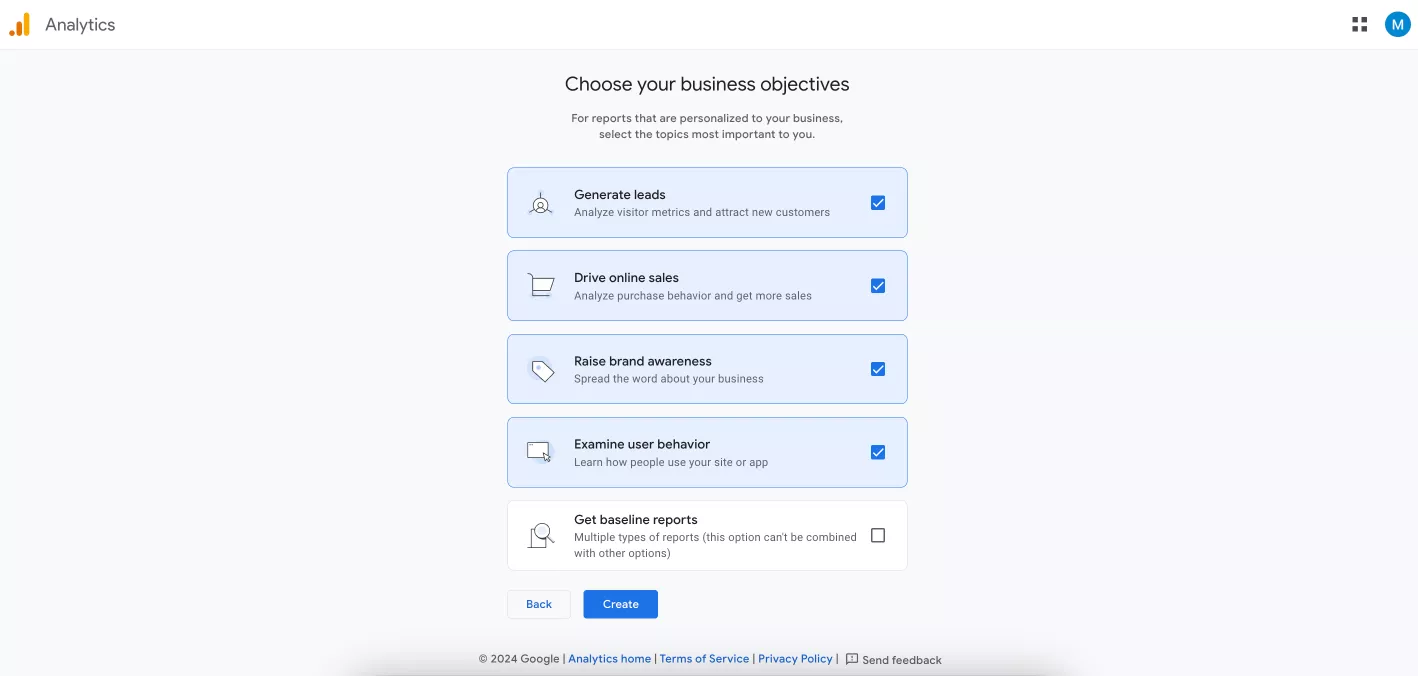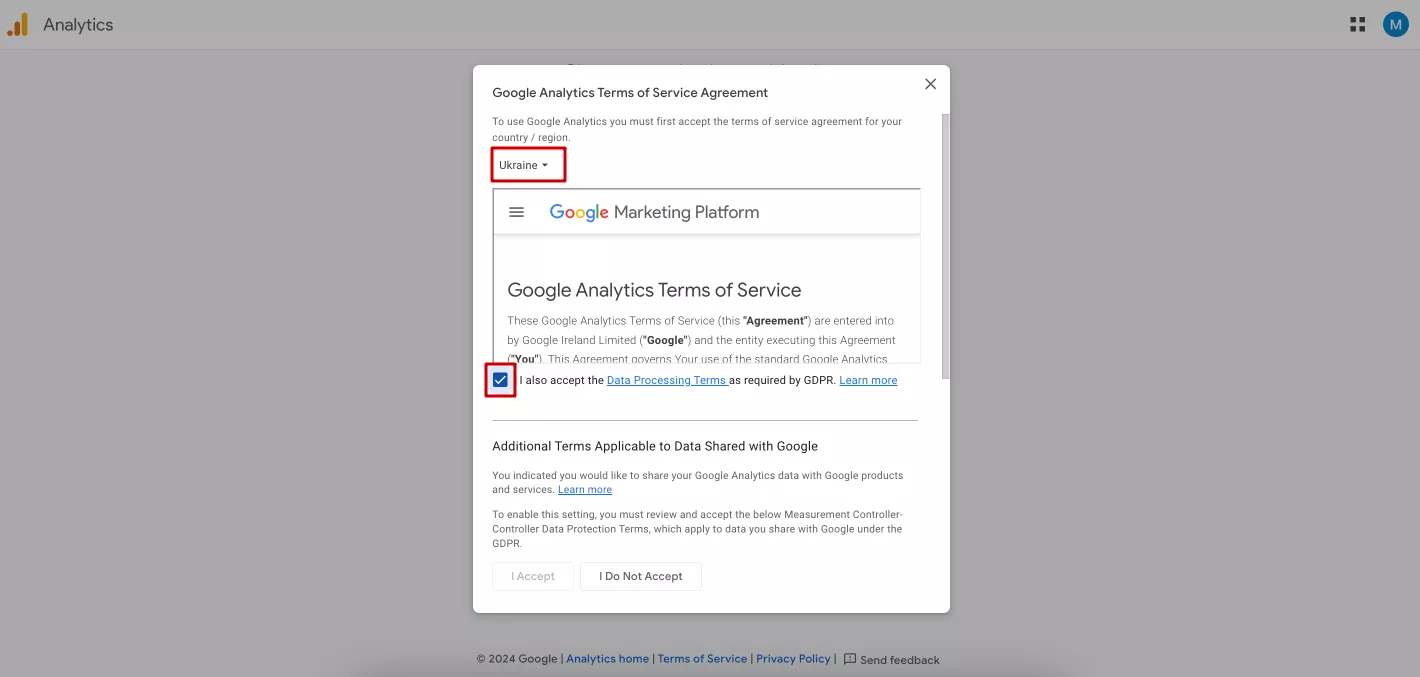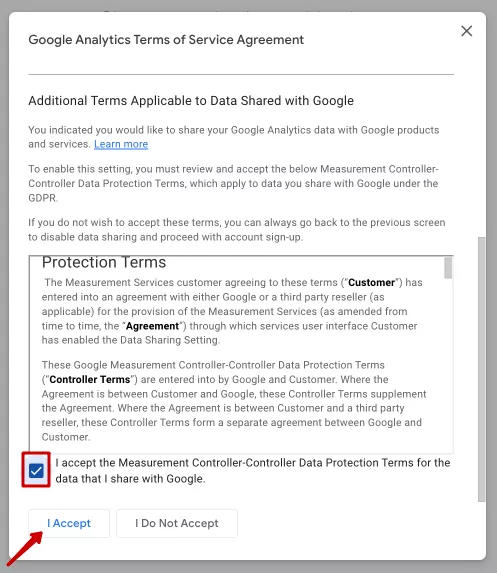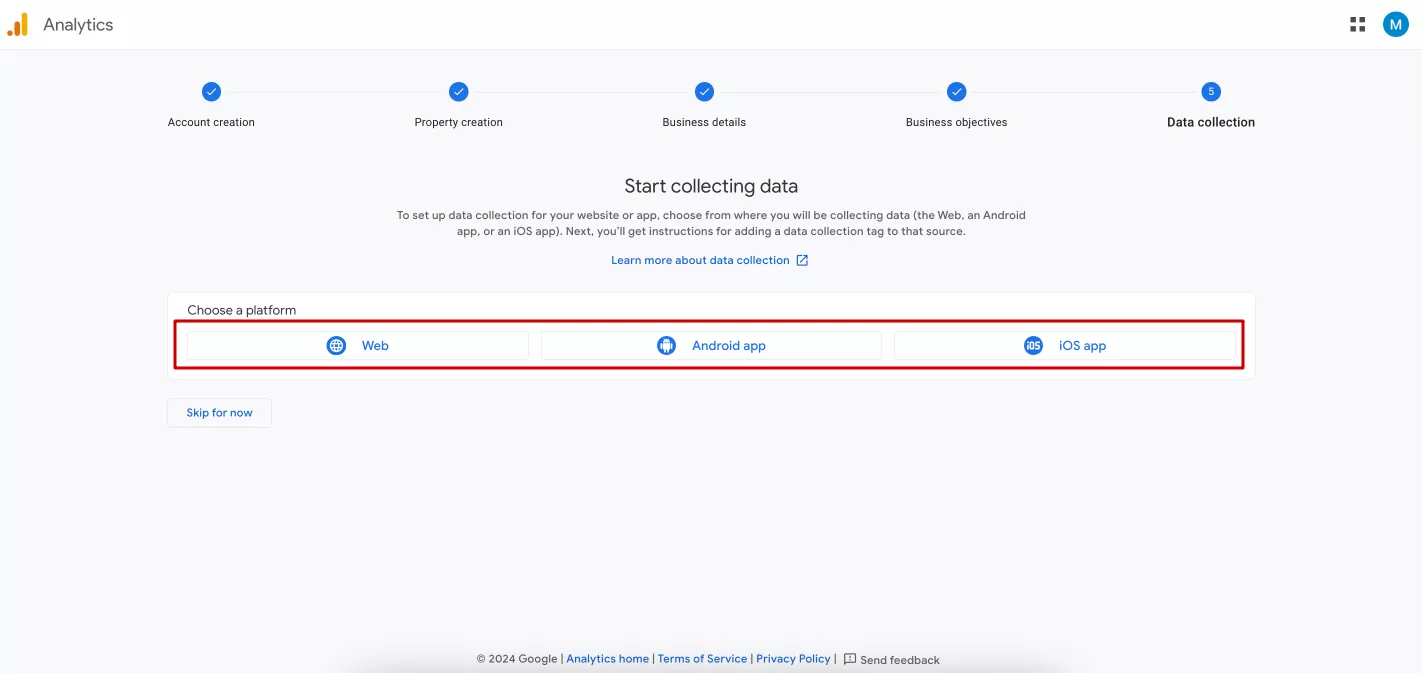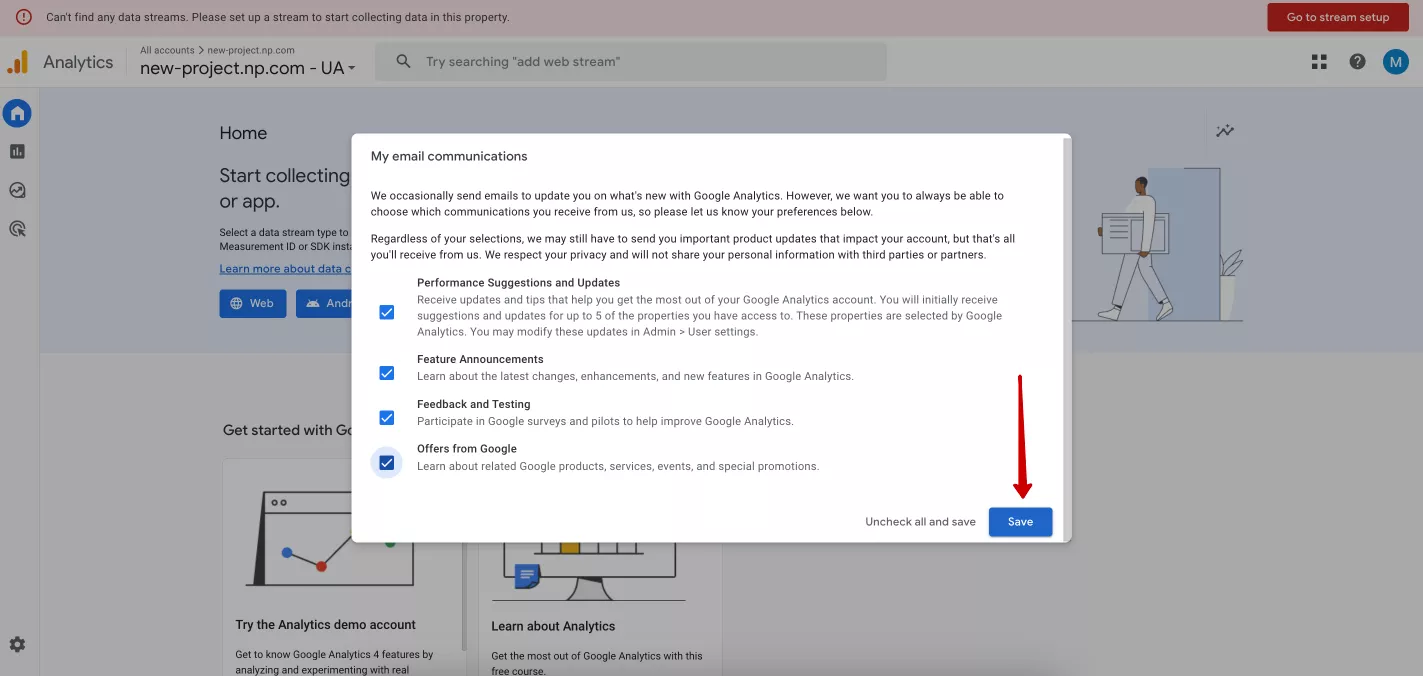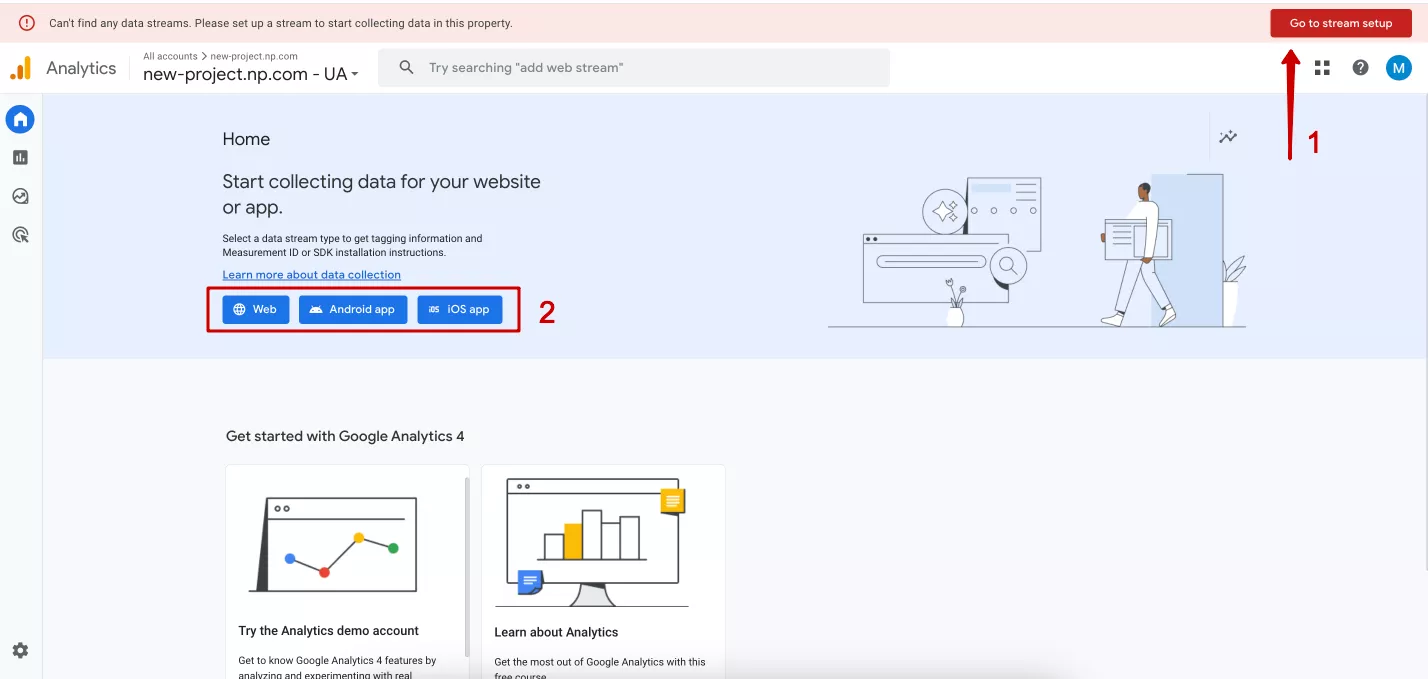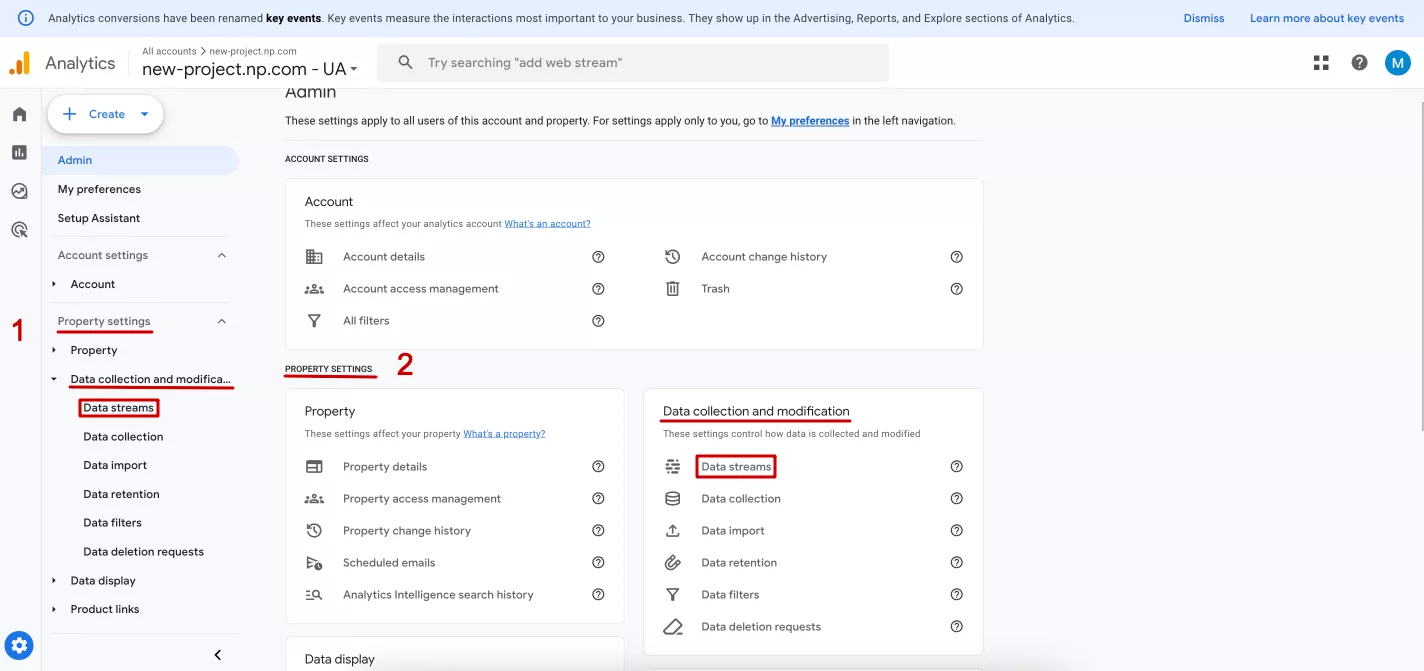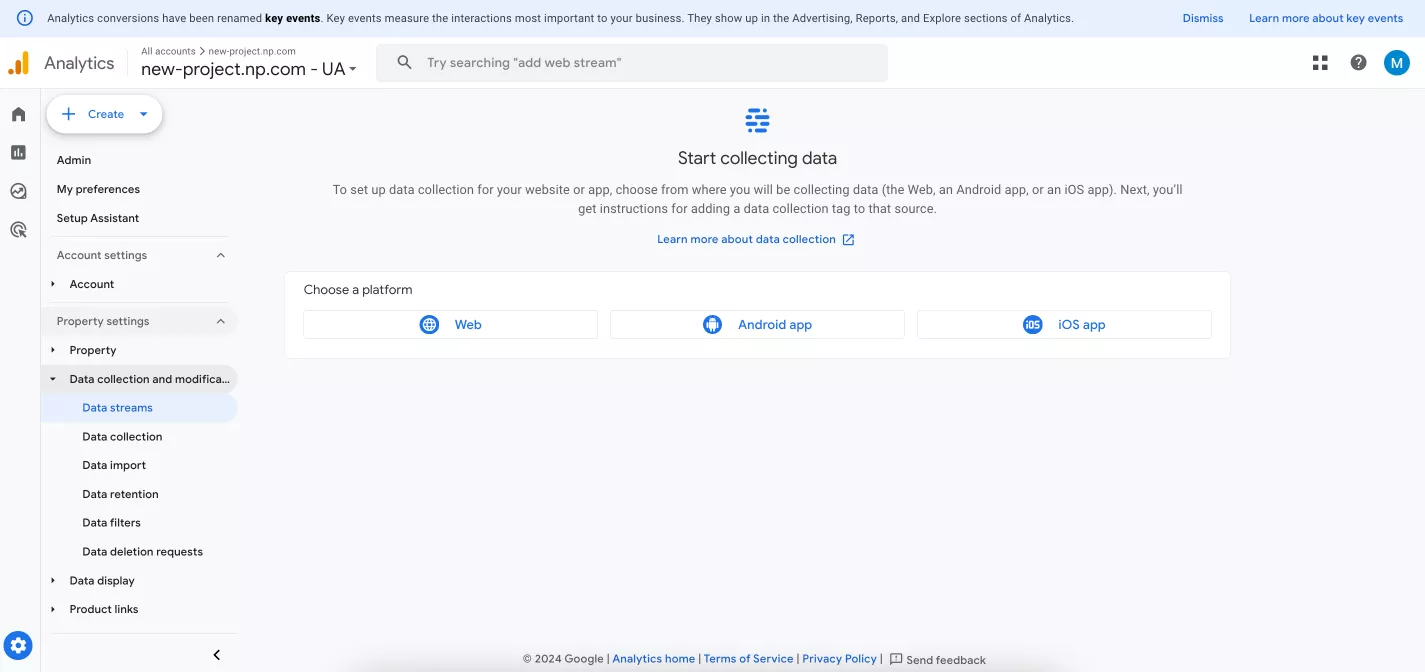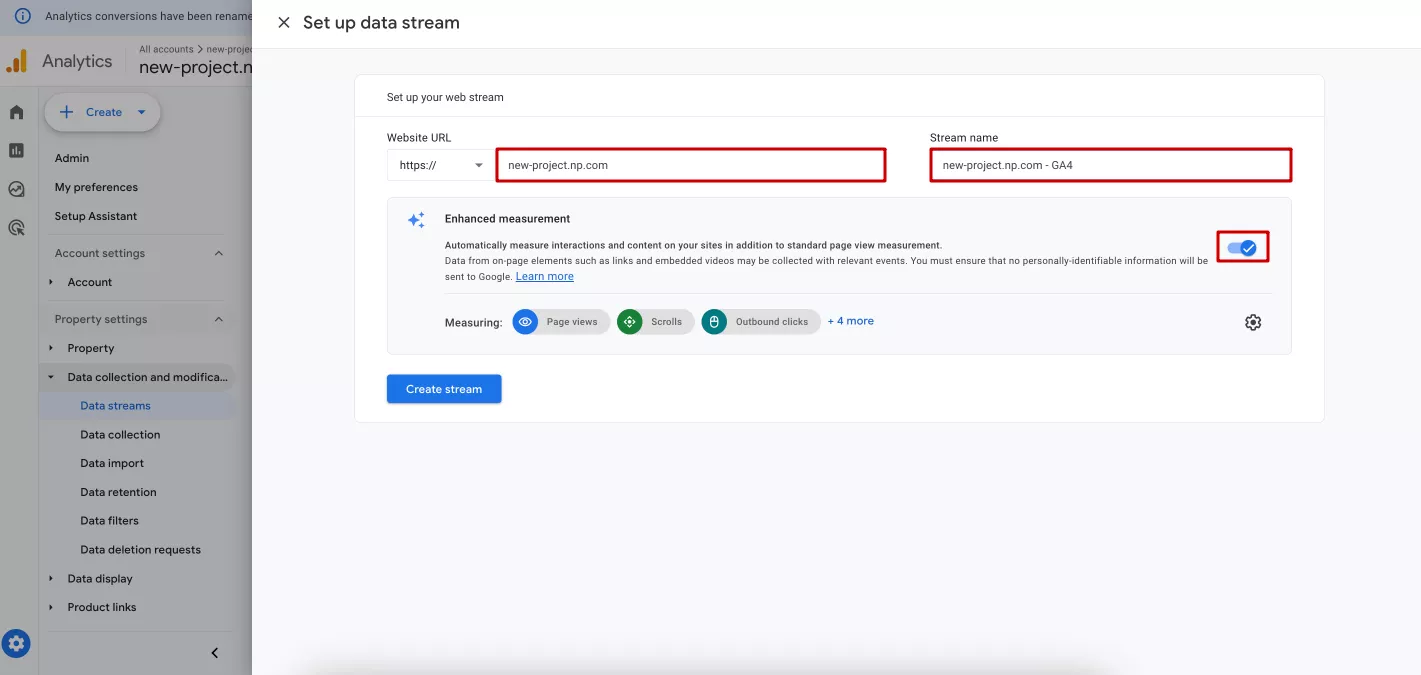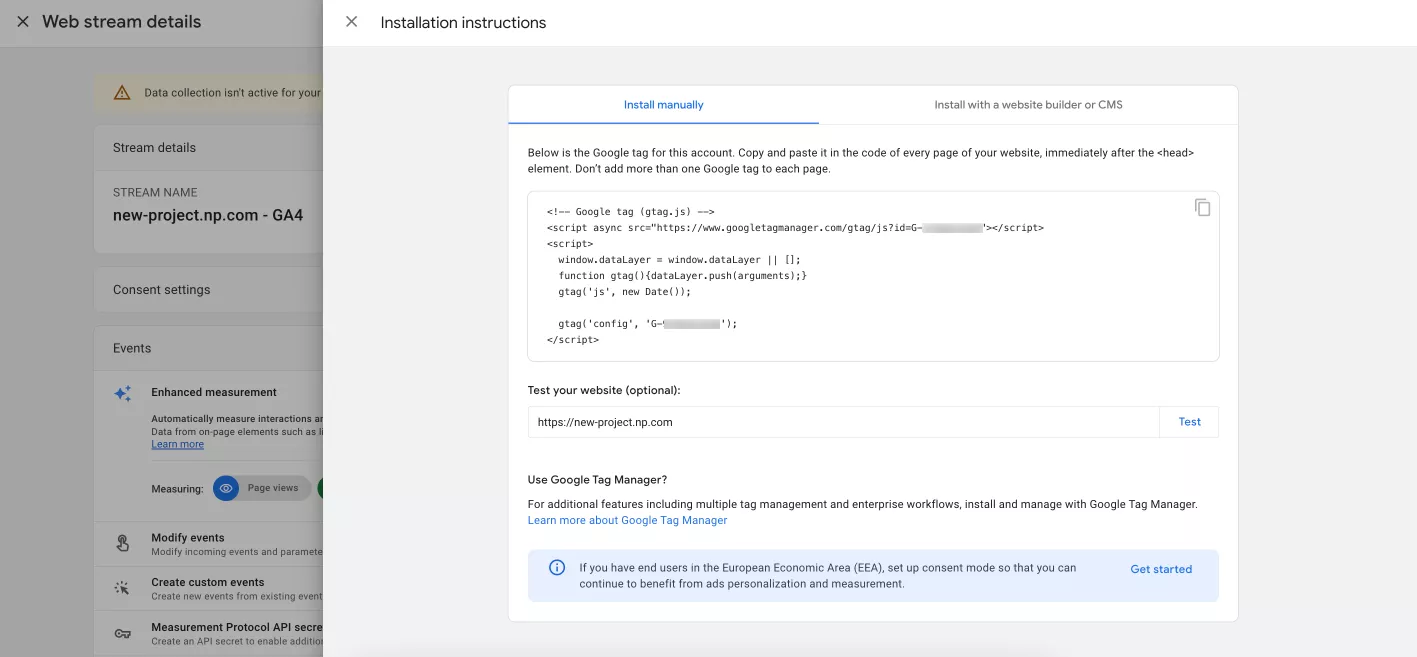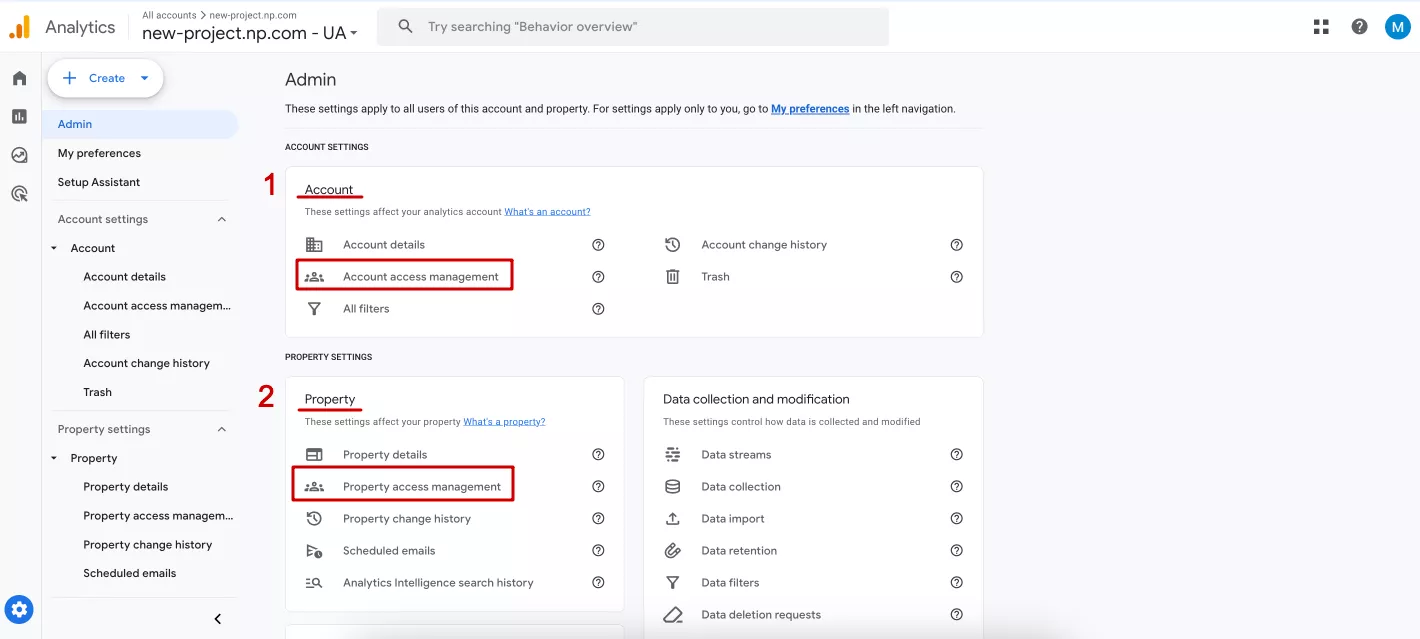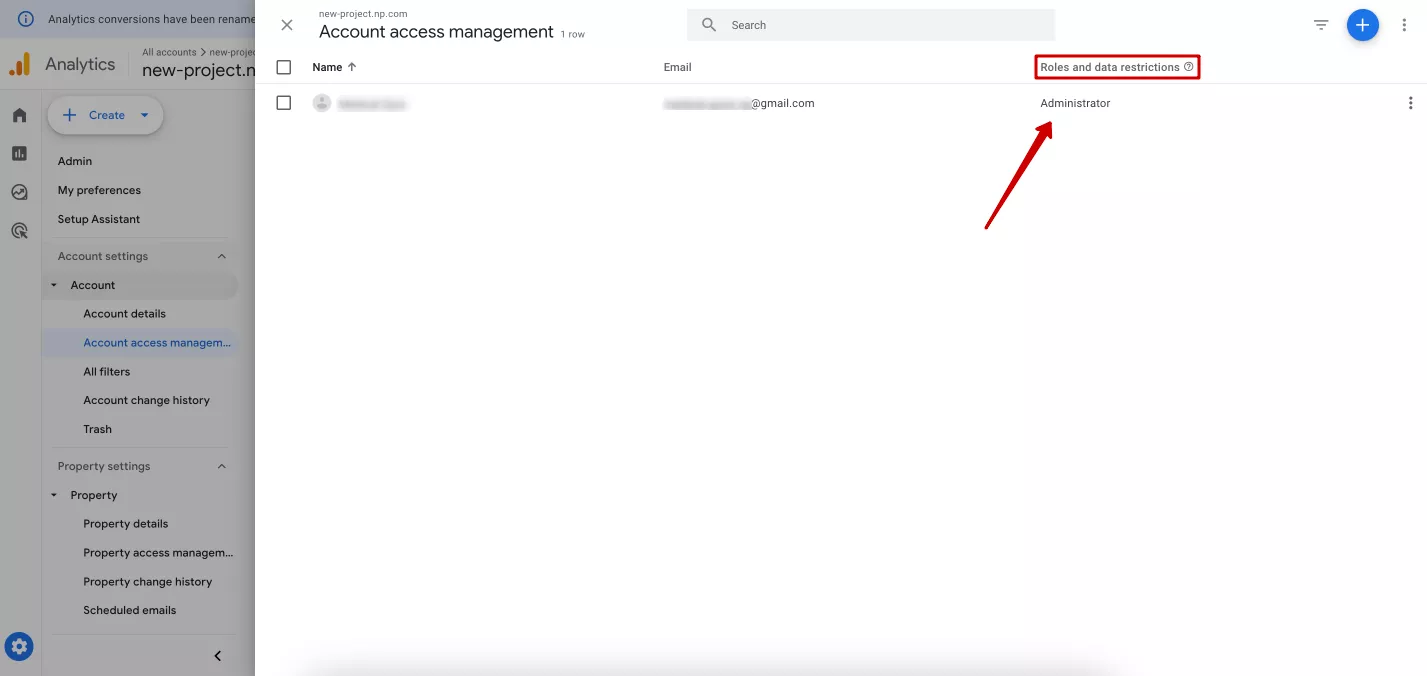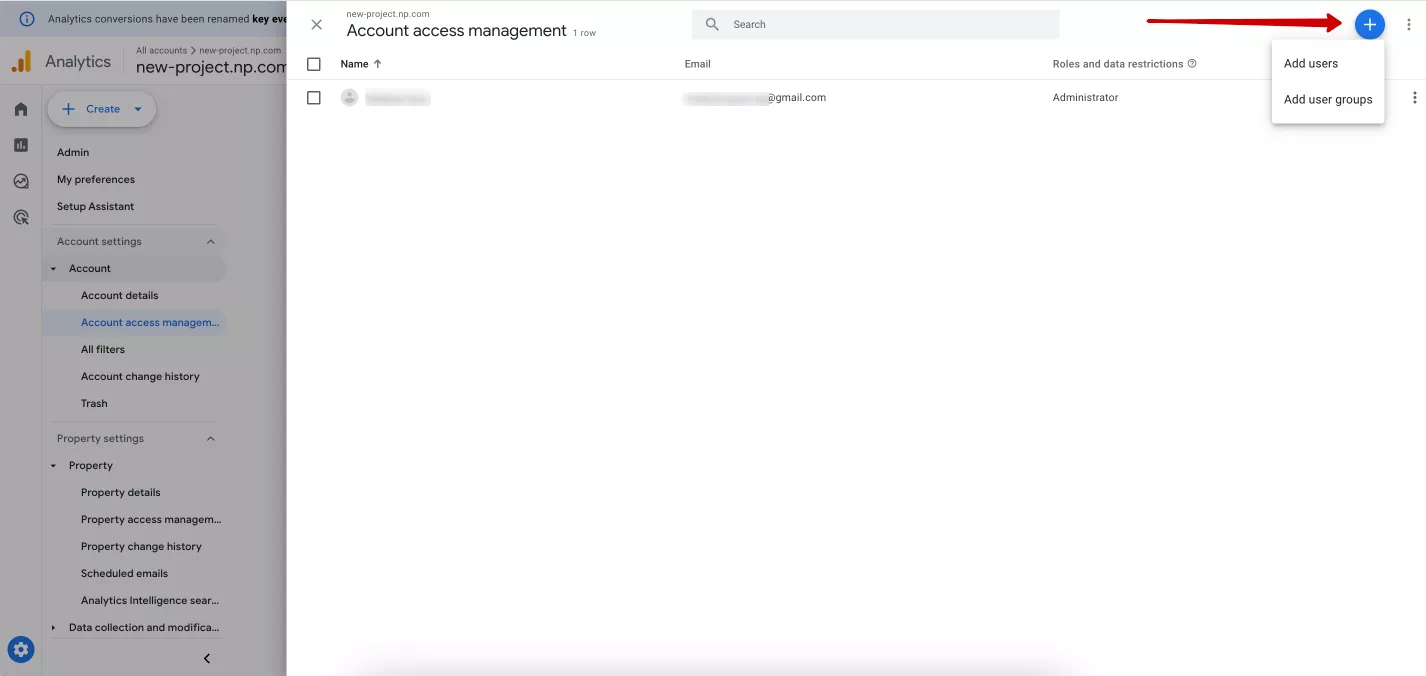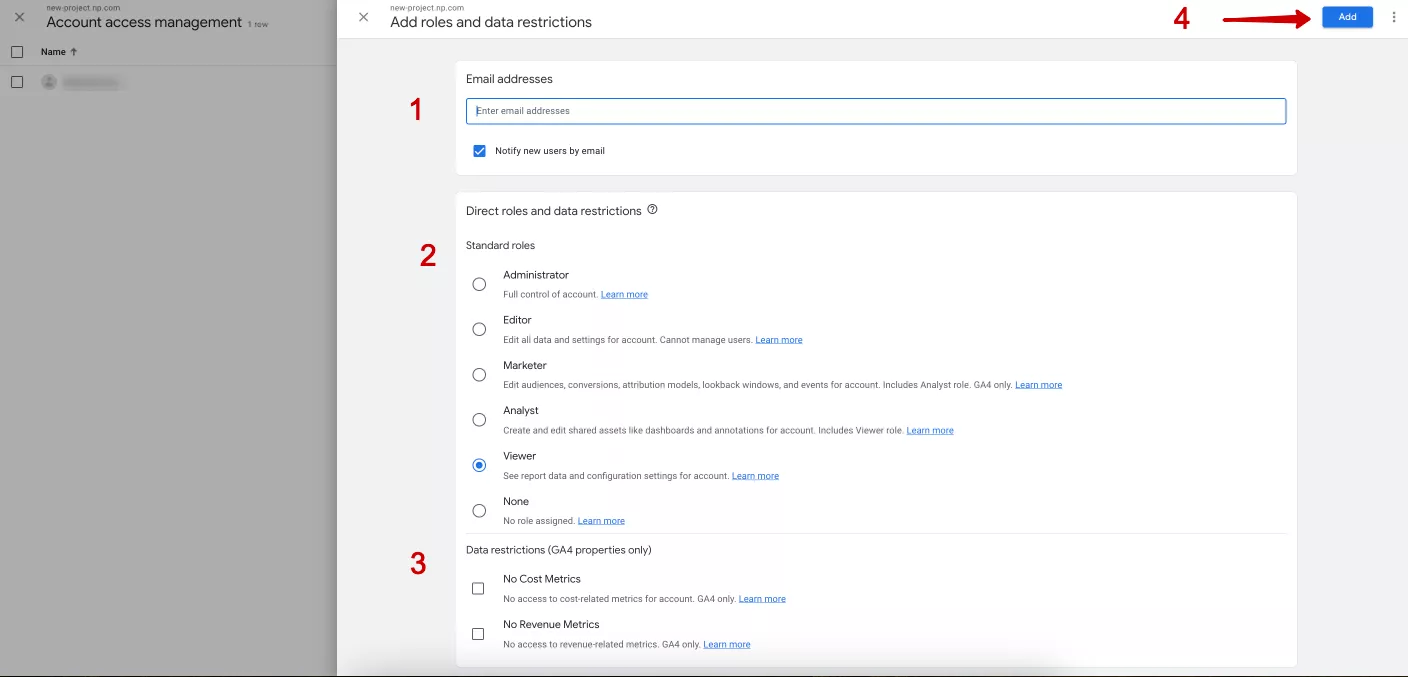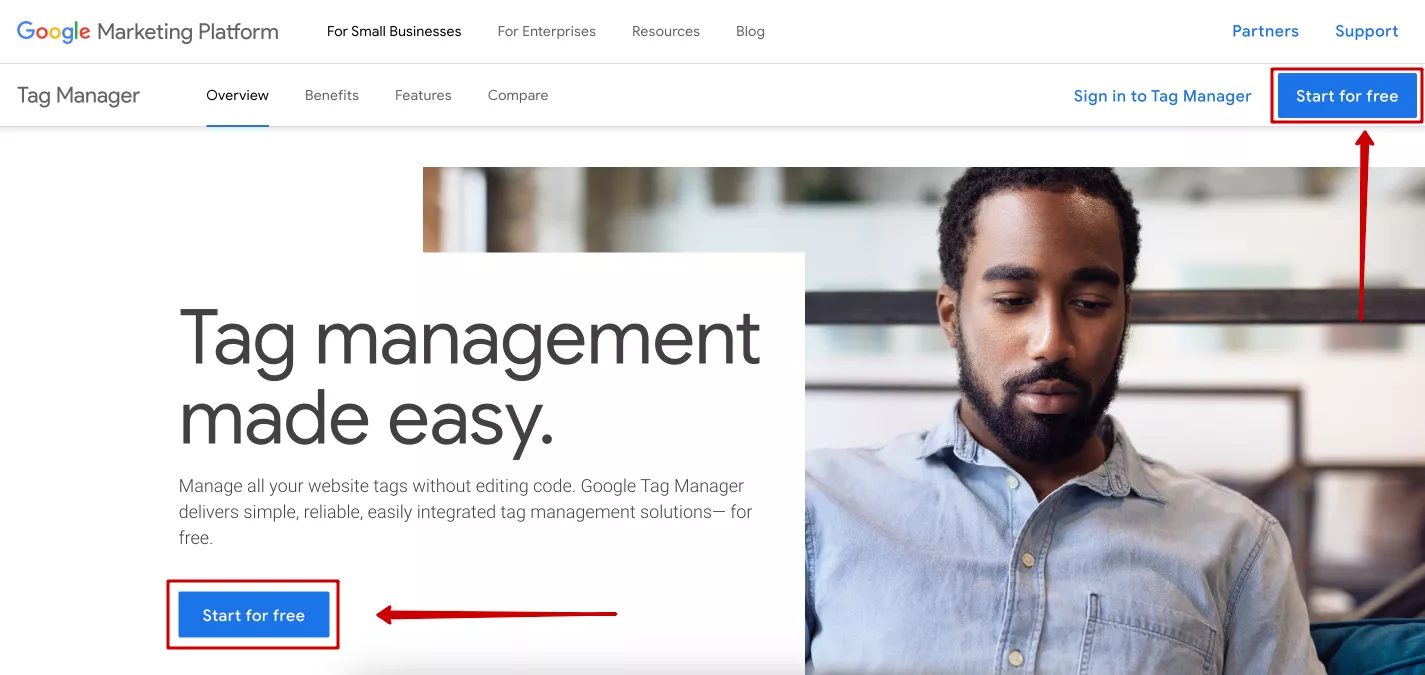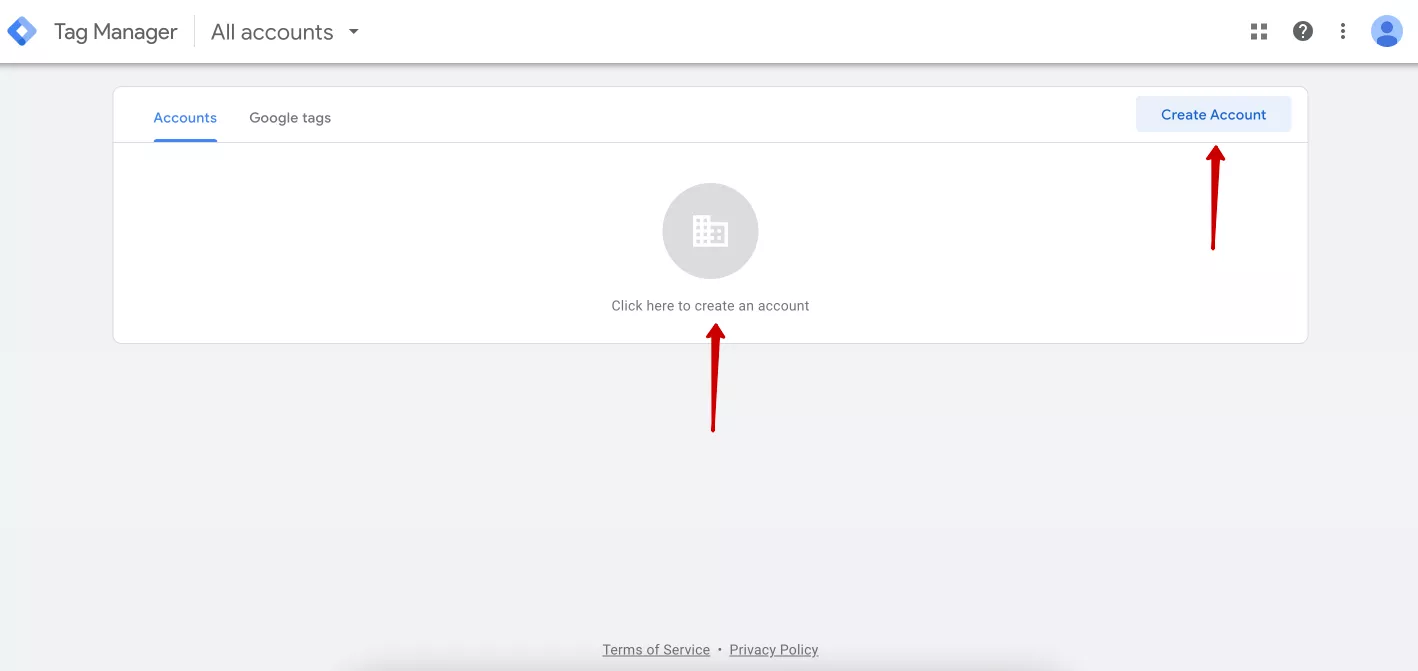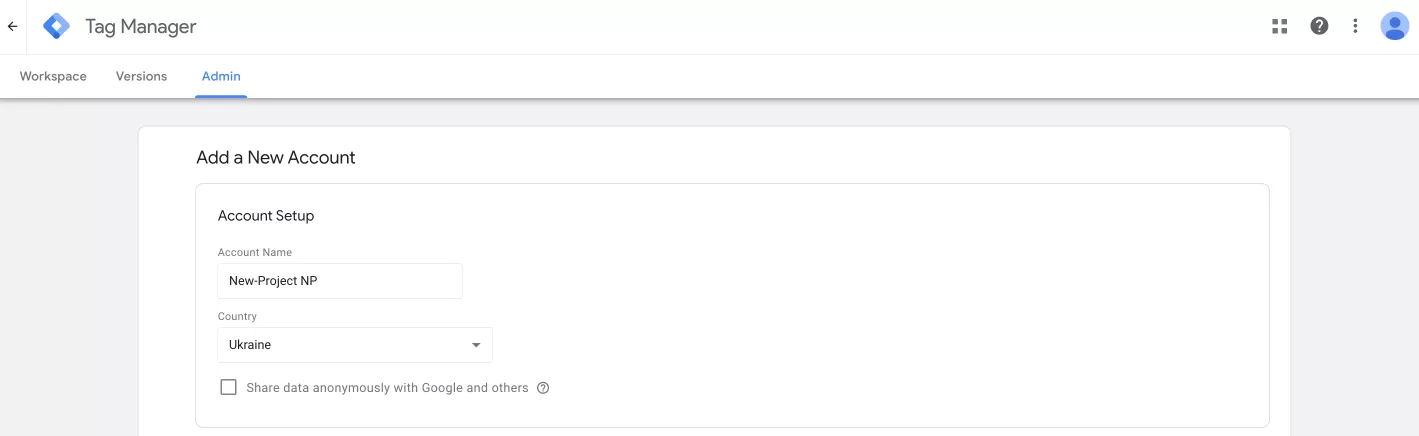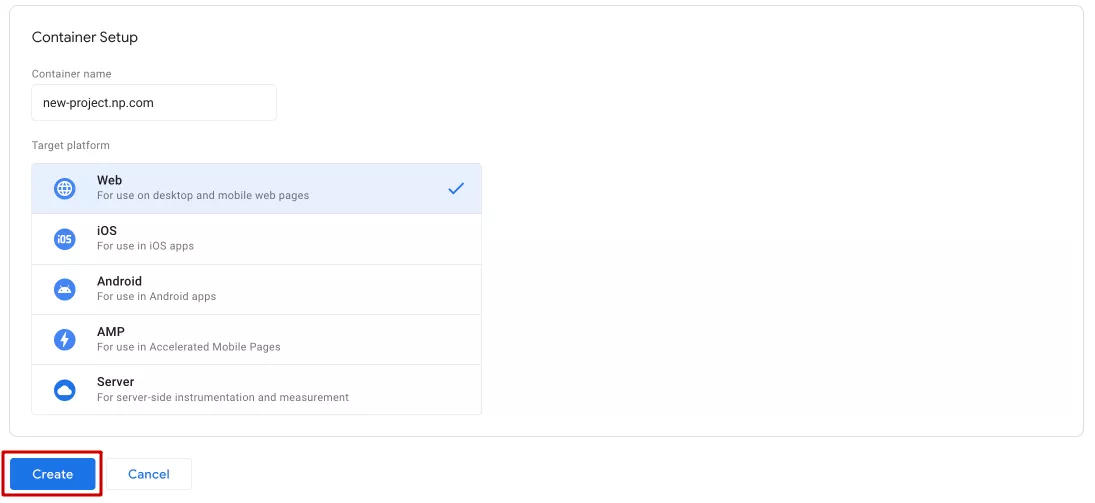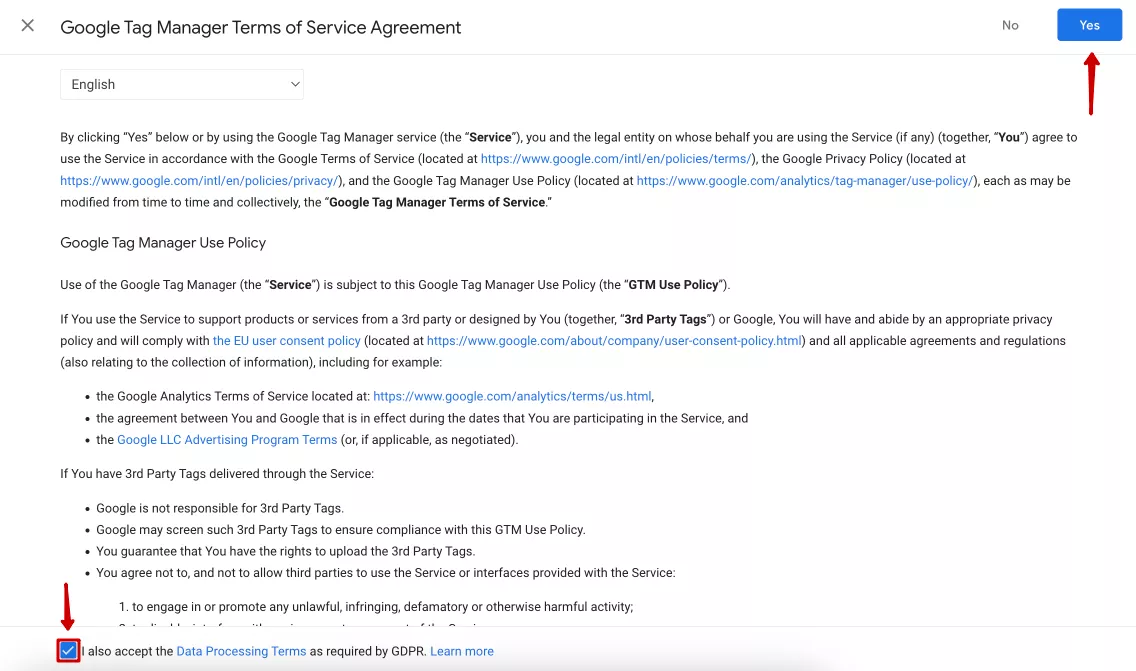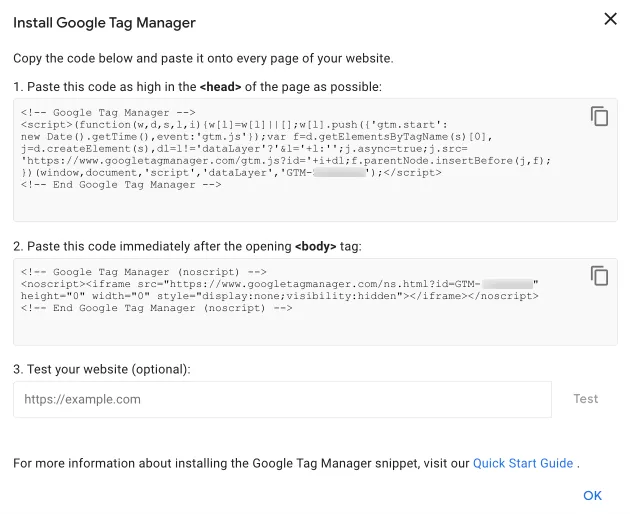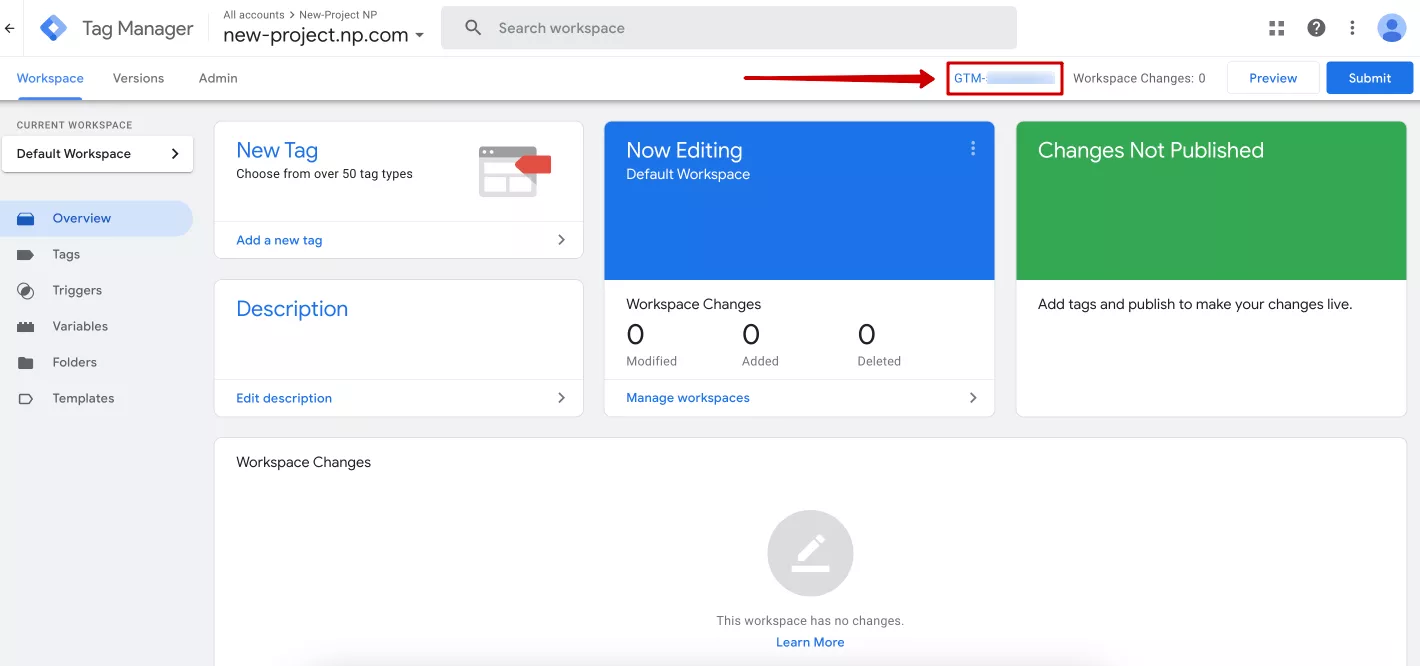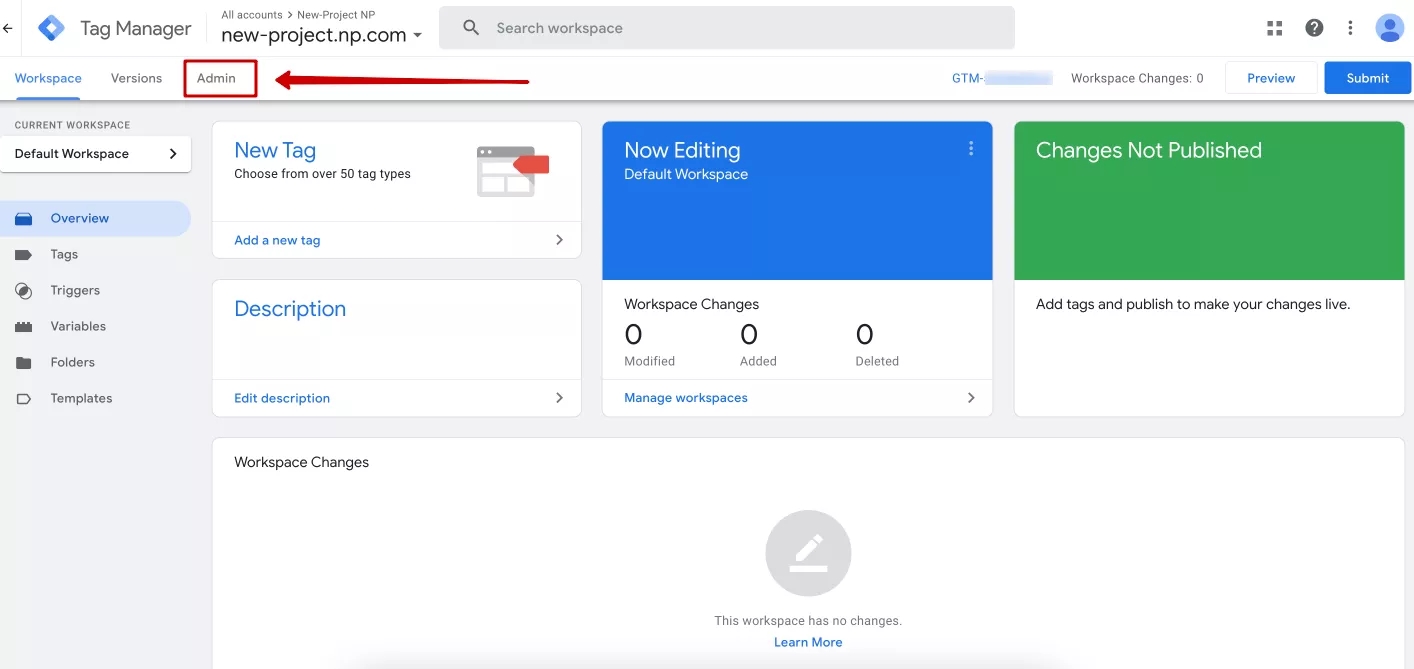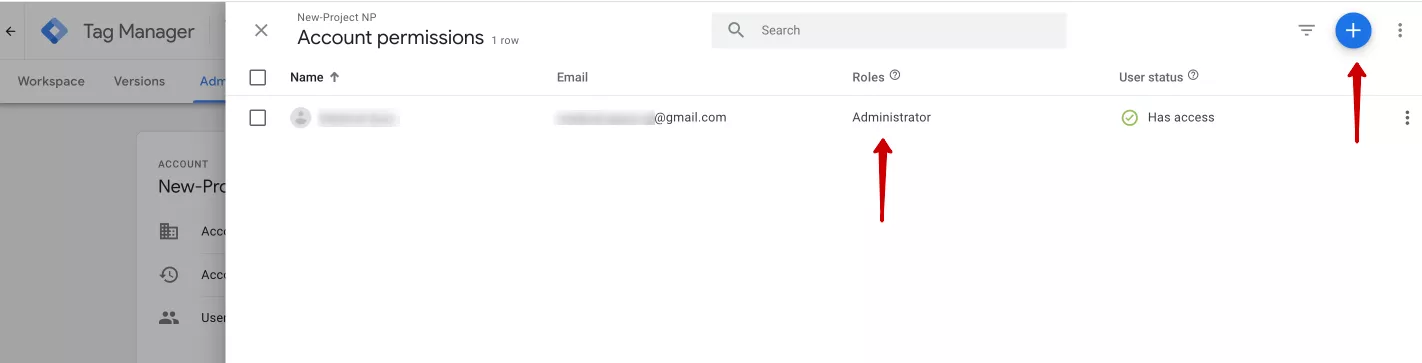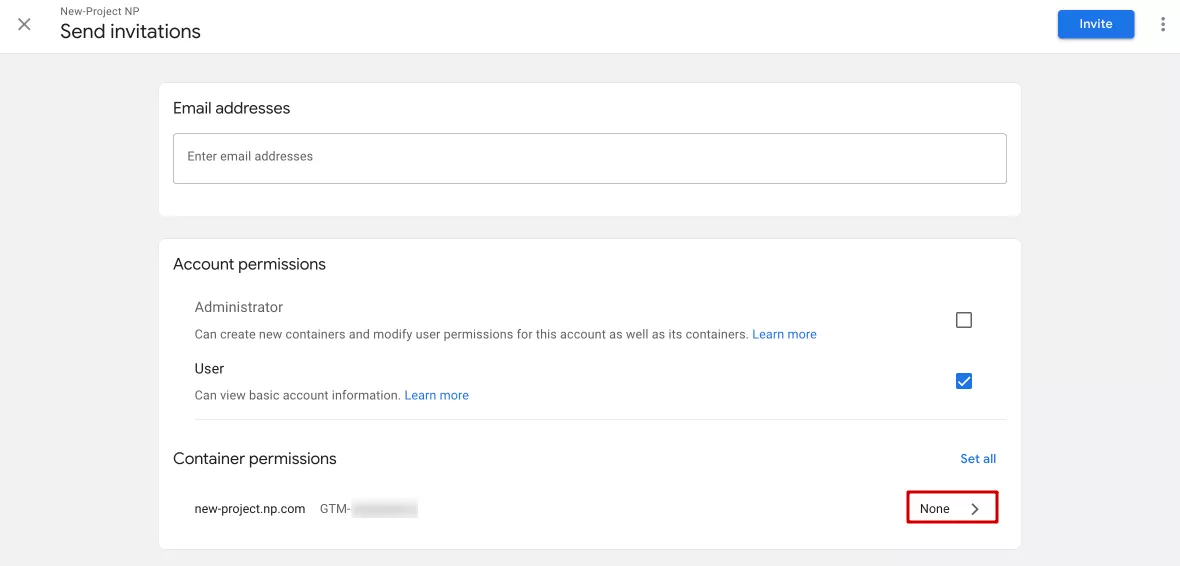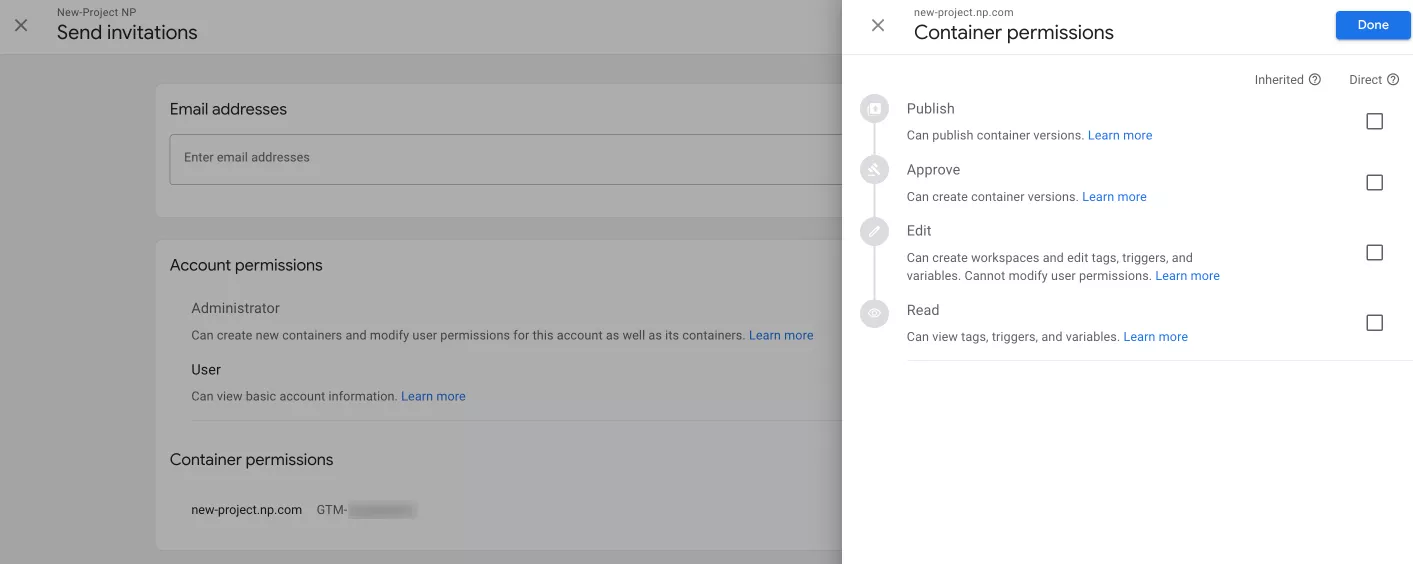Как добавить новый сайт в Google Analytics 4 и GTM
Для измерения трафика, конверсий, успешности рекламы сайта нужна веб-аналитика. Самые доступные и распространенные инструменты для этого — Google Analytics и Google Tag Manager.
В этой статье я разберу, как с нуля создать учетную запись и начать работу с GA4 и GTM.
- Создание учетной записи в Google Analytics 4.
- Создание потока данных в GA4.
- Как предоставить доступы к GA4.
- Создание Google Tag Manager и связь с GA4.
- Как предоставить доступы к GTM.
Создание учетной записи в Google Analytics 4
Перейдите на сайт Google Analytics и создайте новую учетную запись Google или войдите с помощью уже имеющейся. Далее на странице нажмите «Начать измерения».
Откроется страница начала регистрации новой учетной записи Google Analytics 4. На первом этапе введите название аккаунта и настройки обмена данными.
Рекомендую давать имя аккаунту по названию вашей компании или по домену сайта.
Ниже находятся параметры общего доступа к данным, где по умолчанию включено несколько пунктов. Кроме них, рекомендую также выбрать пункт о «Продукты и сервисы Google». Позже это предоставит доступ к расширенным отчетам о демографических показателях и интересах.
При необходимости, вы сможете изменить настройки доступа к данным в уже созданной учетной записи.
Нажимайте «Далее» и переходите к следующему шагу — созданию ресурса Google Analytics 4. Введите название, выберите соответствующий часовой пояс и валюту.
В названии ресурса для удобства укажите домен или поддомен вашего сайта или добавьте код страны, на которую будет работать этот ресурс, например, UA для Украины. Выберите подходящие для вас страну, ее часовой пояс, который будет отображаться в отчетах, валюту, в которой работаете и на которую ориентирован бизнес. Последнее нужно, чтобы избежать конвертаций.
Когда все поля заполнены, нажимайте «Далее» и переходите к третьему шагу.
Здесь укажите данные о вашем бизнесе, а именно сферу деятельности и размер компании. Выбирайте то, что вам подходит больше всего. Эти данные никак не влияют на учетную запись, только являются статистикой для Google.
Снова нажимайте «Далее». Четвертый шаг — выбор бизнес-целей.
Этот выбор влияет на количество и виды отчетов, которые будут отображаться в учетной записи. Можно выбрать от одного до четырех первых вариантов или только последний, который будет включать базовый набор отчетов.
После выбора бизнес-целей нажмите «Создать». Откроется окно, где нужно принять условия использования.
После ознакомления, выберите страну, для которой принимаются условия — это делается вверху окна. Проставьте пометки о принятии соответствующих положений.
Прокрутите окно ниже, чтобы принять второй пункт положений. Это активирует кнопку «Принимаю» в левом нижнем углу. Нажмите на нее.
После этого у вас есть возможность сразу настроить поток данных сайта или приложения или пропустить этот шаг и вернуться к нему позже. Я нажму «Пропустить» и покажу, как провести эту настройку в учетной записи. Впрочем, вы можете настроить поток сразу, выбрав его источник: сайт или приложение.
Последний этап регистрации — настройка параметров email-рассылки. Нажмите «Перейти» на главную страницу и в открывшемся окне отметьте, какие сообщения хотите получать. После выбора нажмите «Сохранить».
Поздравляю, регистрация завершена. Теперь необходимо настроить поток данных, к которому я обещала вернуться.
Создание потока данных в Google Analytics 4
Добавить новый сайт в Google Analytics 4 можно прямо с главной страницы через оповещение вверху экрана или через кнопки ниже.
Также нужная функция есть в настройках, для этого в левом меню переходите с главной страницы в раздел «Администратор». В разделе «Сбор и модификация данных» переходите в «Потоки данных» через левую боковую панель (1) или из виджетов (2).
Таким образом вы снова перешли в настройки того окна, которое пропустили на момент регистрации. Здесь выберите откуда будете собирать данные — сайт, приложение Android или IOS.
Для примера выберу сайт. Введу домен сайта, название потока и настрою элементы расширенного измерения.
Для приложений вводятся ID и название приложения. Для iOS также указывается идентификатор из App Store.
Рекомендую оставить эту настройку расширенного измерения включенной, чтобы система автоматически измеряла дополнительные элементы к показателю «Просмотр страницы», который собирается аналитикой автоматически.
Далее нажмите «Создать поток». Откроется окно с тегом от Google Analytics, который нужно установить на сайт/приложение, чтобы начать отслеживать данные. Это можно сделать вручную, попросить программиста или с помощью Google Tag Manager. Чуть дальше в этой статье рассмотрю, как это сделать через GTM.
После установки кода на все страницы сайта, первичная настройка Google Analytics завершена. На следующий день вы увидите данные по сайту в учетной записи Google Analytics 4.
Для изменений или настроек потока, вы всегда можете перейти во вкладку «Администратор» и добавить фильтры, настроить оповещения, открыть данные другому человеку и тому подобное.
Как расширить или изменить уровень доступа к Google Analytics 4
Одной из базовых настроек GA4 является открытие доступа к учетной записи другим пользователям. Чтобы это сделать, как и с большинством настроек, перейдите во вкладку «Администратор».
Вы можете предоставить доступ:
- сразу ко всему аккаунту (1) в разделе «Настройки учетной записи» — «Управление доступом к учетной записи»;
- к определенному ресурсу (2) в разделе «Настройка ресурса» — «Управление доступом к ресурсу».
Интерфейс одинаковый, поэтому покажу на примере расширения доступа к ресурсу Google Analytics 4.
В «Управление доступом к ресурсу» откроется окно со списком всех пользователей и их уровней доступа к этому ресурсу. Чтобы изменить уровень доступа конкретного пользователя, нажмите в столбце «Роли и ограничения данных», напротив имени пользователя, на его роль.
Откроется дополнительное окно с настройками доступа. После изменения настроек, нажмите кнопку «Сохранить» в правом верхнем углу экрана.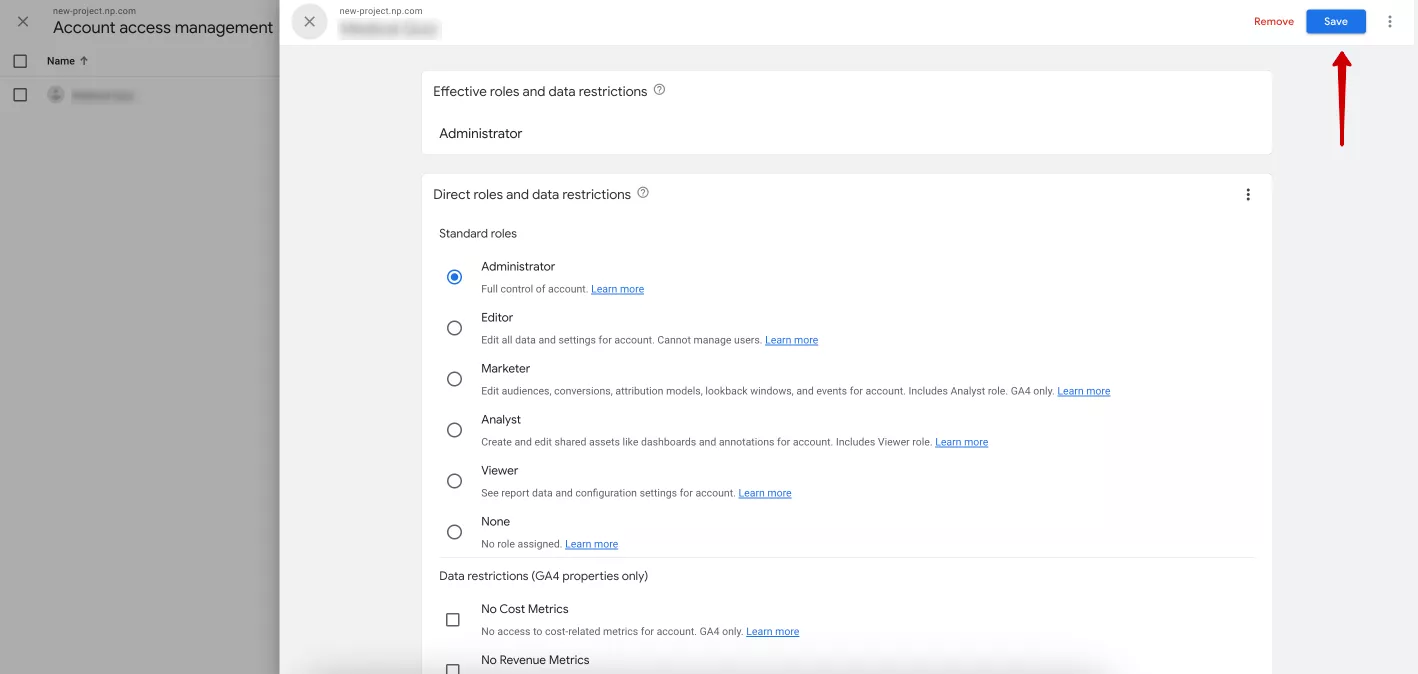
Чтобы добавить нового пользователя или группу пользователей, вернитесь в список пользователей ресурса и нажмите на синий плюс в правой верхней части экрана.
Создать группу пользователей можно, только если учетная запись Analytics принадлежит организации. Если это не так, при первом нажатии на «Добавить группу пользователей» вы получите указания, которые помогут связать учетную запись с организацией. Подробнее о группах пользователей читайте в справке Google Analytics 4.
При выборе «Добавить пользователей» открывается окно, где нужно:
- Ввести электронную почту человека, которому должны предоставить доступ. Также здесь можно убрать пункт «Оповестить по электронной почте», если оповещение не нужно.
- Назначить одну из шести ролей:
- администратор — полный контроль;
- редактор — управляет настройками ресурса, не управляет другими пользователями;
- специалист по маркетингу — создает, редактирует и удаляет аудитории, конверсии, модели атрибуции, события и периоды учета конверсии;
- аналитик — создает, редактирует и удаляет определенные объекты ресурсов, работает с общими объектами;
- пользователь с правами просмотра — просматривает настройки и данные, определяет, какие данные будут отображаться в отчетах и просматривает общие объекты через пользовательский интерфейс или API, но не может работать над общими объектами;
- нет — пользователь не имеет роли для этого ресурса, но ему может быть предоставлена роль для другого ресурса.
- При необходимости скрыть в разделе «Ограничения данных» показатели по расходам и/или доходам.
- Нажать добавить.
Создание GTM и связь с Google Analytics
Если вы хотите упростить себе работу и не привлекать дополнительных специалистов для подключения и настройки GA4 на сайте, вам понадобится учетная запись в Google Tag Manager. С ней вы самостоятельно сможете настраивать необходимые связи и события в одном месте, лишь раз воспользовавшись услугами программиста, который разместит на вашем сайте код GTM.
Для начала работы с данным инструментом создайте учетную запись в Google Tag Manager. Проверьте, что вы авторизованы в Google, это необходимо для регистрации. Далее переходите на официальный сайт GTM и жмите на кнопку «Start for Free».
Далее нажмите на кнопку в правой верхней стороне экрана «Создать учетную запись» или просто щелкните по центру экрана, чтобы создать новый аккаунт.
На странице регистрации необходимо настроить аккаунт и контейнер. Начну с настроек аккаунта.
Введите название учетной записи, выберите страну и по желанию отметьте согласие анонимно делиться своими данными с Google. Названием учетной записи укажите название вашего бизнеса или проекта. Страну выбирайте из списка.
Ниже — настройка нового контейнера (папка с тегами для сайта). Введите название, рекомендую использовать название домена вашего сайта. Далее выберите соответствующую целевую платформу, как было выбрано в аналитике. У меня это сайт. Именно туда будет внедряться инструментарий GTM. В конце нажмите «Создать».
Учетная запись создается одна для проекта/компании, а контейнеров для нее можно сделать несколько, например, для сайта и приложения.
Откроется окно с условиями об использовании Google Tag Manager. Прочитайте, отметьте в конце пункт о согласии на обработку данных и нажмите «Да» в правом верхнем углу экрана.
Учетная запись успешно создана, вам сразу откроется окно с двумя фрагментами кода GTM, которые необходимо поместить на сайт в указанных в том же окне местах. Вы можете скопировать и сразу передать эти инструкции разработчикам.
Чтобы открыть окно с кодом позже, в верхней части экрана главной страницы GTM нажмите на идентификатор контейнера (GTM-XXXXXXXX), и для вас снова откроются те же два кода.
Читайте также, как связать учетные записи Google Analytics 4 и Google Tag Manager.
Как предоставить доступы к GTM
Так же как и в GA4, в GTM есть доступы на уровне всей учетной записи или отдельного контейнера. Чтобы управлять ими, перейдите на вкладку «Администратор».
Далее выберите, на каком уровне хотите предоставить доступ аккаунту или контейнеру, и перейдите в раздел «Управление доступом».
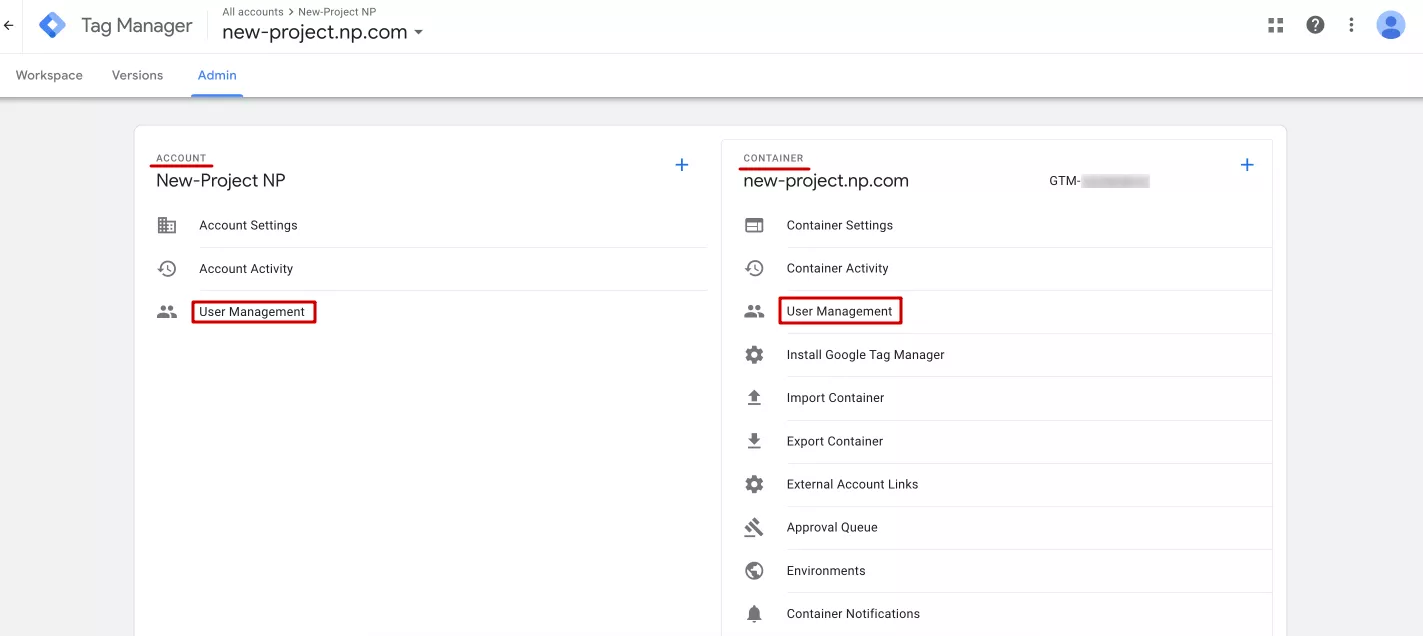
Если хотите изменить уровень доступа, нажмите в столбце на роль конкретного пользователя. Если хотите добавить нового пользователя, нажмите на синий плюс вверху в правой части экрана.
В GTM также можно запросить группу пользователей или отдельного пользователя. Чтобы добавить пользователя, введите адрес электронной почты и уровень доступа. Уровней всего два: администратор — управляет контейнерами и предоставлением доступов, пользователь — может просматривать общие данные в аккаунте.
Дополнительно можете предоставить определенные доступы для контейнеров, которые имеются в этой учетной записи, нажав на текущий уровень доступа к конкретному контейнеру.
Для контейнера есть четыре действия, которые доступны новому пользователю:
- чтение — просмотр тегов, активаторов и переменных в контейнере, однако без возможности вносить изменения;
- редактирование — создание рабочей области и внесение изменений, однако не доступно создание версии или ее публикация;
- одобрение — создание версии, рабочей области и внесение изменений, однако без разрешения публикации;
- опубликование — все полномочия для создания версий, рабочих областей, внесения изменений и их публикации.
Когда выбрали все необходимое, нажмите «Запросить» в верхней правой части экрана.
Выводы
Чтобы вести новый проект, измерять трафик на сайт или эффективность рекламы, нужна веб-аналитика. Для этого понадобится Google Analytics и Google Tag Manager. Чтобы их настроить, нужно:
- Иметь учетную запись в Google.
- Зарегистрировать учетную запись в Google Analytics 4 и поток данных.
- Зарегистрировать учетную запись в Google Tag Manager.
- Установить код GTM на сайт.
- Связать Google Tag Manager и Google Analytics 4 с помощью тегов конфигурации.
Свежее
Продвижение криптокошелька в Google Ads: как получить сертификацию в 12 странах и привлечь 300 000 пользователей
Возвращение рекламы после блокировки и масштабирования без потерь трафика
Как собрать 4900 контактов и получить 174 лида в сфере производства — кейс B2B Lead Generation для KZS Glass
Масштабирование B2B-коммуникации на европейских рынках
Как продвигать Fin-Tech приложения. Полное руководство для бизнеса
В статье рассмотрю ключевые подходы к продвижению FinTech-приложени в App Store и Google Play