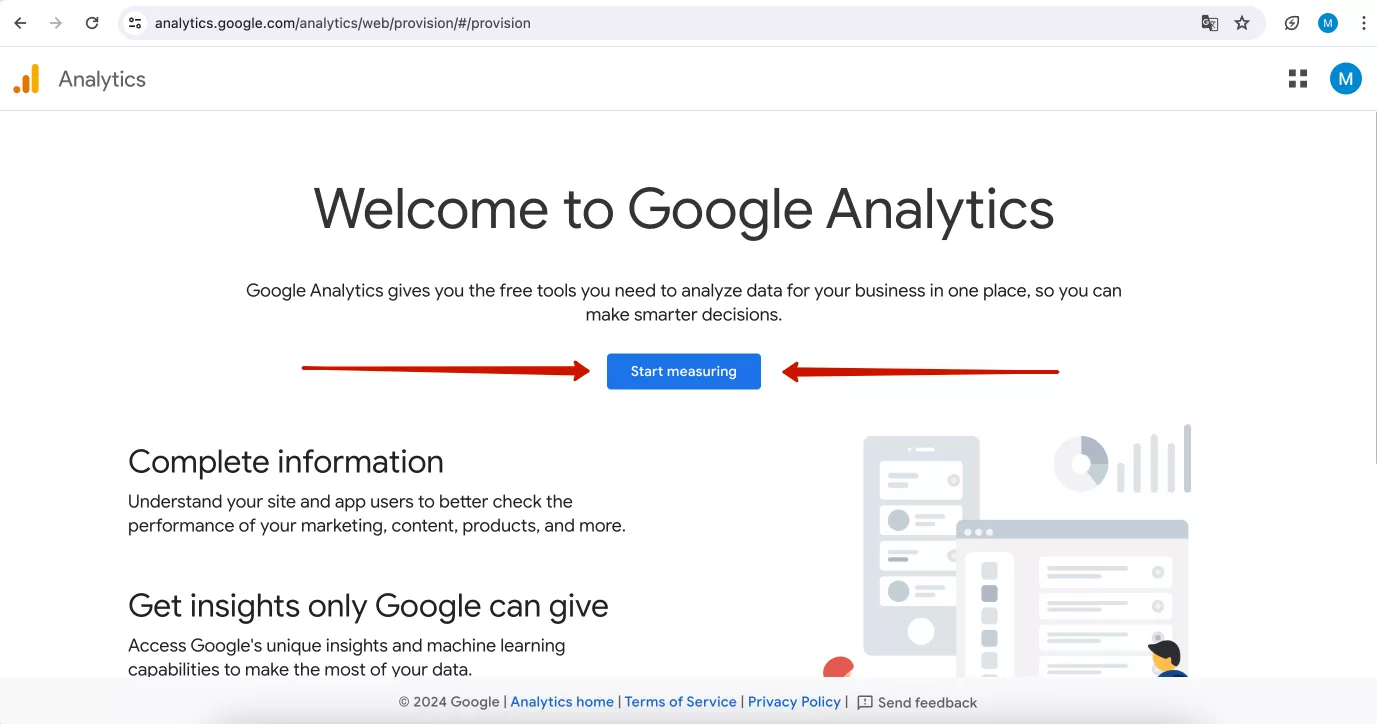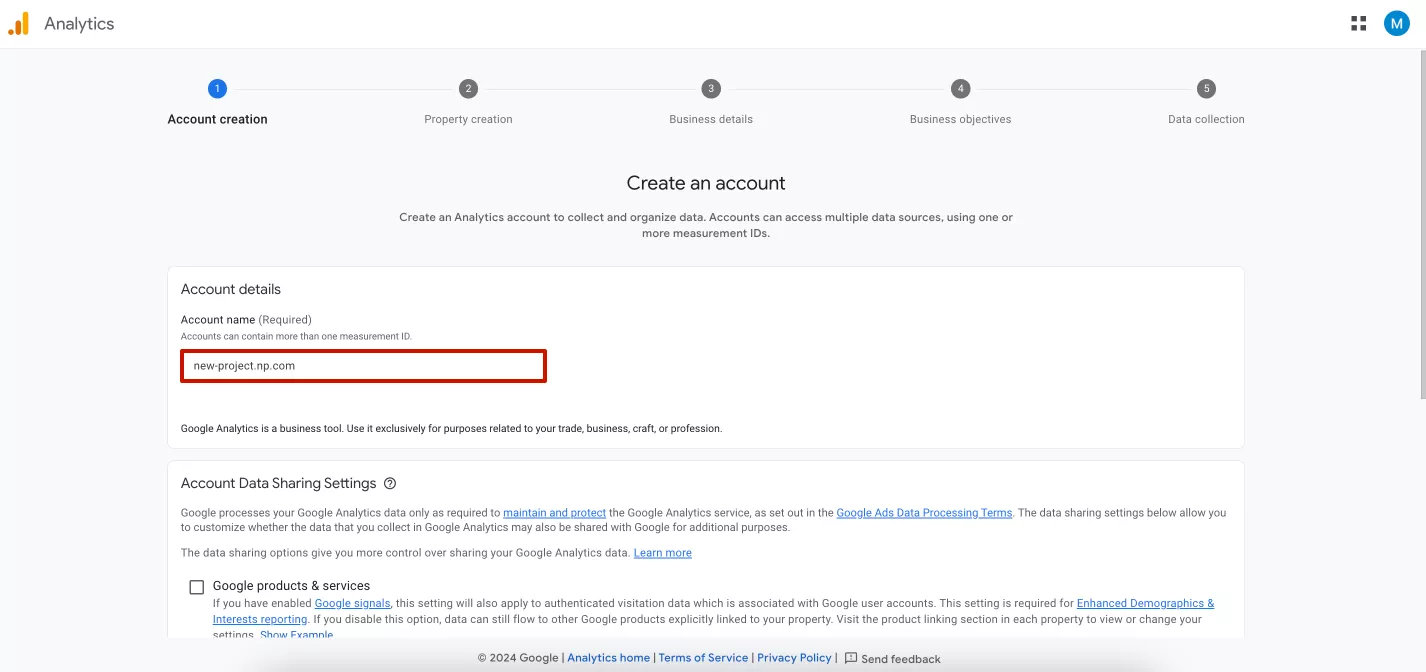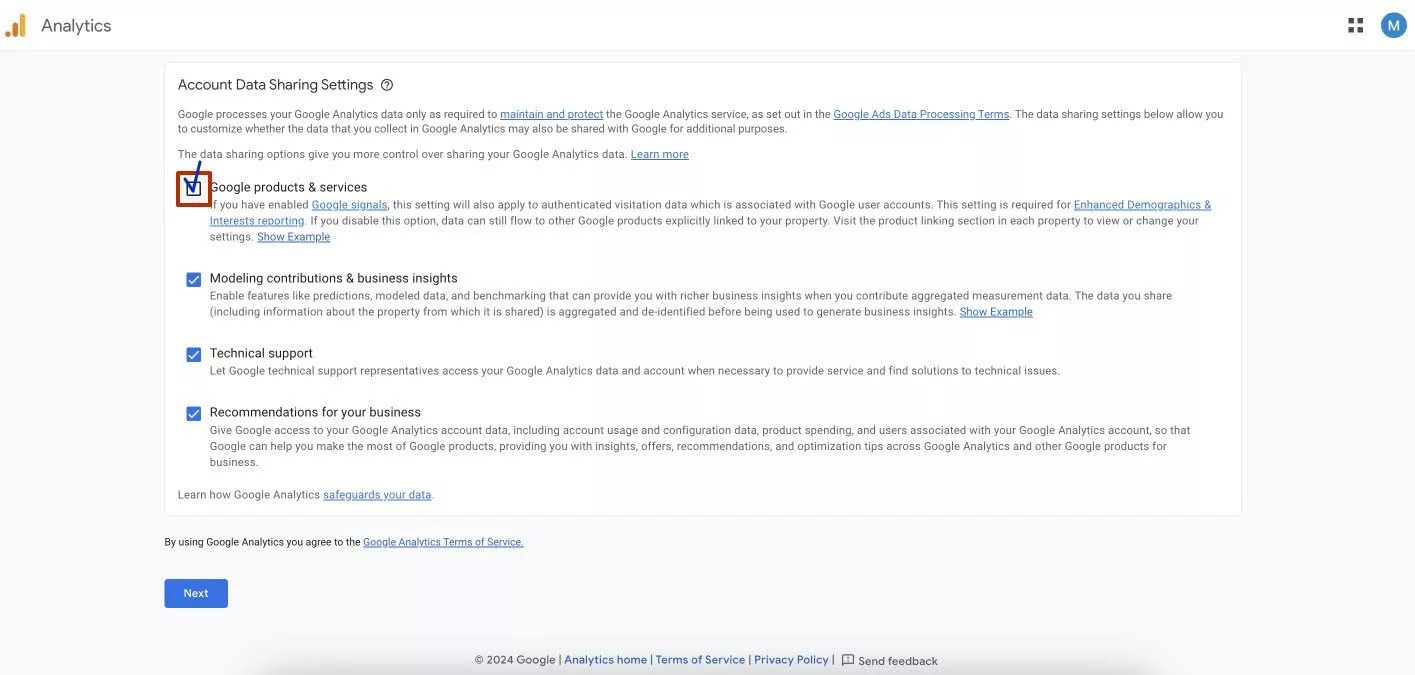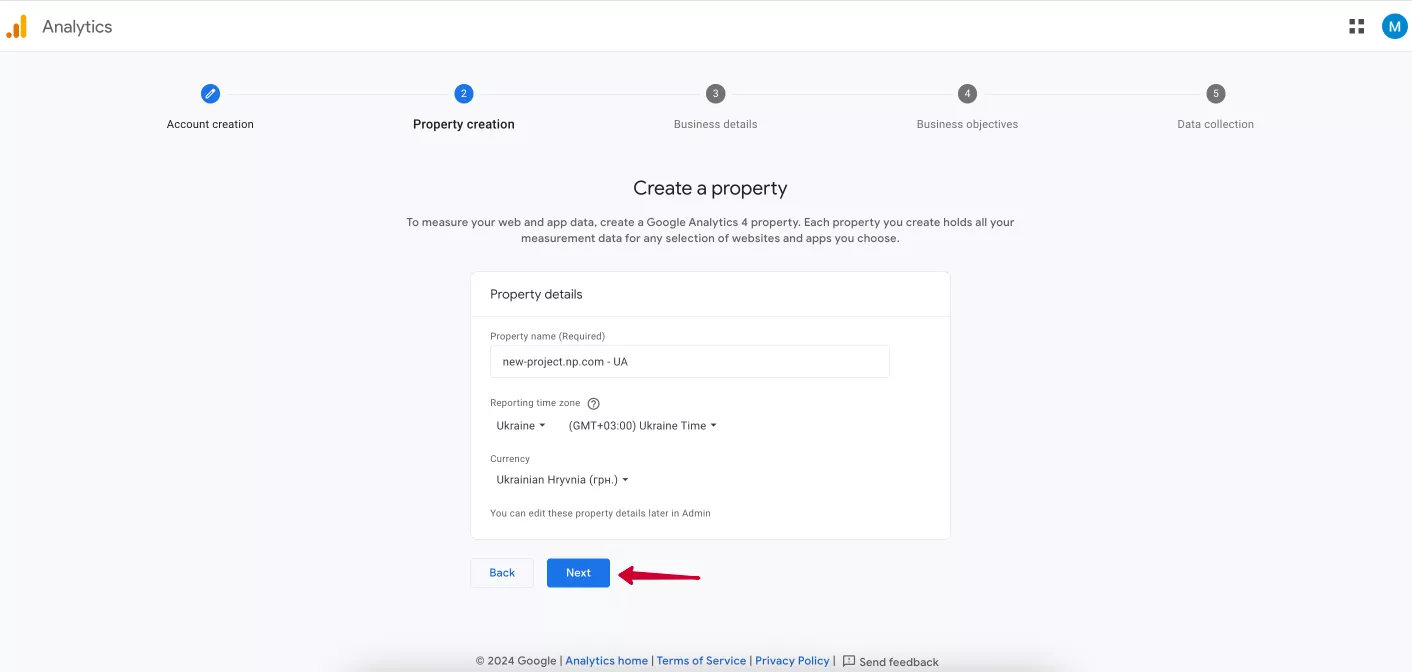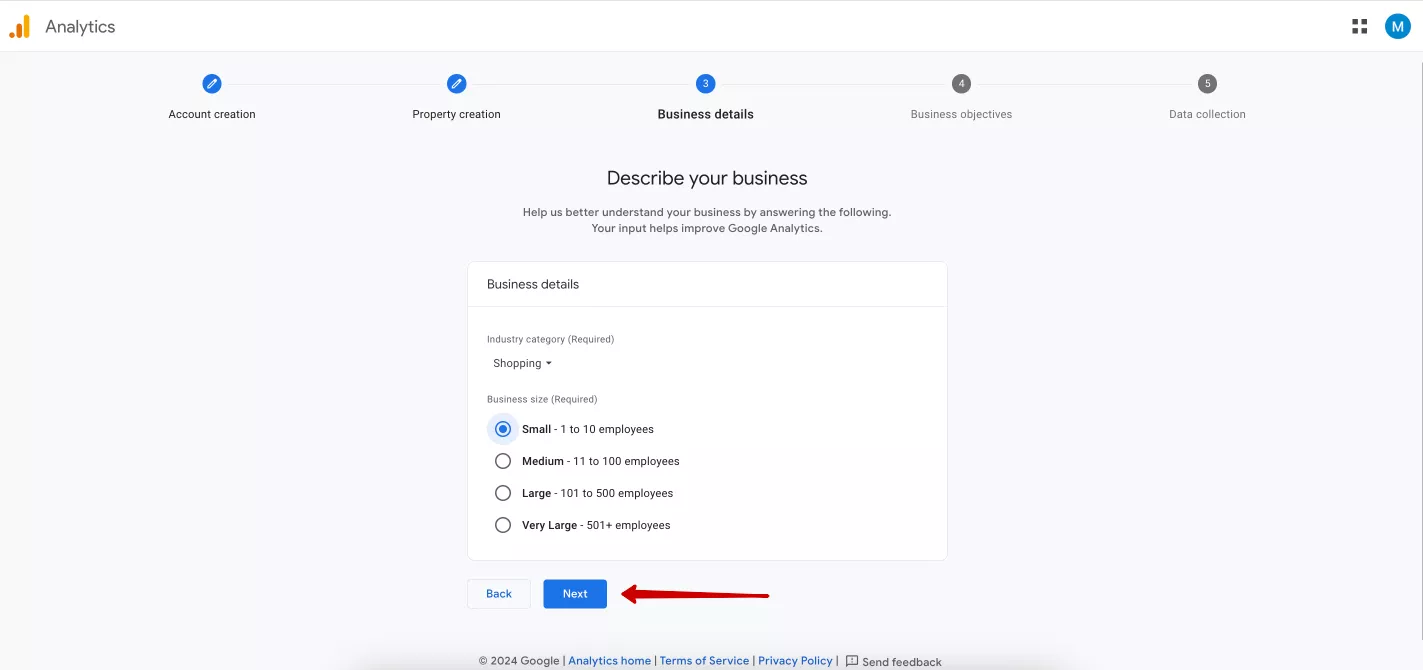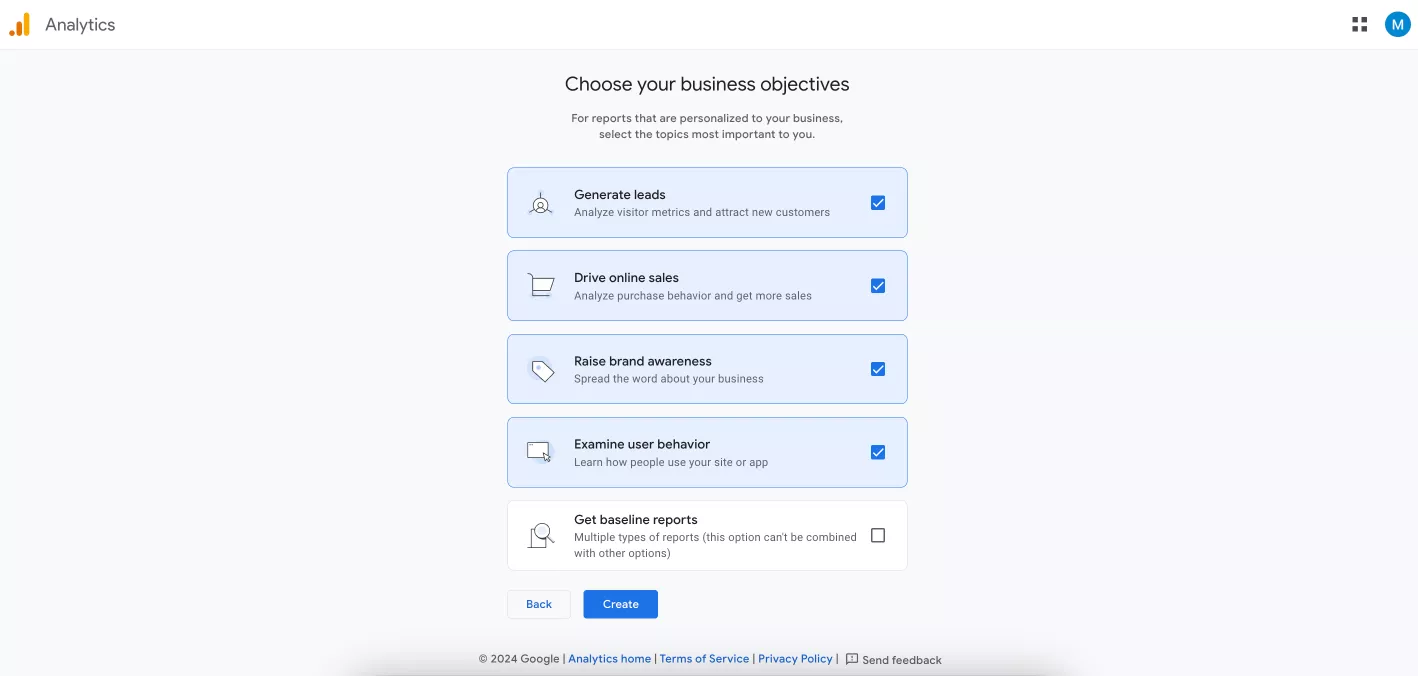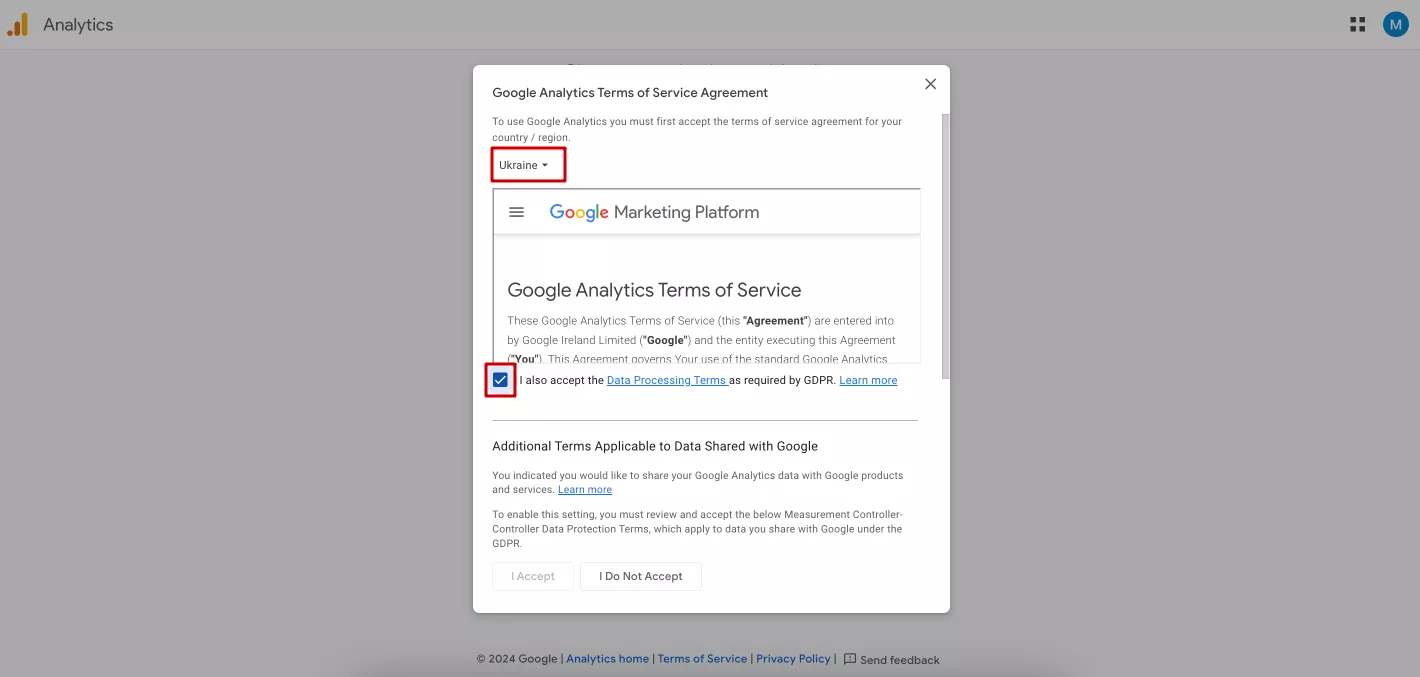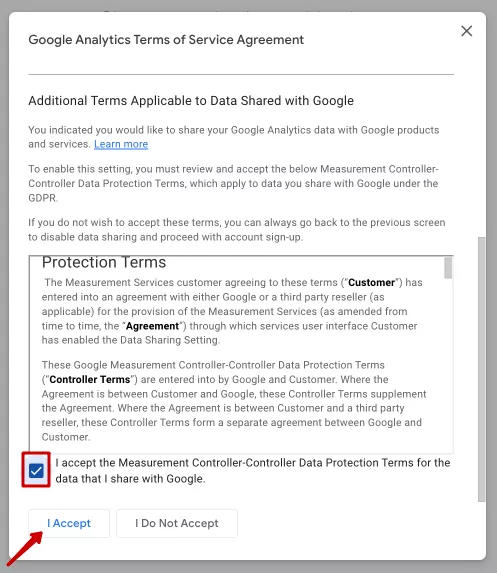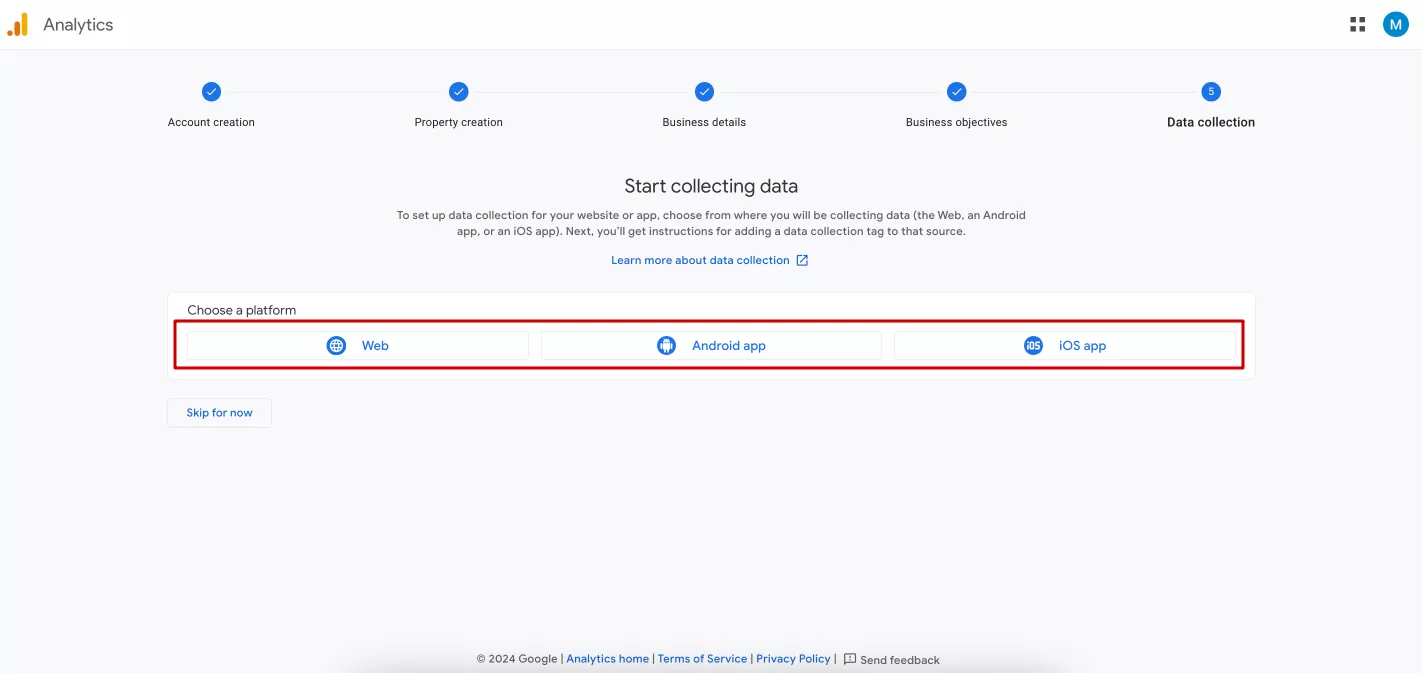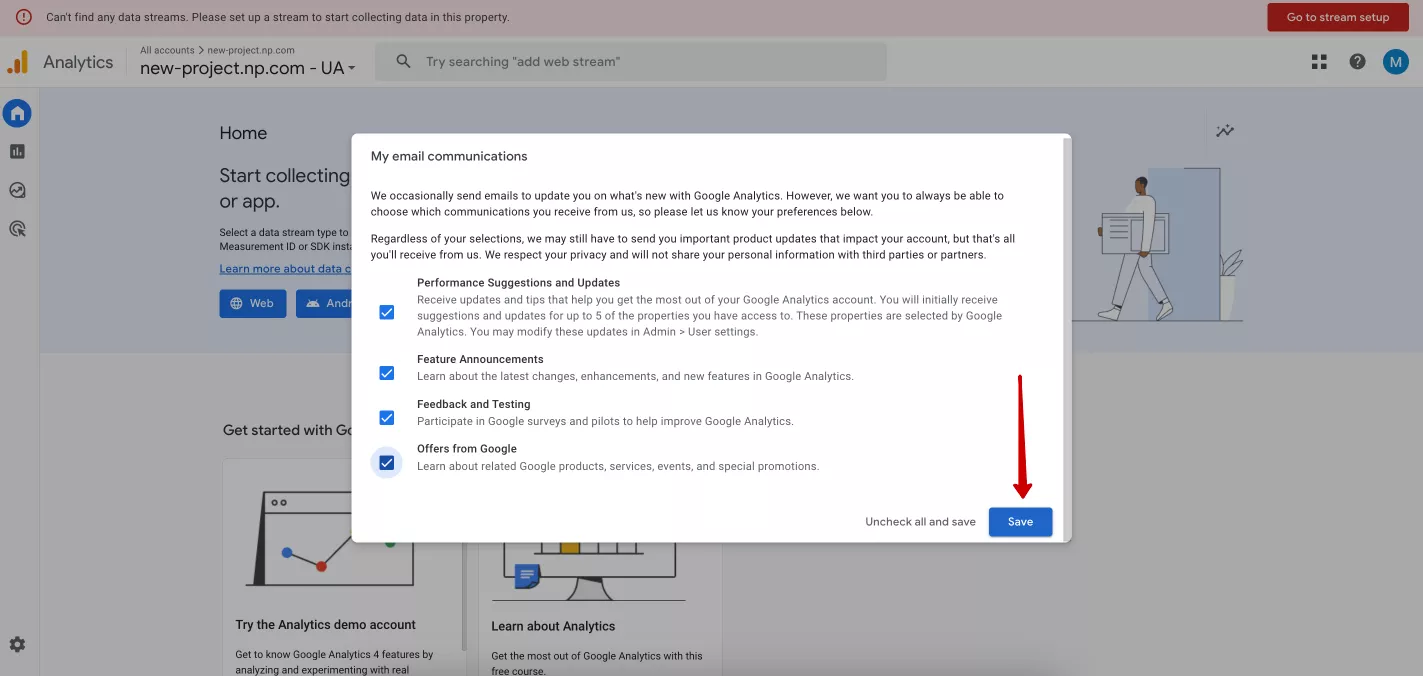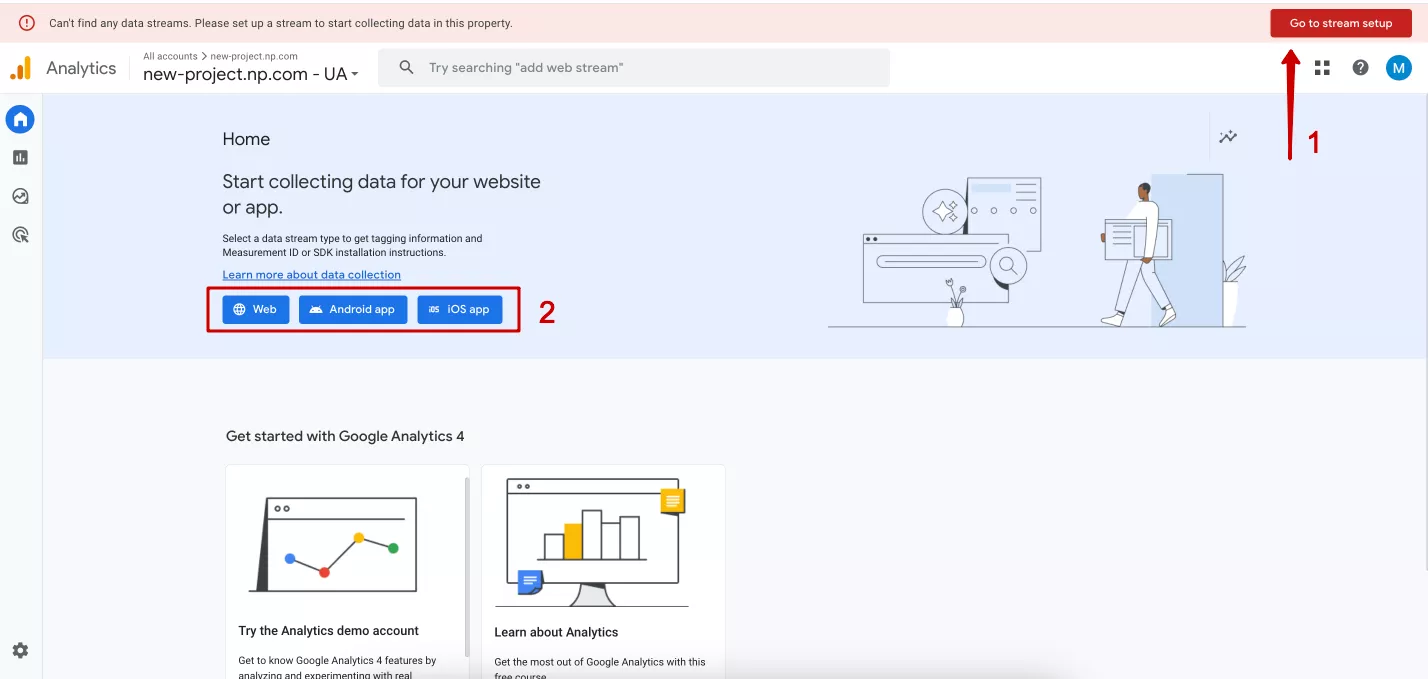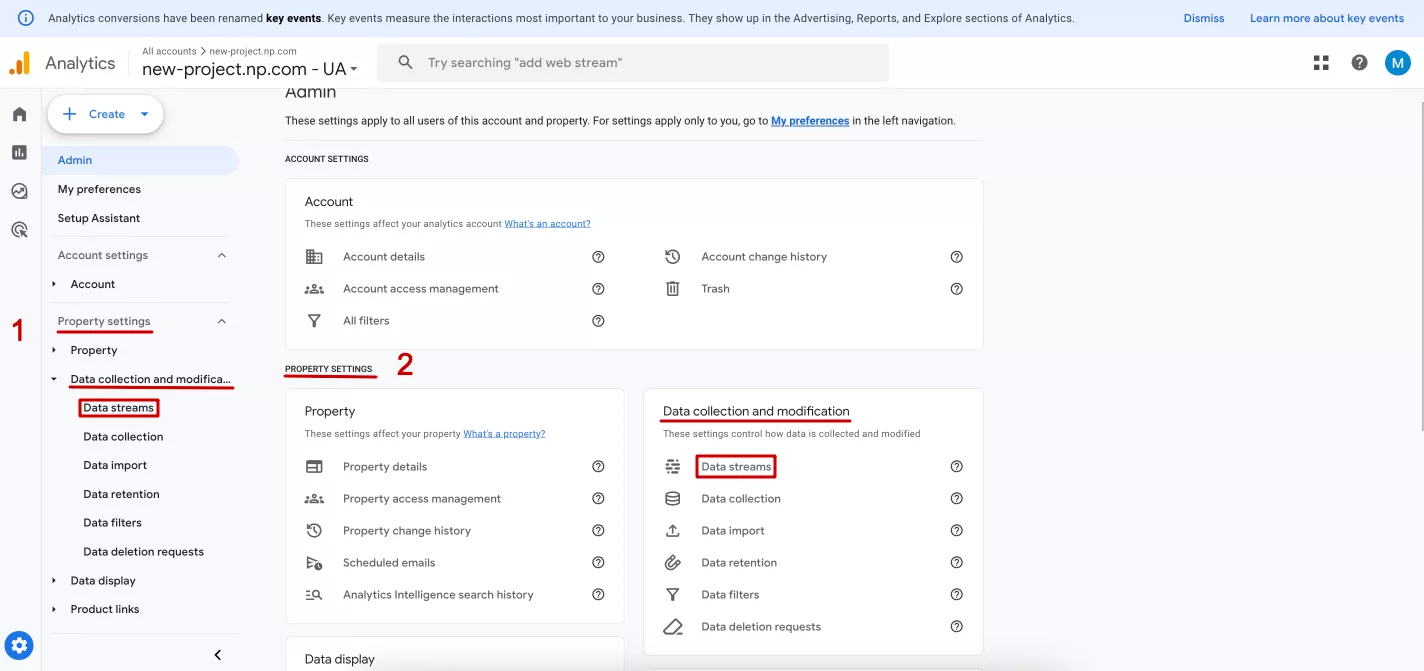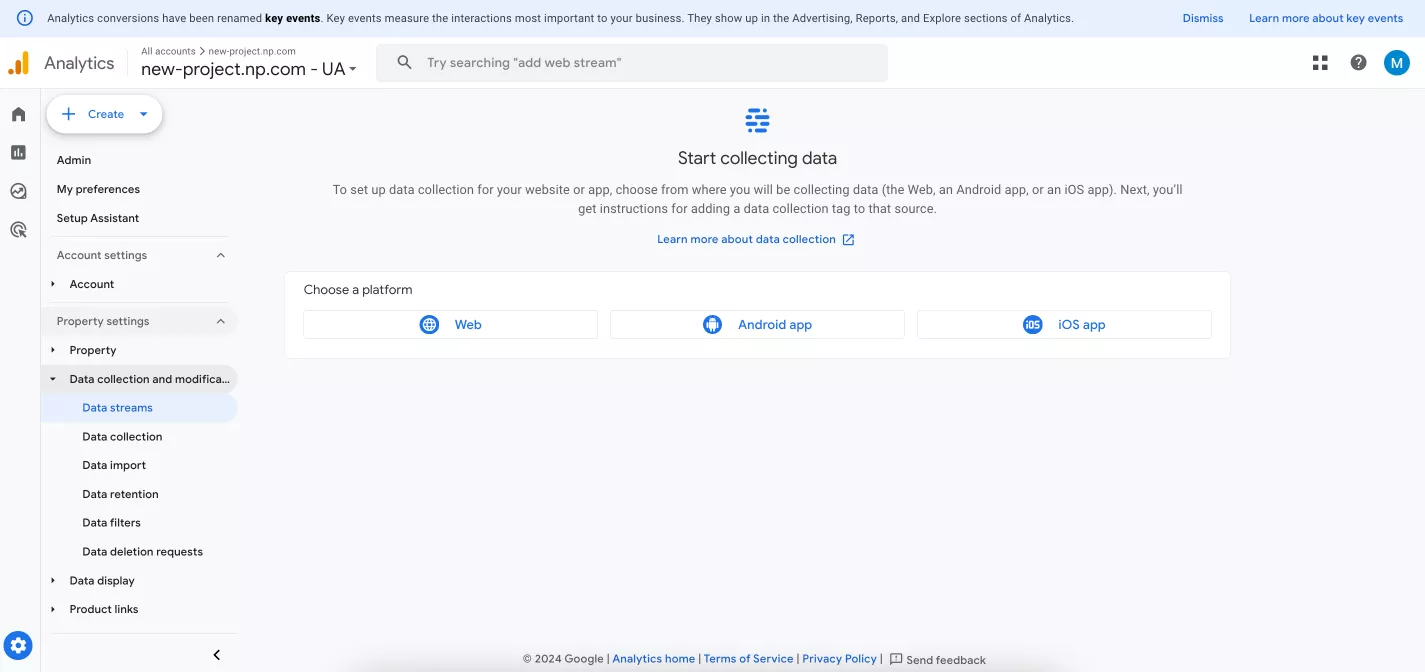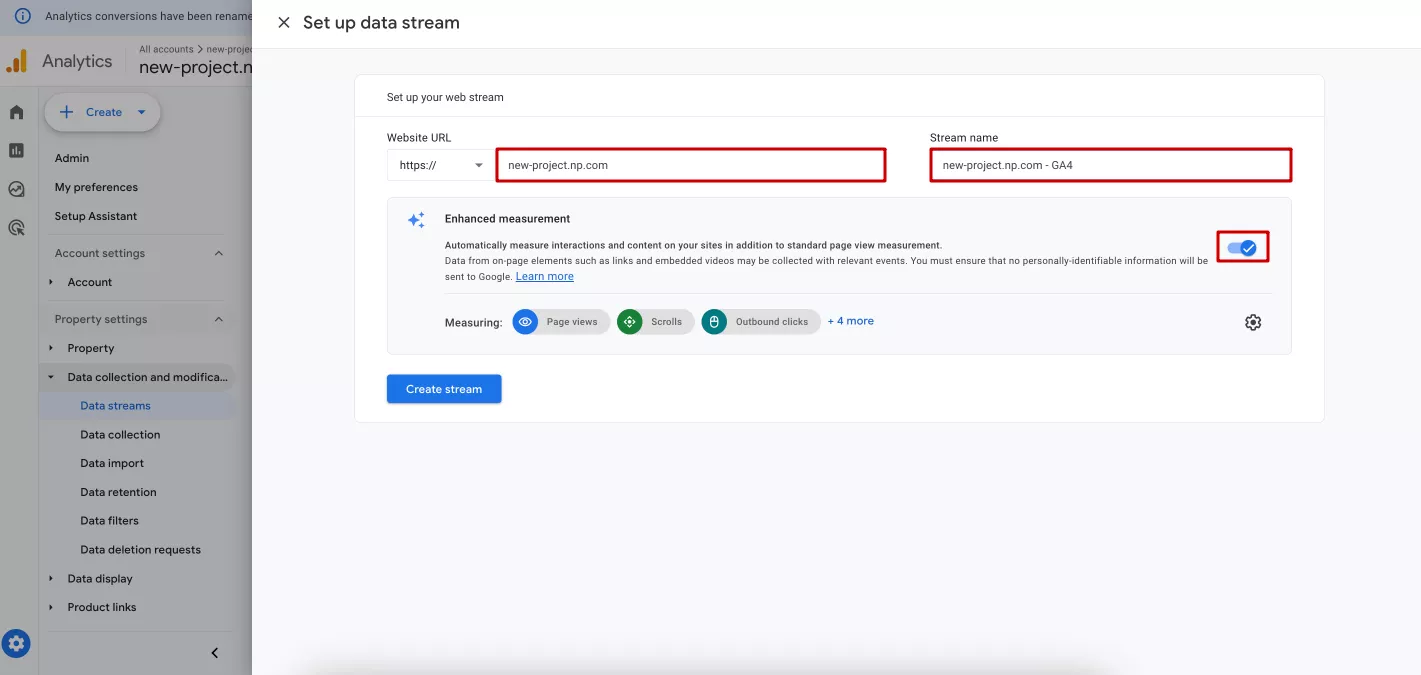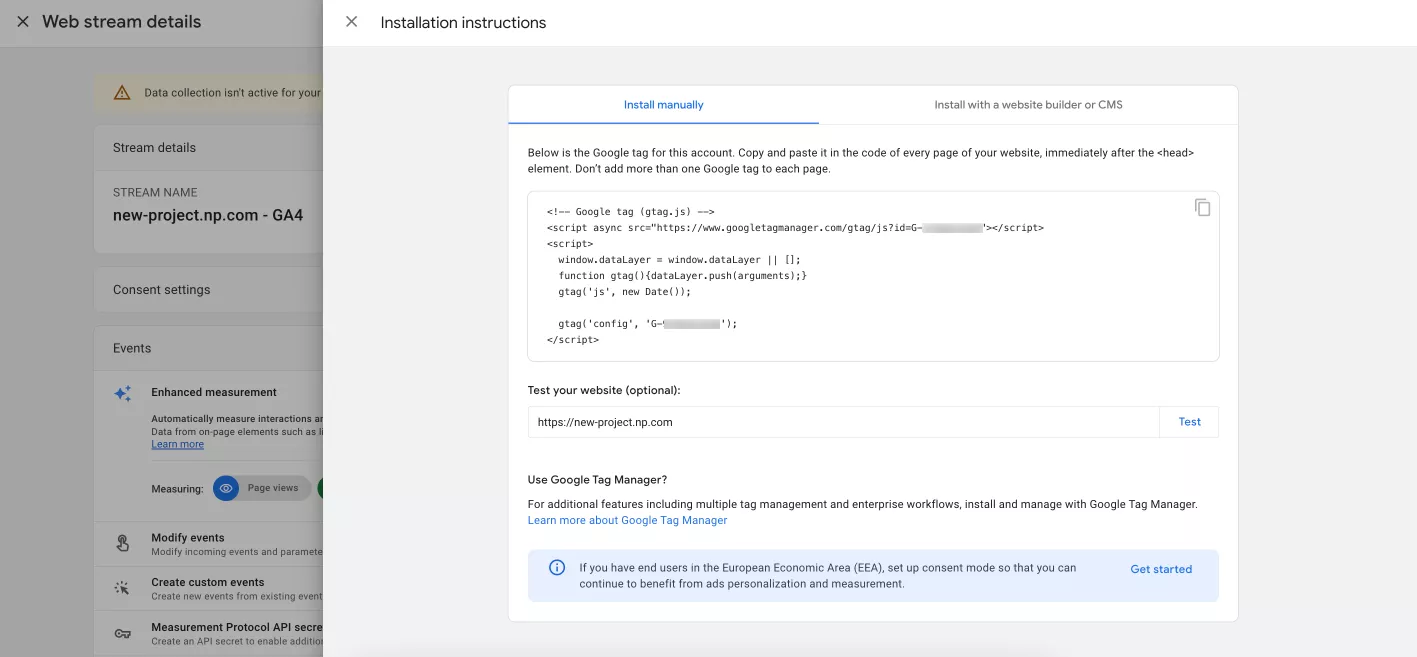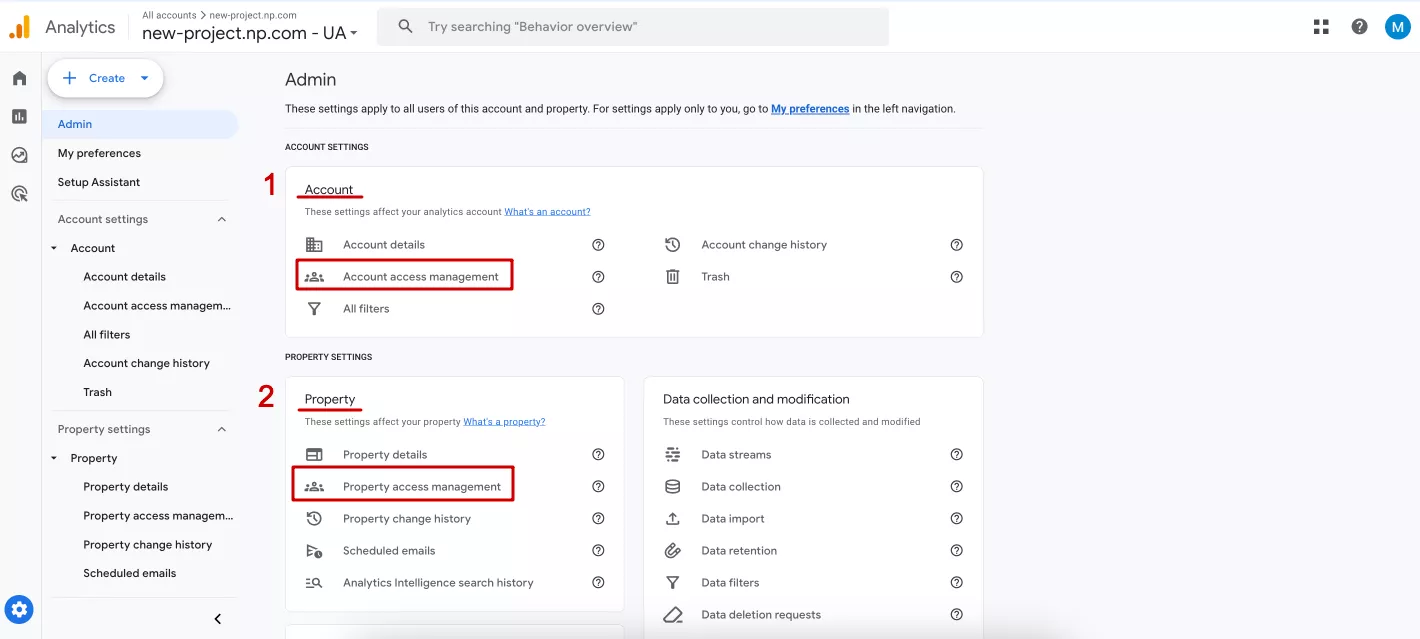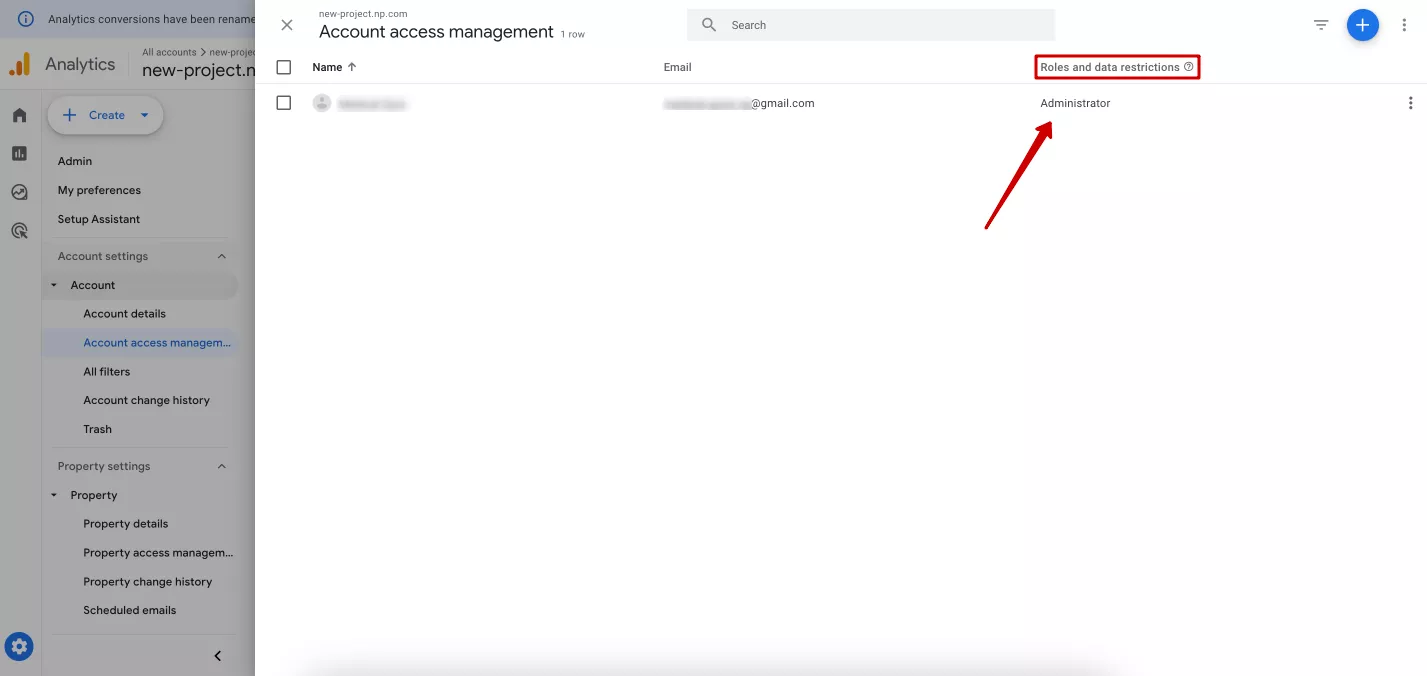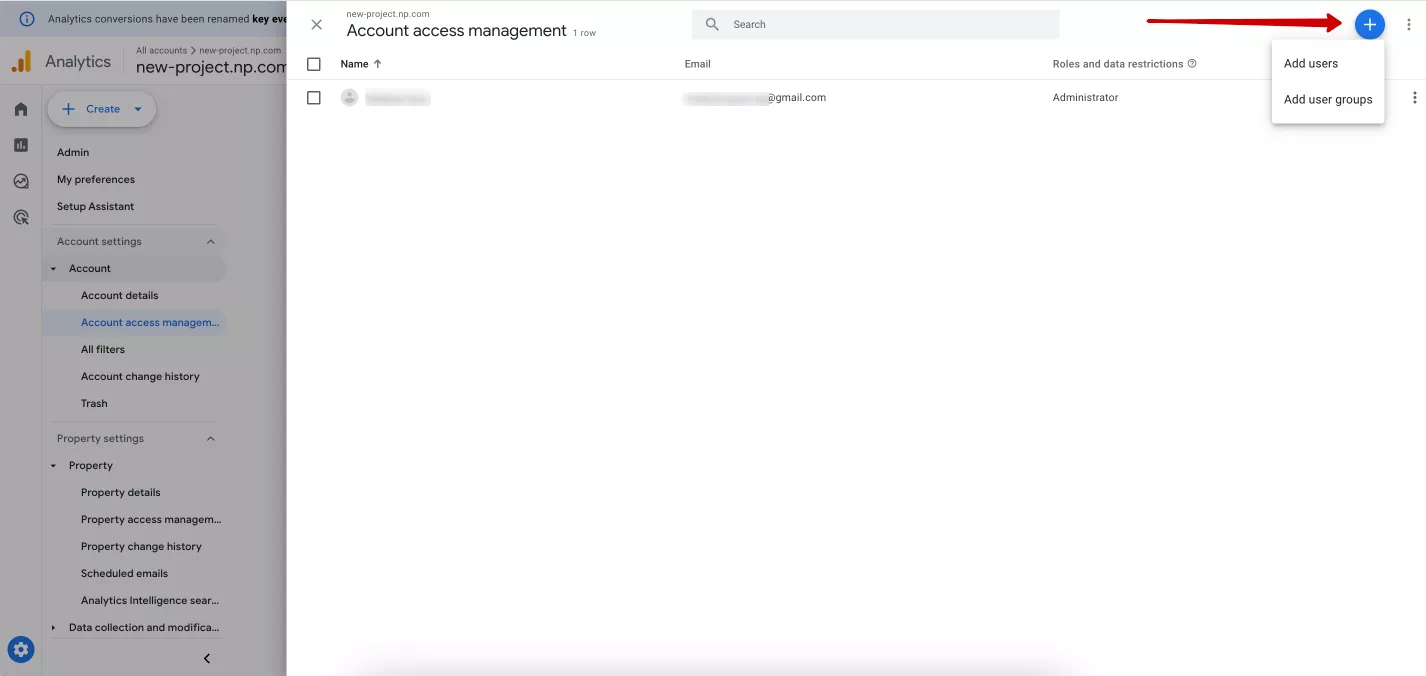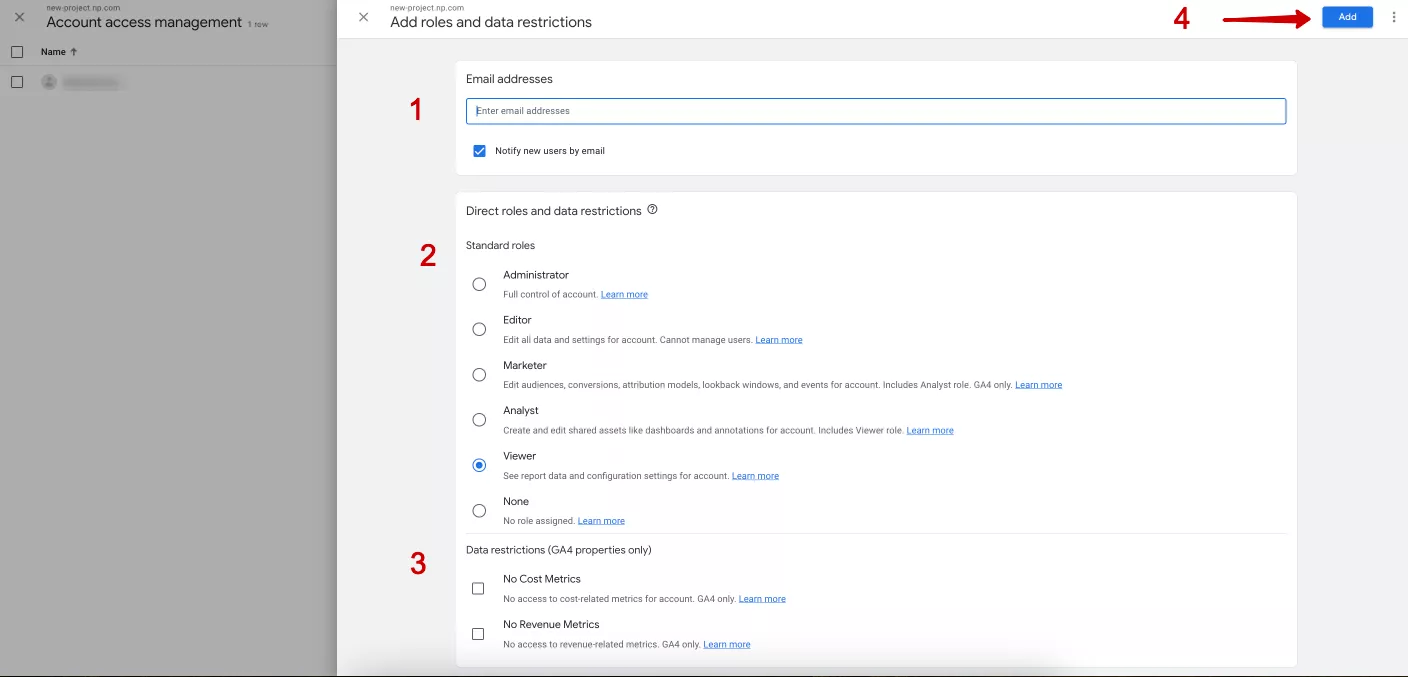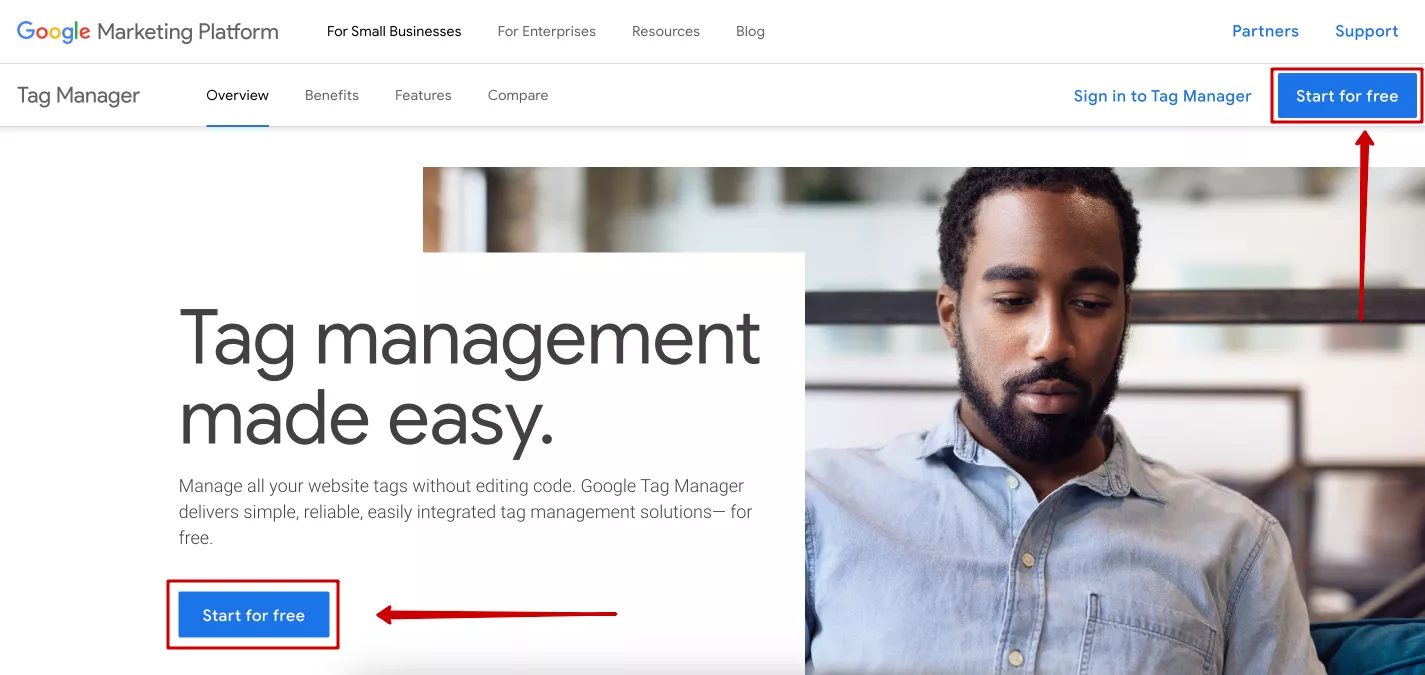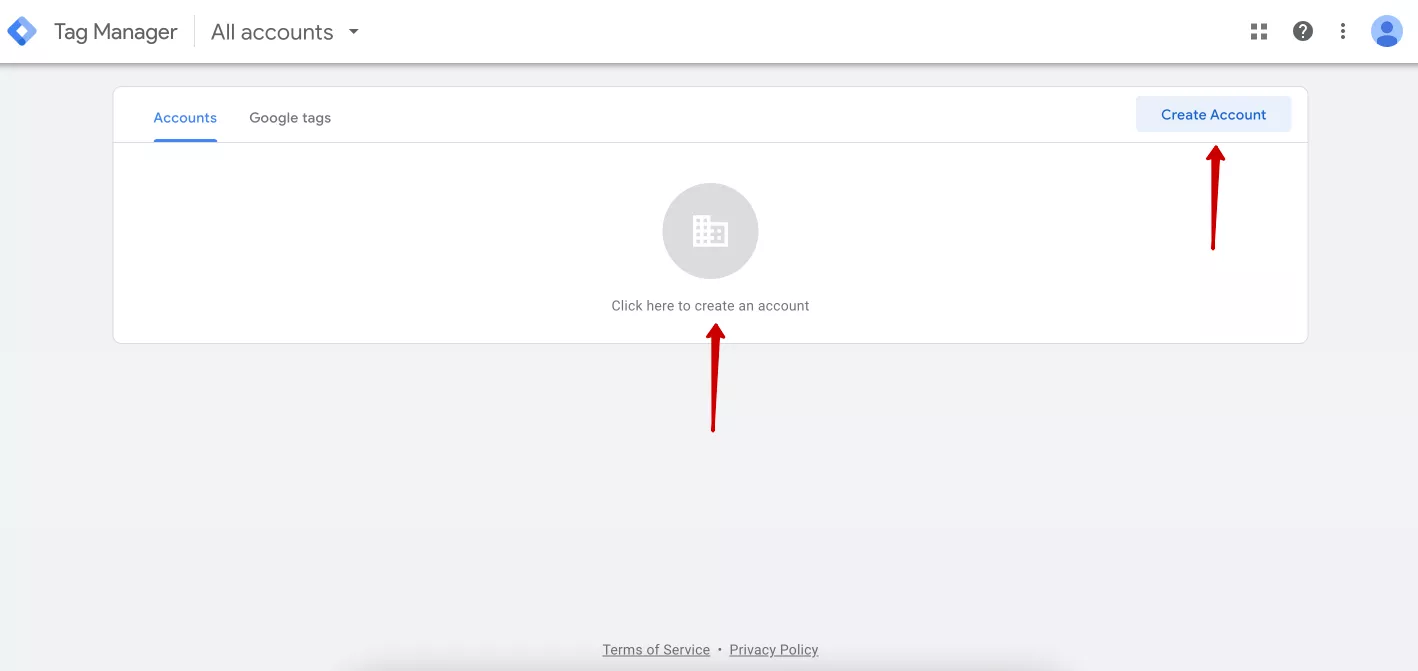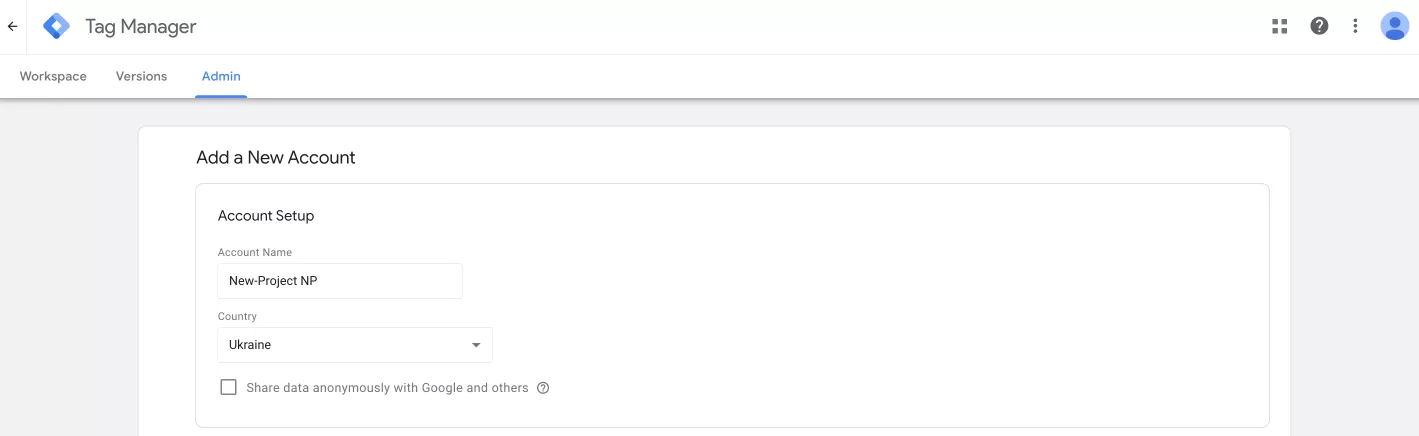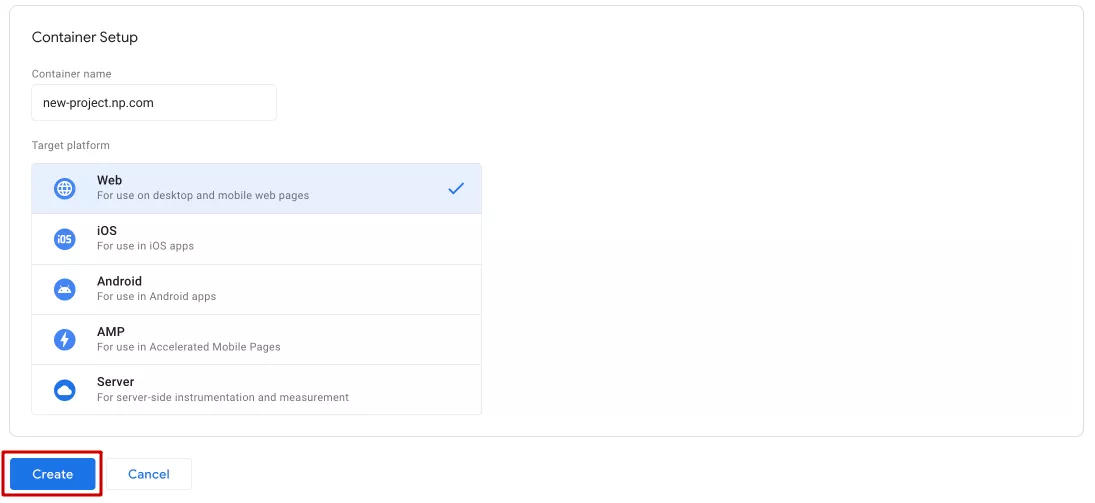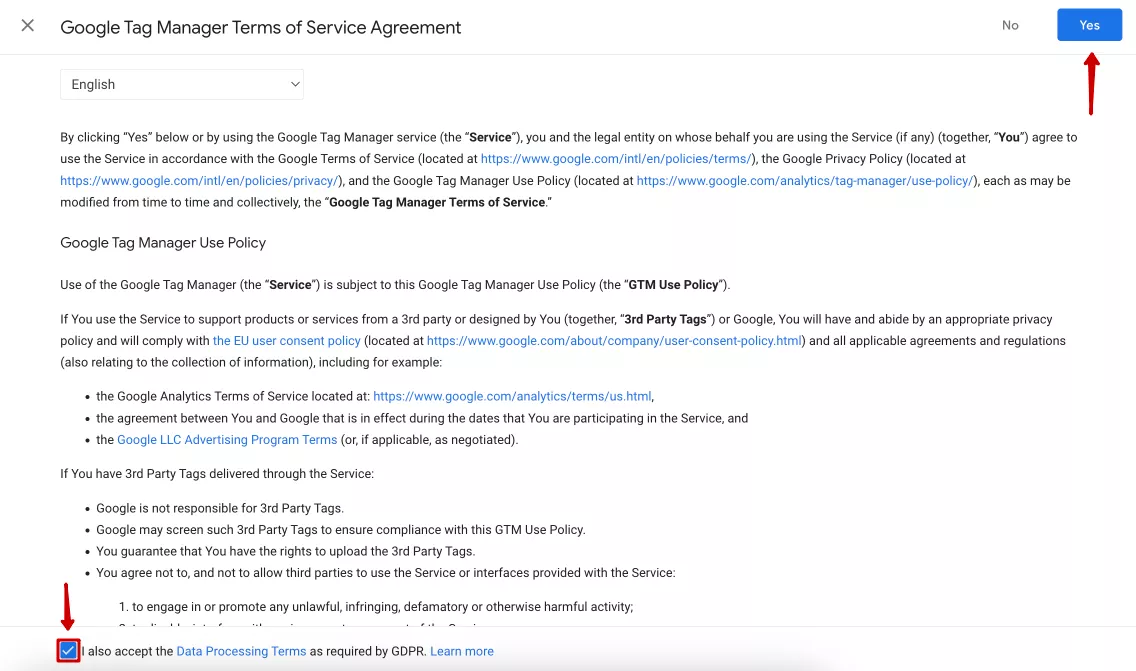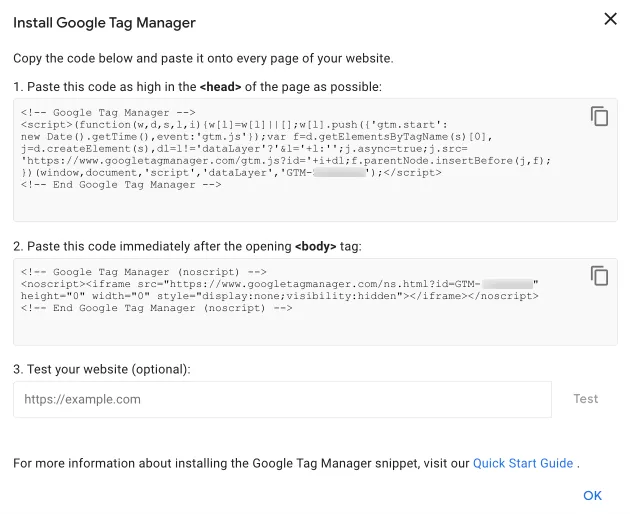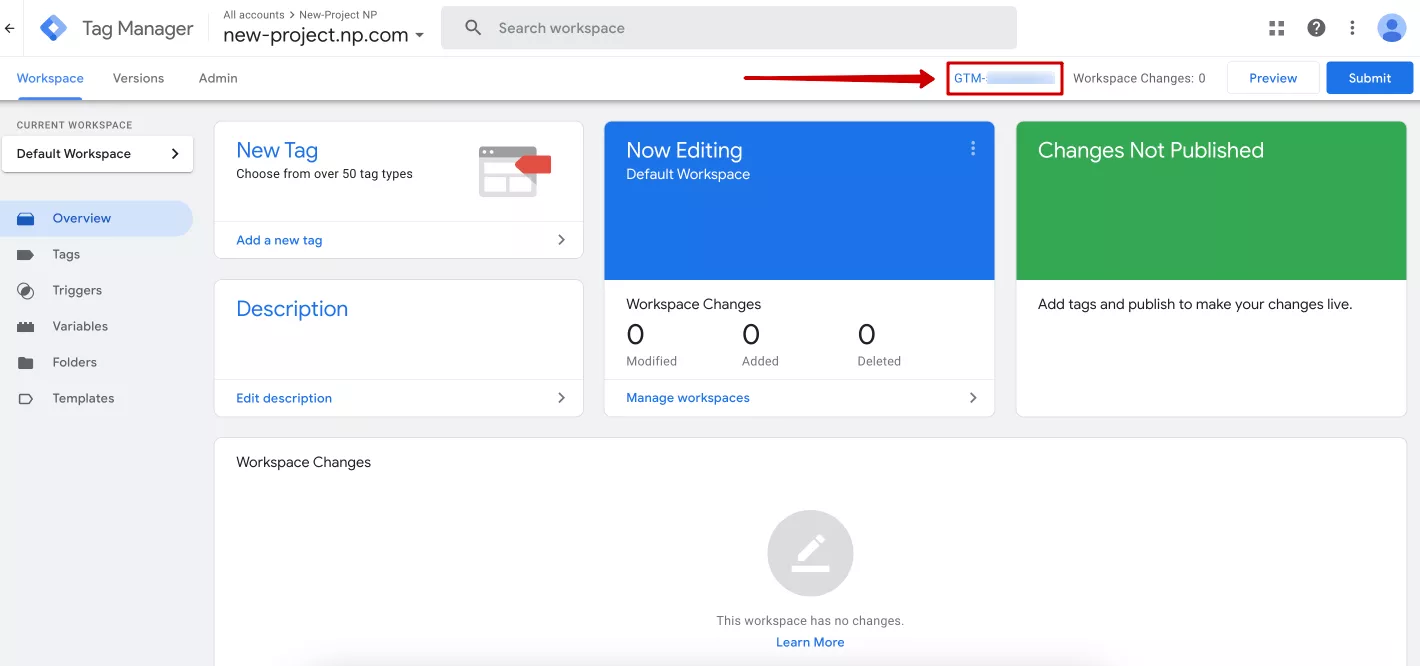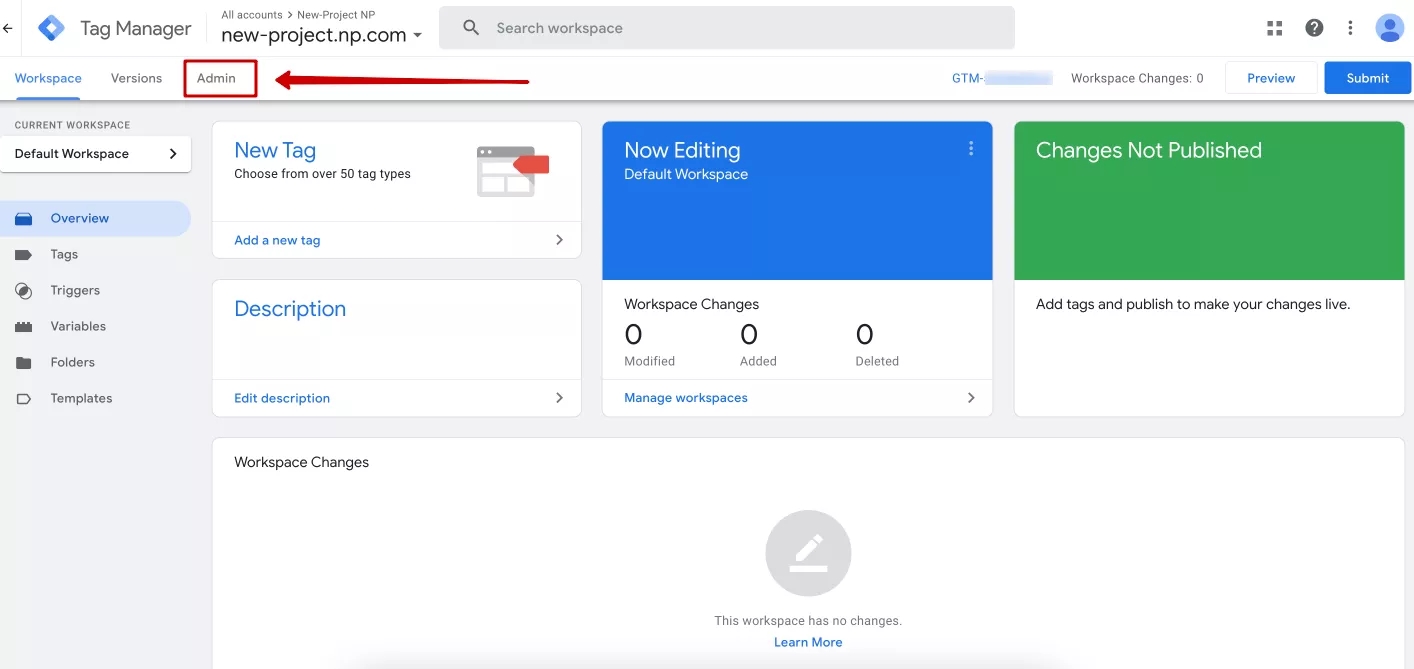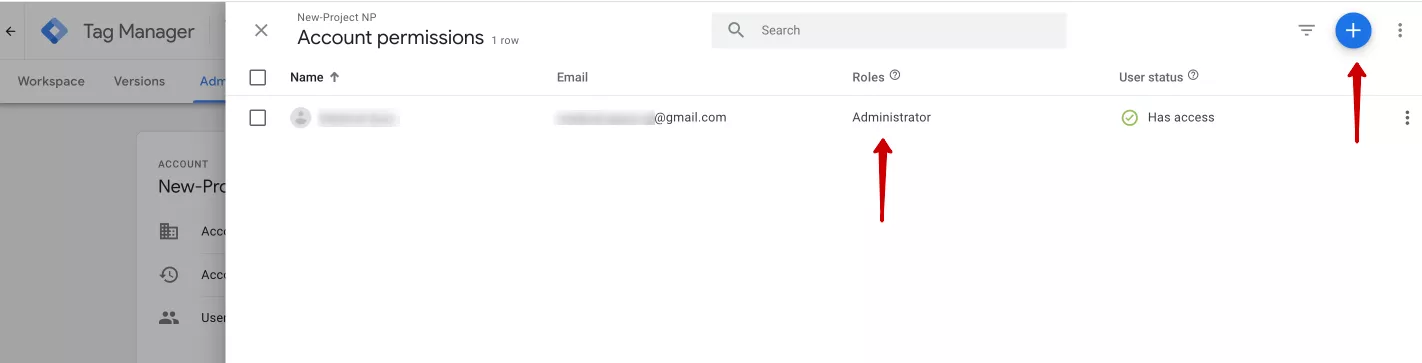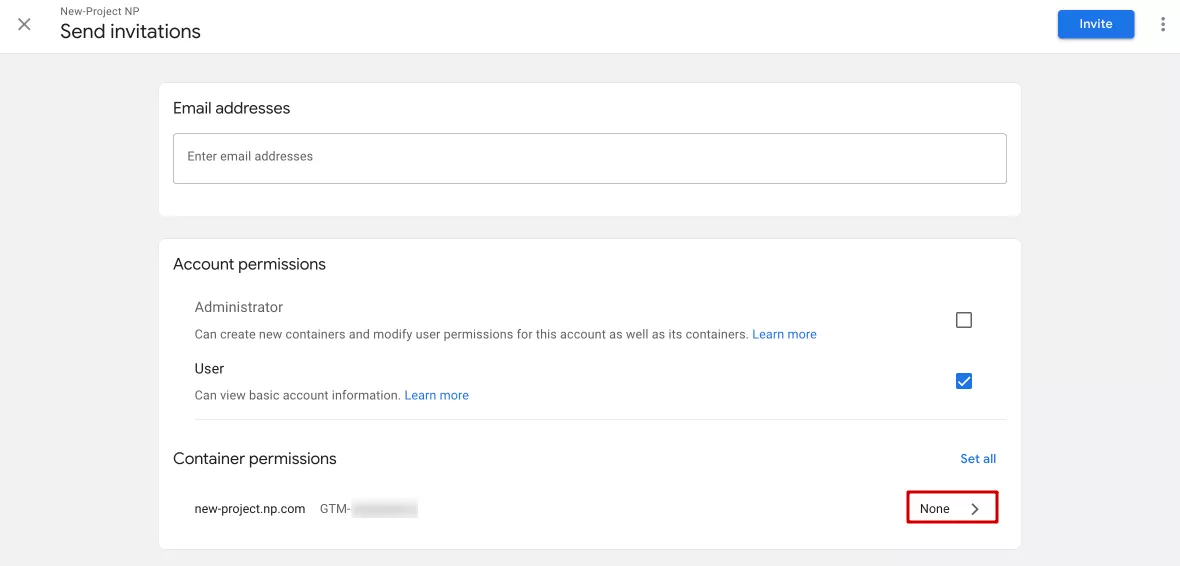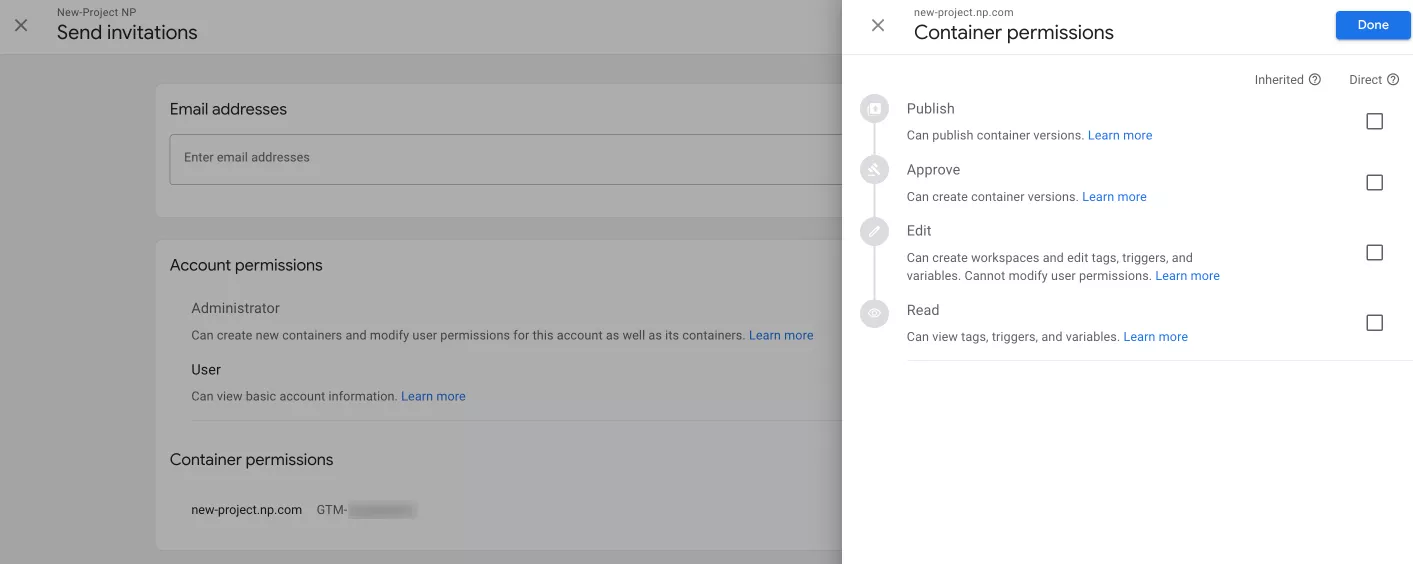Як додати новий сайт в Google Analytics 4 та GTM
Для вимірювання трафіку, конверсій, успішності реклами сайту потрібна вебаналітика. Найдоступніші й найпоширеніші інструменти для цього — Google Analytics та Google Tag Manager.
У цій статті я розберу, як з нуля створити обліковий запис і почати роботу з GA4 і GTM.
- Створення облікового запису в Google Analytics 4.
- Створення потоку даних в GA4.
- Як надати доступи до GA4.
- Створення Google Tag Manager та звʼязка з GA4.
- Як надати доступи до GTM.
Створення облікового запису в Google Analytics 4
Перейдіть на сайт Google Analytics і створіть новий обліковий запис Google або увійдіть за допомогою вже наявного. Далі на сторінці натисніть «Почати вимірювання».
Відкриється сторінка початку реєстрації нового облікового запису Google Analytics 4. На першому етапі введіть назву акаунту й налаштування обміну даних.
Рекомендую давати ім’я акаунту за назвою вашої компанії або за доменом сайту.
Нижче знаходяться параметри спільного доступу до даних, де за замовчуванням включено декілька пунктів. Окрім них, рекомендую також обрати пункт про «Продукти та сервіси Google». Пізніше це надасть доступ до розширених звітів про демографічні показники й інтереси.
За необхідності, ви зможете змінити налаштування доступу до даних в уже створеному обліковому записі.
Натискайте «Далі» й переходьте до наступного кроку — створення ресурсу Google Analytics 4. Введіть назву, оберіть відповідний часовий пояс і валюту.
В назві ресурсу для зручності вкажіть домен чи піддомен вашого сайту або додайте код країни, на яку буде працювати цей ресурс, наприклад, UA для України. Оберіть відповідні для вас країну, її часовий пояс, який буде відображатися у звітах, валюту, у якій працюєте й на яку орієнтований бізнес. Останнє потрібно, щоб уникнути конвертацій.
Коли всі поля заповнені, натискайте «Далі» й переходьте до третього кроку.
Тут вкажіть дані про ваш бізнес, а саме сферу діяльності й розмір компанії. Обирайте те, що вам підходить найбільше. Ці дані ніяк не впливають на обліковий запис, лише є статистикою для Google.
Знову натискайте «Далі». Четвертий крок — вибір бізнес-цілей.
Цей вибір впливає на кількість і види звітів, які будуть відображатися в обліковому записі. Можна обрати від одного до чотирьох перших варіантів або тільки останній, який включатиме базовий набір звітів.
Після вибору бізнес-цілей натисніть «Створити». Відкриється вікно, де потрібно прийняти умови використання.
Після ознайомлення, оберіть країну, для якої приймаються умови — це робиться угорі вікна. Проставте помітки про прийняття відповідних положень.
Прокрутіть вікно нижче, щоб прийняти другий пункт положень. Це активує кнопку «Приймаю» в лівому нижньому кутку. Натисніть її.
Після цього у вас є можливість одразу налаштувати потік даних сайту чи застосунку або пропустити цей крок і повернутися до нього пізніше. Я натисну «Пропустити» і покажу, як провести це налаштування в обліковому записі. Втім, ви можете налаштувати потік одразу, вибравши його джерело: сайт чи застосунок.
Останній етап реєстрації — налаштування параметрів email-розсилки. Натисніть «Перейти» на головну сторінку й у відкритому вікні відмітьте, які повідомлення хочете отримувати. Після вибору натисніть «Зберегти».
Вітаю, реєстрація завершена. Тепер необхідно налаштувати потік даних, до якого я обіцяла повернутися.
Ознайомтеся з словником вебаналітики, щоб краще зрозуміти фахові матеріали.
Створення потоку даних в Google Analytics 4
Додати новий сайт до Google Analytics 4 можна прямо з головної сторінки через сповіщення вгорі екрана або через кнопки нижче.
Також потрібна функція є в налаштуваннях, для цього у лівому меню переходьте з головної сторінки у розділ «Адміністратор». У розділі «Збір і модифікація даних» переходьте у «Потоки даних» через ліву бічну панель (1) або з віджетів (2).
Таким чином ви знову перейшли в налаштування того вікна, яке пропустили на момент реєстрації. Тут оберіть звідки будете збирати дані — сайт або застосунок Android чи IOS.
Для прикладу оберу сайт. Введу домен сайту, назву потоку і налаштую елементи розширеного вимірювання.
Для застосунків вводяться ID і назва застосунку. Для iOS також вказується ідентифікатор з App Store.
Рекомендую залишити це налаштування розширеного вимірювання увімкненим, щоб система автоматично вимірювала додаткові елементи до показника «Перегляд сторінки», який збирається аналітикою автоматично.
Далі натисніть «Створити потік». Відкриється вікно з тегом від Google Analytics, який потрібно встановити на сайт/застосунок, щоб почати відстежувати дані. Це можна зробити вручну, попросити програміста або за допомогою Google Tag Manager. Трохи далі в цій статті розгляну, як це зробити через GTM.
Після встановлення коду на всі сторінки сайту, первинне налаштування Google Analytics завершено. Наступного дня ви побачите дані по сайту в обліковому записі Google Analytics 4.
Для змін чи налаштувань потоку, ви завжди можете перейти у вкладку «Адміністратор» і додати фільтри, налаштувати cповіщення, відкрити дані іншій людині тощо.
Як розширити або змінити рівень доступу до Google Analytics 4
Одним з базових налаштувань GA4 є відкриття доступу до облікового запису іншим користувачам. Щоб це зробити, як і з більшістю налаштувань, перейдіть у вкладку «Адміністратор».
Ви можете надати доступ:
- одразу до всього акаунту (1) у розділі «Налаштування облікового запису» — «Керування доступом до облікового запису»;
- до певного ресурсу (2) у розділі «Налаштування ресурсу» — «Керування доступом до ресурсу».
Інтерфейс однаковий, тому покажу на прикладі розширення доступу до ресурсу Google Analytics 4.
В «Керування доступом до ресурсу» відкриється вікно зі списком усіх користувачів і їхніх рівнів доступу до цього ресурсу. Щоб змінити рівень доступу конкретного користувача, натисніть у стовпці «Ролі та обмеження даних», навпроти імені користувача, на його роль.
Відкриється додаткове вікно з налаштуваннями доступу. Після зміни налаштувань, натисніть кнопку «Зберегти» у правому верхньому кутку екрана.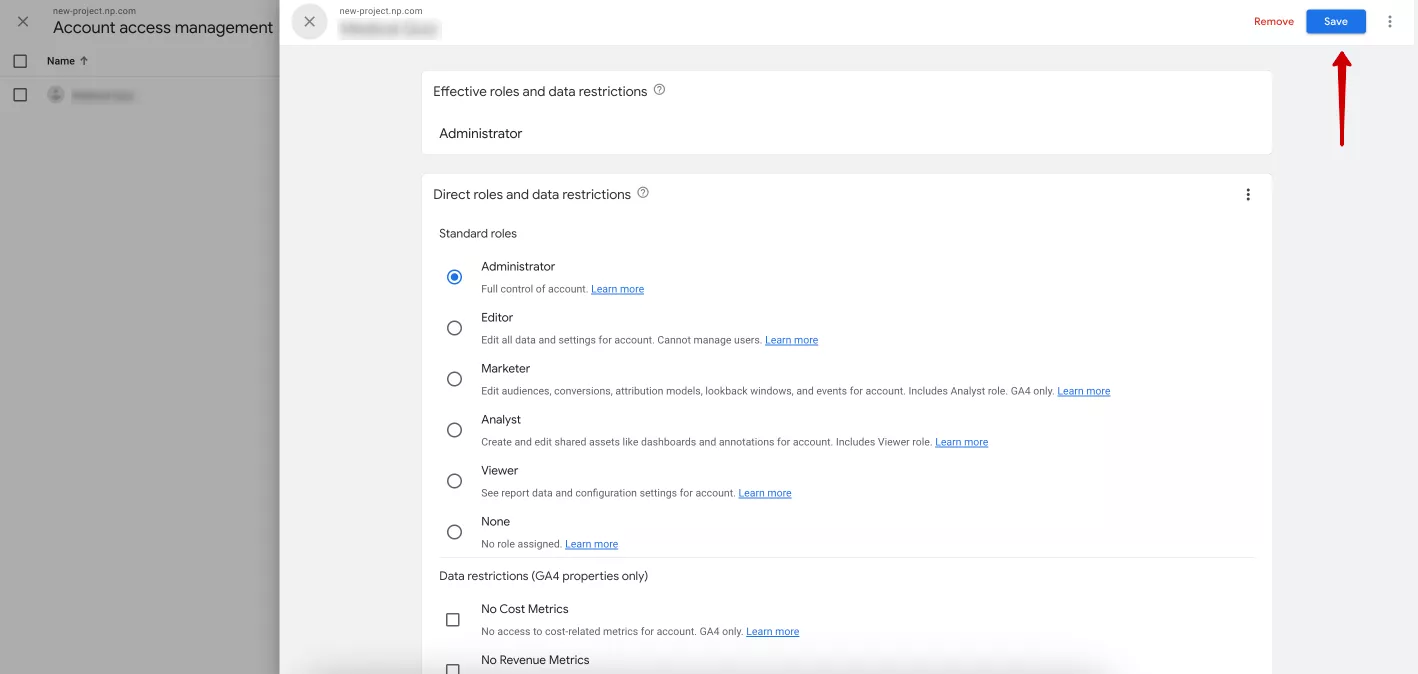
Щоб додати нового користувача або групу користувачів, поверніться назад до списку користувачів ресурсу і натисніть на синій плюс у правій верхній частині екрана.
Створити групу користувачів можна, лише якщо обліковий запис Analytics належить організації. Якщо це не так, при першому натисканні на «Додати групу користувачів» ви отримаєте вказівки, які допоможуть зв’язати обліковий запис з організацією. Детальніше про групи користувачів читайте в довідці Google Analytics 4.
При виборі «Додати користувачів» відкривається вікно, де потрібно:
- Ввести електронну пошту людини, якій маєте надати доступ. Також тут можна прибрати пункт «Сповістити електронною поштою», якщо сповіщення непотрібне.
- Призначити одну з шести ролей:
- адміністратор — повний контроль;
- редактор — керує налаштуваннями ресурсу, не керує іншими користувачами;
- спеціаліст з маркетингу — створює, редагує й видаляє аудиторії, конверсії, моделі атрибуції, події і періоди врахування конверсії;
- аналітик — створює, редагує й видаляє певні об’єкти ресурсів, працює зі спільними об’єктами;
- користувач із правами перегляду — переглядає налаштування та дані, визначає, які дані відображатимуться у звітах і переглядає спільні об’єкти через інтерфейс користувача або API, але не може працювати над спільними об’єктами;
- немає — користувач не має жодної ролі для цього ресурсу, але йому може бути надано роль для іншого ресурсу.
- За необхідності приховати у розділі «Обмеження даних» показники за витратами та/чи доходами.
- Натиснути додати.
Створення GTM та звʼязка з Google Analytics
Якщо ви хочете спростити собі роботу й не залучати додаткових спеціалістів для підключення і налаштування GA4 на сайті, вам знадобиться обліковий запис в Google Tag Manager. З ним ви самостійно зможете налаштовувати необхідні звʼязки й події в одному місці, лише раз скориставшись послугами програміста, який розмістить на вашому сайті код GTM.
Для початку роботи з даним інструментом створіть обліковий запис в Google Tag Manager. Перевірте, що ви авторизовані в Google, це необхідно для реєстрації. Далі переходьте на офіційний сайт GTM і тисніть на кнопку «Start for Free».
Далі натисніть на кнопку у правій верхній стороні екрана «Створити обліковий запис» або просто клацніть по центру екрана, щоб створити новий акаунт.
На сторінці реєстрації необхідно налаштувати акаунт і контейнер. Почну з налаштувань акаунту.
Введіть назву облікового запису, оберіть країну і за бажанням відмітьте згоду анонімно ділитися своїми даними з Google. Назвою облікового запису вкажіть назву вашого бізнесу або проєкту. Країну обирайте зі списку.
Нижче — налаштування нового контейнера (тека з тегами для сайту). Введіть назву, рекомендую використати назву домену вашого сайту. Далі оберіть відповідну цільову платформу, як було обрано в аналітиці. У мене це сайт. Саме туди буде впроваджуватися інструментарій GTM. В кінці натисніть «Створити».
Обліковий запис створюється один для проєкту/компанії, а контейнерів для нього можна зробити декілька, наприклад, для сайту й застосунку.
Відкриється вікно з умовами про використання Google Tag Manager. Прочитайте, відмітьте в кінці пункт про згоду на обробку даних і натисніть «Так» у правому верхньому куті екрана.
Обліковий запис успішно створено, вам одразу відкриється вікно з двома фрагментами коду GTM, які необхідно помістити на сайт у зазначених у тому ж вікні місцях. Ви можете скопіювати й одразу передати ці інструкції розробникам.
Щоб відкрити вікно з кодом пізніше, у верхній частині екрана головної сторінки GTM натисніть на ідентифікатор контейнера (GTM-XXXXXXXX), і для вас знову відкриються ті самі два коди.
Читайте також,
Як розширити доступи до GTM
Так само як і в GA4, в GTM є доступи на рівні усього облікового запису або окремого контейнера. Щоб керувати ними, перейдіть на вкладку «Адміністратор».
Далі оберіть, на якому рівні хочете надати доступ, акаунту чи контейнера, і перейдіть в розділ «Управління доступом».
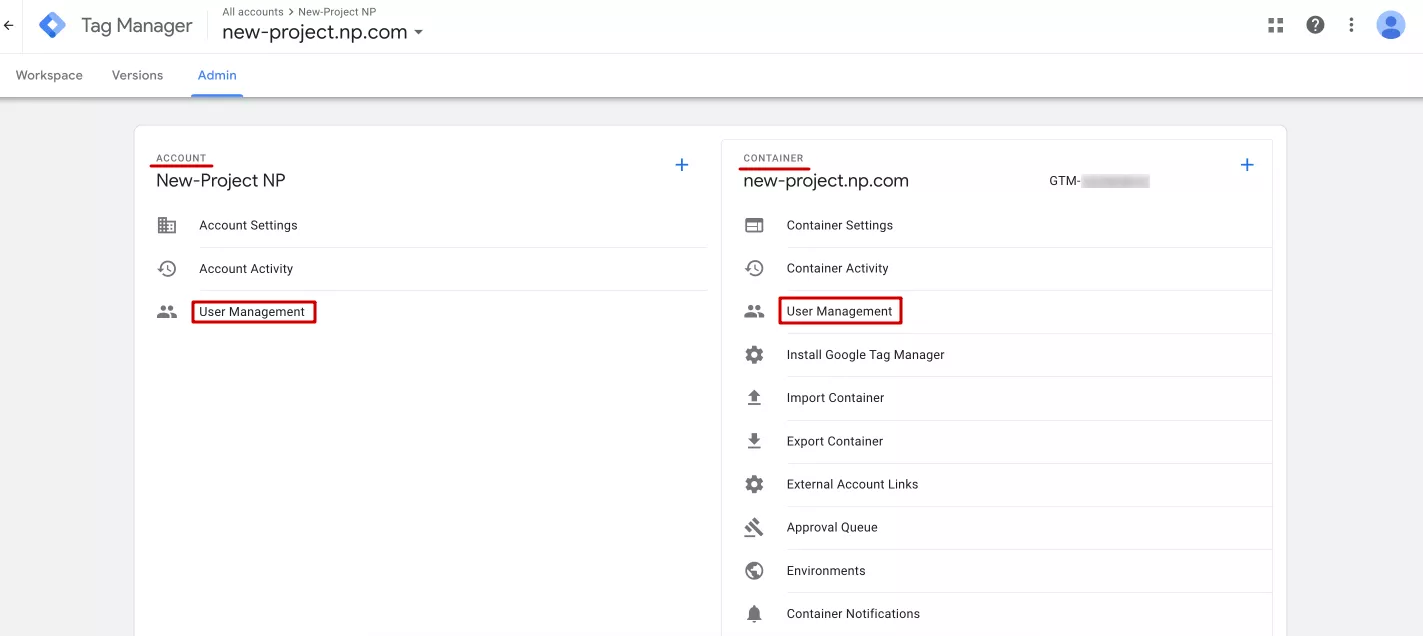
Якщо хочете змінити рівень доступу, натисніть у стовпці на роль конкретного користувача. Якщо хочете додати нового користувача, натисніть на синій плюс вгорі у правій частині екрана.
В GTM також можна запросити групу користувачів або окремого користувача. Щоб додати користувача введіть адресу електронної пошти й рівень доступу. Рівнів всього два: адміністратор — керує контейнерами й наданням доступів, користувач — може переглядати загальні дані в акаунті.
Додатково можете надати певні доступи для контейнерів, які наявні у цьому обліковому записі, натиснувши на поточний рівень доступу до конкретного контейнера.
Для контейнера є чотири дії, які доступні новому користувачу:
- читання — перегляд тегів, активаторів й змінних в контейнері, однак без змоги вносити зміни;
- редагування — створення робочої області й внесення змін, однак не доступне створення версії або її публікація;
- схвалення — створення версії, робочої області й внесення змін, однак без дозволу публікації;
- опублікування — всі повноваження для створення версій, робочих областей, внесення змін і їхньої публікації.
Коли обрали все необхідне, натисніть «Запросити» у верхній правій частині екрана.
Висновки
Щоб вести новий проєкт, вимірювати трафік на сайт чи ефективність реклами, потрібна вебаналітика. Для цього знадобиться Google Analytics та Google Tag Manager. Щоб їх налаштувати, потрібно:
- Мати обліковий запис в Google.
- Зареєструвати обліковий запис в Google Analytics 4 й потік даних.
- Зареєструвати обліковий запис в Google Tag Manager.
- Встановити код GTM на сайт.
- Звʼязати Google Tag Manager і Google Analytics 4 за допомогою тегів конфігурації.
Свіжі
Що таке прямий трафік в Google Analytics 4 і як його скоротити
Як зрозуміти, звідки насправді приходять користувачі? Як зменшити прямий трафік і зробити аналітику точнішою? Розберу детально в цій статті
Shorts на YouTube: вбивають канали чи допомагають? Чотири безпечні стратегії просування
Розбираємося, як насправді працюють алгоритми коротких відео та які стратегії допомагають використовувати їх без ризику для каналу
AI-пошук та SEO: як бізнесу адаптуватися до нової реальності
Розповідаємо, як SEO-фахівцям, маркетологам і власникам бізнесу переосмислити стратегію просування в епоху розвитку штучного інтелекту