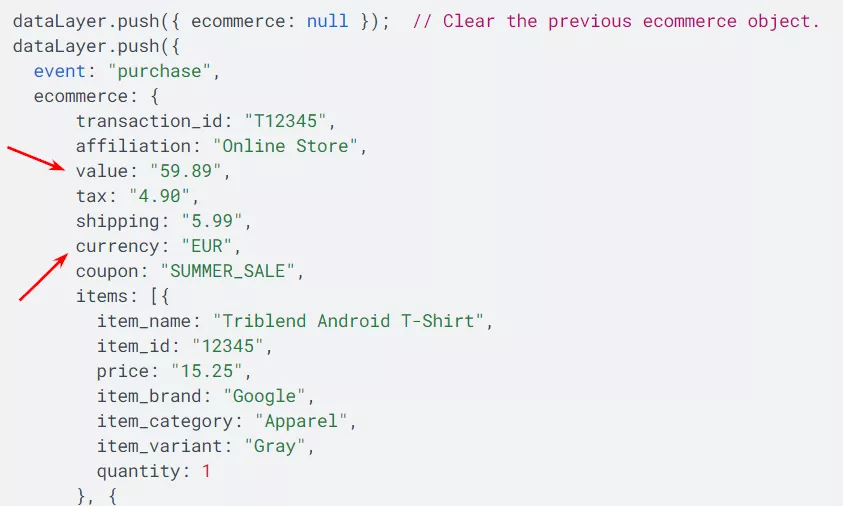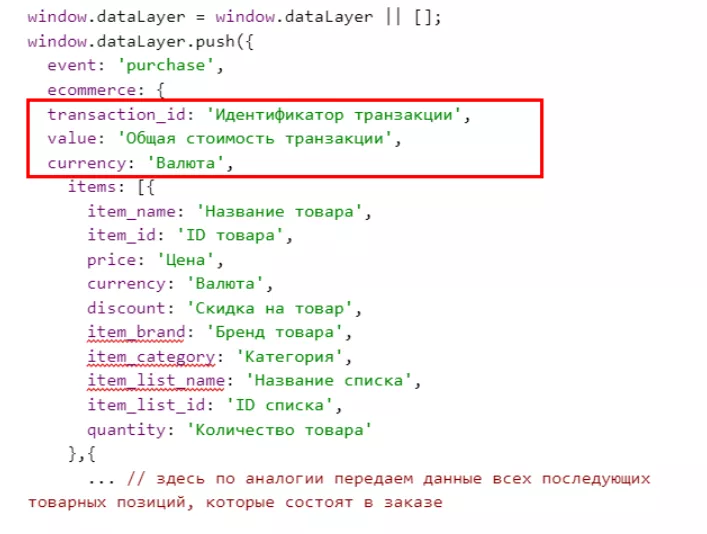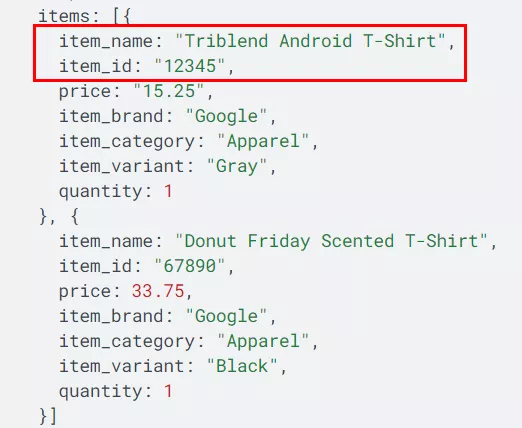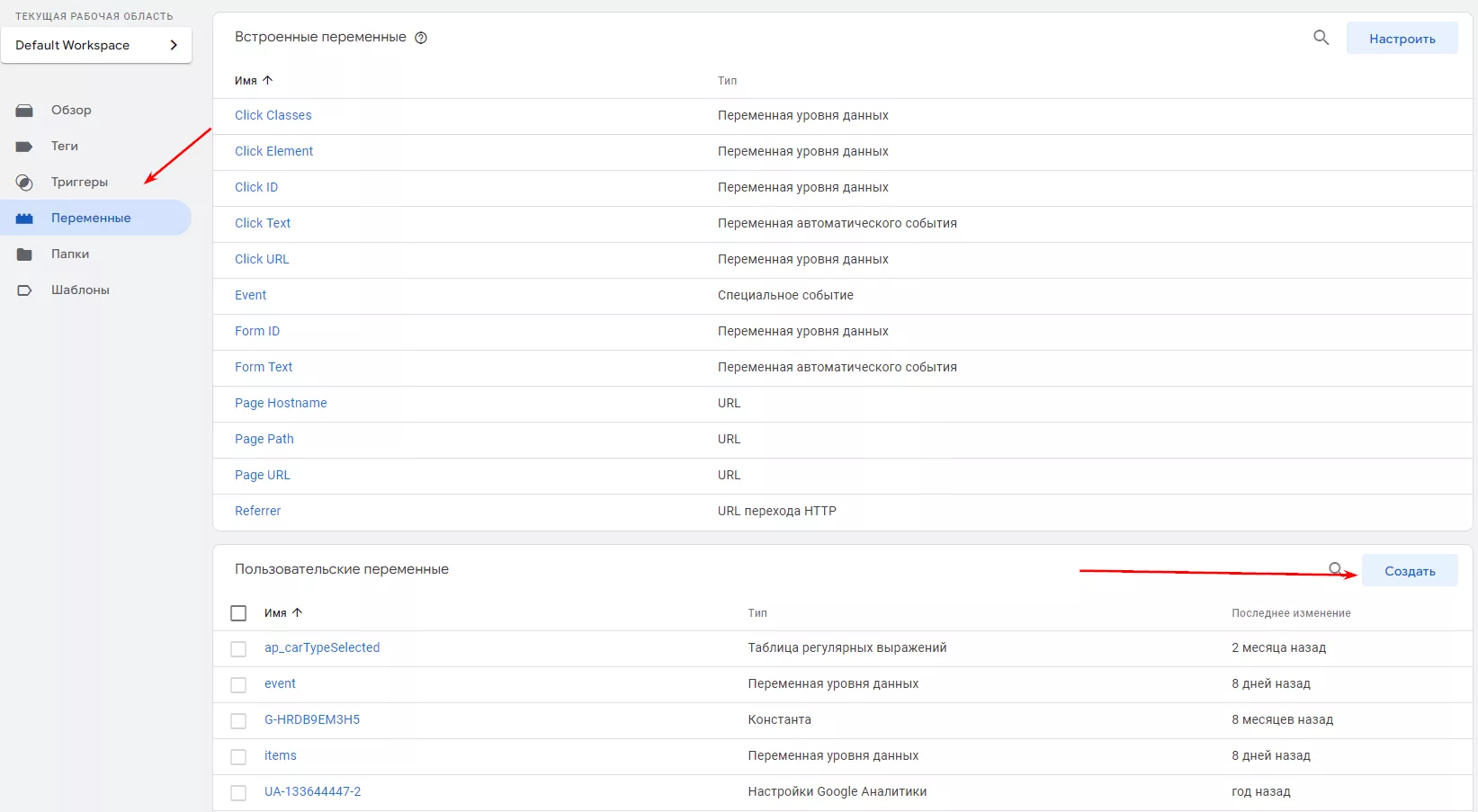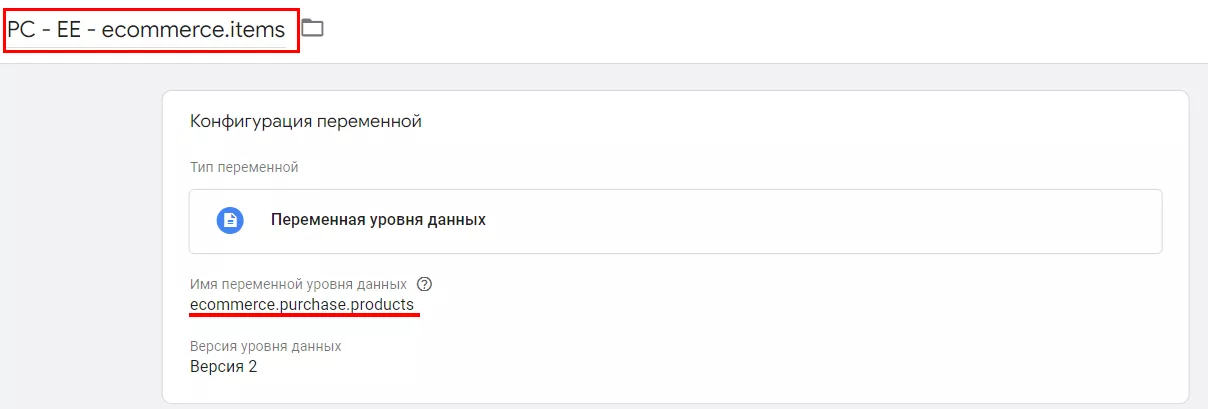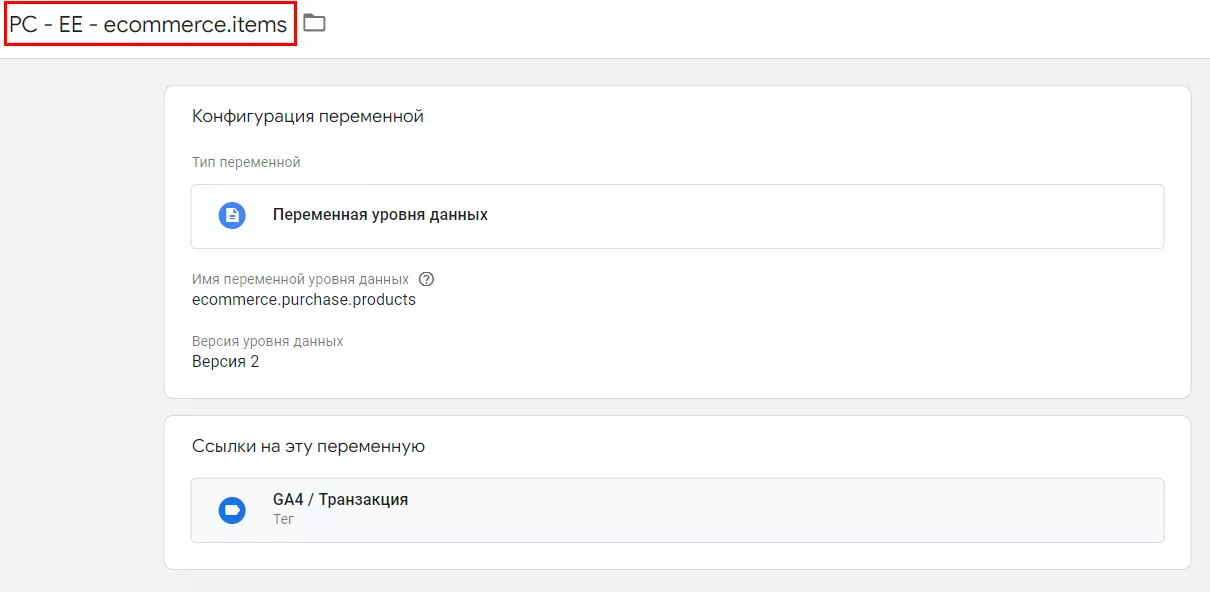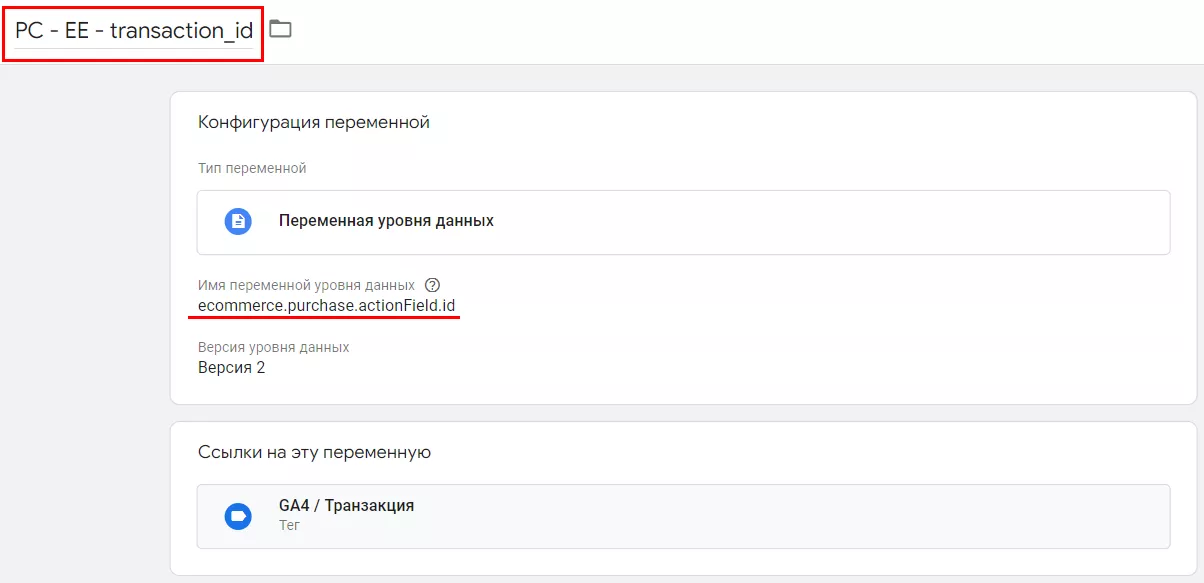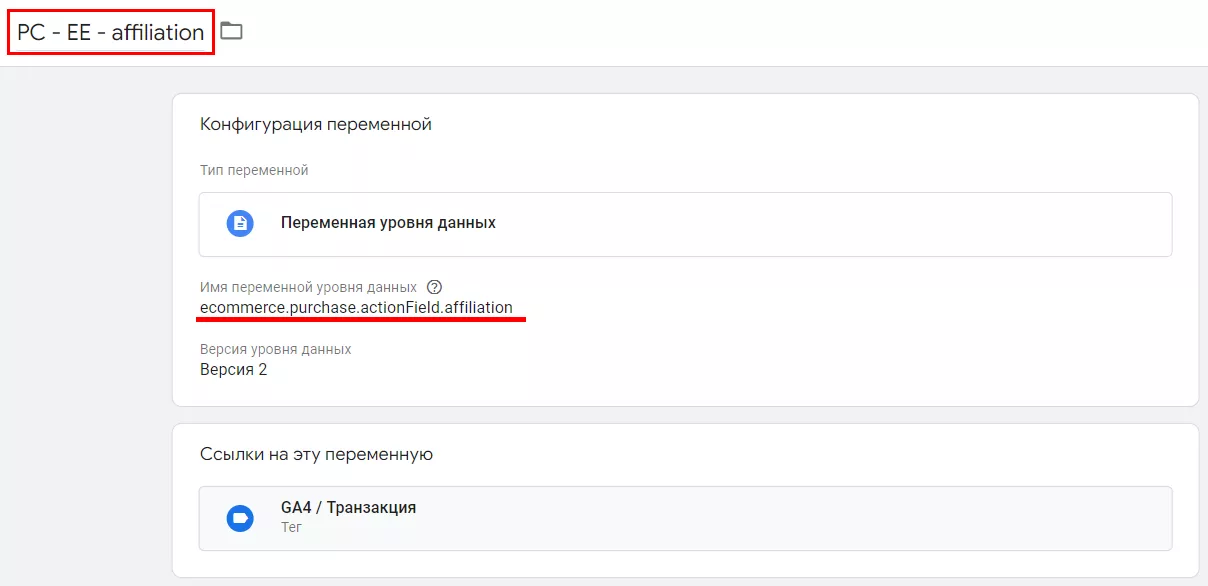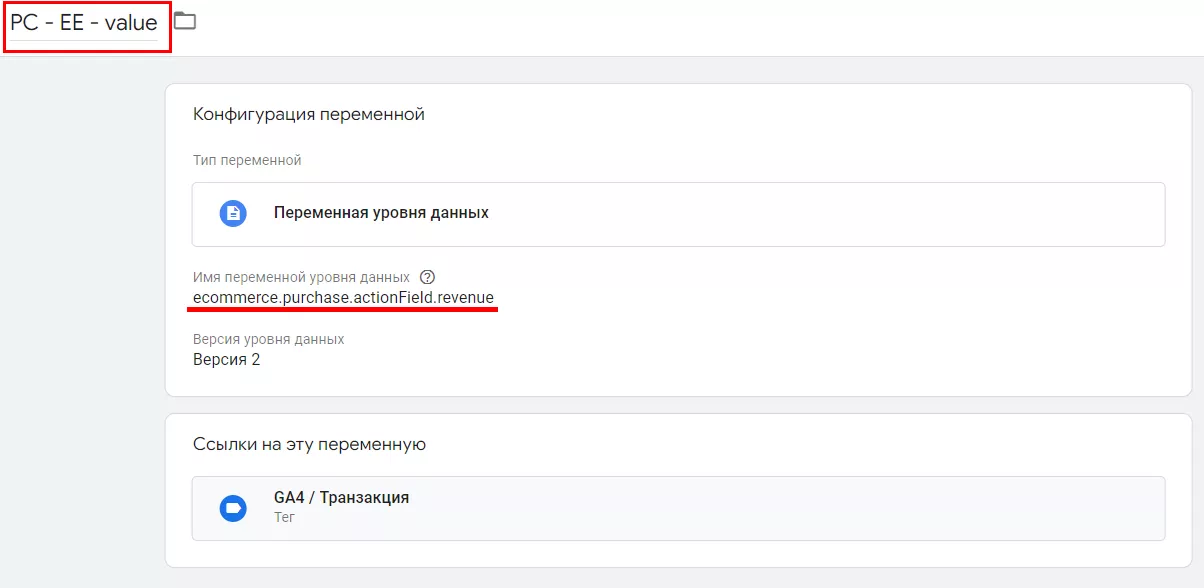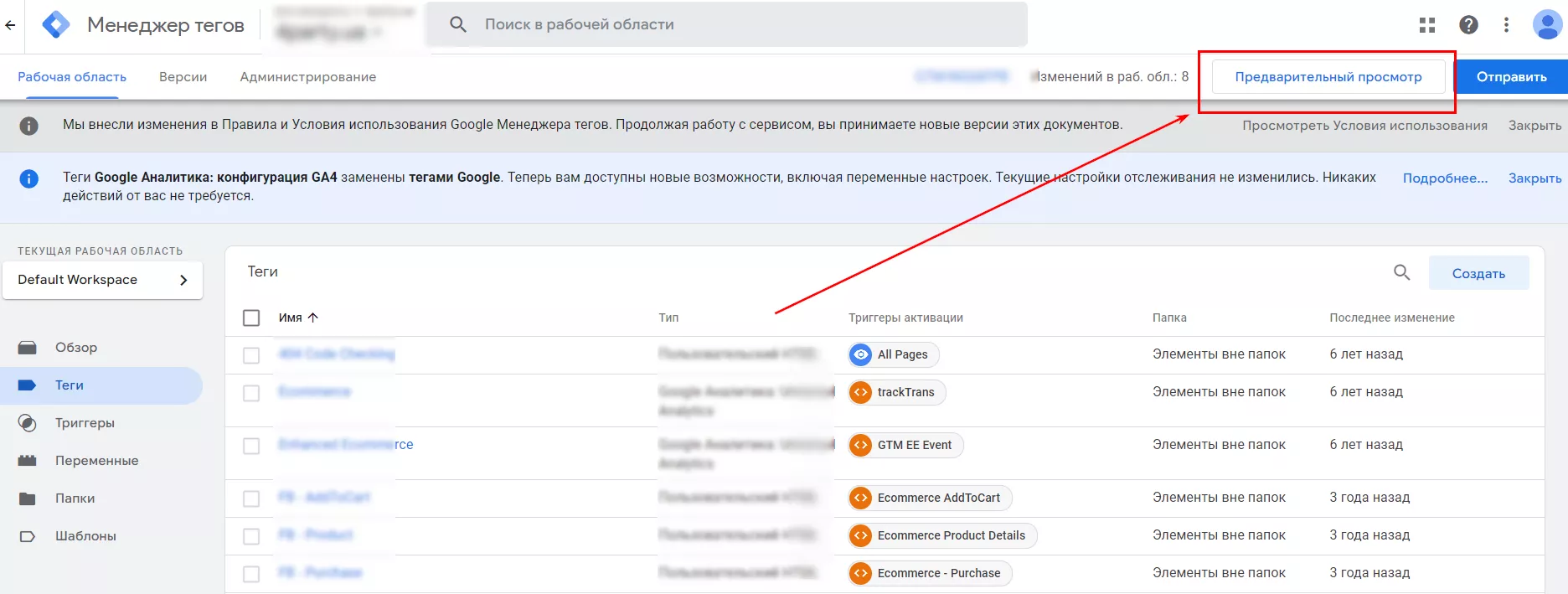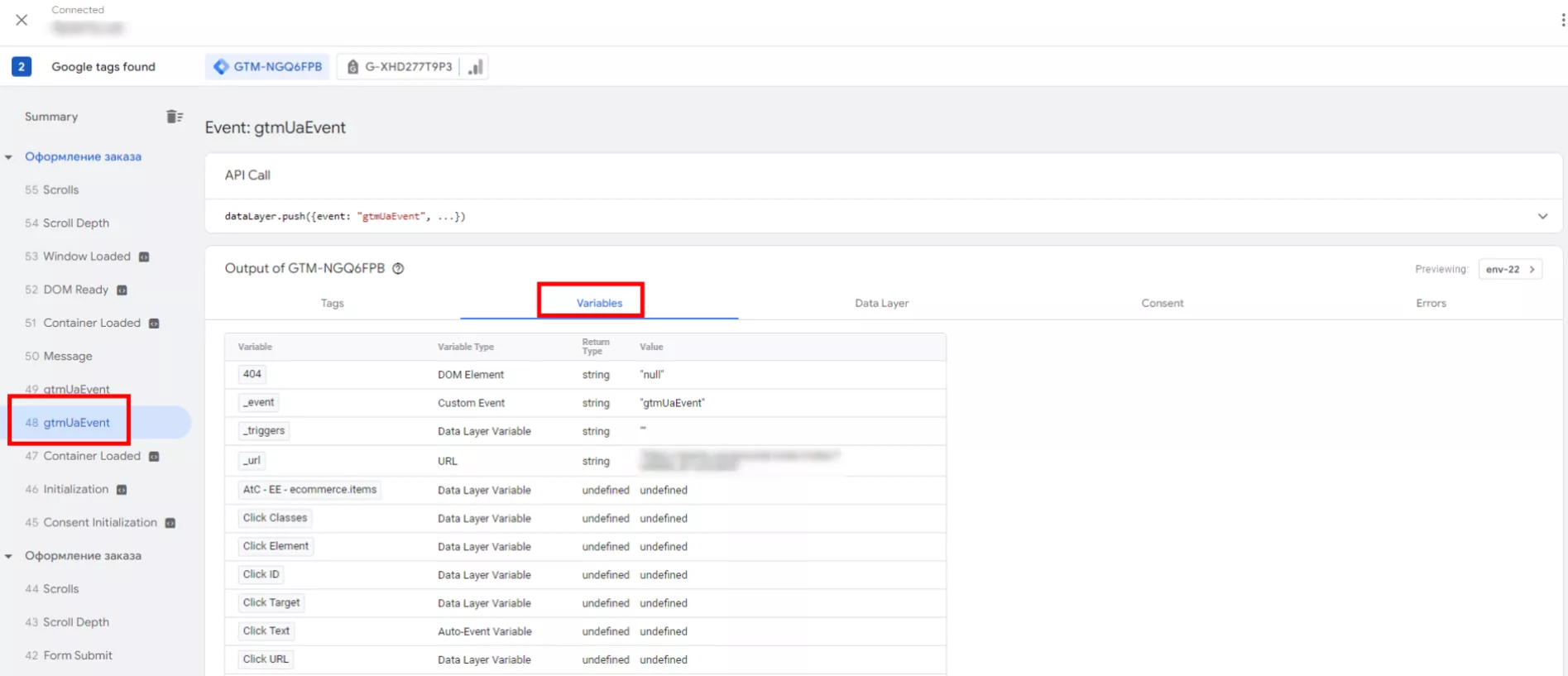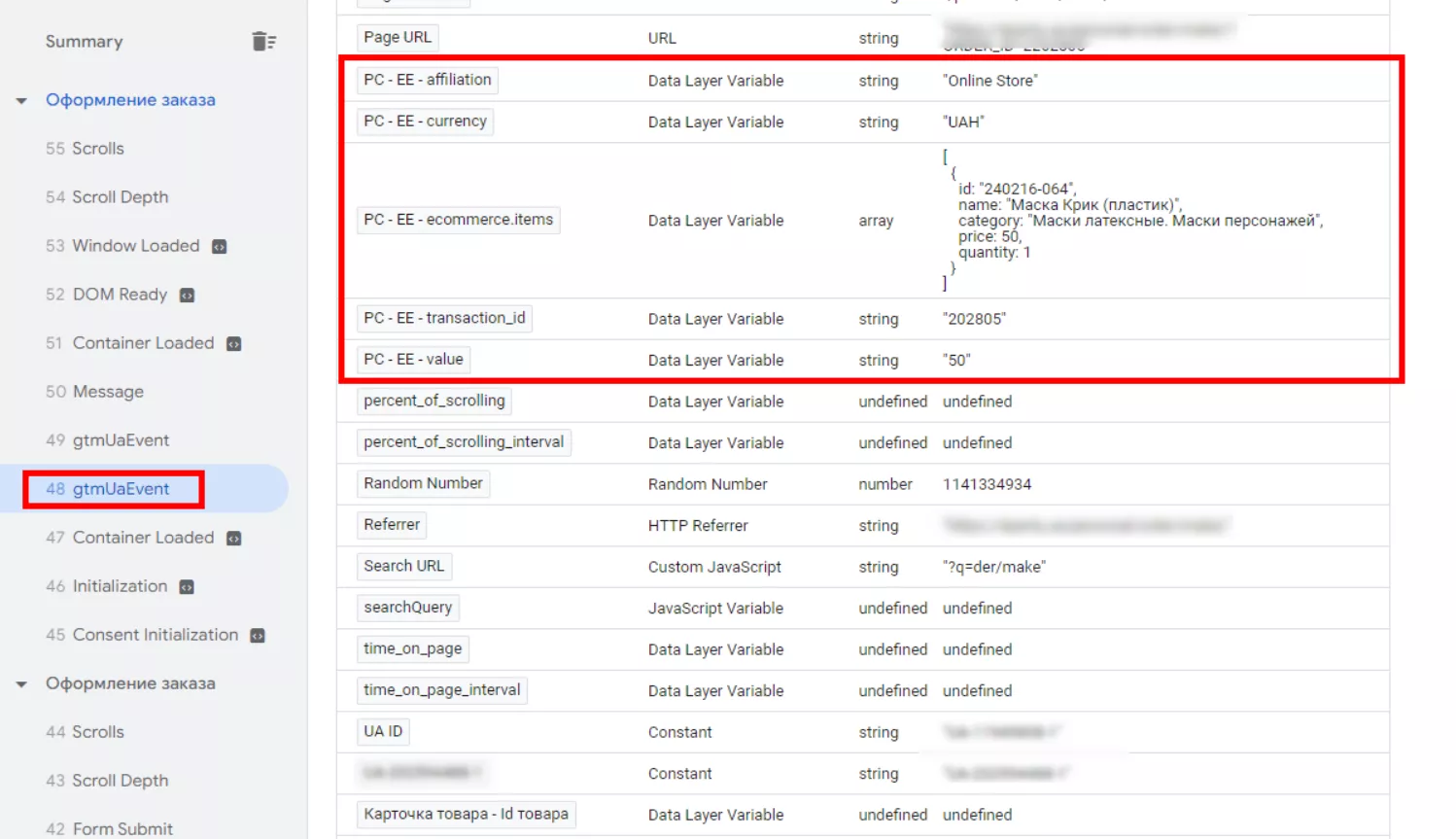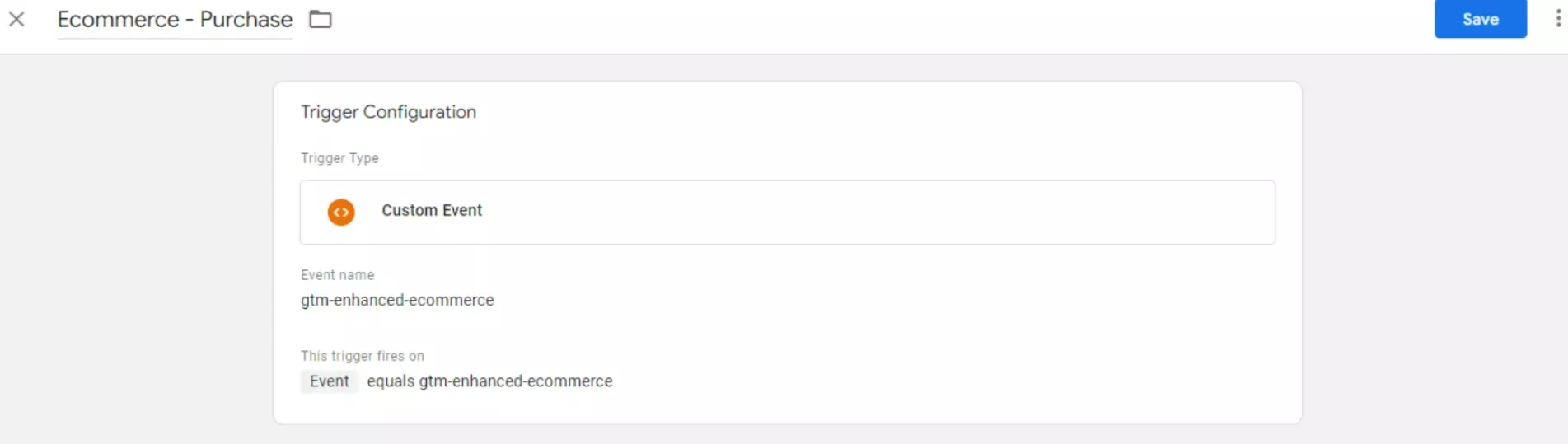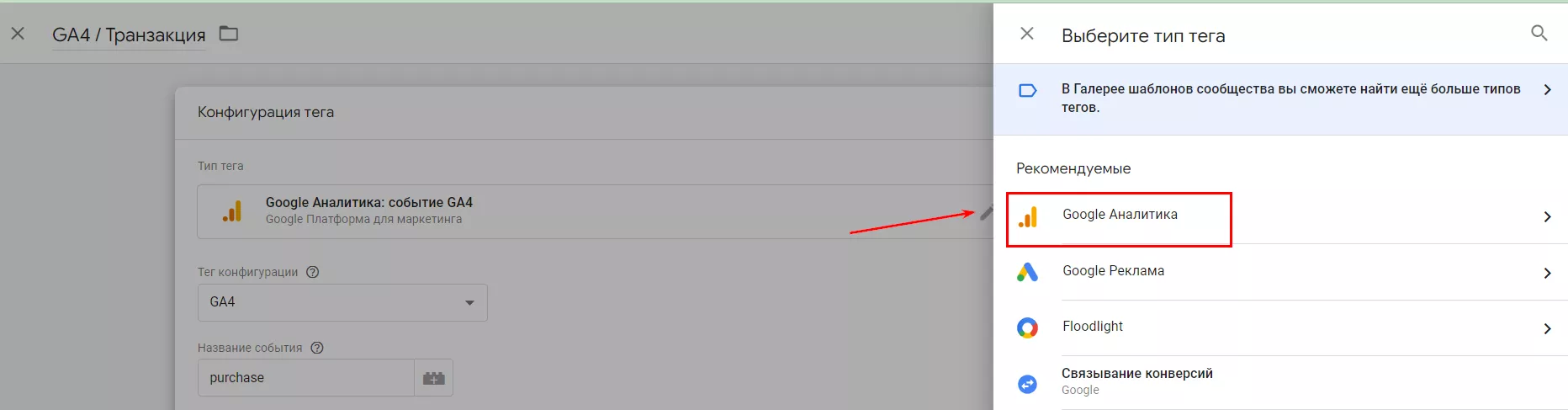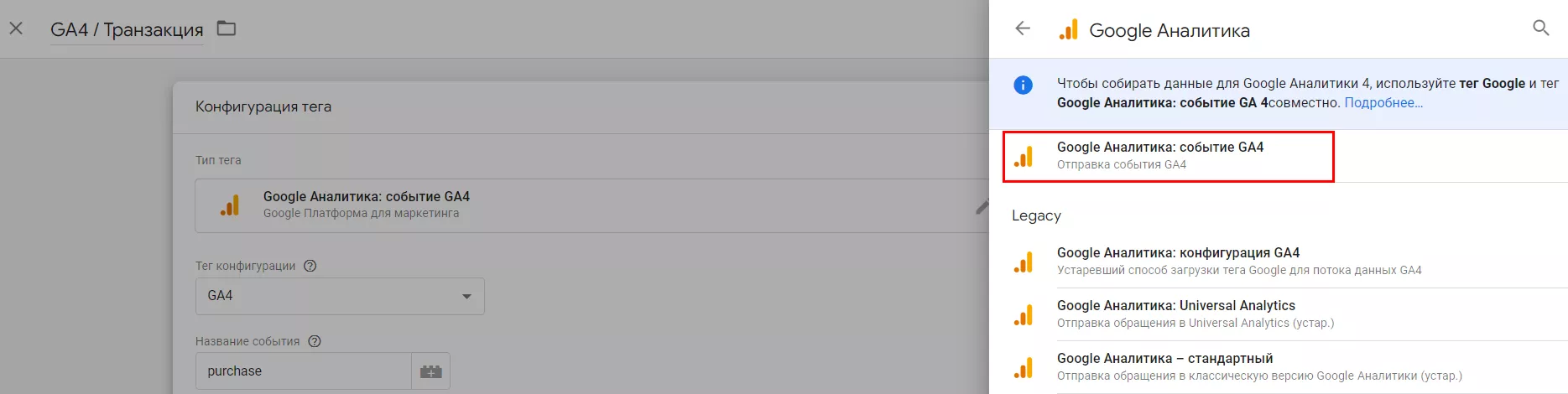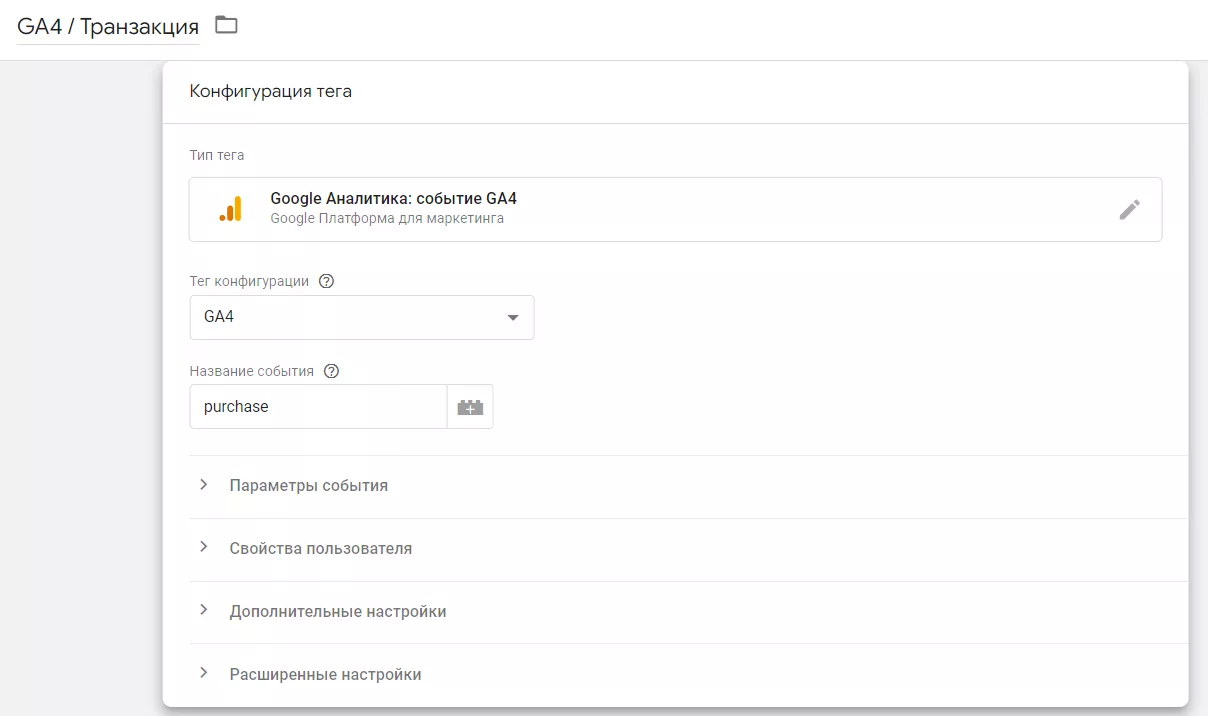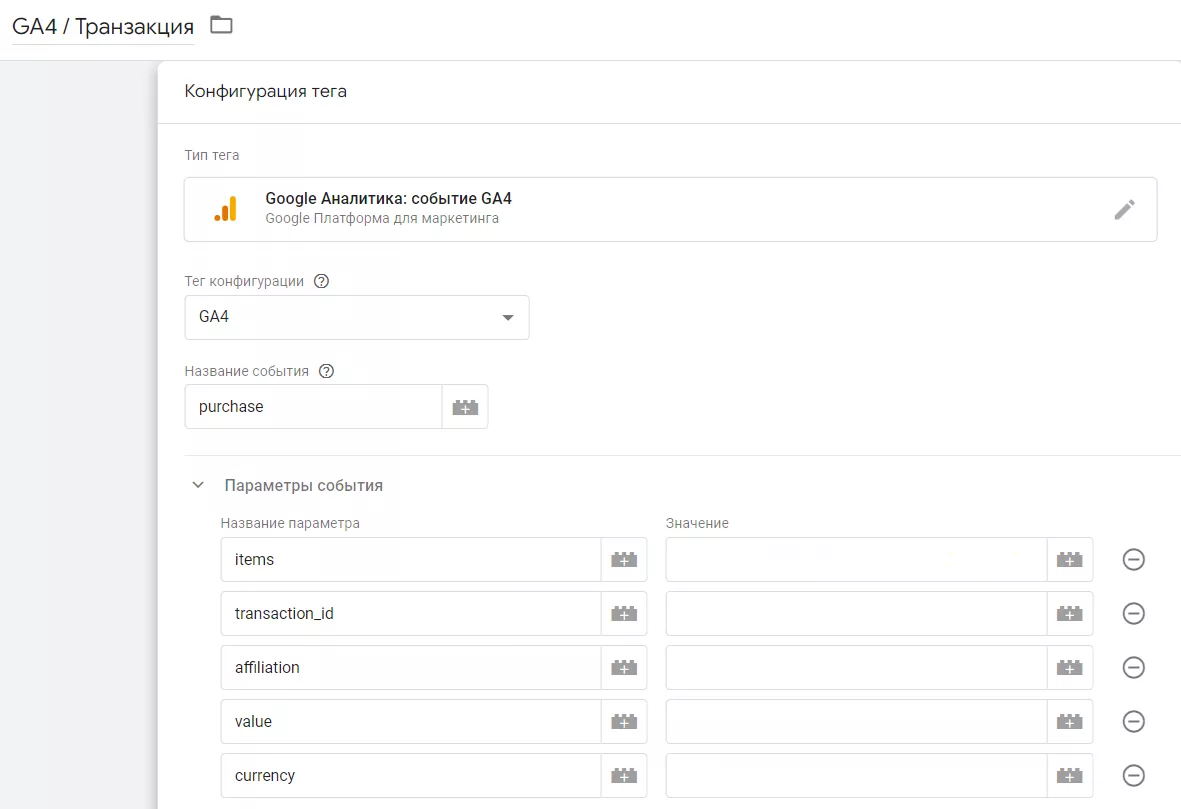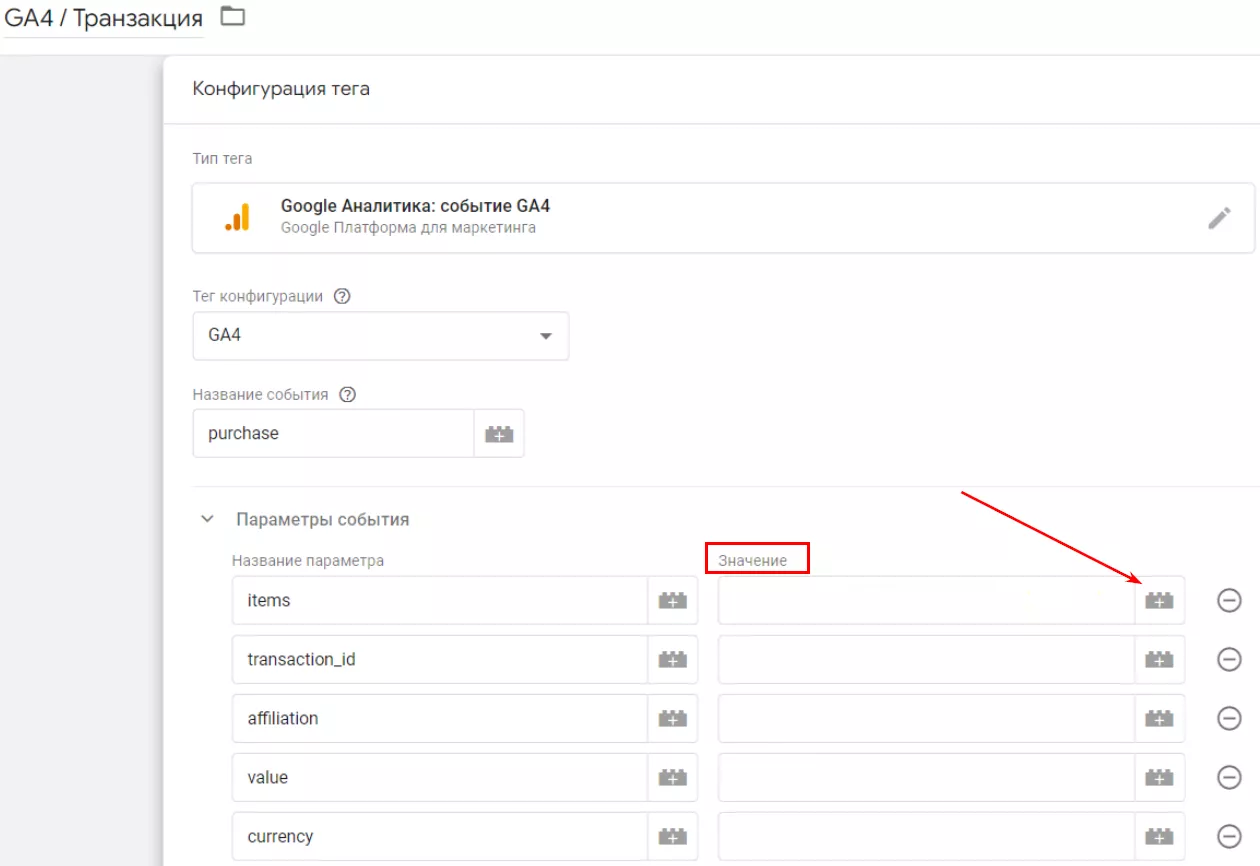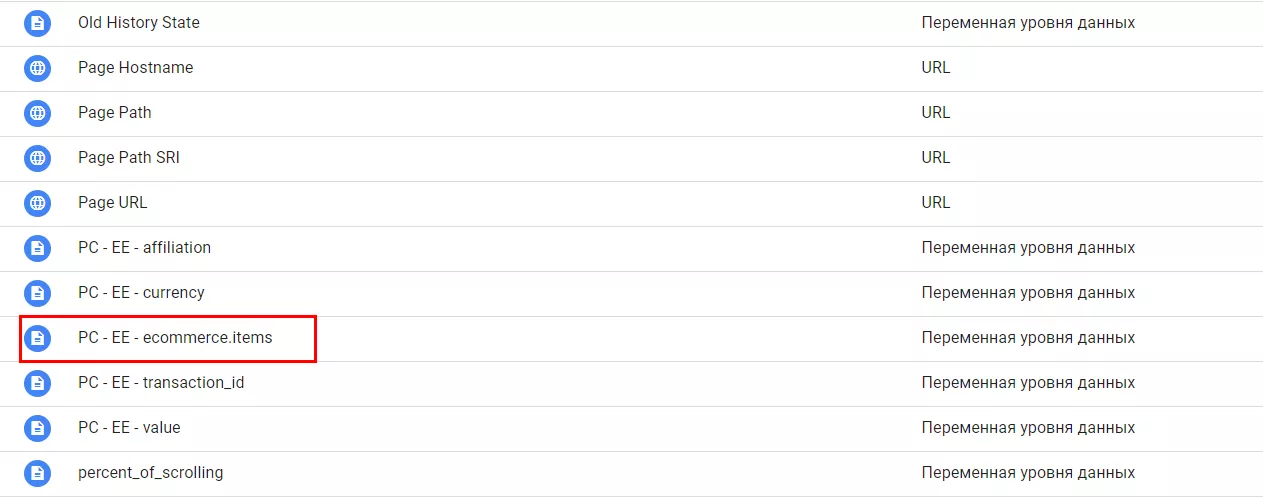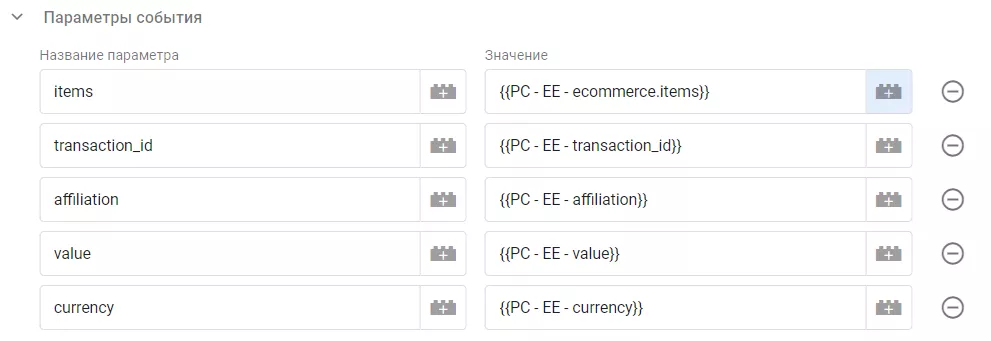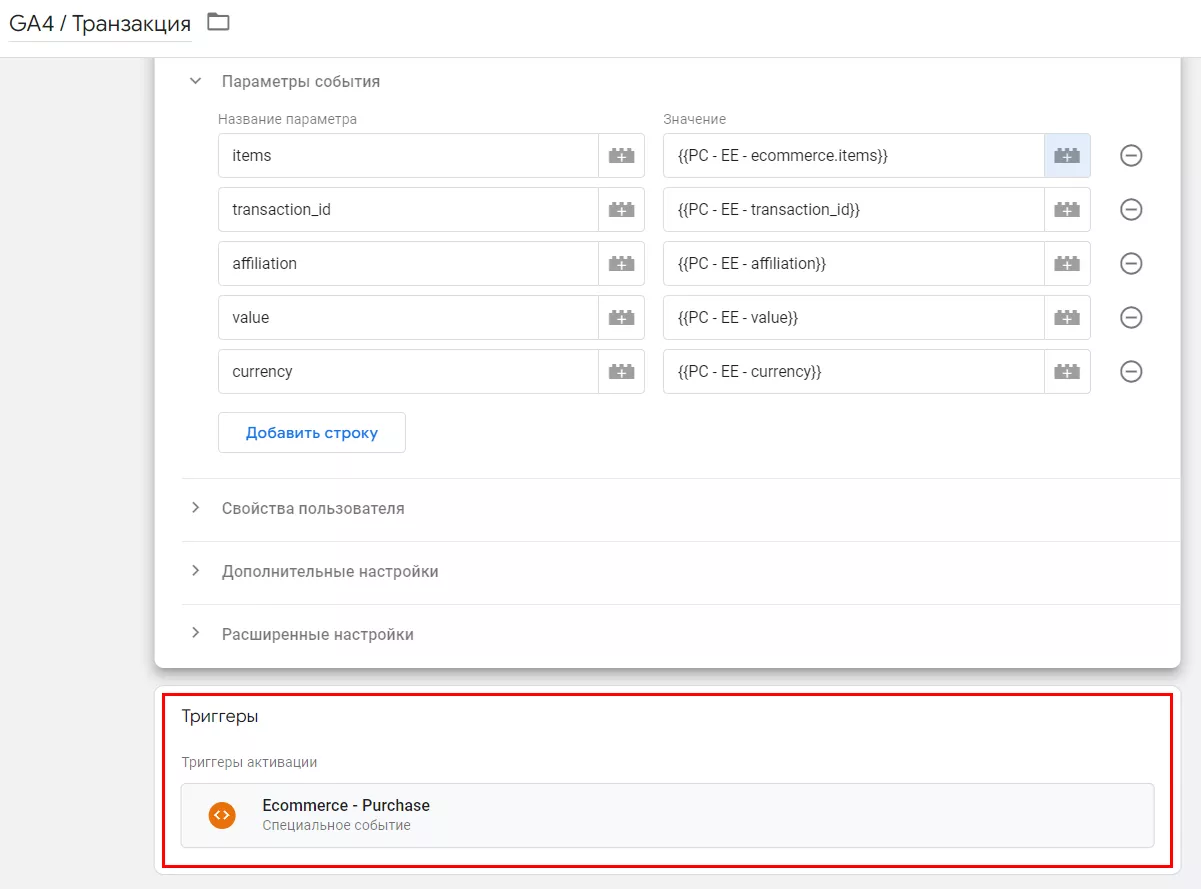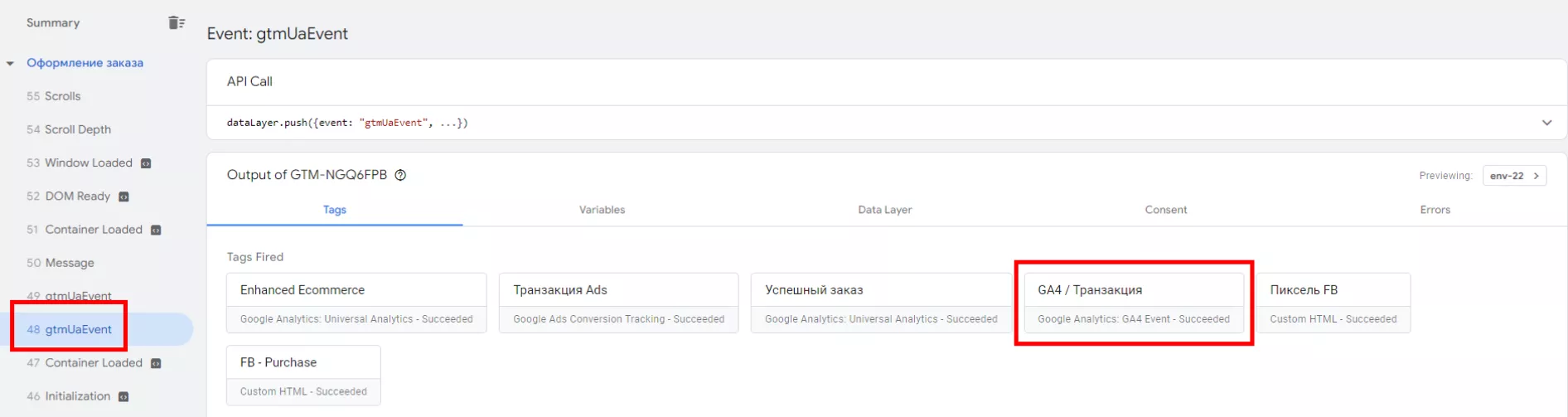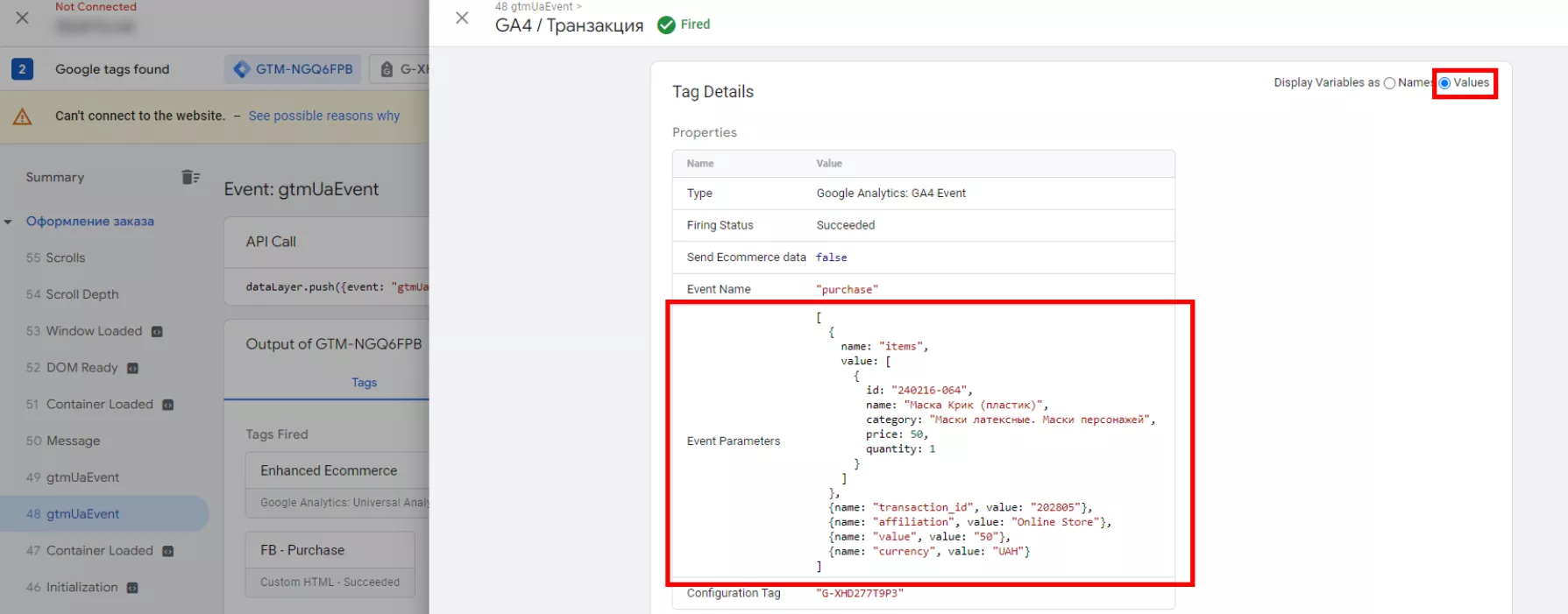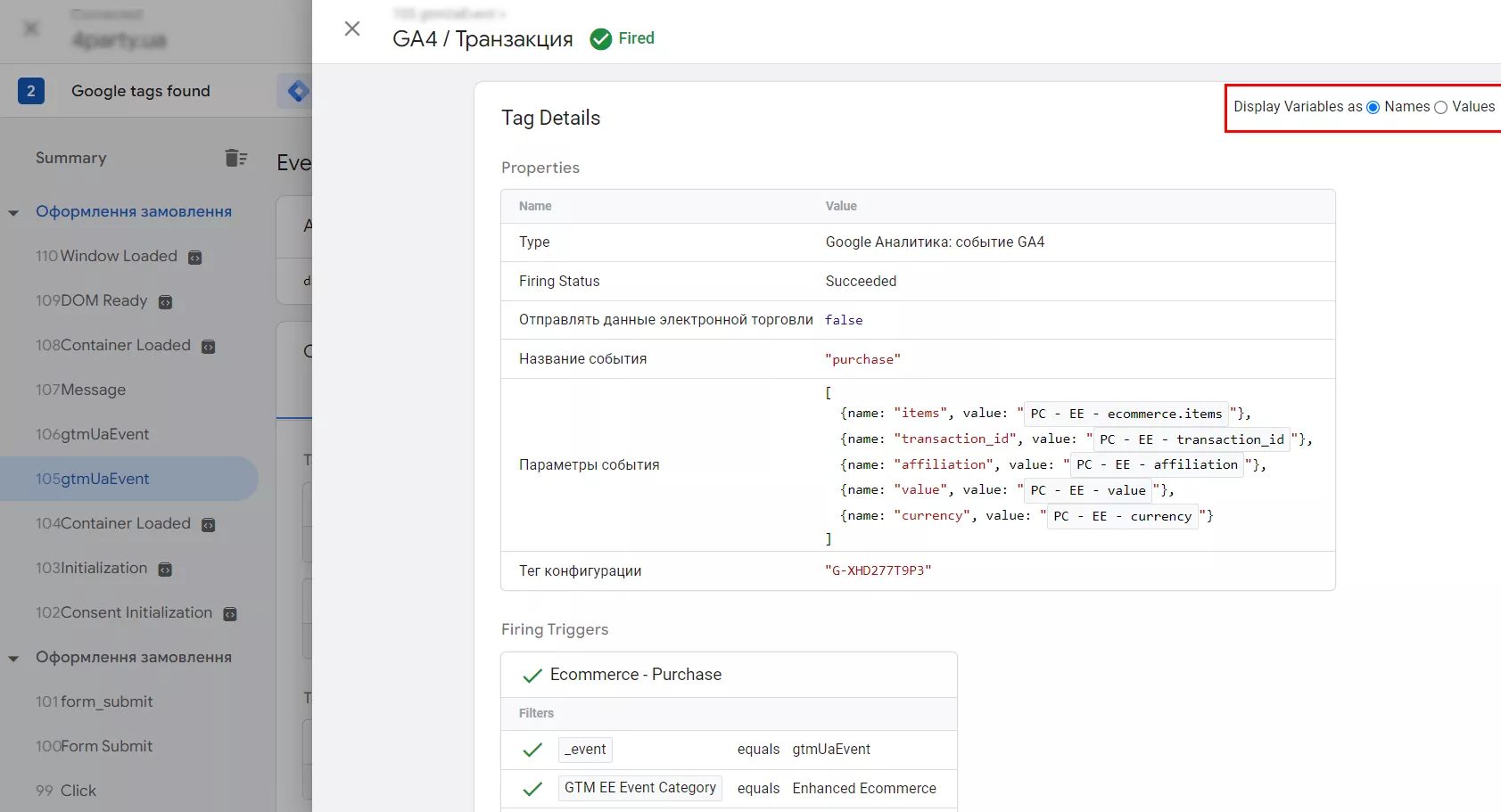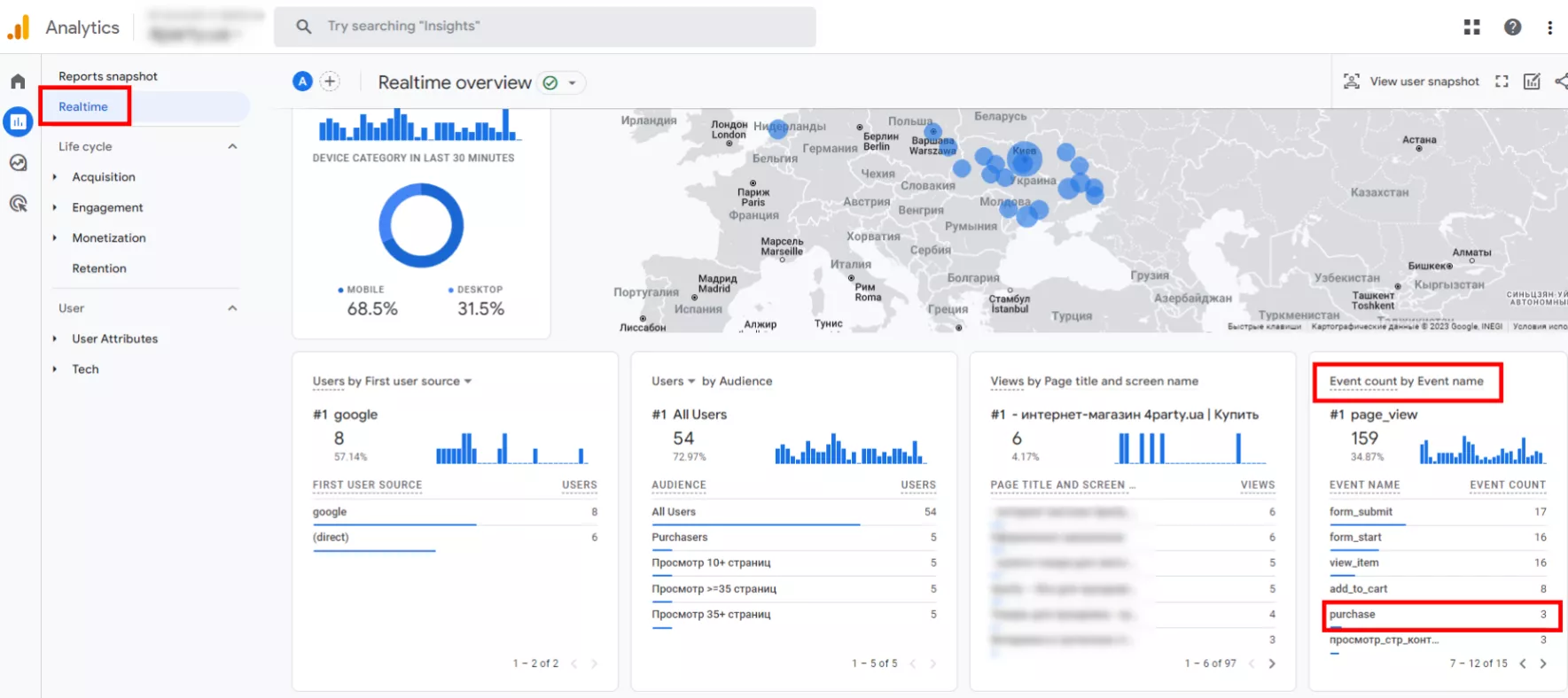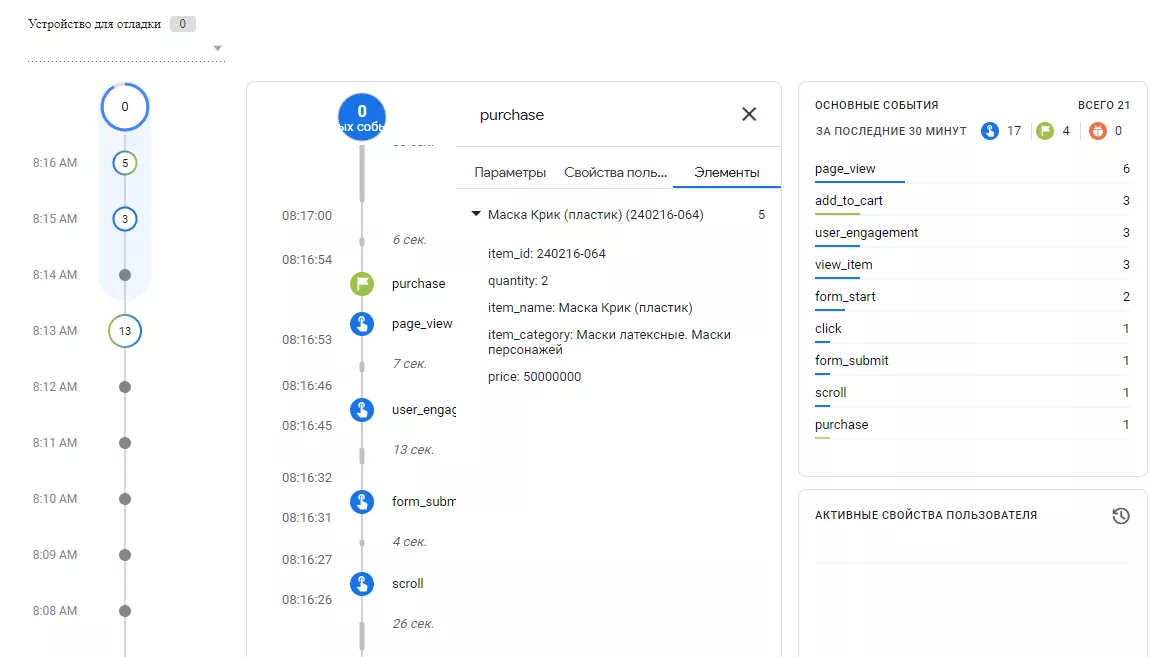Как настроить отслеживание электронной торговли в GA4 через код Universal Analytics
После прекращения поддержки Universal Analytics (UA), многие функции аналитики «отвалились» и требовали новой настройки. Вместе с ними — отслеживания электронной торговли.
Для настройки модуля электронной торговли необходимо внедрение кода в сайт и привлечение разработчиков. Или это не обязательно? В этой статье я расскажу, как можно с помощью кода ecommers для UA настроить отслеживание транзакций в GA4.
Сравнение модулей электронной коммерции UA и GA4
Новая аналитика отличается не только интерфейсом, модуль электронной торговли также изменился. Чтобы отследить отличия, я сравню фрагменты кода, которые отвечают за передачу транзакций в системы аналитики.
| Google Analytics 4 | Universal Google Analytics |
| |
Где:
| Где:
|
Основные переменные в Google Analytics 4 остались прежними, изменилось только их название. Однако из-за этого изменения GA4 уже не будет правильно соотносить переменные и, следовательно, передавать транзакции, как прежде.
GA4 не будет работать без параметра transaction_id, например. Также в GA4 нельзя передавать доход (value) без валюты (currency). Если будет пропущена валюта, в GA4 все будет фиксироваться без дохода.
В общем, различий достаточно, но как тогда заставить код UA работать в GA4? Для начала, я выделю обязательные параметры в коде GA4. В данном блоке кода это:
- transaction_id;
- value;
- currency.
В блоке items также есть обязательные параметры. Их два:
- item_name;
- item_id.
Все остальные параметры можно передавать или не передавать на ваш выбор. Код будет работать и без них.
Техническая реализация электронной торговли в GA4
С обязательными параметрами разобрались, теперь расскажу, как заставить их работать. А именно, я расскажу, как перенастроить код для UA для ecommerce, который уже был на сайте, используя dataLayer и Google Tag Manager (GTM).
Важно! Код GA4 для ecommerce дает больше возможностей для отслеживания, чем код UA. Мой способ позволяет настроить отслеживания только транзакций без привлечения программистов. Для большего количества отчётов я рекомендую использовать код GA4.
Первым шагом определите, какие переменные вам нужны. Для этого обратитесь к коду для GA4, который я привела выше в таблице. Выделите все нужные для базовой работы модуля переменные, например:
- items;
- transaction_id;
- value;
- shipping;
- currency;
- affiliation.
Теперь, посмотрев на код для UA, я вижу, что все эти переменные уже есть в моём dataLayer. Осталось только создать переменные в GTM, присвоить им нужные значения и передать в GA4.
Создание переменных
Чтобы создать новую переменную, необходимо перейти в GTM, на вкладку «Переменные» и нажать кнопку «Создать».
После этого задайте название переменной, ее тип (в моем случае «Переменная уровня данных») и условие для присвоения значения.
Обратите внимание на условие присвоения значения. Строка ecommerce.purchase.products означает, что эта переменная примет значение массива данных, которые уже есть в dataLayer. В коде для UA видно, что эта строка также показывает порядок обращения к массиву данных: сначала ecommerce, потом — purchase, потом — products.
Далее перехожу к настройке переменных. Настраиваю переменную уровня данных. В версии уровня данных указываю «Версия 2». Указываю путь к массиву products, то есть к информации о товаре.
В том же порядке создаю следующую переменную, называю «PC - EE - transaction_id». Она принимает значение идентификатора транзакции.
Далее переменная «PC - EE - affiliation» — это информация о том, в каком магазине или у какого партнёра была произведена покупка. Условный пример значения: «филиал 1, партнёр 2».
Создаю переменною дохода «PC - EE - value» — ценность транзакции. Это обязательный параметр.
Следующий шаг — проверить, что новые переменные действительно принимают нужные значения. Для этого в разделе «Теги» нажимаю кнопку «Предварительный просмотр».
По этой кнопке откроется окно з предпросмотром сайта. На нем делаю тестовую транзакцию в режиме. Затем в расшифровке переменных смотрю, какие значения передаются.
Нахожу Event, который передается в момент успешной покупки. Открываю вкладку «Переменные» и нахожу среди них нужные мне.
Триггер
После настройки переменных нужно создать триггер, при активации которого будут передаваться данные. В моем случае, это событие gtm-enhanced-ecommerce, которое я передаю в момент успешного оформления заказа.
Триггер всегда будет в разделе Event вашего Google Tag Manager.
Тег
Последний шаг — это создание тега GA4, в который вы будете передавать данные о транзакциях для отчетов.
В GTM нажимайте «Создать тег», тип тега «Событие GA4».
Дальше необходимо выбрать конфигурацию GA4 и задать название событию. В названии указываю «purchase». В GA4 именно это название отвечает за покупки.
Дальше открываю меню «Параметры события» и указываю все нужные параметры, из выбранных ранее.
Осталось заполнить значения этих параметров. Для этого нажимаю на значок добавления и выбираю переменные, которые создала на предыдущем этапе.
После заполнения всех значений, страница должна выглядеть так.
Последний шаг настройки — добавление настроенного ранее триггера и проверка в режиме предпросмотра.
Чтобы проверить действие модуля в предпросмотре, нужно сделать тестовую транзакцию (покупку на сайте), выбрать необходимое событие и нажать на нужный тег.
Откроется меню с параметрами этого тега. Проверяю, что все значения корректны и передается то, что мне нужно.
После проверки публикую изменения в GTM, жду 5 минут и снова делаю тестовую транзакцию. Теперь провожу проверку уже в самом GA4, в отчетах в режиме реального времени.
Рекомендую дополнительно проверять элементы в DebugView GA4.
В стандартных отчетах данные появятся спустя 24 часа.
Вывод
- Код передачи транзакций Universal Analytics не будет работать с Google Analytics 4, поскольку названия переменных в нем не соответствуют названиям параметром в GA4.
- Чтобы передавать транзакции в GA4 через код Universal Analytics, необходимо сопоставить названия переменных и настроить их передачу в GTM.
- Описанный способ — это временная мера, которая не дает полной информации о транзакциях. Если вы хотите видеть все типы отчетов, а не только транзакции, стоит сразу использовать код для GA4.
Свежее
Firebase Dynamic Links прекращает работу: как сохранить функциональность и не потерять пользователей
Как подготовиться к закрытию Firebase Dynamic Links, сохранить deep linking, аналитику и UTM-метки с помощью App Links, Universal Links или сторонних сервисов
Как анализировать эффективность креативов в Google Universal App Campaigns
В этой статье рассказываем, как системно анализировать креативы в Google UAC и принимать решения, влияющие на результат
Автоматизация SEO-задач: оптимизируем работу с помощью Tampermonkey и ChatGPT
Узнайте, как автоматизировать работу по SEO-задачам без знаний программирования: избавляемся от рутины с помощью ChatGPT и Tampermonkey.