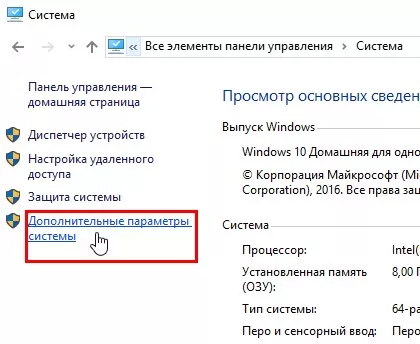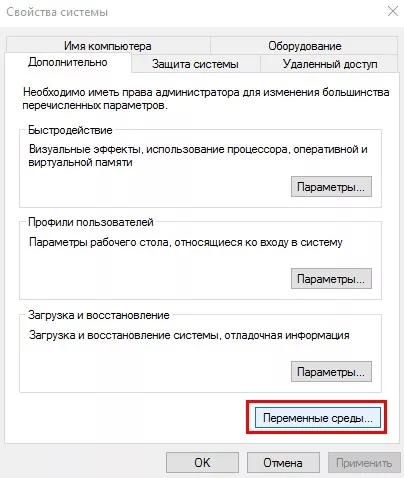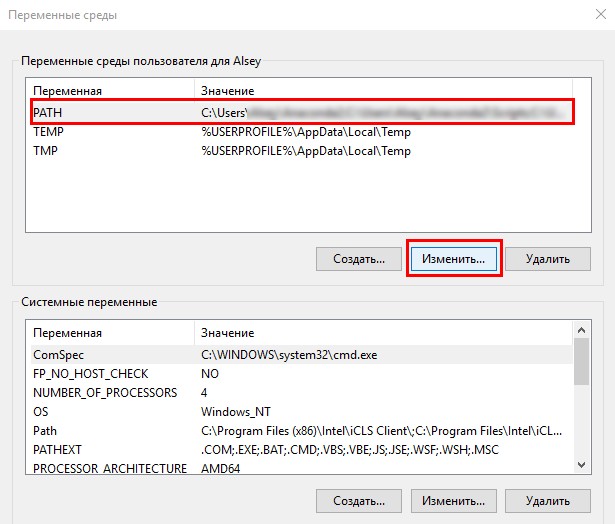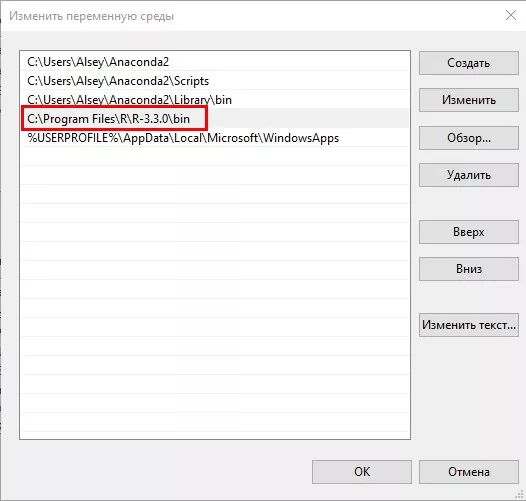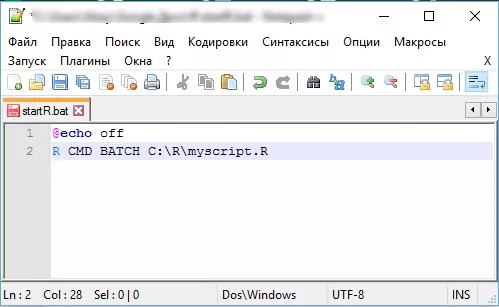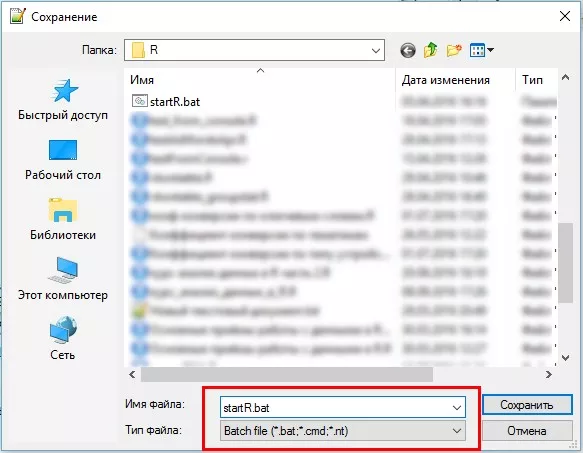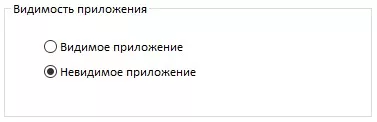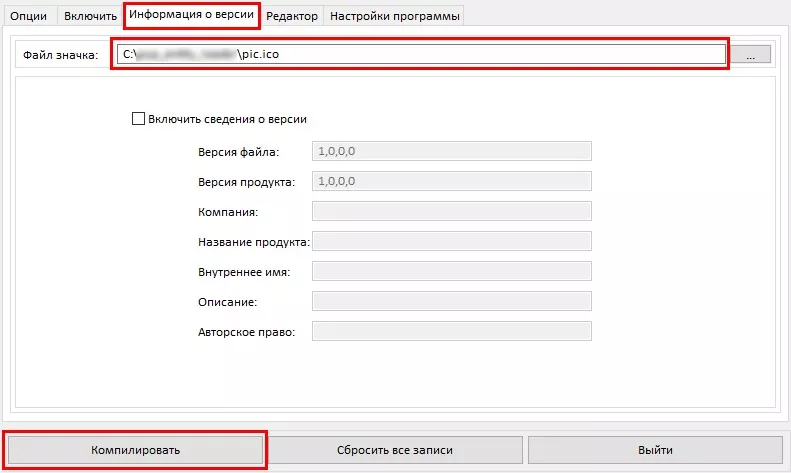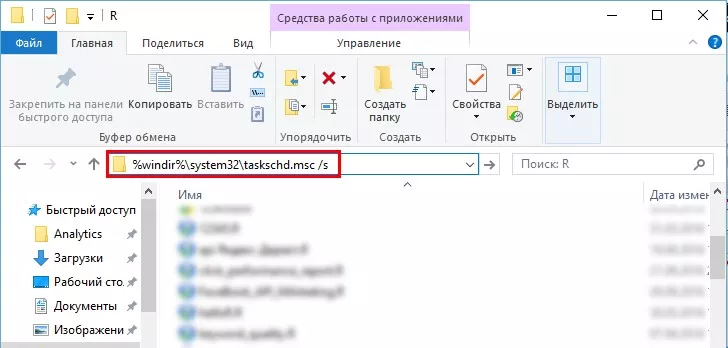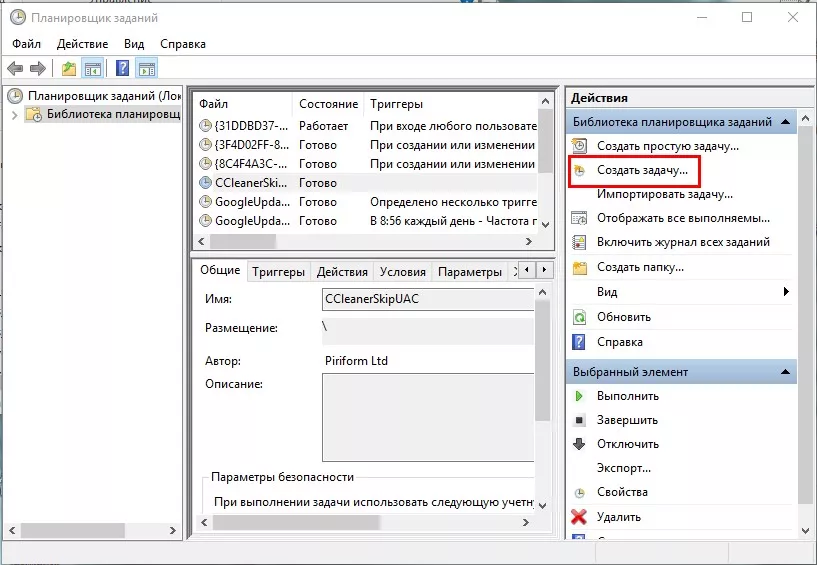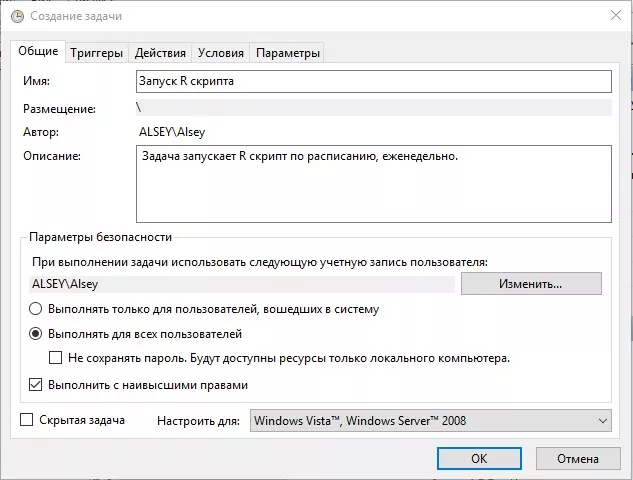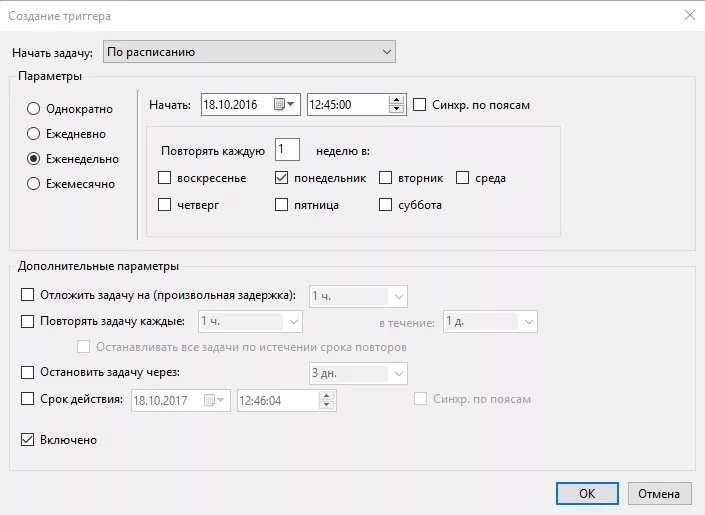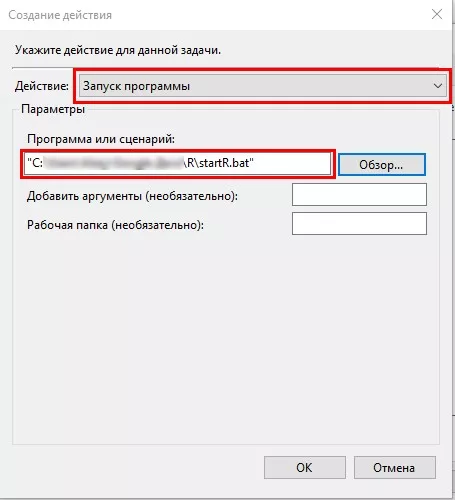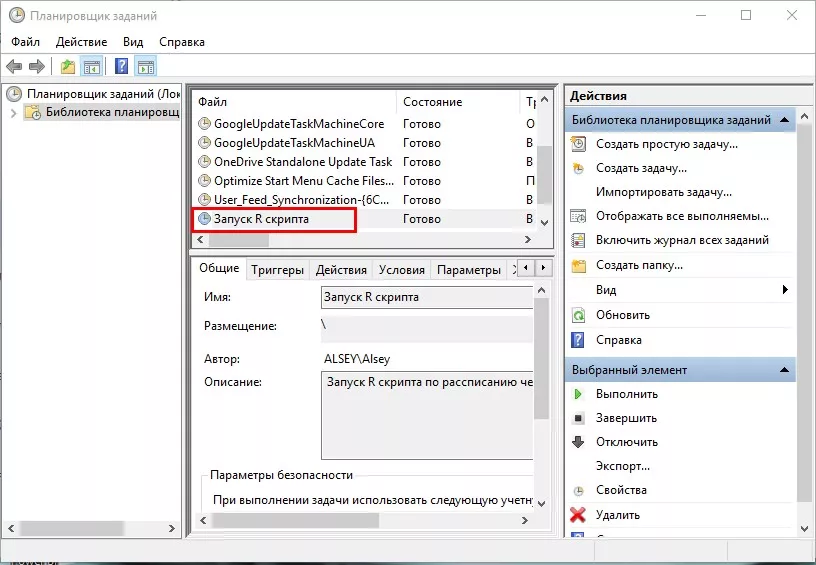Как настроить запуск R-скрипта по расписанию?
С помощью скриптов R можно быстро и бесплатно собирать данные из API различных сервисов или рекламных площадок и записывать их в базу данных. Но если вы регулярно пользуетесь скриптами, то есть ли смысл каждый раз запускать их вручную?

Я расскажу, как настроить запуск
1. Как добавить путь к R-консоли в переменную окружения PATH?
PATH — переменная окружения Unix-подобных операционных систем, DOS, OS/2 и Microsoft Windows, представляющая собой набор директорий, в которых расположены исполняемые файлы. В основном, каждый выполняемый процесс или сеанс пользователя имеет собственную переменную PATH.
Эта инструкция относится к операционным системам Windows 8 и 10, но вы без проблем можете найти подробные руководства и для любой другой версии Windows.
1.1. В строке «Поиск» найдите «Система (Панель управления)» и нажмите на ссылку «Дополнительные параметры системы».
1.2. В окне свойств системы нажмите на кнопку «Переменные среды...».
1.3. В разделе «Переменные среды» кликните на переменную PATH и нажмите «Изменить». Если переменной PATH не существует, нажмите «Создать».
1.4. Добавьте в переменную путь к папке с файлом «R.exe».
2. Создайте bat-файл
Bat-файл, по сути, похож на файл с расширением exe, но его код более простой и состоит из некоторых командных строк.
Создать bat-файл довольно просто. Можно записать команду запуска в обычный текстовый файл с расширением TXT, сохранить его и поменять расширение на «.bat». Я опишу другой способ — создание bat-файла с помощью бесплатного блокнота Notepad++.
2.1. Откройте Notepad++.
2.2. Введите следующую команду:
@echo offR CMD BATCH C:Rmyscript.RКоманда «@echo off» отключает вывод сообщений в командной строке при работе скрипта, вы можете изменить эту команду на «@echo on» и наблюдать за выполнением скрипта в ходе его работы.
Команда «R CMD BATCH» запускает выполнение R скрипта.
Во второй строке вместо «C:Rmyscript.R» пропишите путь к вашему файлу со скриптом R.
В результате файл будет выглядеть так:
2.3. Сохраните созданный текстовый файл с расширением BAT. Для этого в меню Notepad++ выберите пункт «Файл» — «Сохранить как» — «Batch file (bat, cmd, nt)».
3. Настройте запуск R-скрипта в фоновом режиме
Если вы не хотите, чтобы при автозапуске R-скрипта на экране появлялось окно командной строки, то скомпилируйте ваш bat-файла в exe — в таком случае скрипт будет работать в фоновом режиме и не будет вам мешать.
3.1. Скачайте бесплатную утилиту «Bat To Exe Converter» по ссылке.
3.2. Укажите bat-файл, который необходимо скомпилировать, а также путь и название будущего exe-файла.
3.3. В области «Видимость приложения» установите переключатель в положение «Невидимое приложение».
3.4. При желании установите иконку для вашего файла.
Чтобы установить иконку, перейдите на вкладку «Информация о версии» и с помощью кнопки «...» выберите нужную иконку в поле «Файл значка».
В качестве иконки можете использовать любое изображение в формате ICO или же нарисовать самостоятельно в бесплатном онлайн-редакторе.
Нажмите кнопку «Компилировать».
4. Настройте планировщик задач Windows
Заключительный этап настройки — добавить задачу в планировщик задач Windows.
Планировщик задач Windows — встроенная утилита (аналог линуксового CRON), с помощью которой можно запланировать в определенное время с заданными условиями:
- запуск любой программы;
- отправку электронной почты;
- вывод на экран определенного сообщения.
4.1. Чтобы открыть планировщик задач, скопируйте в адресную строку открытой папки путь «%windir%system32 askschd.msc /s».
4.2. В правой части планировщика выберите пункт «Создать задачу...».
4.3. На вкладке «Общие» в диалоговом окне «Создание задачи» введите название и при необходимости краткое описание.
4.4. На вкладке «Триггеры» настройте расписание запуска скрипта: нажмите «Создать» и установите, к примеру, повтор запуска скрипта каждый понедельник в 12:45.
4.6. Далее перейдите на вкладку «Действие» и нажмите «Создать». В выпадающем списке «Действие» кликните на пункт «Запуск программы» и в области «Программа или сценарий» выберите bat-файл, созданный ранее.
На этом процесс настройки запуска R скриптов по расписанию закончен. Если вы все сделали правильно, в списке появится новая задача.
Ну и лучше один раз увидеть, чем прочитать описание различных ходов в мануале. Держите видеоурок:
Выводы
С этим руководством настройка автозапуска займет не более десяти минут, и поможет сэкономить время в будущем.
Алгоритм действий:
- В переменной окружения PATH пропишите путь к консоли R.
- Создайте скрипт R, который будет выполнять нужные действия (например, сохранять результат в файл формата CSV или записывать в базу данных).
- Создайте bat-файл, в котором будет прописан путь к скрипту R.
- Скомпилируйте ваш bat-файла в exe, чтобы он запускался в фоновом режиме и не отвлекал от работы.
- В планировщике задач Windows добавьте повторяющееся задание на запуск bat-файла и установите определенный интервал времени.
Обрабатывать огромные массивы данных, агрегировать и передавать их в любые базы — просто и быстро, если вы правильно организовали свою работу.
Свежее
Что такое Data Layer и переменные уровня данных в Google Analytics 4
Data Layer — это хранилище данных, которые могут быть использованы для отслеживания событий и формирования отчетов. Как именно, рассказываю в статье
Как автоматизировать бизнес-процессы с помощью чат-ботов с AI
Статья создана по материалам митапа, проведенного Виталием Ивановым, Head of Retention Marketing в Netpeak Ukraine
Аналитика для удержания клиентов: как внедрить лучшие решения
В этой статье я расскажу об основных метриках для оценки результативности системы удержания пользователей