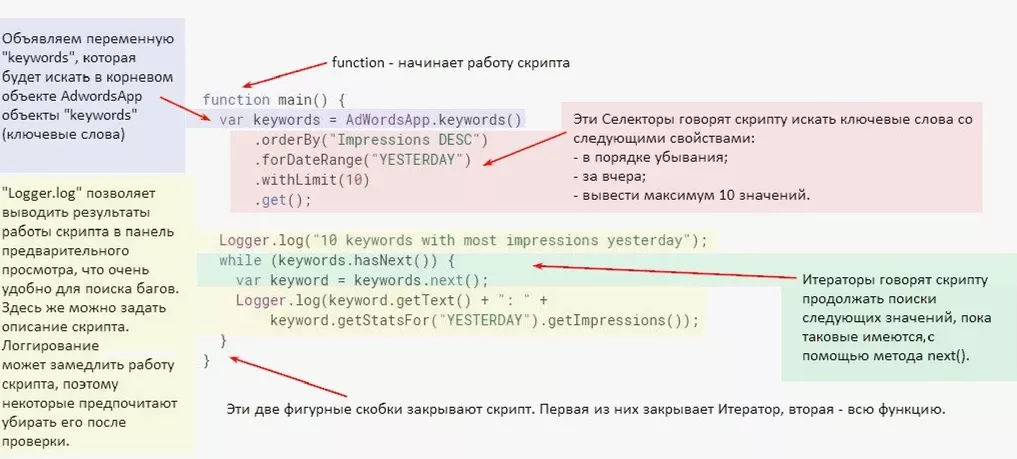Как правило, специалисты по контекстной рекламе, у которых нет опыта в программировании, просто копируют готовые скрипты из различных источников, совершенно не понимая, как они работают. Не надо так. Тем более, что простая кастомизация может сделать скопированный скрипт гораздо полезнее.
Что такое скрипт Google Рекламы
По сути это фрагмент кода на языке JavaScript. Скрипты Google Рекламы позволяют автоматизировать рутинные и монотонные процессы. Каждый скрипт состоит из функций, переменных, объектов, сущностей, селекторов, итераторов и других элементов.
Что делают функции
Каждый скрипт начинается с записи функций, это обязательная часть кода. Функции запускают задачу или действия, которые будут повторяться постоянно.
Функции легко распознать по термину «function», за которым стоит название функции и пустые круглые скобки «()».
Например:
function main() {фрагмент кода}Часто в скриптах встречаются такие функции:
- function addAdGroup() {фрагмент кода} — добавить группу объявлений;
- function setCampaignBudget() {фрагмент кода} — установить бюджет кампании;
- function pauseKeywordInAdGroup() {фрагмент кода} — остановить работу ключевого слова в группе объявлений.
В принципе, минимального знания английского достаточно, чтобы это понять.
Скобки могут оставаться пустыми или содержать параметры, разделенные запятыми. Фрагмент кода всегда находится в фигурных скобках.
Как работают переменные
Как правило, после функции следует запись вроде «var campaign». «Var» — сокращение от variables, «переменные» в дословном переводе. Это контейнеры, в которых содержатся значения данных. Переменные обращаются к объектам и сущностям в Google Рекламе.
Переменную для каких-то определенных данных, например, ключевых слов, можно называть как угодно: «KW», «keywords». Главное, не менять названия в разных фрагментах скрипта, иначе ничего не сработает.
Что такое объекты
Это основа скрипта. Объекты по иерархии находятся выше сущностей (отдельным сущностями являются, например, кампании, группы объявлений) и по сути представляют из себя их коллекцию. В скриптах Google Рекламы четыре основных объекта: AdWordsApp, SpreadsheetApp, MccApp, UrlFetchApp.
Для основных скриптов достаточно использовать только объект AdWordsApp. Когда вы используете этот объект, то как бы сообщаете скрипту, что нужно посмотреть в Google Рекламе, чтобы найти нужные данные.
Если говорить о других объектах, то MccApp работает на уровне Центра клиентов AdWords (МСС); SpreadsheetApp позволяют использовать таблицы Google для отчетов, а UrlFetchApp позволяет скриптам использовать данные сторонних сервисов и приложений.
Что такое сущности
Объекты состоят из сущностей. Для AdWordsApp это:
- аккаунт (Account);
- кампании (Campaigns);
- группы объявлений (Ad Groups);
- ключевые слова (Keywords);
- ярлыки (Labels);
- расписания объявлений (Ad schedules);
- бюджеты (Budgets);
- таргетинг (Targeting).
Возьмем переменную «keywords» — она связана с сущностью «keywords» в объекте AdwordsApp. Чтобы составить одно выражение — строку скрипта, разместим между ними знак равенства:
var keywords = AdWordsApp.keywords()Мы указали скрипту на конкретную сущность — ключевые слова в Google Рекламе. Но нужно еще выбрать конкретные ключевые слова в аккаунте, а для этого нужны селекторы.
Как работают селекторы
Селекторы служат для фильтрации и сортировки данных.
Чаще всего используются:
- withCondition() — сортировка с условием;
- forDateRange() — фильтрация за указанный период;
- orderBy() — сортировка по результатам;
- withLimit() — ограничивает количество возвращаемых объектов до указанного значения. Например, если нужно получить только 10 ключевых слов с самым высоким показателем качества.
Например, вот этот код:
var campaignSelector = AdWordsApp.campaigns ()
.withCondition("CampaignStatus = 'ENABLED'").
withCondition(“Clicks > 10”).withCondition(“Impressions > 100”)
.forDateRange(“TODAY”);Переводится так: выбрать активные кампании в аккаунте Google Рекламы, которые получили более 10 кликов и 100 показов за сегодня.
Обратите внимание: при использовании нескольких условий .withCondition() скрипт сработает по принципу «и», а не «или». То есть необходимый объект должен соответствовать всем указанным условиям.
Как работают итераторы
Итераторы в скрипте — аналог команды «Идем дальше!». Они всегда идут в скрипте после селекторов и отвечают за то, чтобы скрипт без остановки двигался по аккаунту в поисках необходимого ему значения (или значений). Итераторы перебирают все варианты ключевых слов или любых других сущностей, пока не найдут то, что задано в условии.
В итераторе должен быть фрагмент next(), который при каждом обращении возвращает объект со свойствами:
- value — если есть очередное значение;
- done = false — если есть ещё значения;
- done = true — в конце ответа.
Пример итератора:
while (keywords.hasNext()) {var keyword = keywords.next()Читаем скрипт Google Рекламы
Этот простейший скрипт регулярно будет показывать десять ключевых слов с наибольшим количеством показов за вчерашний день.
Выводы
- Каждый скрипт состоит из функций, переменных, объектов, сущностей, селекторов, итераторов.
- Функции запускают задачу или действия, которые будут повторяться постоянно.
- Переменные содержат значения данных и обращаются к объектам и сущностям в Google Рекламе.
- Для основных скриптов достаточно использовать только объект AdWordsApp. Когда вы используете этот объект, то как бы сообщаете скрипту, что нужно посмотреть в Google Рекламе, чтобы найти нужные данные.
- Объекты в AdwordsApp состоят из сущностей: аккаунта, кампаний, ключевых слов и так далее.
- Селекторы служат для фильтрации и сортировки данных.
- Итераторы отвечают за то, чтобы скрипт без остановки двигался по аккаунту в поисках необходимого ему значения (или значений).
Если хотите, чтобы я в новой статье больше рассказал о фишках скриптов — методах, аутентификаторах и конструкторах — шерьте этот пост к себе на стену или пишите в комментариях.
Читайте также:
- Как редактировать скрипты Google Ads.
- Как при помощи скрипта я решил проблему слива рекламного бюджета по топ-позициям в органике.
Свежее
Продвижение криптокошелька в Google Ads: как получить сертификацию в 12 странах и привлечь 300 000 пользователей
Возвращение рекламы после блокировки и масштабирования без потерь трафика
Как собрать 4900 контактов и получить 174 лида в сфере производства — кейс B2B Lead Generation для KZS Glass
Масштабирование B2B-коммуникации на европейских рынках
Как продвигать Fin-Tech приложения. Полное руководство для бизнеса
В статье рассмотрю ключевые подходы к продвижению FinTech-приложени в App Store и Google Play