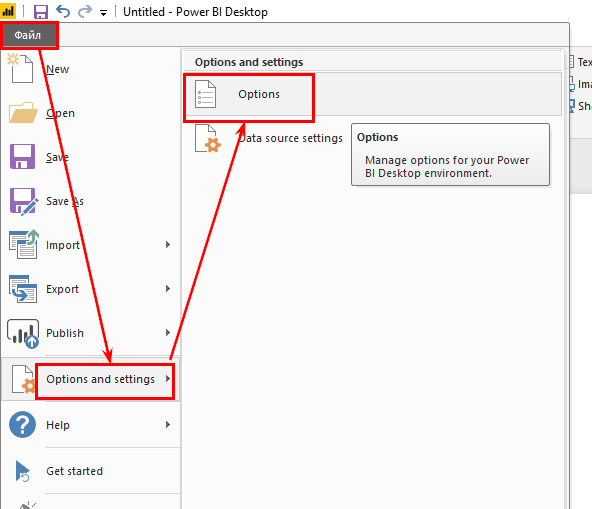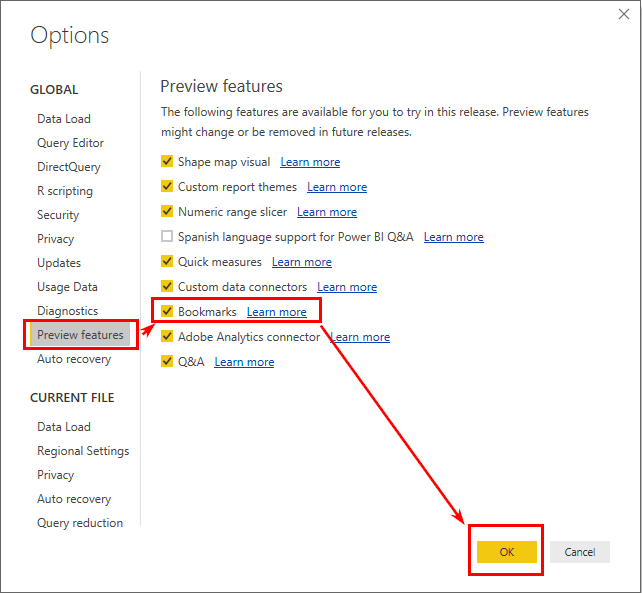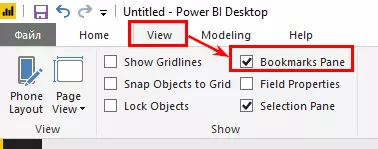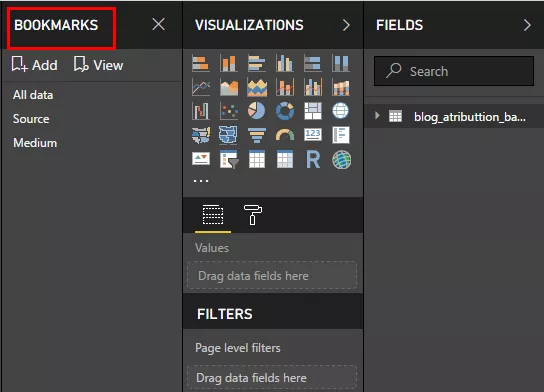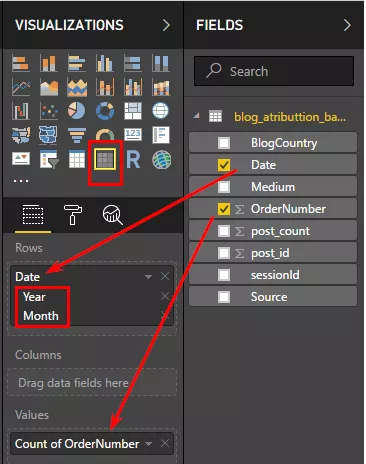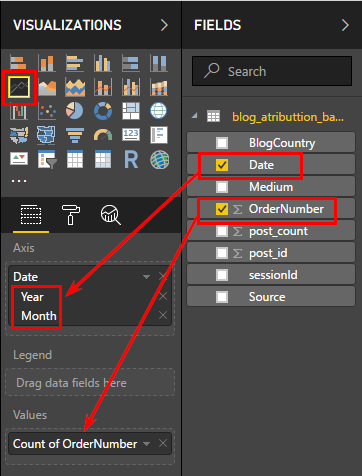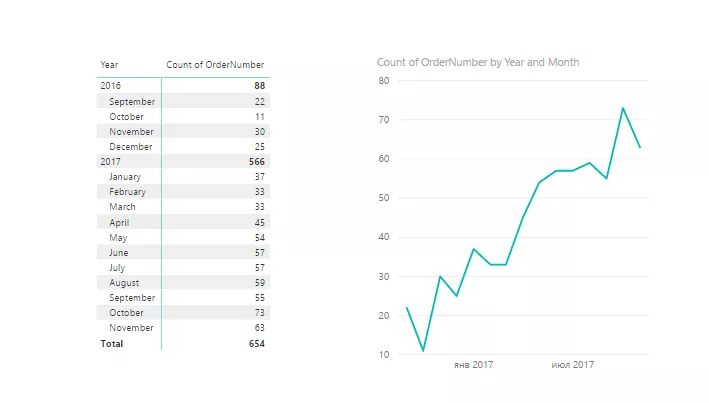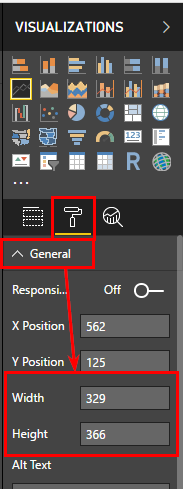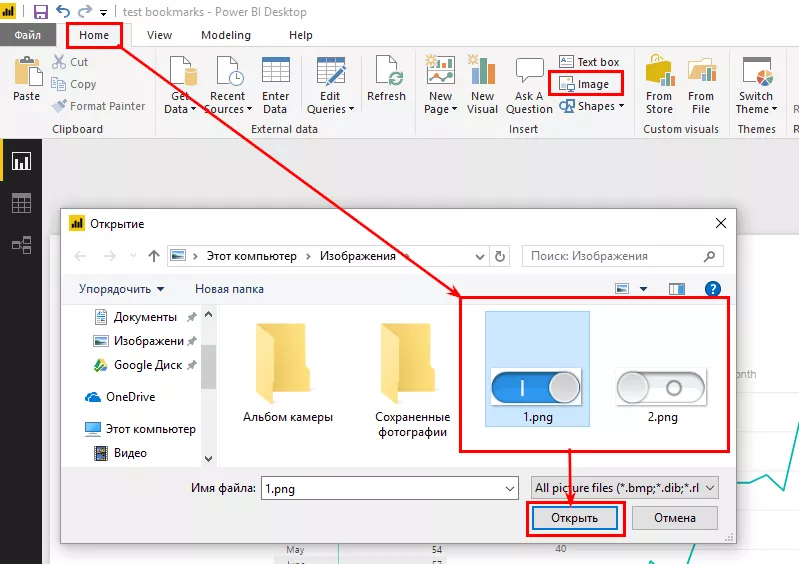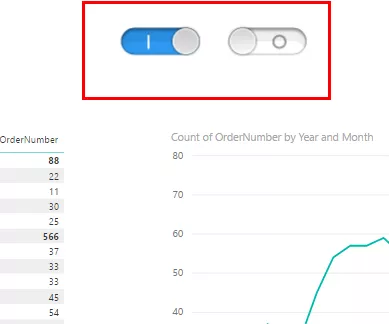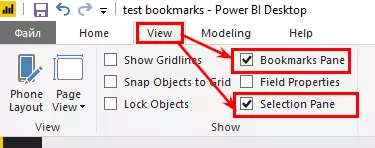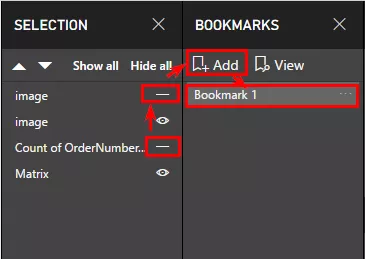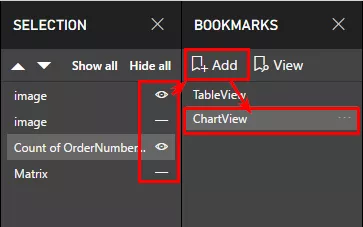Как работать с закладками в Power BI — подробное руководство
Недавно вышла очередная, ежемесячная порция обновлений Power BI Desktop. Разработчики добавили множество новых функций и значительно доработали «Закладки» (Bookmarks), с помощью которых можно сделать дашборды более компактными и интерактивными. Создатели Power BI даже устроили конкурс Bookmark Report Contest на лучшее использование свежей фичи (проходит с 12 по 27 декабря).
В этой статье я покажу пример использования закладок и пошагово разберу процесс их создания и применения для удобства визуализации данных.
Как включить возможность работы с закладками в Power BI
Так как функция bookmarks пока что находится на стадии тестирования, для её включения необходимо перейти в меню «Файл» — «Опции и настройки» — «Опции»:
В окне опций перейдите на вкладку подключения предварительных функций и поставьте галочку напротив пункта «Закладки»:
Далее в основном меню Power BI переходим на вкладку «View» («Вид») и ставим галочку напротив «Bookmarks Pane» («Панель закладок»):
После этого к привычным панелям «Visualization» и «Fields», добавится «Bookmarks»:
Как использовать закладки в Power BI
Закладки позволяют сохранить состояние дашборда, запоминая заданные в любой момент времени фильтры и добавленные на страницу визуальные элементы. А я еще использую закладки для переключения между визуальными элементами. В других источниках не встречал этот метод, поэтому опишу его подробно.
С помощью закладок можно переключаться:
1. Между параметрами таблиц, в данном случае Source/Medium:

2. Между типами визуальных элементов (таблица/график):

Как создать переключатель «таблица-график» с помощью закладок
Давайте по шагам разберем пример построения переключателя из табличного отображения информации в график.
Я подгрузил в BI таблицу с вымышленными данными о заказах и добавил на страницу Power BI два визуальных элемента:
1. Матрицу, в строки которой добавил поле «Дата» и оставил группировку по годам и месяцам, а в «Значения» подтянул количество уникальных номеров заказов:
2. График. В шкалу добавил даты, а для «Значений» выбрал количество уникальных номеров заказов:
На странице Power BI сейчас это выглядит так:
Далее я привел оба визуальных элемента к одинаковому размеру, перейдя в области «Формат» в блок «Общие»:
После этого следует создать кнопки-переключатели. Я просто нашел картинки в Google, аккуратно вырезал переключатель и добавил как изображение в Power BI.
Если что, скачать вырезанные изображения переключателя можно здесь.
Чтобы переключатель в обоих состояниях смотрелся как единый элемент, необходимо обе картинки привести к одному размеру, так же, как мы это делали с таблицей и графиком.
После этого с помощью клавиши Ctrl и правой кнопки мыши необходимо выделить обе картинки, перейти на вкладку «Формат» в главном меню и выровнять элементы по горизонтали и вертикали. В результате они будут выглядеть как один переключатель:

Так же выравниванием по вертикали и горизонтали и соединяем созданные ранее таблицу и график:

Далее будем работать с панелью выбора и панелью закладок, поэтому перейдите на вкладку «View» основного меню и поставьте галочки напротив «Bookmark Pane» и «Selection Pane»:
Создаем две закладки. Для первой на панели «Selection» делаем невидимыми два из четырех визуальных элементов, убираем одно из положений переключателя и график, жмём на панели закладок («Bookmarks») кнопку «Add»:
Для удобства вкладку можно переназвать в «TableView». Для этого нажимаем троеточие после названия «Bookmarks 1» и выбираем пункт «Rename».
На панели «Selection» убираем из видимости визуальные элементы, которые мы оставили для прошлой вкладки, и создаём вторую вкладку «ChartView»:
Выделяем переключатель и в области форматирования изображения «Format image» в блоке «Links» создаём ссылку на вкладку «TableView»:

То же повторяем, вернувшись на вкладку «TableView». Выделяем изображение переключателя и создаем ссылку на вкладку «ChartView».
Обратите внимание: когда вы создаете ссылку для изображения переключателя, которое отображается при включенной вкладке «TableView», вы указываете ссылку на вкладку «ChartView». И наоборот: когда создаете ссылку для изображения переключателя, которое остается видимым на вкладке «ChartView», ссылаетесь на вкладку «TableView».
Результат выглядит так:
Для работы с переключателем в Power BI Desctop зажмите клавишу Ctrl. В онлайн-версии сервиса достаточно просто кликнуть по кнопке левой клавишей мышки.
Свежее
Аудит репутации: как понять что о вашем бизнесе говорят онлайн
Как аудит онлайн-репутации помогает выявить риски и слабые места, остановить падение доверия и укрепить имидж бренда
Что такое Data Layer и переменные уровня данных в Google Analytics 4
Data Layer — это хранилище данных, которые могут быть использованы для отслеживания событий и формирования отчетов. Как именно, рассказываю в статье
Как автоматизировать бизнес-процессы с помощью чат-ботов с AI
Статья создана по материалам митапа, проведенного Виталием Ивановым, Head of Retention Marketing в Netpeak Ukraine