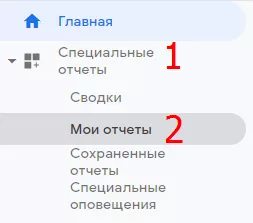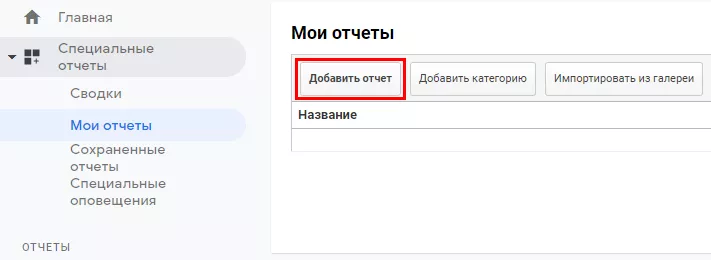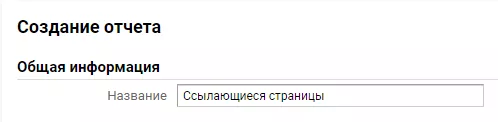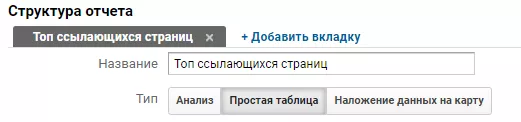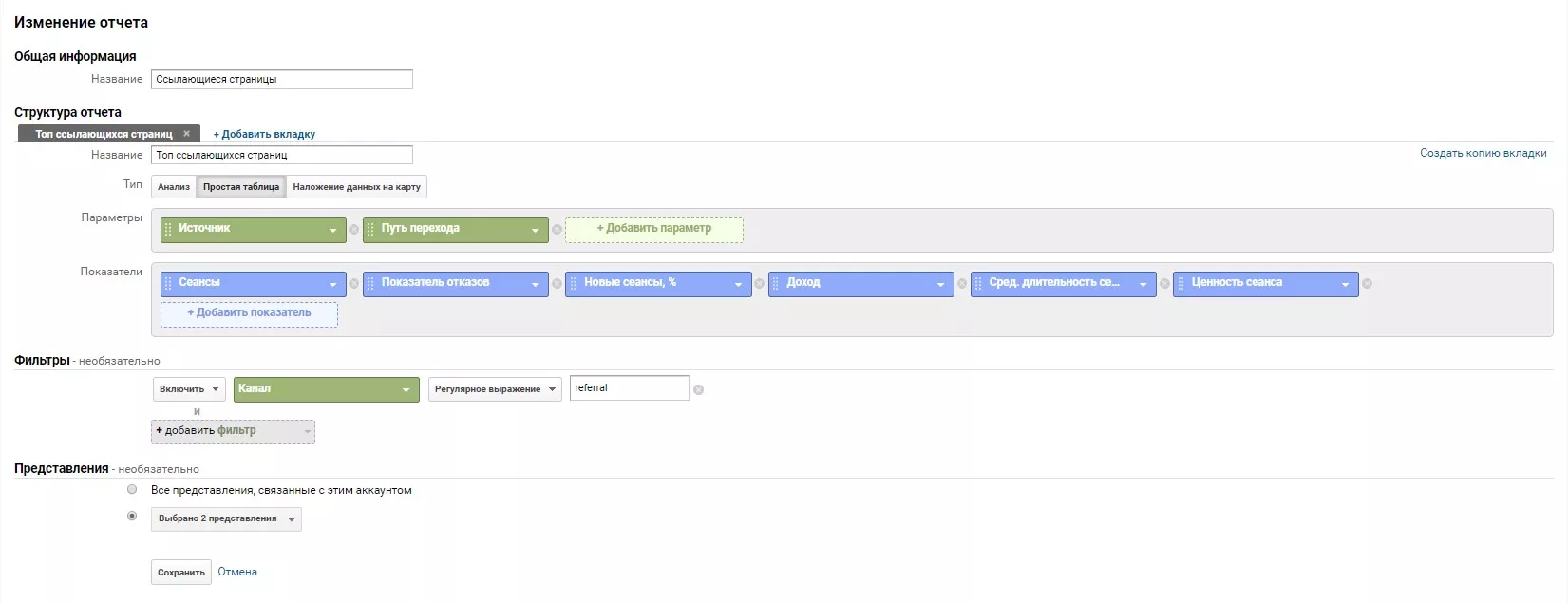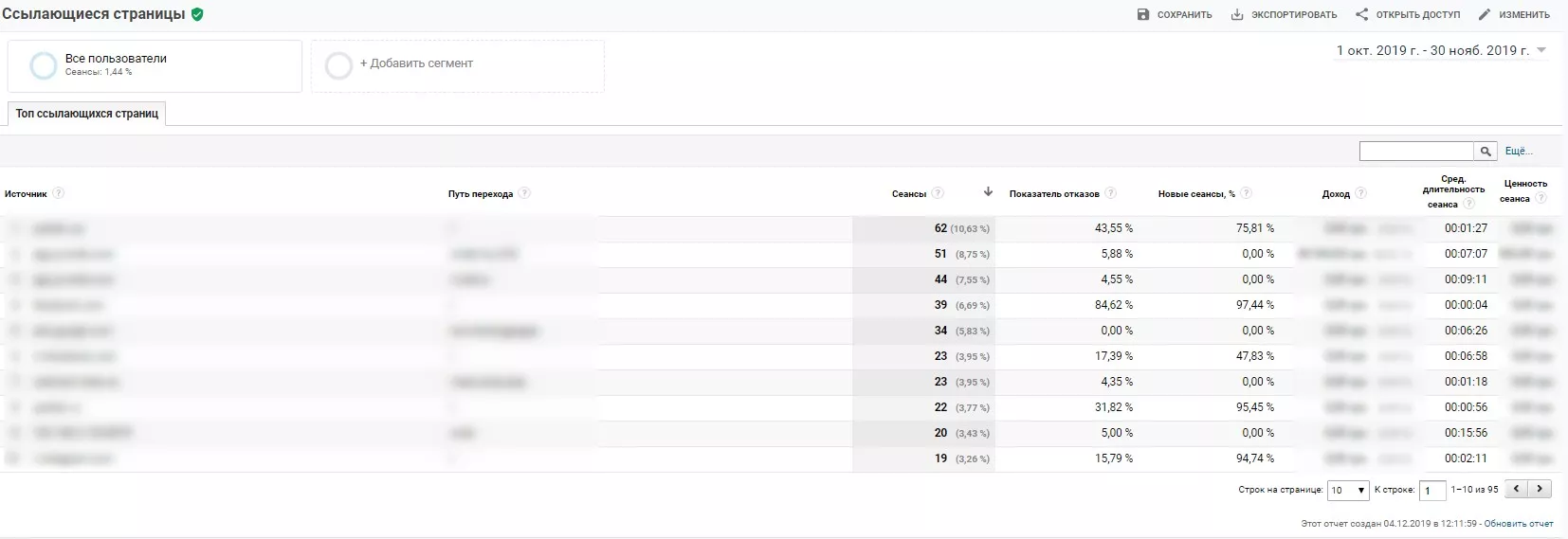Как создать специальный отчет в Google Analytics
Google Analytics предоставляет большое количество стандартных отчетов, в которых можно получить полезную информацию о сайте. Однако, иногда, чтобы дать толчок росту проекта, необходимо взглянуть на него с другой стороны, и тут одними стандартными отчетами не обойдешься.
Такую возможность дают специальные отчеты, где мы сами настраиваем необходимые для отслеживания метрики и их уникальный набор. Рассказываю, как создать такой отчет: по описанным шагам вы получите готовый полезный отчет, который сможете применить на своем сайте.
Шаг 1. Создать новый «Специальный отчет»
Сначала заходим в аккаунт Google Analytics. Переходим в блок «Специальные отчеты» — «Мои отчеты».
Выбираем «Добавить отчет»:
Теперь назовем его так, чтобы по названию можно было понять, что в нем. Это пригодится в будущем, когда таких отчетов будет несколько и нужно будет понимать, что показывает каждый из них.
Шаг 2. Выбираем тип специального отчета
Каждый отчет содержит одну вкладку. Но вы можете добавить больше вкладок, если нужно. В нашем примере мы будем использовать одну вкладку.
Теперь нужно выбрать тип отчета. Всего существует три типа:
- Анализ. Это стандартный отчет Google Analytics. Состоит из графика и таблицы данных с динамическими элементами по типу поиска, сортировки и дополнительными измерениями.
- Простая таблица. Этот отчет содержит статическую таблицу с данными, которые можно сортировать.
- Наложение данных на карту. Этот тип отчета показывает карту мира. Регионы, получающие трафик, выделяются определенным цветом.
Шаг 3. Определяем метрики
Параметры и показатели отчета могут меняться в зависимости от выбранного типа отчета. Но в любом случае, они будут определять данные, которые вы получите в своем отчете.
В нашем кастомном отчете, мы выбрали параметры «Источник» и «Путь перехода»; показатели «Сеансы», «Показатель отказов», «Новые сеансы, %», «Доход», «Средняя длительность сеанса» и «Ценность сеанса». Для этого нажимаем «Добавить показатель/параметр» и ищем необходимую метрику.
Шаг 4. Добавление фильтров
Последний шаг — добавить фильтр к отчету, если это необходимо. Фильтры позволят вам ограничить данные, представленные в отчете. Нажмите «Добавить фильтр» и выберите необходимые вам параметры фильтра. В примере мы хотим видеть данные только по переходам.
Вот и все — с настройкой пользовательского отчета закончили.
Выбираем представления, в которые вы хотите добавить этот отчет и нажимаем кнопку «Сохранить».
Чтобы посмотреть отчет, переходим в «Специальные отчеты» — «Мои отчеты» и кликаем по его названию. Вот что получаем:
Запомнить
Чтобы создать специальный отчет в Google Analytics нужно:
- Создаем новый специальный отчет и даем ему такое имя, чтобы по нему можно было определить функцию отчета.
- Выбираем тип отчета: аналитика, простая таблица или наложение данных на карту.
- Определяем параметры и показатели, которые будут отображаться в отчете.
- При необходимости фильтруем данные, по которым будет строиться отчет.
Читайте также:
- Отчеты Google Analytics — подробное руководство с объяснениями.
- Мониторинг ошибок 404 с помощью специальных отчетов в Google Analytics.
Свежее
Настройка Consent Mode в GА 4: как реализовать режим согласия на сайте через GTM
Разбираемся, как правильно интегрировать режим согласия в GA4, настроить его для эффективного сбора данных и одновременно соблюдать требования GDPR и других нормативных актов
Shorts на YouTube: убивают каналы или помогают? Четыре безопасные стратегии продвижения
Разбираемся, как на самом деле работают алгоритмы коротких видео и какие стратегии помогают использовать их без риска для канала
AI-поиск и SEO: как бизнесу адаптироваться к новой реальности
Рассказываем, как SEO-специалистам, маркетологам и владельцам бизнеса переосмыслить стратегию продвижения в эпоху развития искусственного интеллекта