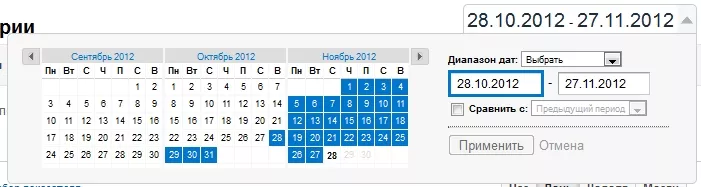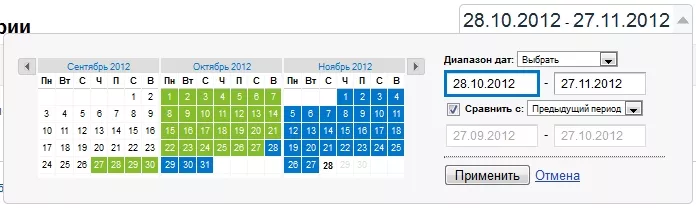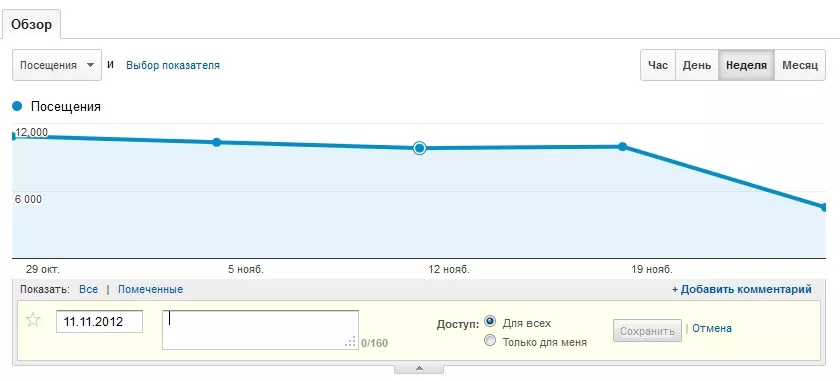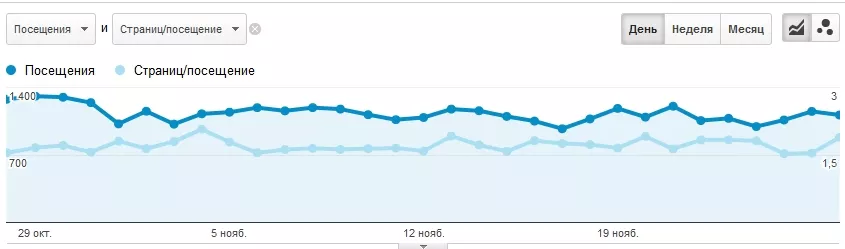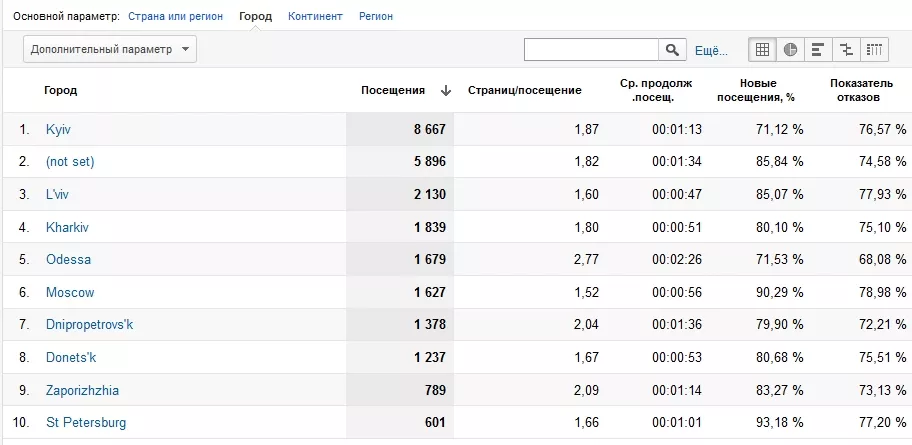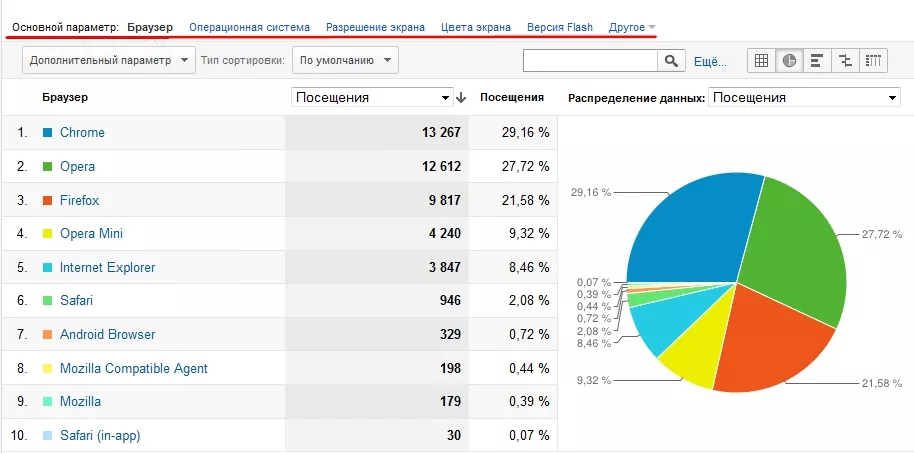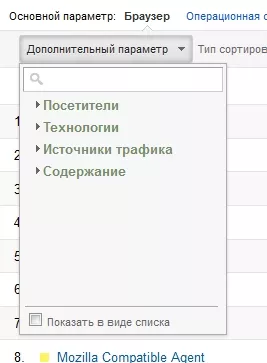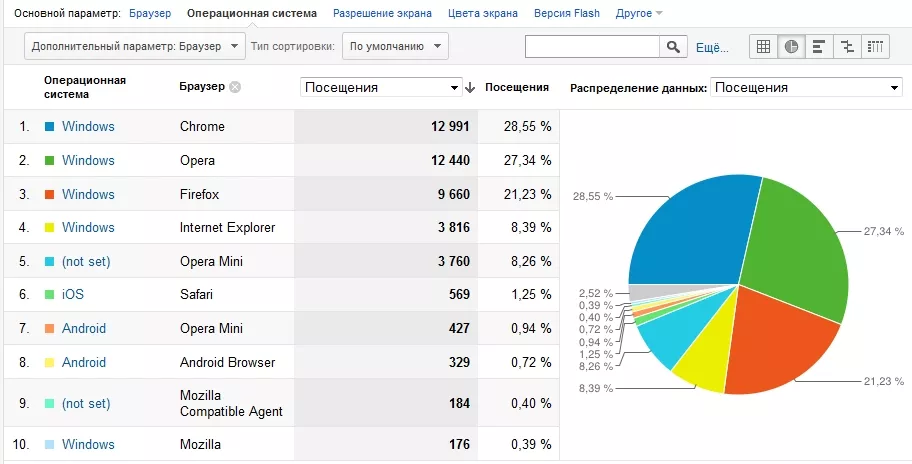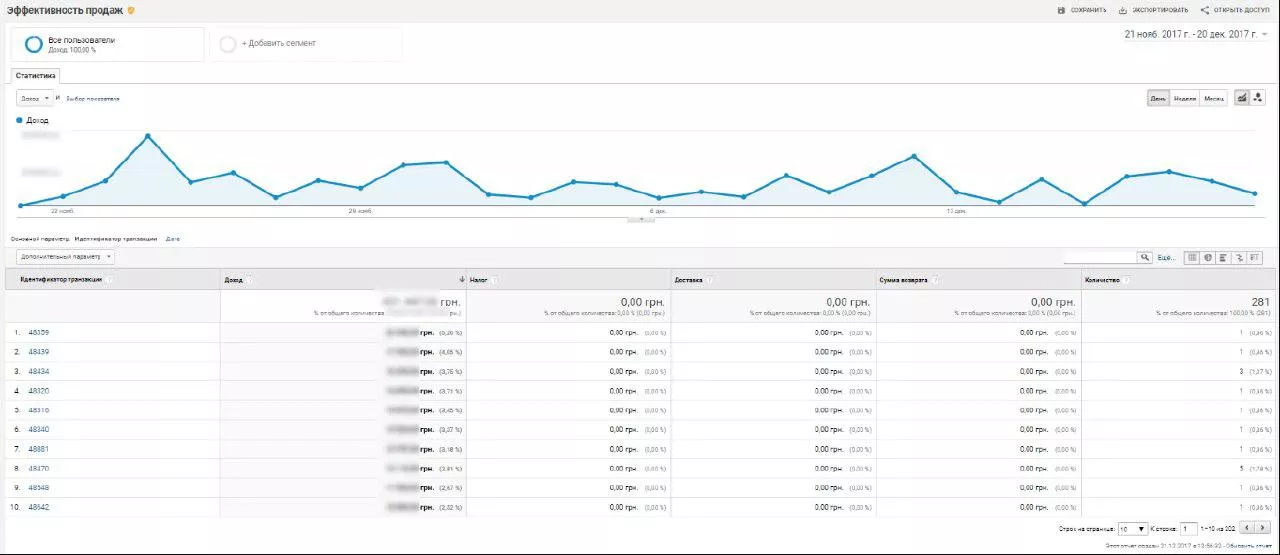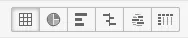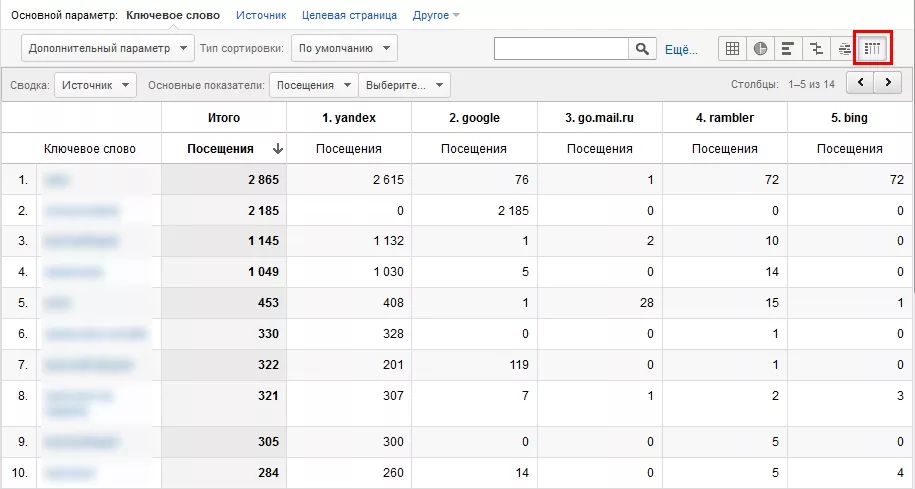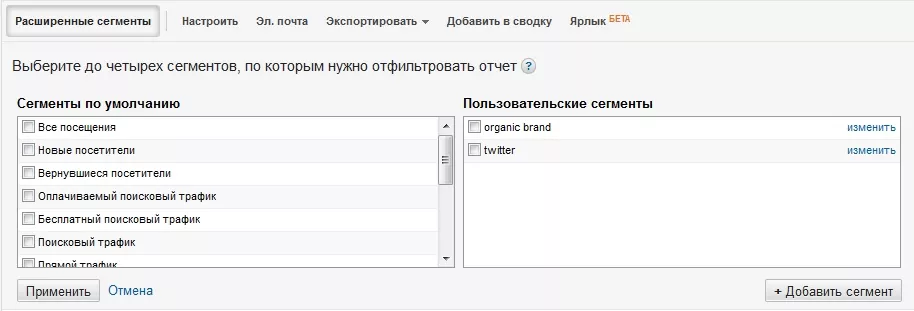Уроки Google Analytics, часть 3. Работа с данными
В кое-веке SEO-среда :) Напомню, что мы публикуем серию постов по Google Analytics для новичков. На первом уроке мы разобрались, как работает система веб-аналитики и какие пользовательские данные при каких условиях фиксируются. На втором — узнали, как начать работу с GA. В этом уроке вы узнаете:
- как установить диапазон дат;
- как вывести график данных и доступные к просмотру отчеты;
- как быстро фильтровать и сортировать данные в отчетах;
- как написать комментарий к отчету;
- как идентифицировать показатели и параметры;
- как сегментировать данные, используя расширенные сегменты.
Для установки диапазона дат используйте календарь. Таким образом вы установите временной период, за который вы хотите просмотреть данные. Для этого нужно кликнуть на день и месяц в календаре (также можно ввести дату в бокс «диапазон дат»). После того как вы установили диапазон дат, он останется активным, пока вы его не измените или не выйдете из системы.
Вы можете активировать сравнение диапазона дат, чтобы увидеть изменение того, как ваш сайт работает месяц от месяца, год от года или даже от одного дня к другому. Этот диапазон дат и сравнение диапазона дат будет распространяться на все ваши отчеты и графики.
Для большинства отчетов можно выбрать периоды представления данных (часы, дни, недели, месяцы). Вы можете прикрепить комментарии к конкретным датам. Комментарии особенно полезны, когда вы просматриваете статистические данные (из прошлого) и интересуетесь, что: кампании или внешние события оказали определенное влияние на трафик [в этот день или с этого момента]. Чтобы добавить комментарий, просто нажмите на дату на графике и нажмите «Добавить новый комментарий». Также можно просто дважды кликнуть по нужной дате и появится специальное поле. Вы можете позволить любому пользователю с доступом к статистике видеть их, или можете сделать аннотации приватными, видимыми только вам.
Показатели (metrics) и параметры (dimensions).
Примеры показателей: «количество посещений» (number of visits), «страницы, просмотренные за посещение» (pages viewed per visit) и «среднее время на сайте» (average time on site). Показатели отображаются в виде столбцов таблиц. Показатели могут также быть отображены графически.
Вы можете сравнить два показателя на одном графике, чтобы увидеть, как они соотносятся. Нажмите кнопку «Сравнить показатели» (Compare Metric) и выберите из выпадающего списка. В этом примере мы сравним посещения с количеством страниц за посещение.
Группы показателей организованы в виде вкладок. На вкладке «Использование сайта» (Site Usage) представлены показатели, такие как число просмотренных за посещение страниц (number of pages viewed per visit), среднее время пребывания на сайте (average time on site) и показатель отказов (bounce rate).
Вкладки установленных целей показывают коэффициент конверсии для каждой из ваших целей. Если вы включили электронную коммерцию (ecommerce), вы также уведите эту вкладку.
GooglevAds отчеты имеют дополнительную вкладку «Clicks». Эта вкладка содержит связанные с Google Ads показатели — клики, стоимость, доход за клик и ROMI (возврат маркетинговых инвестиций).
Вкладка AdSense содержит показатели AdSense, такие как доход от AdSense и клики по AdSense.
Каждая строка в таблице показывает данные для какого-либо параметра. В этом примере показывается количество посетителей из того или иного города. Каждая строка содержит данные для данного конкретного города.
Опция «Основной параметр» (Primary Dimension) над таблицей позволяет нам изменить параметр, по которому мы сравниваем данные.
Мы также можем добавить дополнительный параметр.
Мы можем посмотреть данные для каждой из комбинаций двух параметров. В этом примере таблица показывает данные для каждой операционной системы. Давайте посмотрим, что произойдет, если мы выбираем «браузер» в качестве дополнительного параметра.
Тут мы видим комбинацию данных для каждой из операционных систем и браузеров одновременно.
Для фильтрации данных, отображаемых в таблице, выберите опцию поиска, которая находится чуть выше таблицы.
В этом примере мы исключаем посещения из Киева и Москвы, а также исключаем любые визиты, глубина которых была меньше, чем 2 просмотренных страницы.
Меню «вид» нужно использовать, чтобы выбрать, в каком виде будут отображаться данные.
«Данные» организуют отчет в виде таблицы. Это настройка установлена по умолчанию для просмотра многих отчетов.
«Распределение» создает круговую диаграмму на основе одного из показателей в отчете.
«Эффективность» показывает график на основе любых показателей, которые вы выберете.
«Сравнение» позволяет вам быстро увидеть выше или ниже среднего значения каждая запись в таблице.
Пункт «Графическое представление наиболее популярных поисковых запросов» присутствует только в отчетах, где есть ключевые слова — отображает их в виде облака тегов.
«Сводка» — очень удобный вид отображения данных для аналитики и сопоставления.
В этом примере мы видим, как много посещений были приведены каждым из поисковых запросов из каждой из поисковых систем. Ключевые слова представлены в виде строк, а поисковые системы — в виде столбцов.
Вы можете выбрать показатели и параметры, которые вы хотите увидеть в таблице. Столбцы в таблицах можно сортировать по возрастанию и убыванию, просто нажав на заголовок столбца. Стрелки, которые находятся рядом с заголовком, указывают на порядок, в котором перечислены результаты. Стрелка вниз указывает на порядок убывания, а стрелка вверх указывает порядок возрастания.
По умолчанию все отчеты с таблицами отображаются в десять строк. Чтобы показать более десяти строк, перейдите к нижней части отчета и нажмите на стрелку рядом с меню «Показать __ строк». Вы можете отображать до 500 строк на странице.
Расширенные сегменты отображают необходимую для анализа часть данных. Например, выбрав посещения с транзакциями, вы можете ограничить анализ только визитами, во время которых посетитель что-то купил. Если вы выбираете один сегмент с расширенными настройками, все ваши отчеты ограничивают данные в этом сегменте, пока вы не выберете другой сегмент. Вы всегда можете вернуться к полному отчету, выбрав «все сегменты трафика». Вы можете выбрать до четырех сегментов одновременно. Сегменты по умолчанию предопределенны и доступны для всех, кто использует Google Analytics. Также вы можете дополнительно создать нужные вам сегменты — они появятся в списке пользовательских сегментов. До новых встреч!
Свежее
Аналитика для удержания клиентов: как внедрить лучшие решения
В этой статье я расскажу об основных метриках для оценки результативности системы удержания пользователей
С нуля до +15 394% скачиваний в США: кейс Mindsnap в App Store
С фокусом на локализованные ключи, новый визуал и системные обновления метаданных
Что такое TrueView (YouTube) и как его применять
Форматы видеорекламы YouTube TrueView. Разница между In-Stream Skip Ads и In-Stream NonSkip Ads.