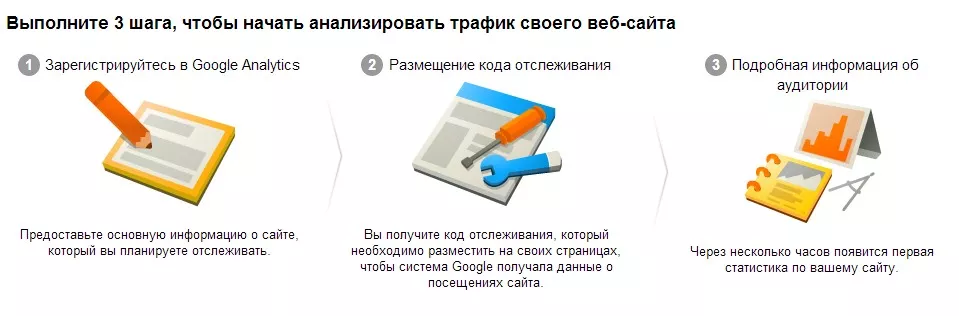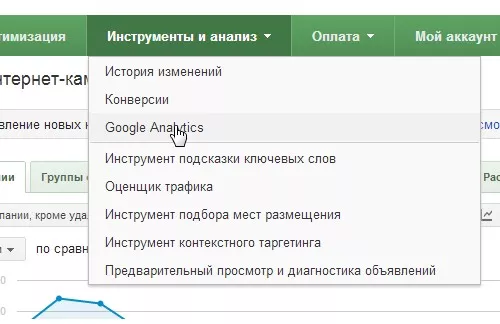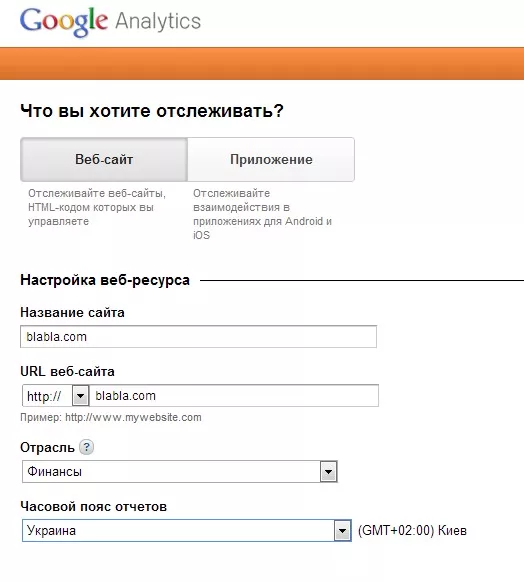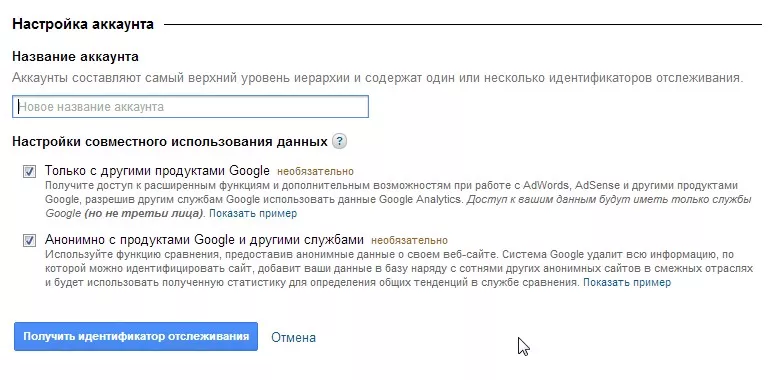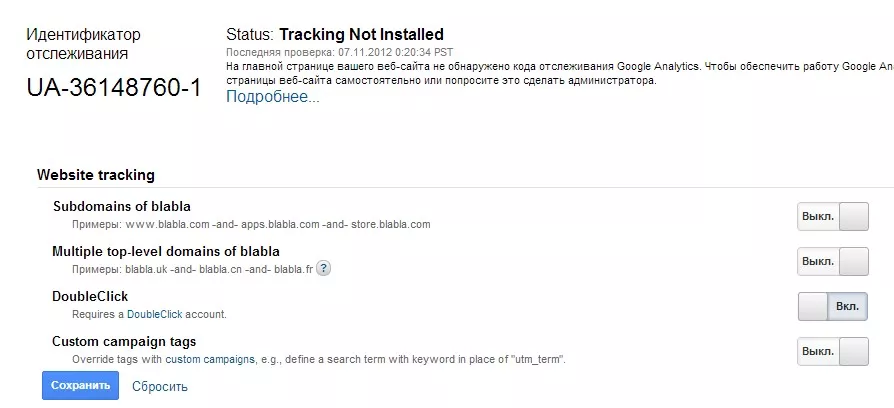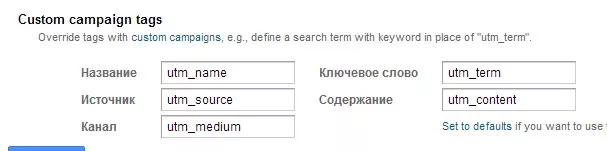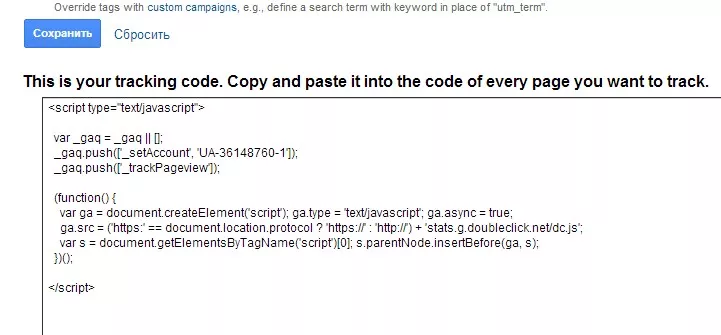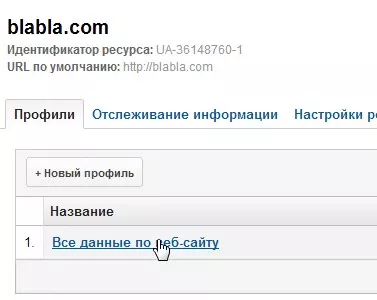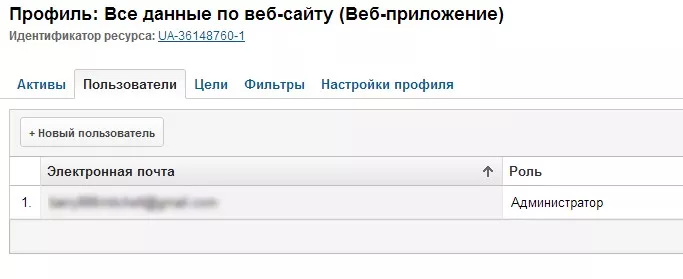Уроки Google Analytics — как добавить новый сайт в Google Analytics
В прошлой статье мы описали, как работает система веб-аналитики, какие данные и при каких условиях отслеживает. Теперь расскажем, как начать работу с Google Analytics. Статья будет интересна тем, кто еще не работал с GA. Остальные попали не на ту страницу (sorry, guys). Итак, три простых шага:
- зарегистрировать аккаунт Google, если такового не имеется.
- настроить отслеживание сайта.
- установить код отслеживания Google Analytics на все страницы вашего сайта.
Создание аккаунта Google Analytics
Зайдите на https://marketingplatform.google.com/about/ и нажмите «Зарегистрироваться». Если у вас уже есть аккаунт Google, который вы используете в Google Рекламе, Gmail или в любом другом сервисе Google, вы можете нажать «Войти» и ввести ваш логин и пароль. Если вы входите первый раз в Google Analytics вы увидите следующую инструкцию:
Просто нажмите «Регистрация». Также к сервису Google Analytics можно получить доступ через Google Рекламу:
Далее появится следующая форма:
В поле название сайта можете писать все, что угодно. Однако желательно, чтобы вы потом поняли, что это за сайт. Поэтому лучше всего ввести название сайта без https://. В поле URL сайта вписываете адрес главной страницы сайта без https://. Если ваш сайт использует не http протокол, а https, то выберите соответствующий вариант из выпадающего списка. Отрасль можете выбирать любую, эта информация никак не влияет на отслеживание. С часовым поясом, думаю, все понятно. Далее нужно ввести название аккаунта:
Чтобы было понятно, аккаунт — это группа сайтов. Это как папка с сайтами. То есть это папка, в которой хранятся профайлы сайтов. Например, вы можете создать аккаунт Work, в котором будут профайлы сайтов, относящихся к вашей работе. После нажатия на «Получить идентификатор отслеживания» появится лицензионное соглашение. Вы, конечно же, в обязательном порядке читаете его. Можете прочесть его раза 3-4 для лучшего усвоения. Потом и только потом нажимаете кнопку «Принимаю». Теперь необходимо выбрать следующие опции:
Первую опцию включаем только если на сайте есть поддомены. Например, best.blabla.com, sale.blabla.com и т.д. Если на сайте нет поддоменов, включать её не имеет смысла. Вторую опцию включаем если нам нужно междоменное отслеживание. Это когда у вас часть сайта — на одном домене, часть — на другом и вы хотите отслеживать их как один сайт. Подробнее об этом можно почитать тут. Скорее всего, вам это не нужно.
Опция нужна для отслеживания ремаркетинга в Google Рекламе. Если вы это не используете, или не знаете, что это такое — вам нет необходимости включать эту опцию. Если вы хотите подробнее узнать об отслеживании ремаркетинга, читайте тут. Последняя опция тоже не несет особой пользы и скорее призвана усложнить жизнь новичкам в Google Analytics. Просто Google Analytics может отслеживать различные кампании с помощью тегирования ссылок. Это когда обычная ссылка на ваш сайт превращается в такую https://www.example.com/?utm_campaign=spring&utm_medium=email&utm_source=newsletter1 и тем самым передает определенные данные в Google Analytics. Это очень полезная опция и работает она по умолчанию, не требуя никакой настройки. Подробнее об этом вы можете почитать тут. А для создания таких ссылок можете пользоваться Компоновщиком URL. А включив последнюю опцию, вы можете переопределить названия всех этих тэгов:
Зачем это вам я не знаю, но Google Analytics видней, он считает, что вам это очень нужно, если добавил возможность модифицировать эти данные через веб-интерфейс. Наконец, определившись с переключателями полезных опций жмите «Сохранить». Ниже в окошке вы увидите код, который необходимо разместить на всех страницах вашего сайта.
Возьмите этот код и вежливо попросите вашего программиста разместить его на всех страницах сайта перед закрывающим тегом </head>. Если у вас нет своего программиста, то придется самому лезть в дебри вашего сайта и искать, где разместить код. В Wordpress, например, можно найти файлик header.php в директории вашей темы и вставить туда код. А если у вас другая CMS, то просто перенесите сайт на Wordpress и разместите код в файлик header.php. После установки кода на сайт первичная настройка Google Analytics закончена. Теперь можете перейти в раздел «Стандартные отчеты» и посмотреть на различные отчеты GA, правда, пока еще без данных. На следующий день после установки кода на все страницы сайта вы увидите сами данные. Если нужно будет еще что-то настроить, вы всегда можете перейти во вкладку «Администратор». Там вы можете поменять все то, что ввели при регистрации, добавить фильтры, настроить оповещения, открыть данные другому человеку и т.д.
Как расшарить Google Analytics?
Подробнее на всем этом останавливаться не буду, расскажу только про расшаривание профиля другому человеку. Часто новички расшаривают профиль Google Analytics путем отправления их личных доступов в аккаунт Google. Это неправильно. Чтобы расшарить профиль, необходимо зайти в раздел «Администратор» и выбрать нужный профиль.
После зайти во вкладку «Пользователи» и увидеть себя в качестве «администратора»:
Нажимаем «Новый пользователь» и вводим электронную почту, которая зарегистрирована в службах Google. Да, для того, чтобы пользоваться Google Analytics не обязательно заводить gmail почту. Можно пройти регистрацию, используя почту Яндекса или почту на вашем домене (подробнее — тут). Вы получите доступ ко всем сервисам Google, кроме почты. Далее выбираете роль нового пользователя. Их две. «Пользователь» может только смотреть данные и никак на них не влиять. Т.е. он не может внести никаких изменений в отслеживании, которые повлияют на отображение данных у других пользователей. «Администратор» может все, как и вы. Нажимаете уведомить по почте, если нужно, и создаете нового пользователя. Вот и все.
Свежее
Shorts на YouTube: убивают каналы или помогают? Четыре безопасные стратегии продвижения
Разбираемся, как на самом деле работают алгоритмы коротких видео и какие стратегии помогают использовать их без риска для канала
AI-поиск и SEO: как бизнесу адаптироваться к новой реальности
Рассказываем, как SEO-специалистам, маркетологам и владельцам бизнеса переосмыслить стратегию продвижения в эпоху развития искусственного интеллекта
Продвижение криптокошелька в Google Ads: как получить сертификацию в 12 странах и привлечь 300 000 пользователей
Возвращение рекламы после блокировки и масштабирования без потерь трафика