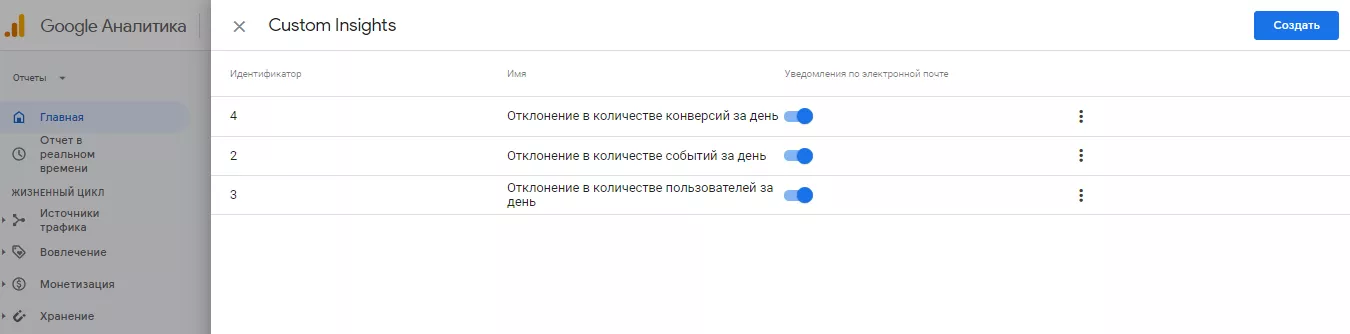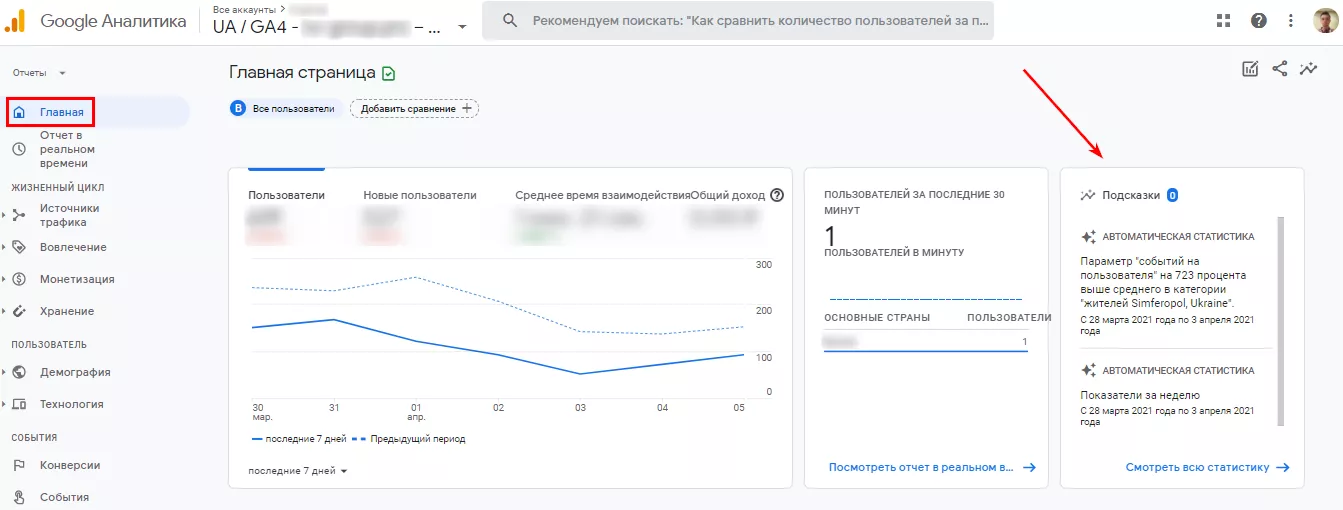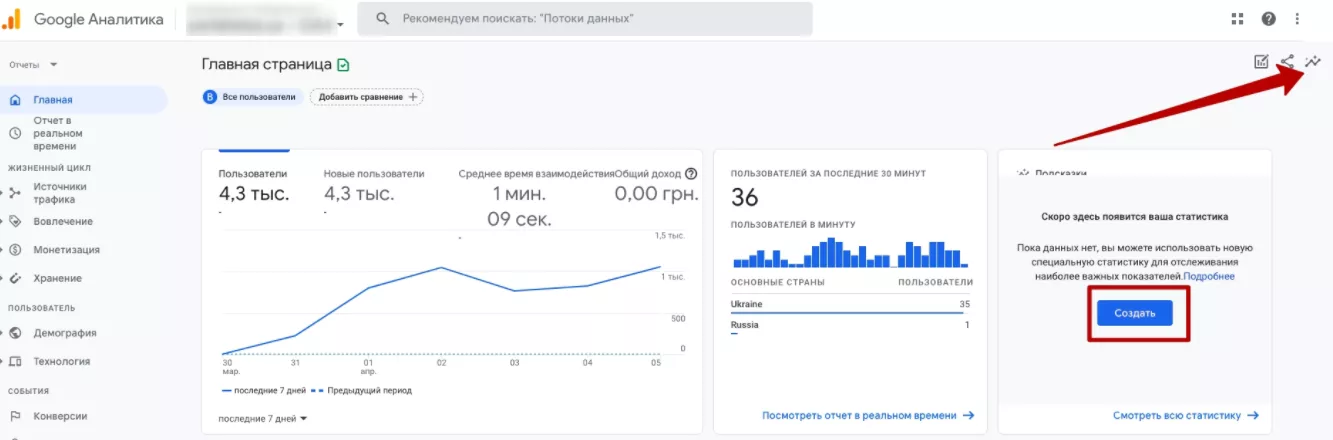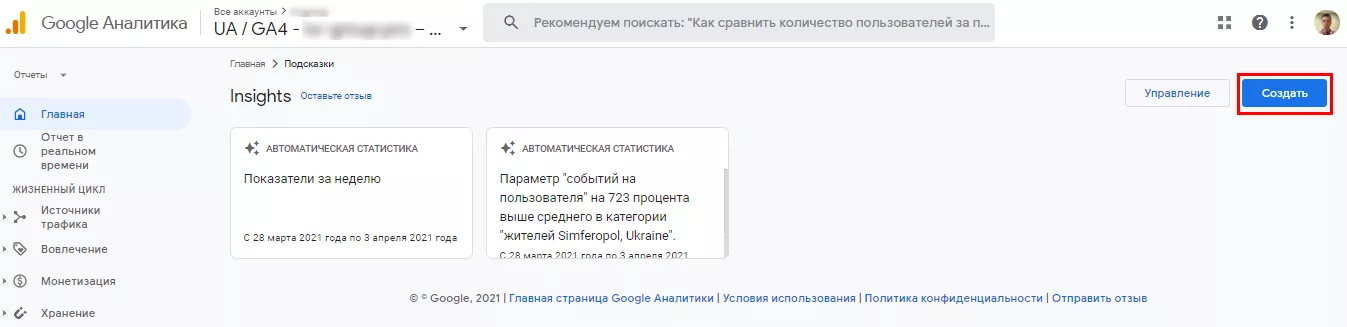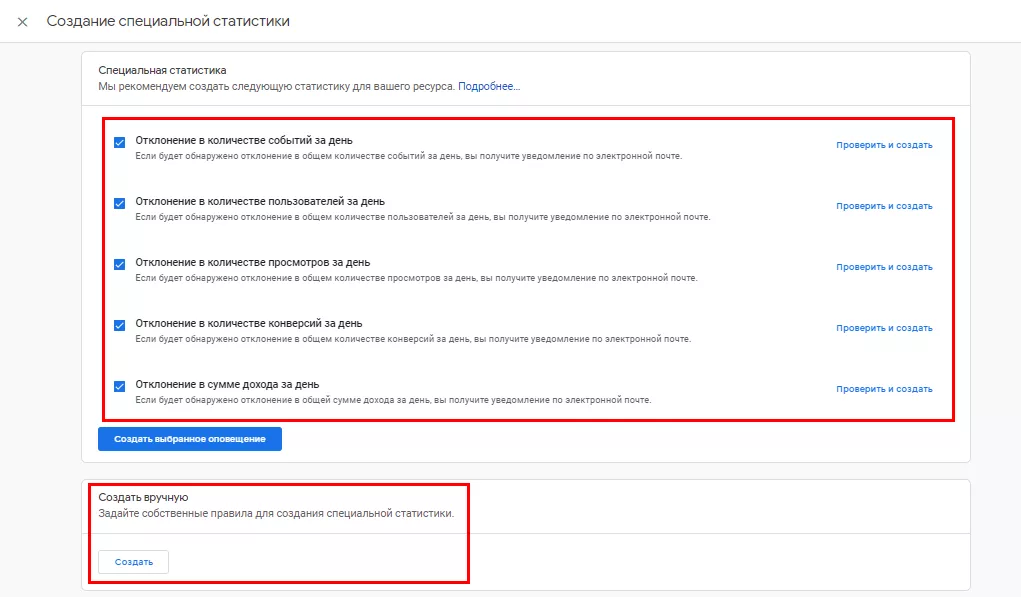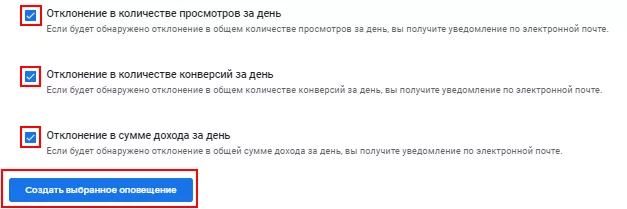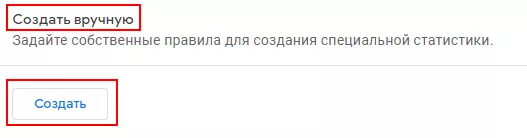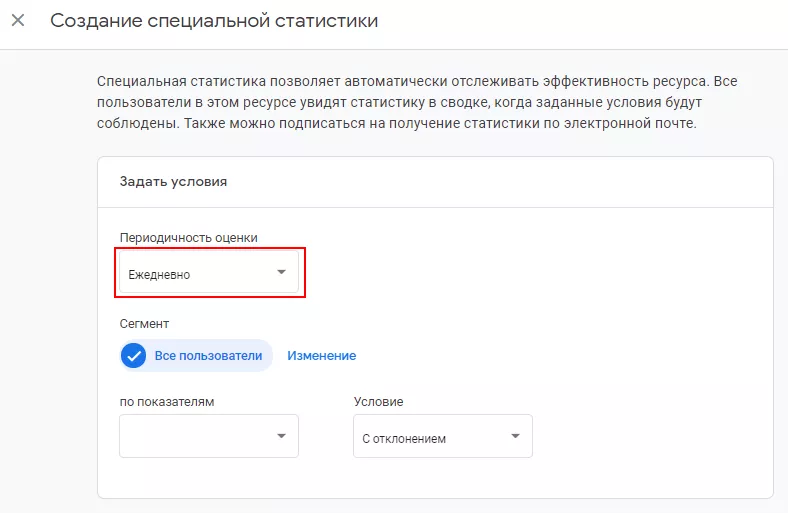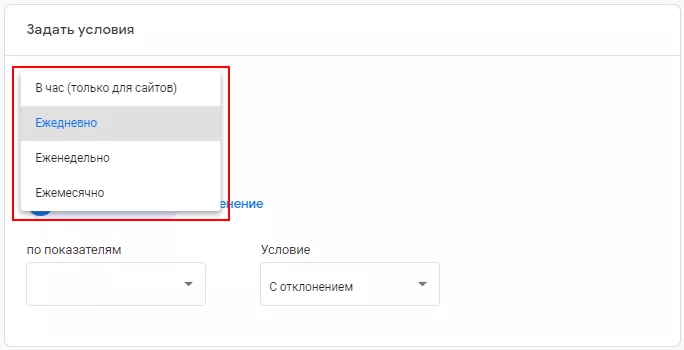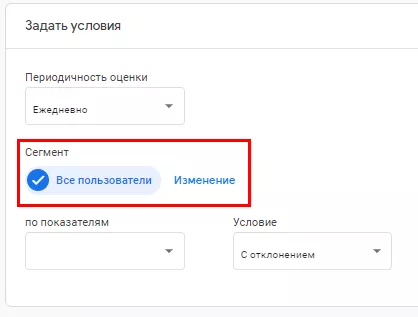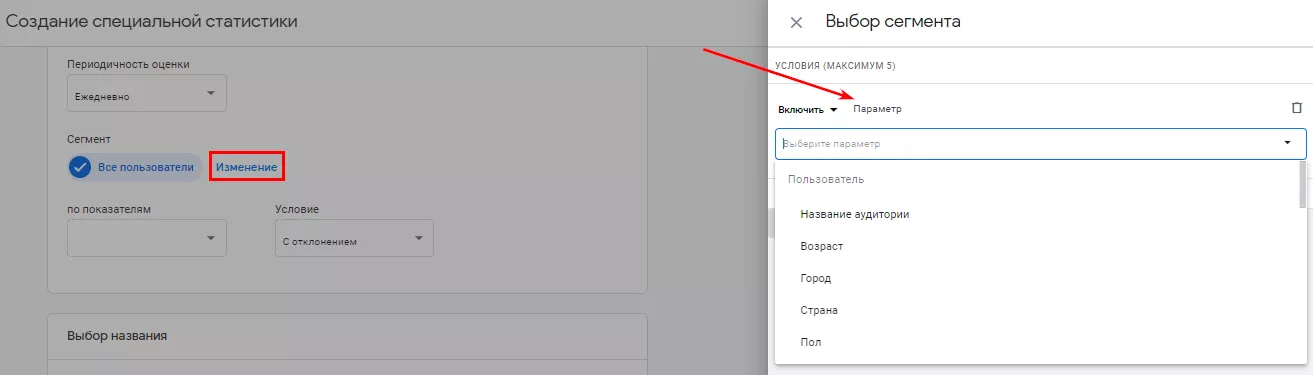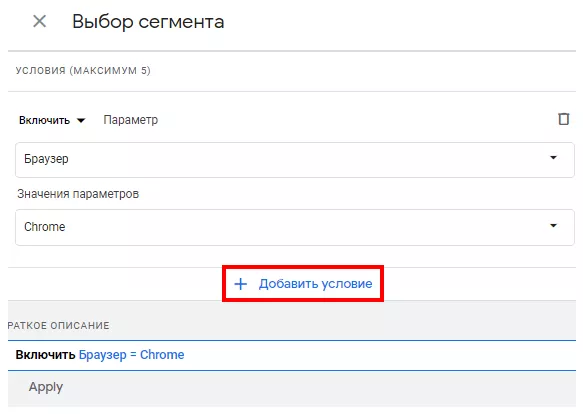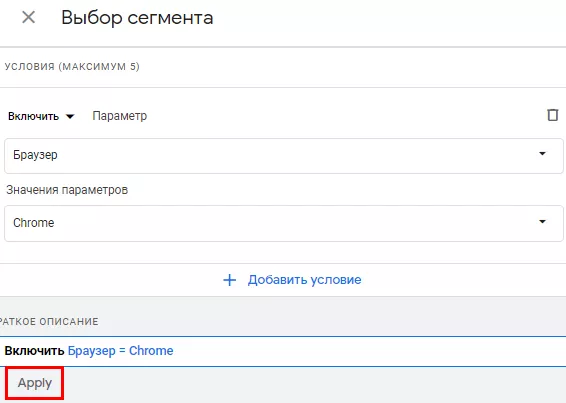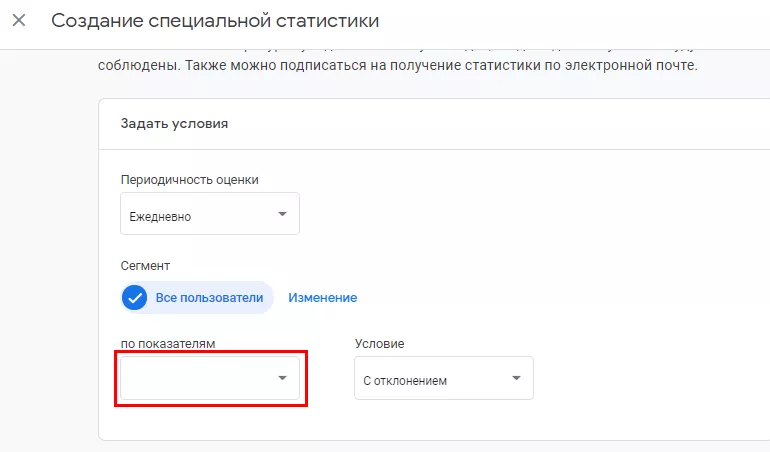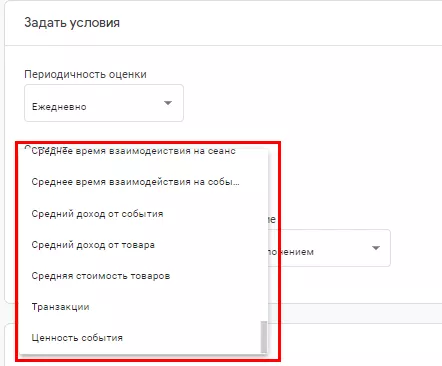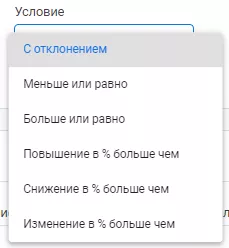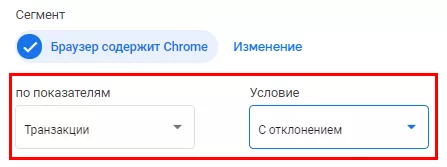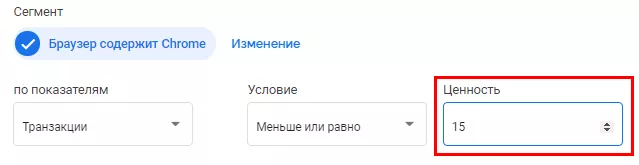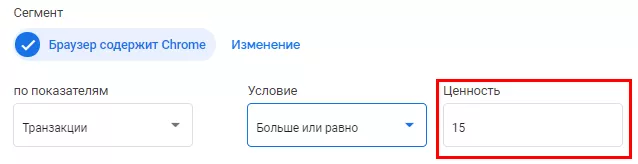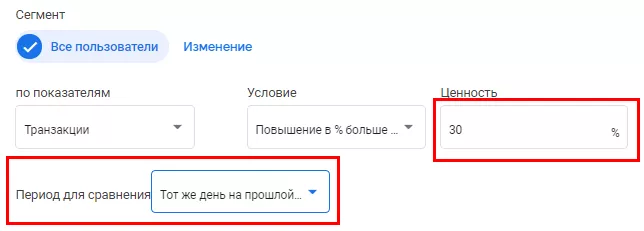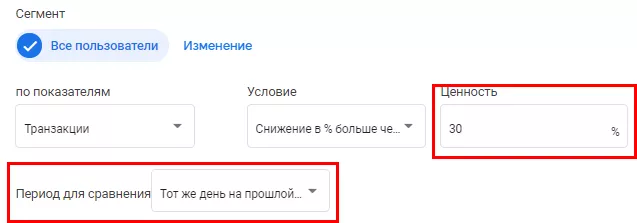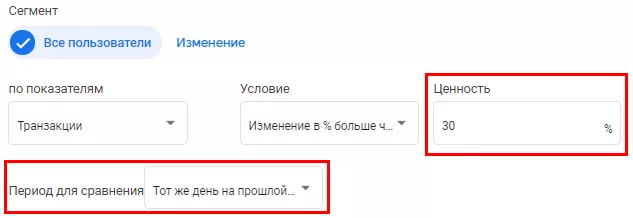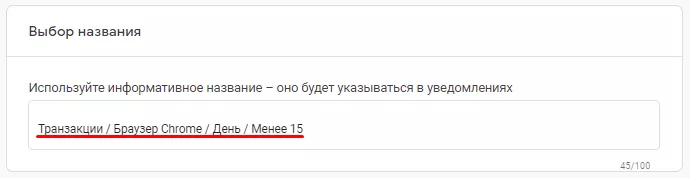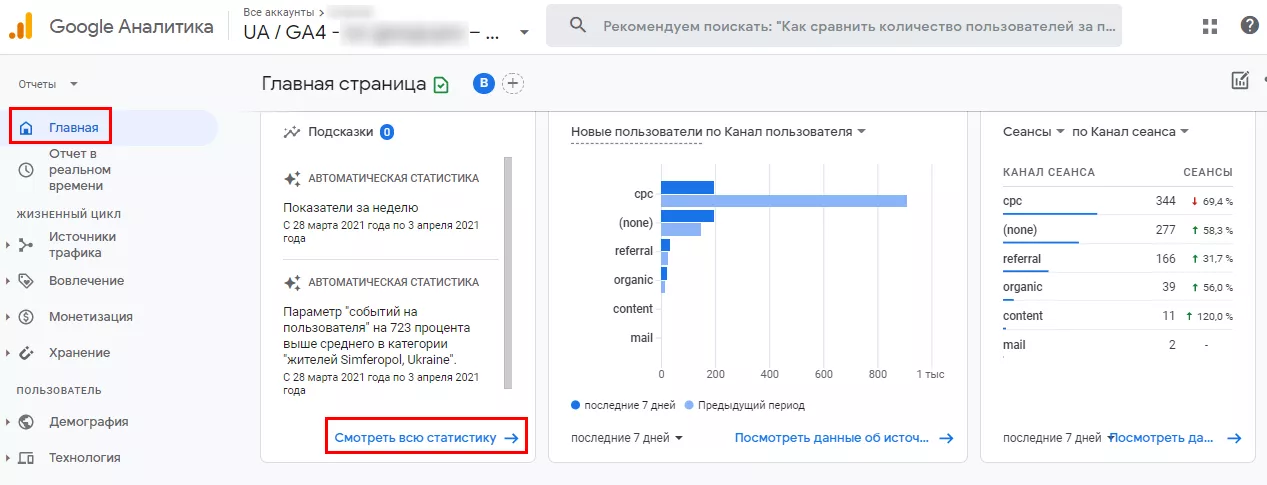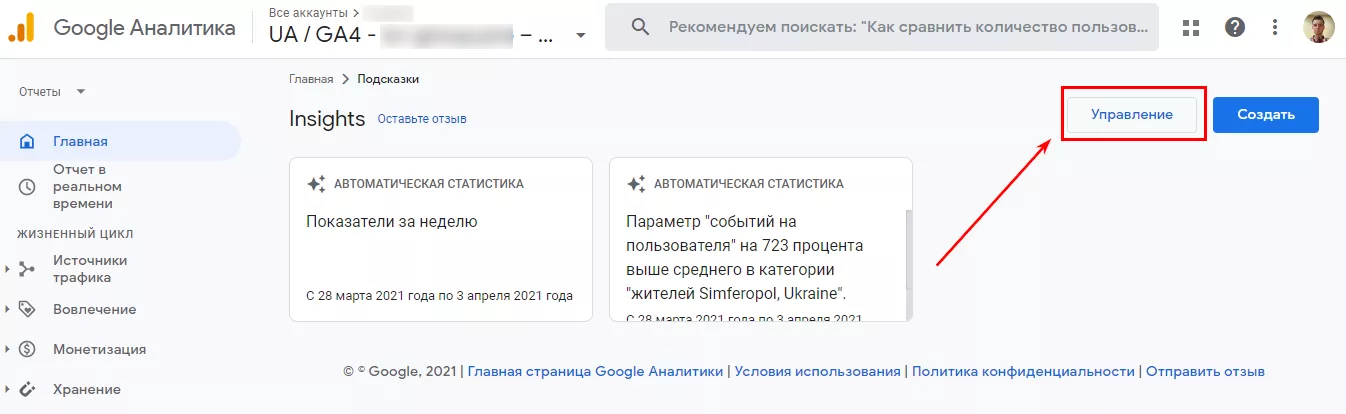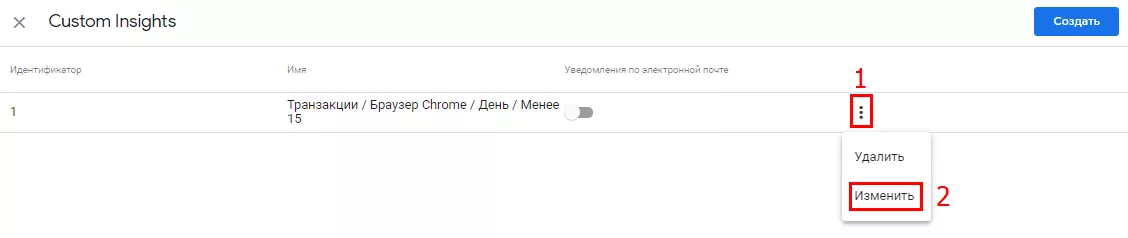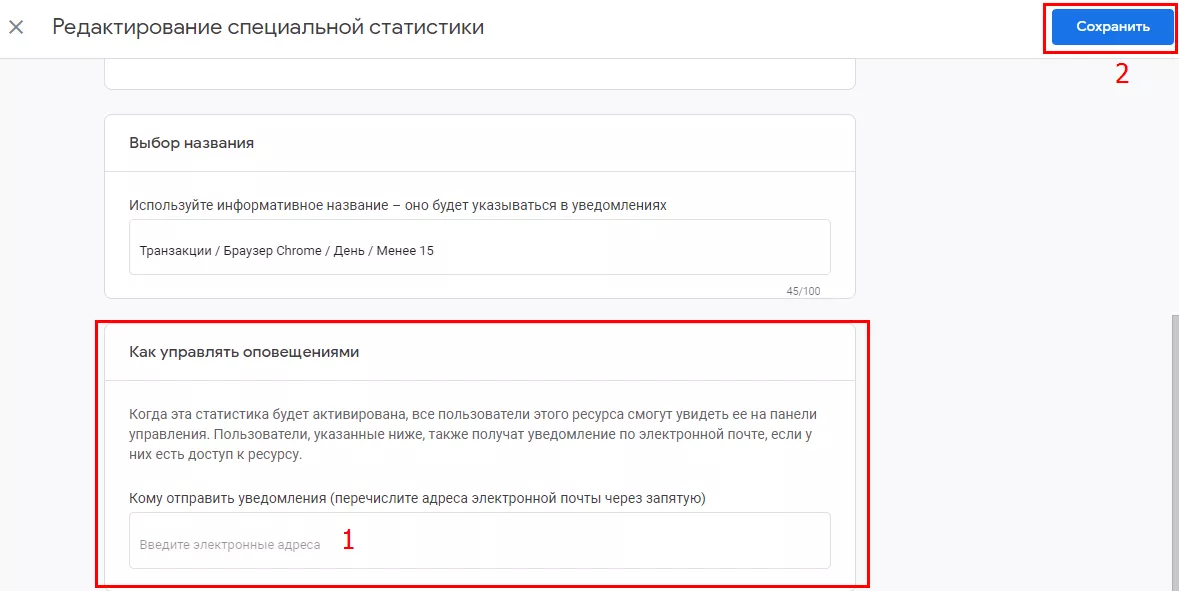10 шагов к статистике на блюдечке. Инструкция по настройке «Подсказок» в Google Analytics 4
Маркетологам ежедневно приходится проверять статистику сайтов. Если направлений бизнеса несколько и под каждый в Google Analytics создан отдельный аккаунт, анализ данных превращается в обременительную рутину. В результате вы не успеваете реагировать на изменения в рекламных кампаниях и принимать важные решения. Хотите упростить себе жизнь и научить искусственный интеллект контролировать трафик на сайте? Тогда эта статья для вас.
Мы расскажем, как в Google Analytics 4 (Google Аналитика 4 или GA4) настроить «Подсказки» и оповещения об изменениях в статистике.
Функции инструмента «Подсказки»
В инструменте отображается два варианта статистики:
- «Автоматическая статистика» — генерирует автоматические подсказки с помощью машинного обучения.
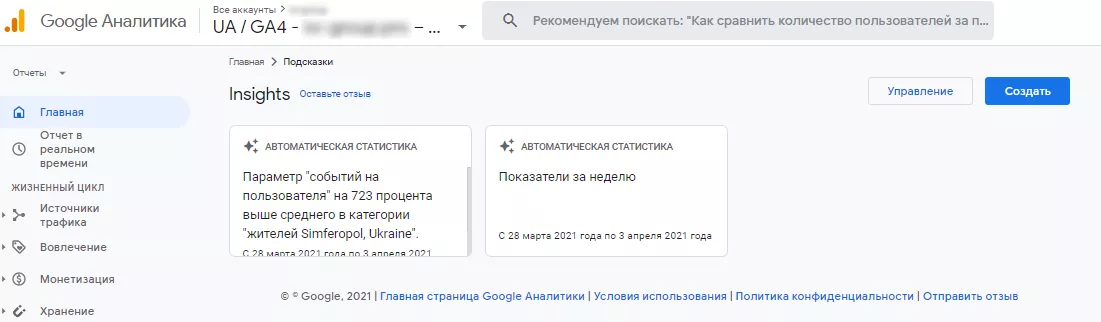
- «Специальная статистика» — настраивается по предложенным шаблонам или создается пользователем вручную.
«Специальная статистика» помогает персонализировать данные. В GA4 можно настроить до 50 персонализированных «Подсказок».
Важно. Чтобы создавать, изменять или делиться созданными подсказками, нужен доступ к «Совместному использованию» либо «Редактированию». Получите его перед настройкой «Подсказок».
Как настроить «Подсказки» в Google Analytics 4
Шаг 1. Войдите в аккаунт GA4. Нажмите на вкладку «Главная» в меню отчетов. Если в аккаунте есть данные, «Автоматическая статистика» будет доступна на главном экране в карточке «Подсказки» по умолчанию.
Если данных в аналитике нет, «Подсказки» можно настроить вручную. Для этого нажмите кнопку «Создать» в карточке «Подсказки» или воспользуйтесь иконкой инструмента в правом верхнем углу экрана.
Шаг 2. Нажмите на «Смотреть всю статистику».
В открывшемся окне с карточками подсказок нажмите «Создать»:
Шаг 3. Теперь вы можете создать «Специальную статистику» из предложенных шаблонов либо задать свои правила:
Выделите нужные вам шаблоны в первом окне и нажмите «Создать выбранные оповещения».
На основе предложенных шаблонов можно создать и собственное правило. Для этого выберите нужный шаблон и нажмите «Проверить и создать» в его строке.
Затем откроется окно, как для настройки специального (пользовательского) правила. Предустановленные условия в нем можно откорректировать под свои нужды. Ниже расскажем, как.
Для создания уникального правила, нажмите «Создать» в окне «Создать вручную».
В открывшемся окне будем задавать параметры для «Специальной статистики».
Шаг 4. Первый из параметров — «Периодичность оценки». Это частота, с которой система будет проверять условия.
Предлагается четыре варианта периодичности оценки:
- в час (только для сайтов);
- ежедневно;
- еженедельно;
- ежемесячно.
Выберите необходимую периодичность, например «Ежедневно»:
Шаг 5. Теперь выберите «Сегмент» пользователей. Это могут быть «Все пользователи», как указано по умолчанию.
Или же — сегментированная аудитория: по демографическим параметрам, устройствам и источникам трафика.
Чтобы сегментировать аудиторию, нажмите кнопку «Изменение» и выберите необходимые «Параметры».
В один пользовательский сегмент можно добавить до пяти условий. Добавляйте их с помощью кнопки «Добавить условие».
Когда все условия добавлены, нажмите «Apply».
Шаг 6. Третий параметр для «Специальной статистики» — «Показатель». Откройте выпадающее меню в окне «По показателям»:
И выберите из обширного списка нужный показатель:
В нашем примере это будет показатель «Транзакции».
Шаг 7. Следующий параметр — «Условие». Его тоже выберите из выпадающего списка.
Чтобы вы сделали правильный выбор, давайте рассмотрим значение каждого из предложенных вариантов.
С отклонением — подсказка сработает при резком изменении значения выбранного показателя (в меньшую или большую сторону). GA4 автоматически определяет, когда такие изменения происходят. Поэтому дополнительные условия задавать не нужно:
Меньше или равно — подсказка сработает, когда показатель будет меньше или равен заданному вами значению. Выбор этого условия откроет дополнительное поле. В нем укажите свое числовое значение.
Например, подсказка будет срабатывать, когда количество «Транзакций» меньше или равно 15.
Больше или равно — подсказка сработает, когда показатель будет больше или равен заданному вами значению. Выбор этого условия откроет дополнительное поле. В нем укажите свое числовое значение.
Например, подсказка будет срабатывать, когда количество «Транзакций» больше или равно 15.
Повышение в % больше чем — подсказка сработает, когда будут выполнены два условия: увеличение «Ценности» в процентах за определенный «Период для сравнения». Первый показатель прописываете вручную, второй выбираете из выпадающего списка.
Например, подсказка сработает, когда количество «Транзакций» вырастет больше, чем на 30% по сравнению с «Тем же днем на прошлой неделе».
Снижение в % больше чем — подсказка сработает, когда произойдет снижение «Ценности» в процентах за определенный «Период для сравнения». Первый показатель прописываете вручную, второй выбираете из выпадающего списка.
Например, подсказка будет срабатывать, когда количество «Транзакций» снизится более чем на 30% по сравнению с «Тем же днем на прошлой неделе».
Изменение в % больше чем — подсказка сработает, когда произойдет изменение «Ценности» в процентах за определенный «Период для сравнения». Первый показатель прописываете вручную, второй выбираете из выпадающего списка.
Например, подсказка сработает, когда колебания количества «Транзакций» превысит 30% по сравнению с «Тем же днем на прошлой неделе».
Шаг 8. Задайте подсказке название. Оно должно быть простым и емким. Когда сработает подсказка, вам нужно будет быстро принимать решение. Поэтому советуем в названии указать заданные правила и условия подсказки. Например:
Шаг 9. После того, как все параметры и условия заданы, нажмите «Создать» в правом верхнем углу окна «Создание специальной статистики».
Специальная подсказка для отслеживания изменений в Google Analytics 4 создана. По аналогии создавайте другие, нужные вам, подсказки.
Шаг 10. Настройте отправку уведомлений на электронную почту. По умолчанию созданные и автоматические подсказки видны всем пользователям аккаунта. Но можно настроить получение персональных уведомлений по каждой подсказке на почту.
Для этого в окне «Подсказки» откройте «Смотреть всю статистику».
Затем нажмите кнопку «Управление».
Выберите строку с нужной подсказкой и нажмите иконку с тремя точками. В открывшемся меню выберите «Изменить».
Затем прокрутите страницу до конца и в разделе «Как управлять оповещениями» введите через запятую адреса электронной почты (1). Нажмите «Сохранить» (2):
Теперь настройка «Подсказок» завершена. Оповещения об интересующих изменениях в поведении пользователей на сайте будут приходить вам на почту.
Запомнить
«Подсказки» — это инструмент в Google Analytics 4, который упрощает обработку аналитических данных. Он в реальном времени информирует об изменениях трафика на сайте.
«Подсказки» формируются в два вида данных:
- «Автоматическую статистика» — доступную по умолчанию.
- «Специальную статистику» — создаваемую вручную по нужным параметрам.
Чтобы вовремя реагировать на изменения в поведении пользователей сайта, настройте отправку уведомлений на имейлы нужных сотрудников.
Читайте также:
Как настроить отслеживание событий в Google Analytics 4
Как ускорить процесс покупки на сайте — используем анализ в Google Analytics 4
Свежее
Что такоє деиндексация, или Как выйти из теневого бана Google
Чек-лист проверки сайта на деиндексацию и его возвращение в выдачу
Как показывать данные Google Analytics в Google Taблицах — подробное руководство
Как настроить визуализацию данных из Google Analytics с помощью Google Spreadsheets
Как отзывы формируют репутацию бренда и стимулируют продажи
Как грамотно работать с разными типами отзывов, монетизировать даже негатив, и поднять позиции в поиске