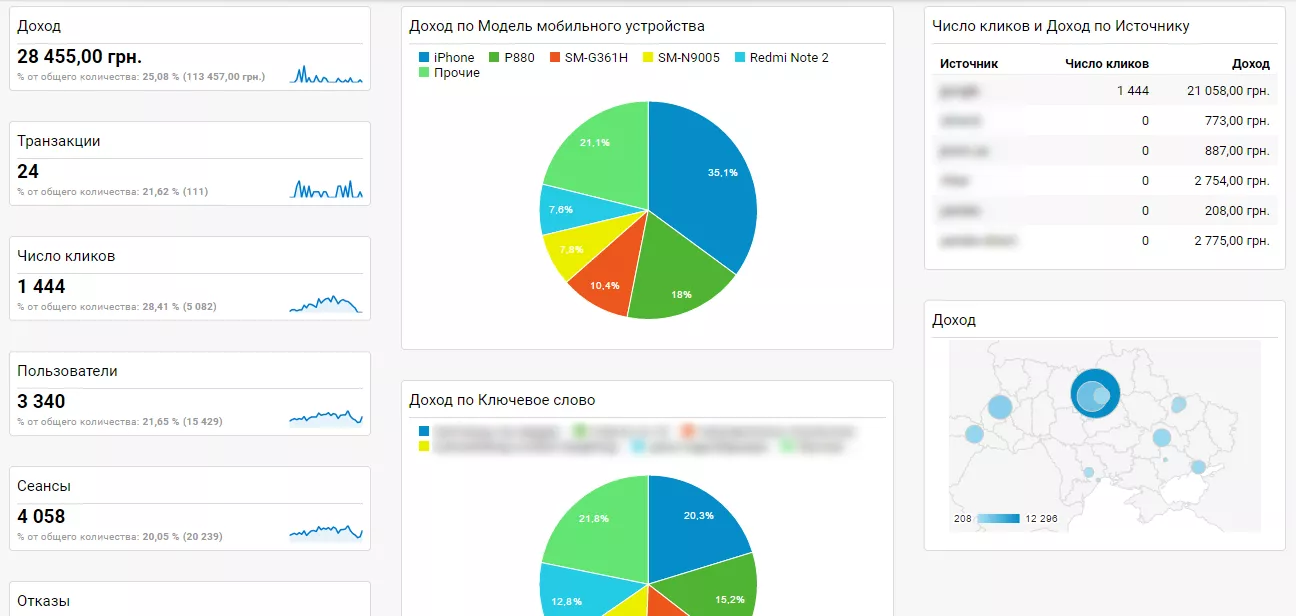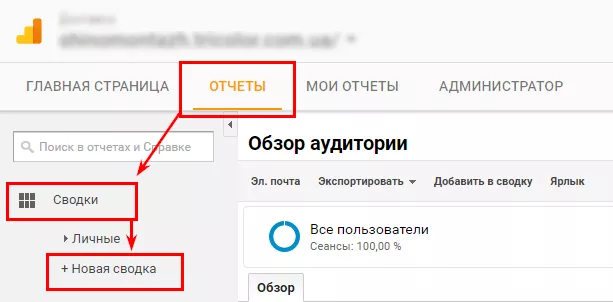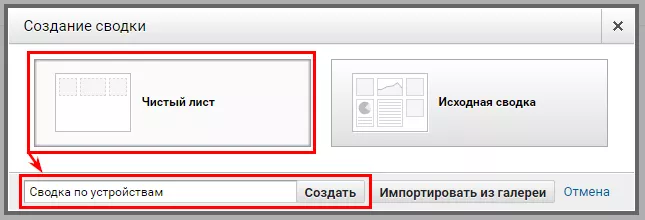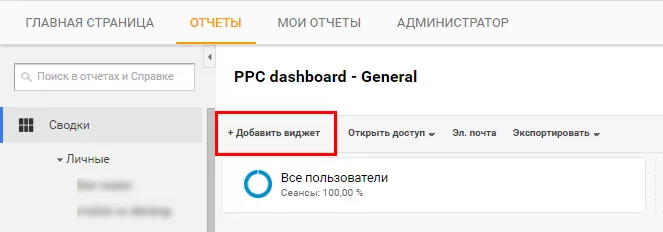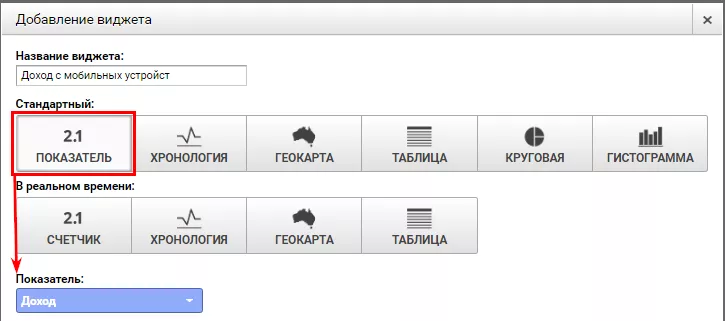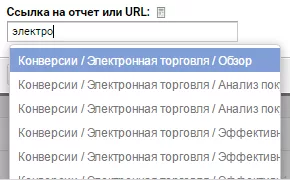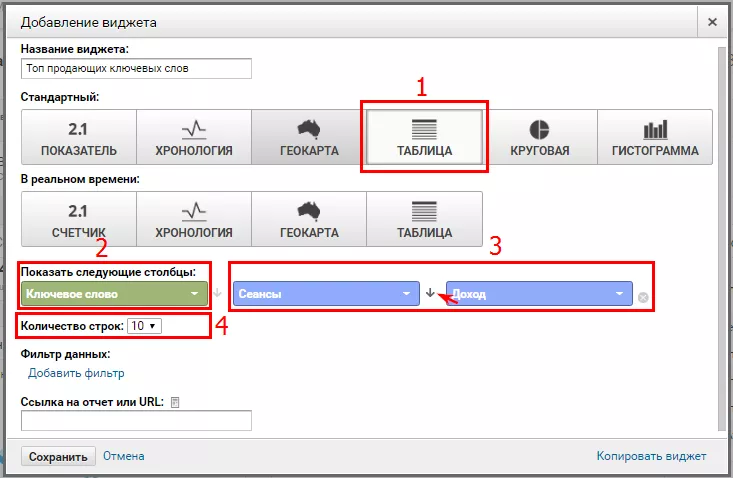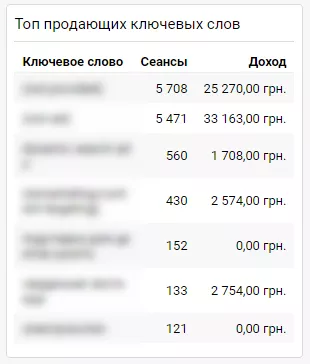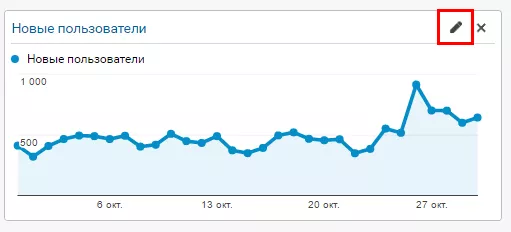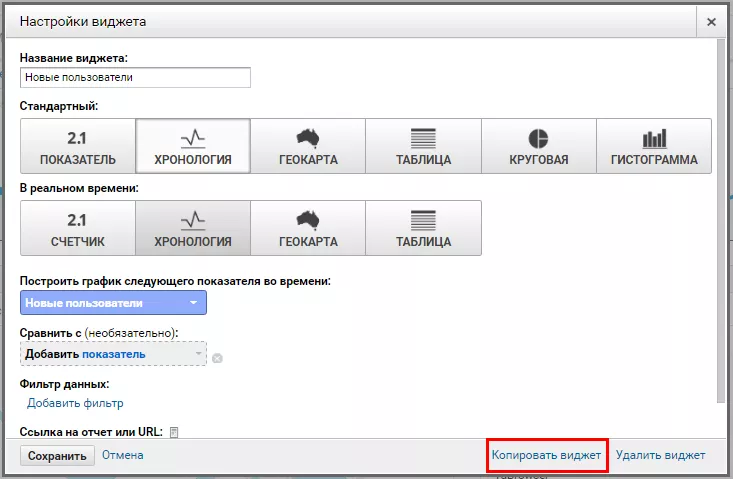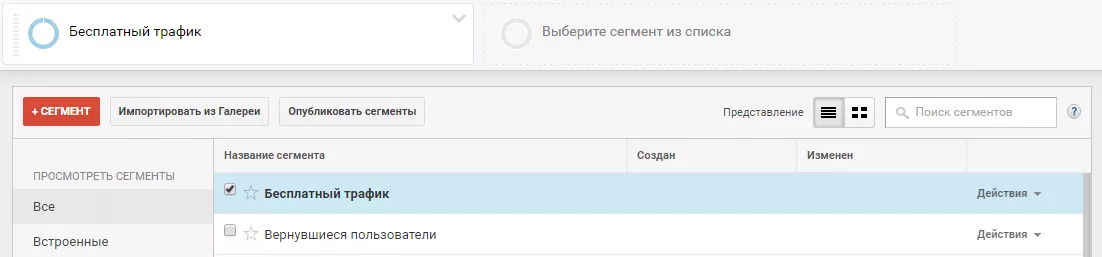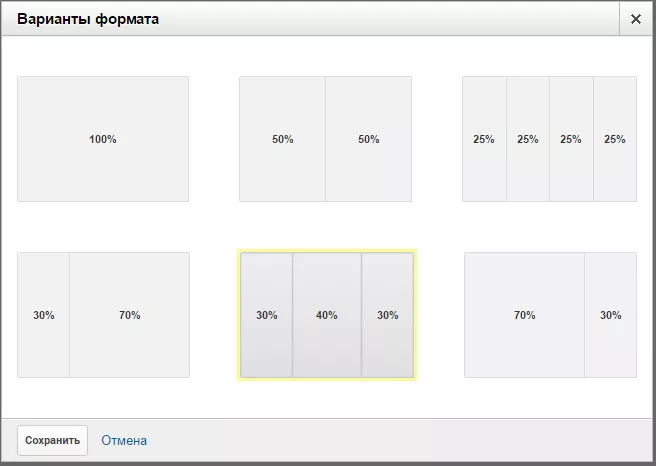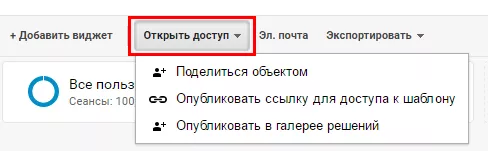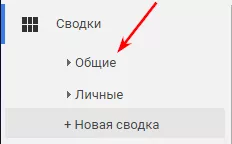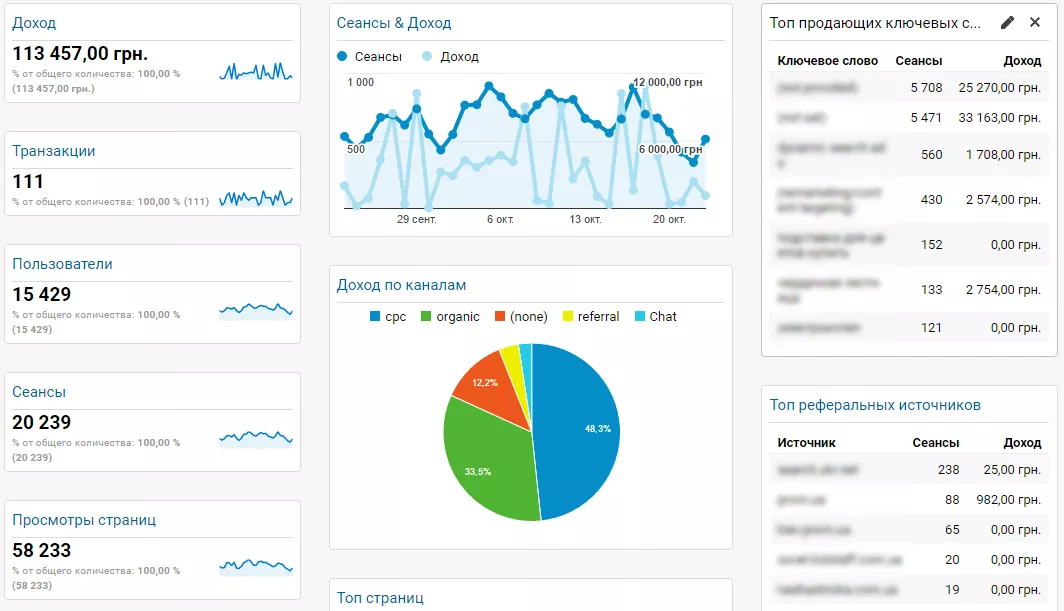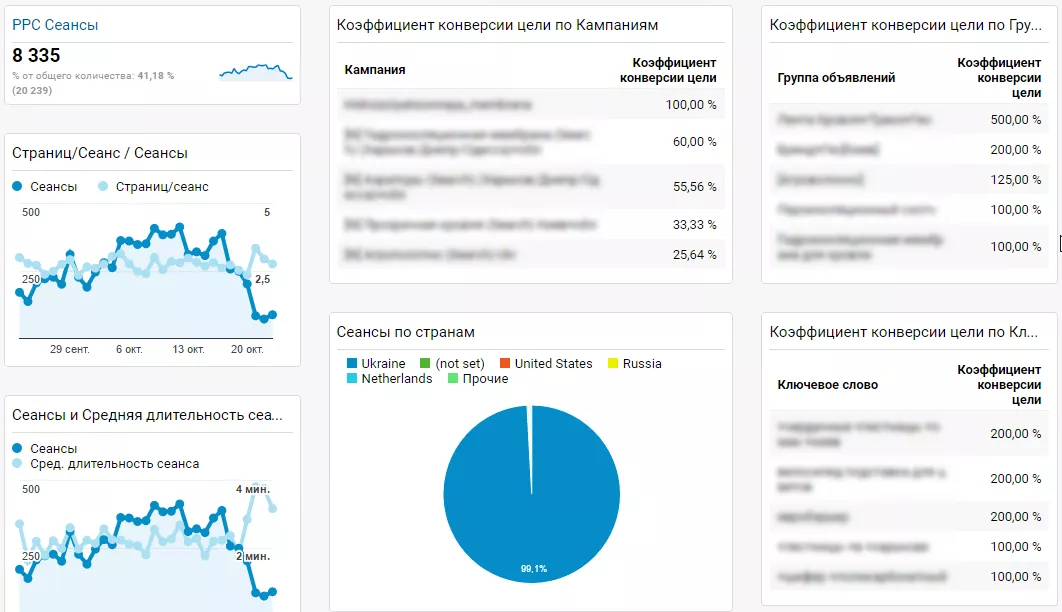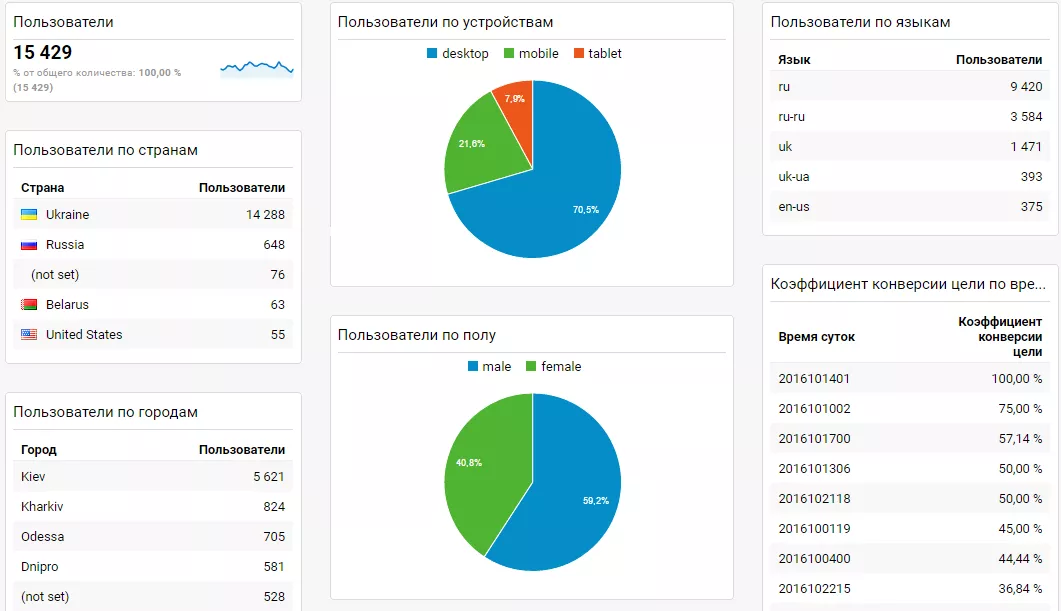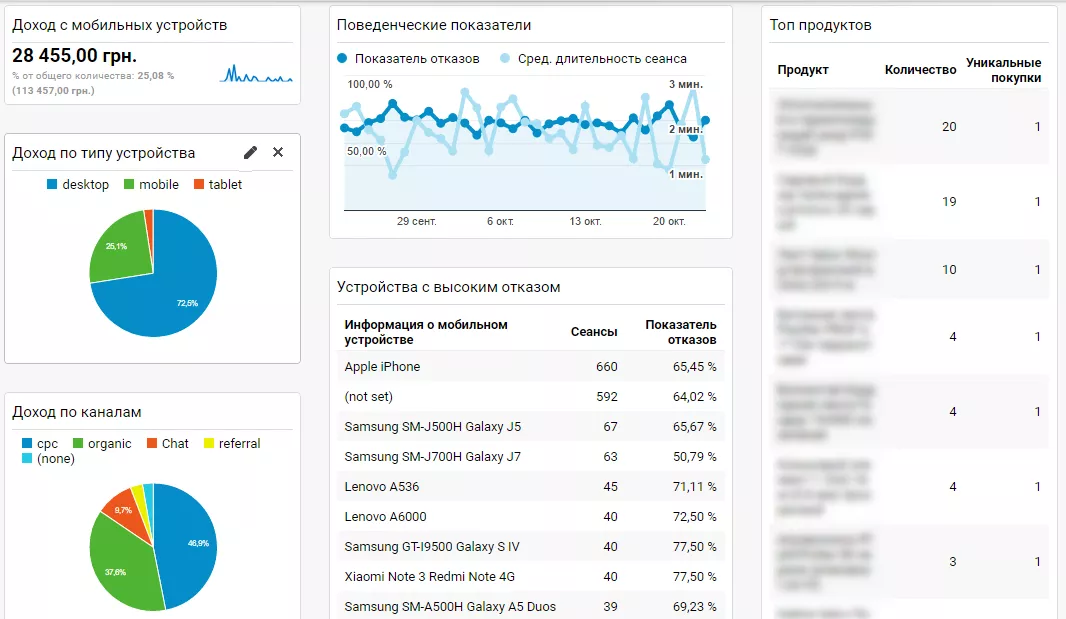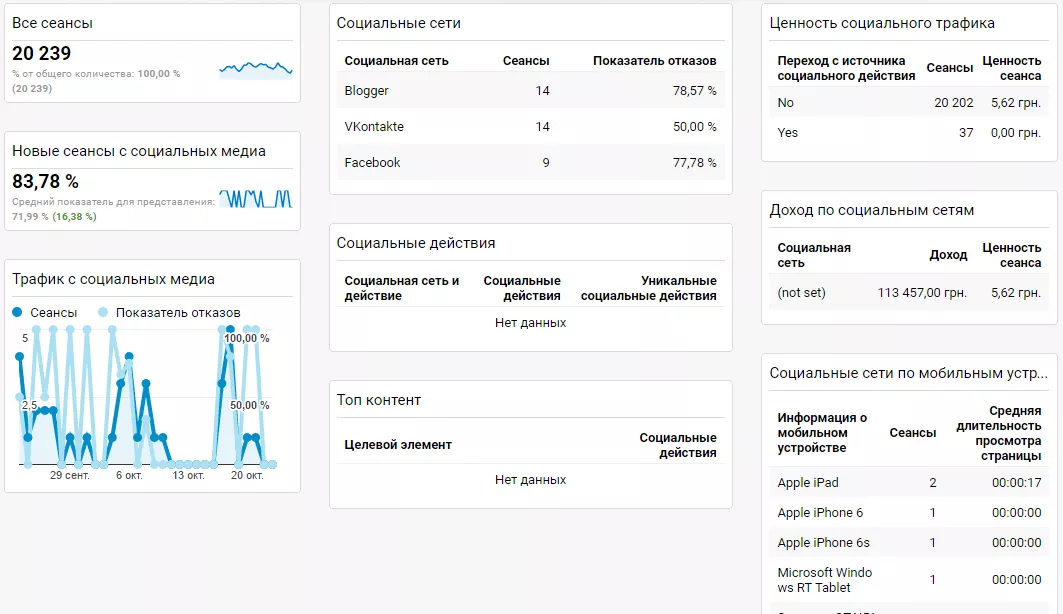Как анализировать эффективность рекламы в Google Analytics? Часть первая: персональные сводки
Оценивая эффективность рекламы, мы ориентируемся на специфику и цели конкретного клиента. Но для этого не подходят стандартные отчеты Google Analytics. А вот персонализированные сводки снимают эту боль — с их помощью реально в считанные секунды оценить необходимые показатели.
Что такое сводки в Google Analytics?
В базовой сводке, которая по умолчанию создается в Google Analytics, очень мало действительно полезной информации, поэтому я рекомендую использовать ее скорее как пример. На практике удобнее работать с персональными сводками, которые четко отражают суть бизнеса и содержат именно те метрики, которые вы отслеживаете.
Пример сводки для оценки дохода из мобильного трафика:
Как создать персонализированную сводку?
Создавать, настраивать и редактировать сводки достаточно просто, а в дальнейшем вы сможете использовать их как шаблон для похожих проектов или делиться с другими пользователями.
- Чтобы создать собственную сводку, выберите нужное представление данных в аккаунте, кликните на вкладку «Отчеты» и в столбце с отчетами пройдите по пути «Сводки» — «+Новая сводка».
- В диалоговом окне выберите, на основе чего будете создавать сводку:
- «Чистый лист» (без виджетов);
- «Исходная сводка» (со стандартным набором виджетов).
Предлагаю сначала рассмотреть, как создать сводку с чистого листа. В дальнейшем эти навыки вы с легкостью сможете применить для правки «Исходной сводки».
Какие бывают виджеты?
В одну сводку можно добавить не более 12 виджетов. Они бывают двух типов:
1. Стандартные (обновляются, когда вы загружаете или обновляете сводку).
В правом нижнем углу страницы со сводкой можно посмотреть, когда последний раз обновлялась статистика и освежить данные.
2. В реальном времени (показатели обновляются автоматически).
Если вы хотите отслеживать самые актуальные данные, учитывайте, что для этого типа виджета существуют некоторые ограничения:
- могут содержать только показатели «пользователи» и «просмотры страниц»;
- нельзя применять диапазоны дат и расширенные сегменты.
Как добавить виджет?
1. Создаем «показатель»
Начнем с простого. Если вы хотите добавить в дашборд один показатель, например, доход от мобильных устройств, используйте виджет типа «Показатель 2.1».
1.1. В созданной сводке нажмите «+Добавить виджет».
1.2. В появившемся окне будет по умолчанию выставлен нужный тип виджета, поэтому сразу переходите к выбору показателя. В моем примере это будет доход.
1.3. Чтобы в виджет попали только данные о доходе с мобильных устройств, используйте фильтр данных.
Нажмите «Добавить фильтр» и пройдите по пути «Тип устройства» → «Содержит» → «mobile».
1.4. Поле «Ссылка на отчет или URL» заполнять необязательно, но с его помощью можно упростить навигацию по отчетам. К примеру, вы заметили на
Чтобы добавить ссылку на отчет, скопируйте его URL или введите название в поле и выберите один из предложенных вариантов.
Сохраните изменения. В вашей сводке появится первый виджет.
2. Как добавить таблицу?
С помощью таблиц удобно оценивать доход в разрезе рекламных кампаний, групп объявлений и ключевых слов.
Как настроить такой виджет?
2.1. Выберите тип виджета «Таблица». Именно в таком виде будет удобнее всего анализировать ключевые слова.
2.2. В качестве параметра назначьте «Ключевое слово».
2.3. Установите показатели, которые будут отображаться в виджете:
- «Сеансы»;
- «Доход» (будет работать, если настроено отслеживание ecommerce).
Чтобы определить, по какому из показателей будут упорядочены ключевые слова, установите возле нужного поля стрелочку — в нашем случае это будет «Доход».
2.4. Выберите количество отображаемых строк (до десяти) и сохраните изменения.
Проанализировав данные таблицы, вы сможете выявить самые доходные ключевые слова за выбранный промежуток времени.
Полезные советы
1. Используйте виджеты, созданные ранее
Чтобы ускорить создание сводки, копируйте ранее созданные виджеты. Например, в предыдущем пункте мы разобрали создание таблицы с данными о доходе на уровне ключевых слов. Скопировав этот виджет, в считанные секунды можно добавить в сводку данные о доходе групп объявлений и рекламных кампаний.
Чтобы скопировать виджет, перейдите к редактированию элемента и в окне настроек нажмите на ссылку «Копировать виджет».
2. Применяйте сегменты
В сводках, как и в отчетах Google Analytics, можно добавлять сегменты. Это позволяет сравнивать и сопоставлять показатели разных сеансов или разных групп пользователей.
3. Управляйте расположением виджетов
Вы можете самостоятельно выбрать разметку страницы сводки. Для этого нажмите на ссылку «Настроить сводку» и выберите удобный для вас формат.
4. Делитесь сводками
Любая сводка по умолчанию личная, следовательно, просматривать ее может только создатель. Нажмите на кнопку «Открыть доступ» и увидите три варианта действий — рассмотрим каждый из них.
4.1. Поделиться объектом — сводка станет доступной всем пользователям, которые работают с этим представлением. В таком случае в правом меню появится новый подпункт, в котором можно будет просмотреть все общие сводки.
4.2. Опубликовать ссылку для доступа к шаблону — скопировав полученную ссылку, вы сможете поделиться конфигурацией сводки с другими пользователями, но доступа к вашим данным они не получат.
4.3. Опубликовать в галерее решений — шаблон сводки станет доступным всем пользователям Google Analytics.
5. Отправляйте отчеты клиентам
Если вы хотите поделиться информацией со сводки, можете сделать это двумя способами:
5.1. Сохранить сводку в PDF-файл с помощью меню «Экспортировать».
5.2. Настроить одноразовую или регулярную отправку сводки по электронной почте, нажав на кнопку «Электронная почта»:
Пять шаблонов полезных сводок
Несколько полезных примеров сводок, которые можно взять за основу при создании собственных.
1. Сводка для ecommerce
Этот набор виджетов поможет быстро оценить ситуацию по количеству транзакций и доходу, оценить соотношение трафика к продажам, выделить самые продающие ключевые слова и просмотреть доход в разрезе каналов.
2. Сводка для оценки платного трафика
В сводке представлены наиболее важные данные PPC-рекламы: сеансы и поведенческие показатели, эффективность кампаний, групп объявлений и ключевых слов, распределение трафика по странам.
3. Сводка по пользователям
Данная сводка поможет быстро оценить аудиторию сайта в разрезе стран, городов, типов используемых устройств, а также по полу, возрасту и языку.
4. Сводка для мобильного трафика
Используя эту сводку, вы сможете проанализировать доход в зависимости от типа устройства пользователя, канала трафика, рекламных кампаний, а также оценить самые продаваемые товары на сайте.
5. Сводка по социальным медиа
Сводка будет полезна для сайтов, которые значительную часть трафика привлекают с помощью социальных сетей. Эти виджеты помогут оценить эффективность данных источников и наиболее популярные публикации. Такая вот простая оценка эффективности рекламы.
Выводы
- Персональные сводки — специальный тип отчета, который позволяет визуализировать ключевые метрики с помощью удобных виджетов.
- Доступно шесть видов стандартных виджетов и четыре отображающих данные в режиме реального времени. Выбрав подходящий тип виджета, вы можете подставлять параметры, показатели и фильтры данных.
- Несколько лайфхаков в настройках:
- если вам нужно создать несколько однотипных виджетов, копируйте виджеты, созданные ранее;
- применяйте сегменты, если хотите с помощью общей сводки проанализировать определенную аудиторию сайта;
- управляйте расположением виджетов на странице;
- делитесь созданным шаблоном сводки с помощью ссылки, галереи решений или сделайте сводку общей для всех, кто работает с данным представлением Google Analytics;
- отправляйте отчеты клиентам в виде PDF или электронным письмом.
- Используйте примеры готовых сводок, чтобы быстро создать сводку в вашем аккаунте, и модернизируйте их, чтобы получать максимально полезную информацию для вашего проекта.
В следующей статье я расскажу, как создавать и настраивать в Google Analytics пользовательские отчеты.
Делитесь своими полезными сводками в комментариях!
Свежее
Как эффективно продвигать криптопроекты с помощью инструментов Telegram?
Статья создана на основе митапа Максима Цапа, Head of Telegram Promotion Department в Netpeak Ukraine
Доступные модели атрибуции в GA4: как выбрать, настроить и избежать ошибок
В статье рассмотрю принципы работы моделей в Google Analytics 4, доступные варианты, особенности настройки и критерии выбора для взвешенных решений в аналитике и рекламе
Как с помощью оптимизации отслеживания конверсий увеличить прибыль на 230% — кейс VIP-Print
Настроили полное отслеживание действий и перестроили структуру PPC под сезонность