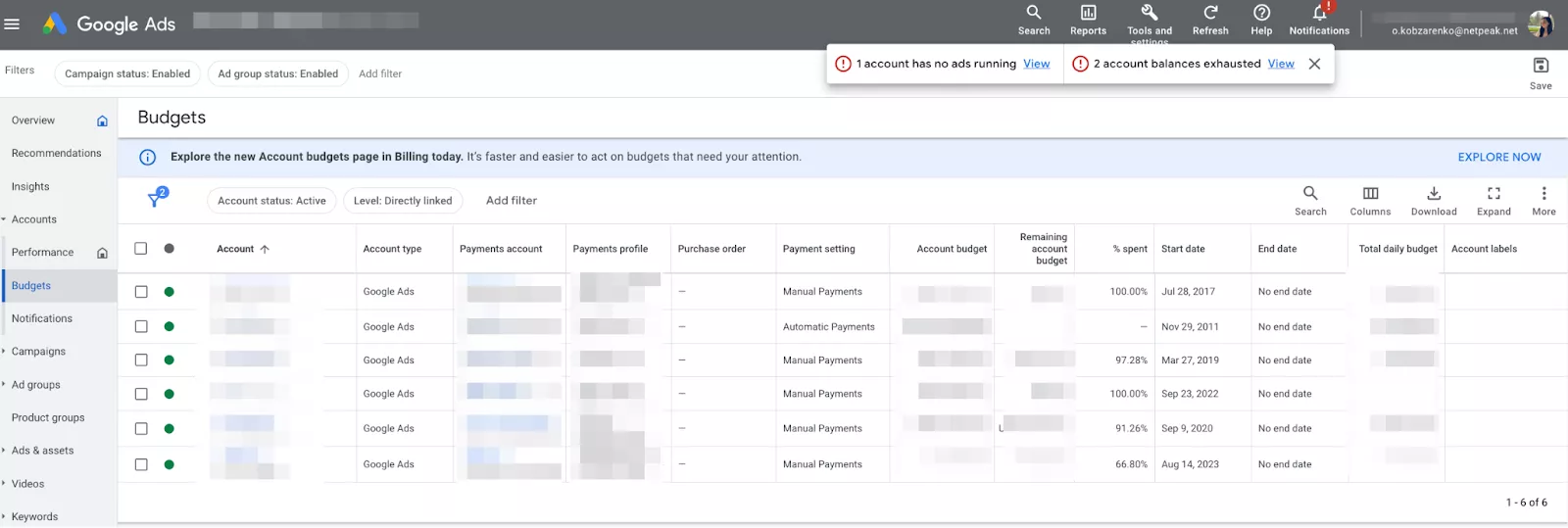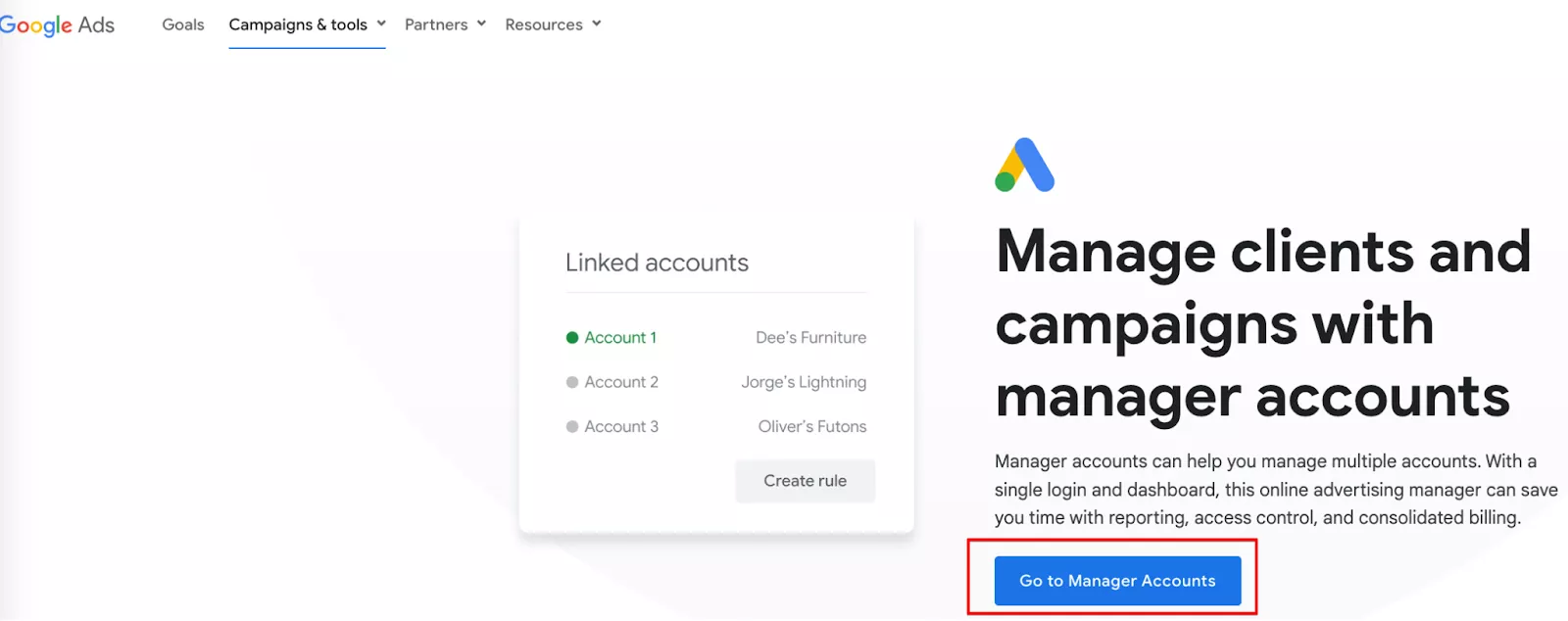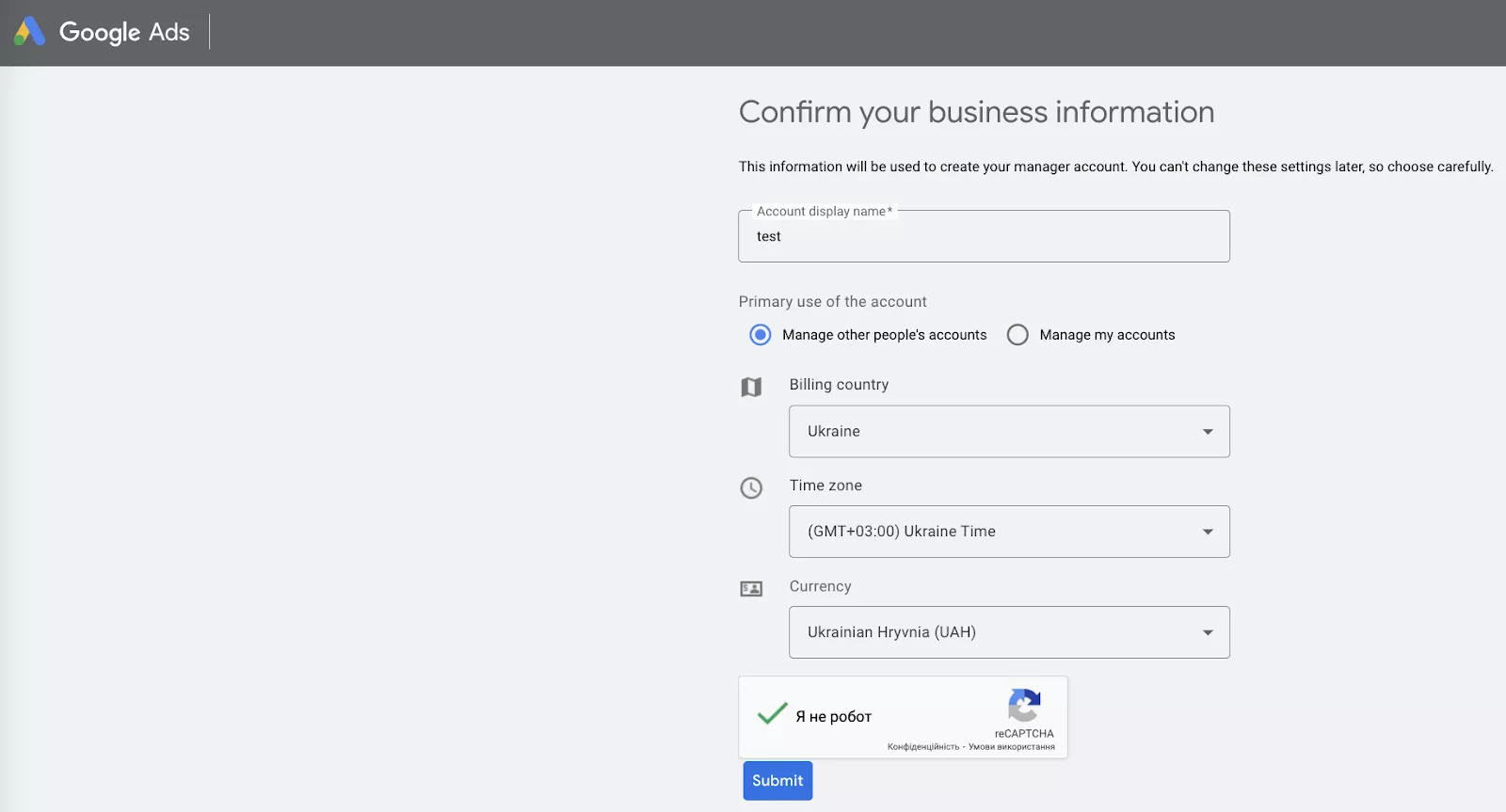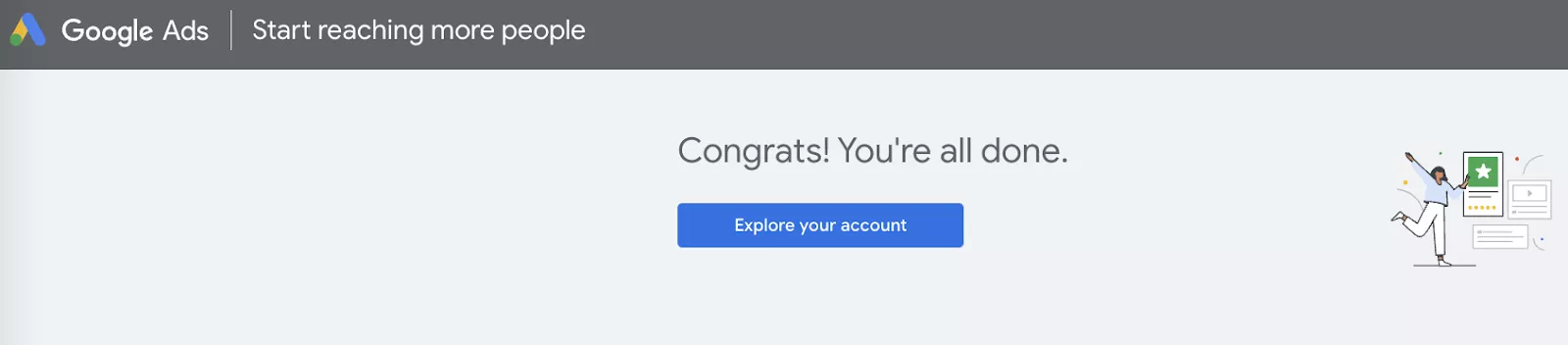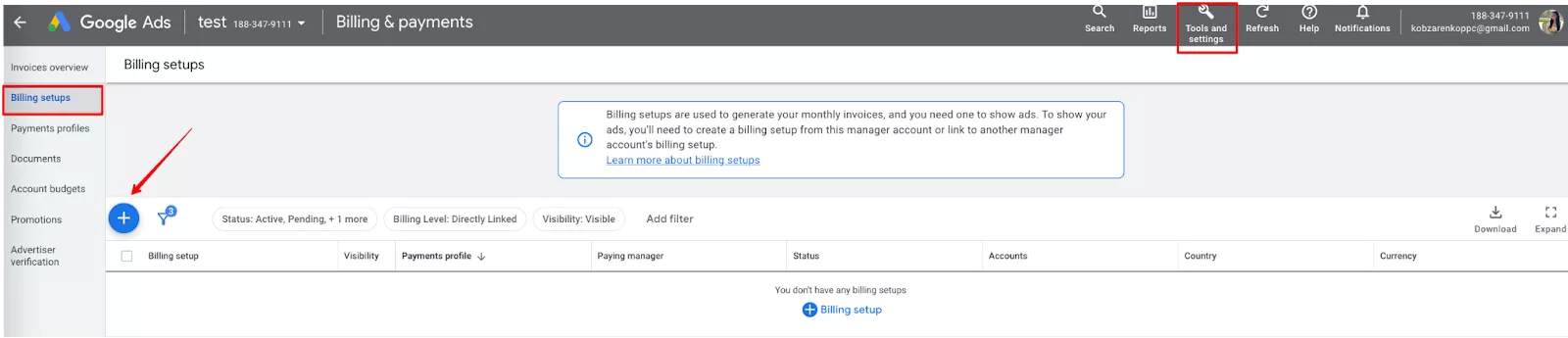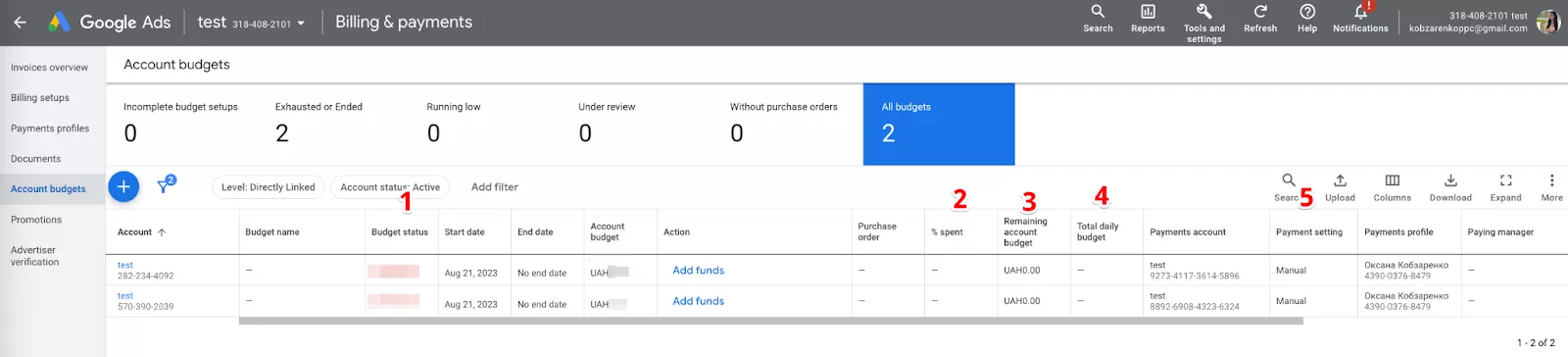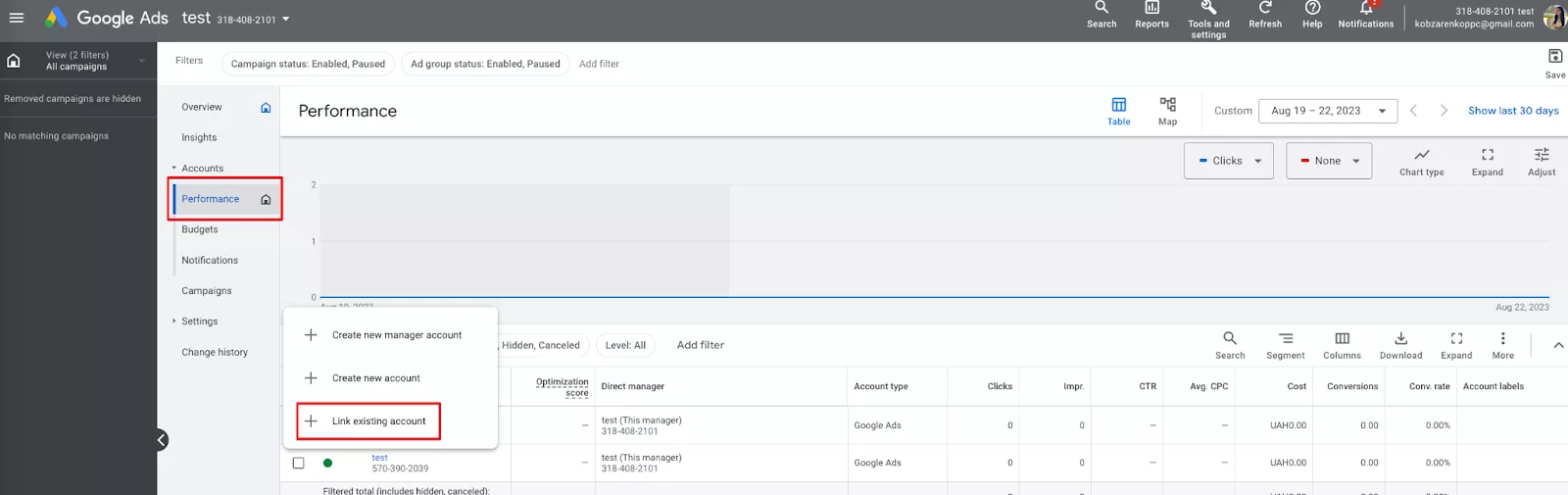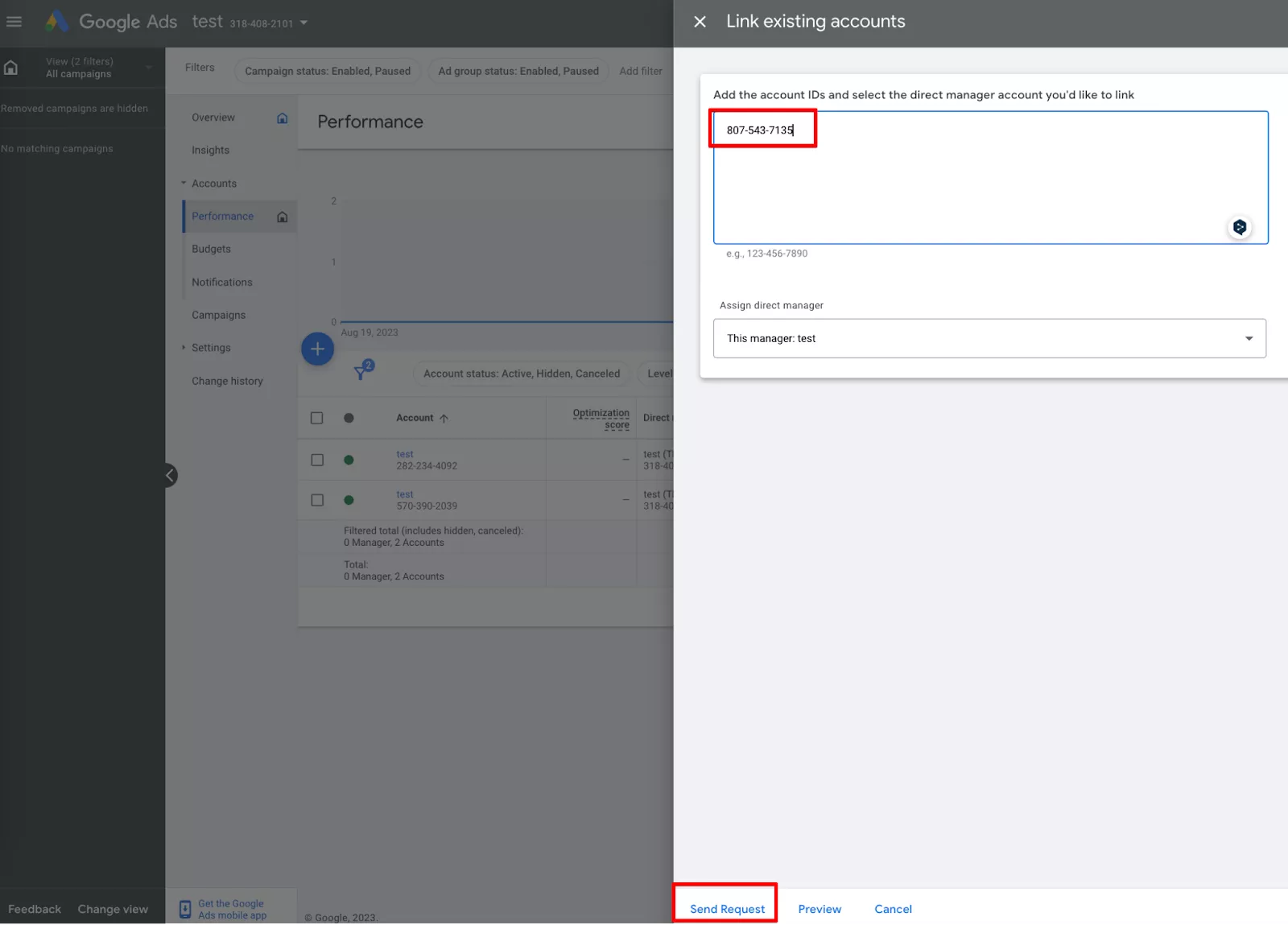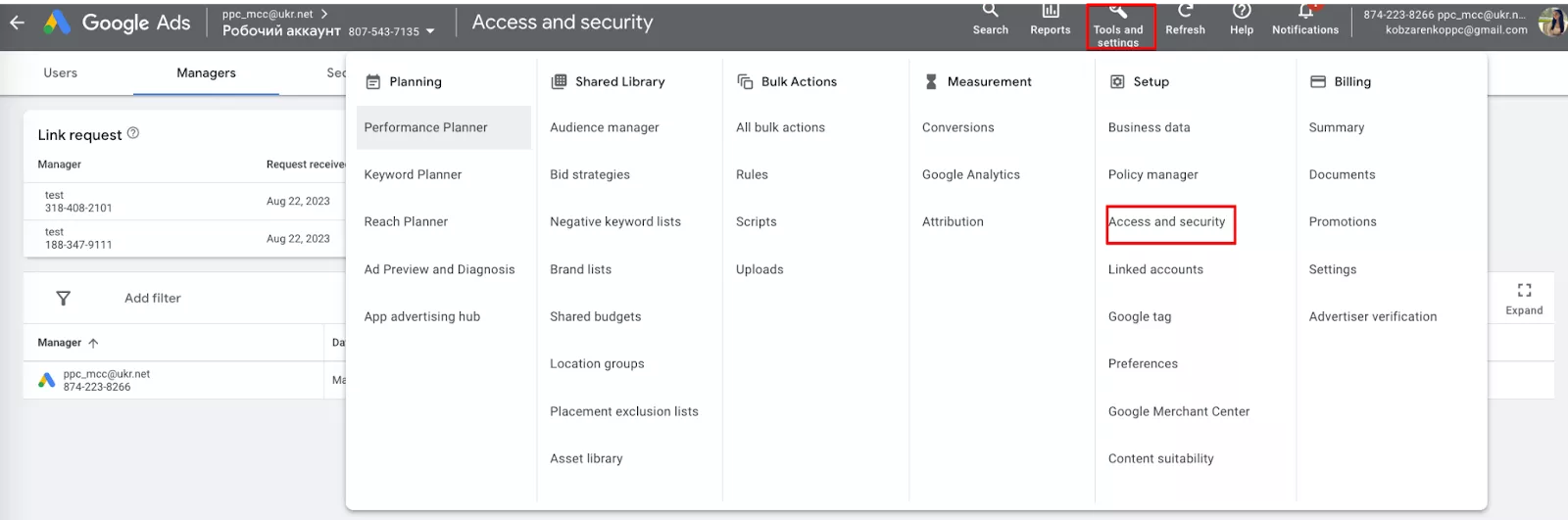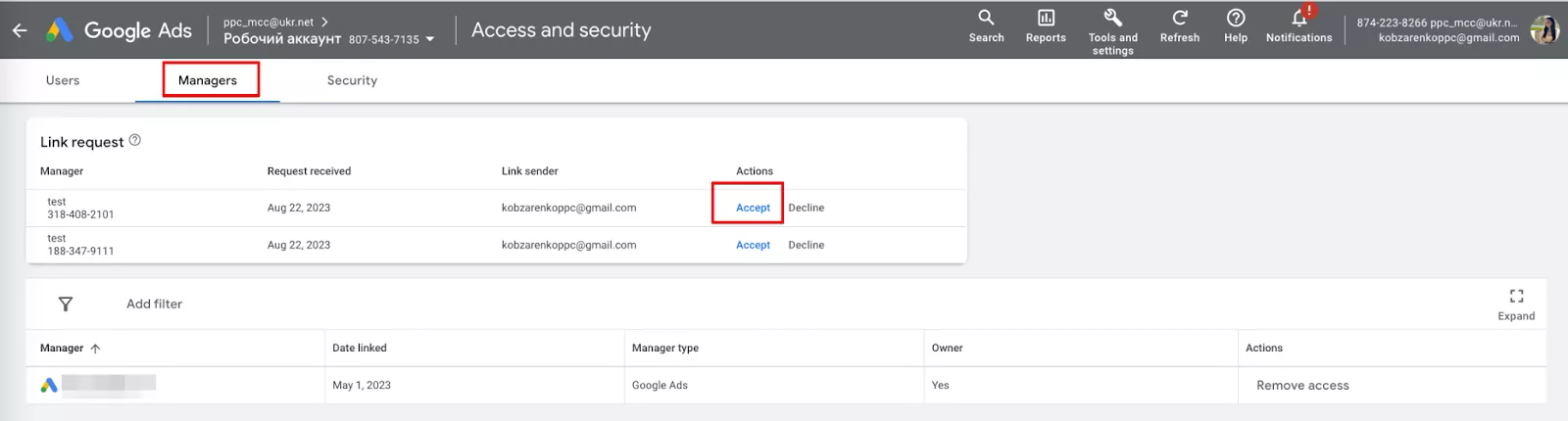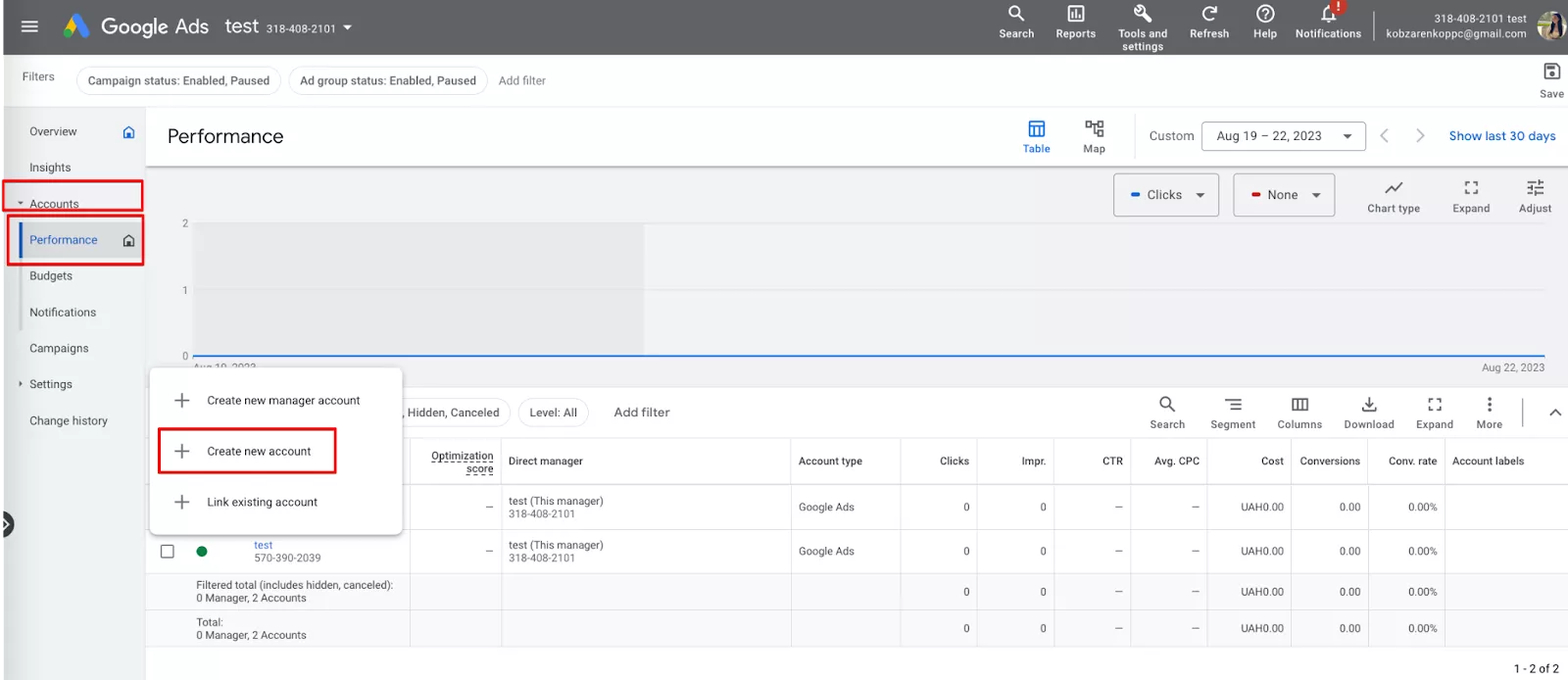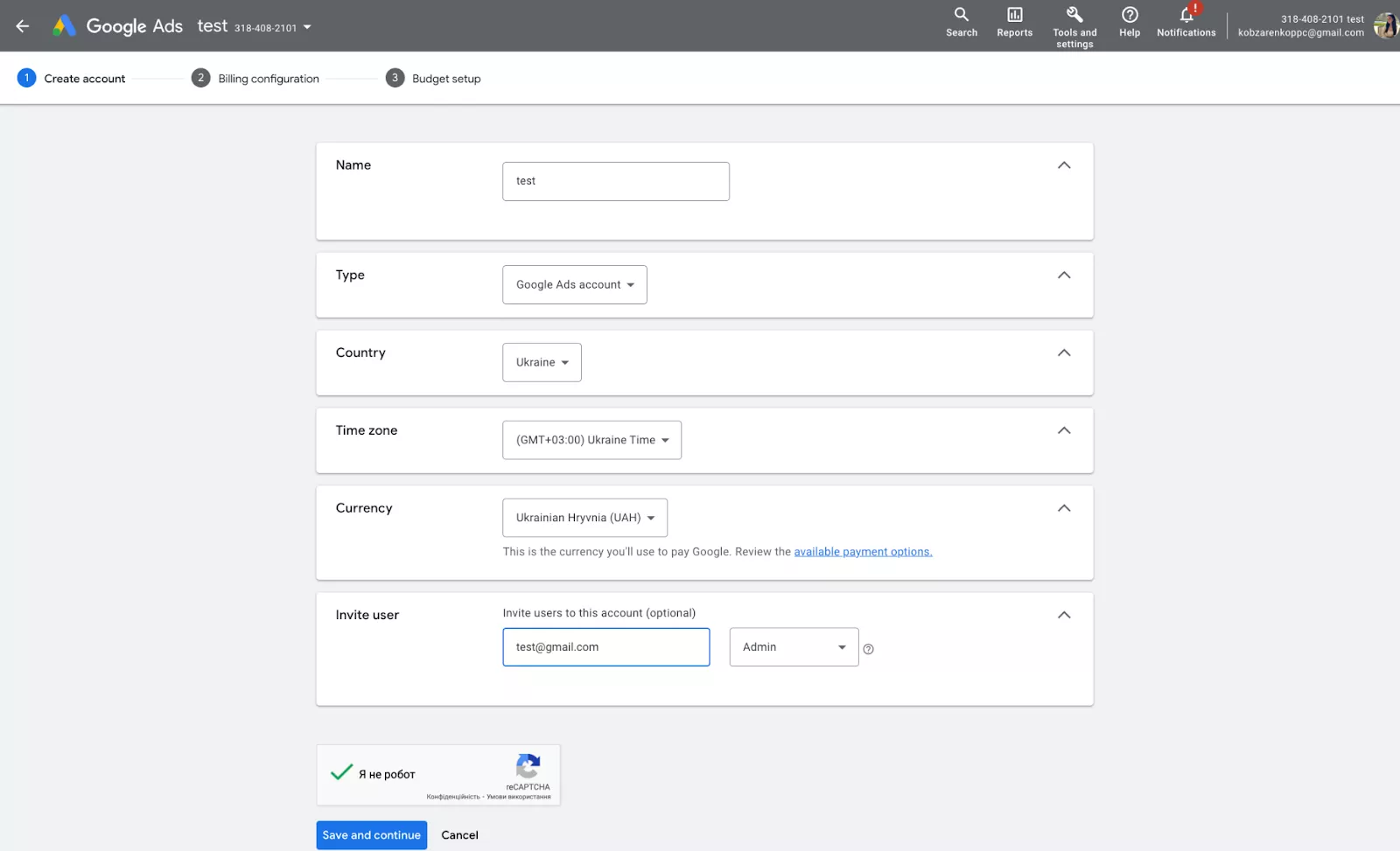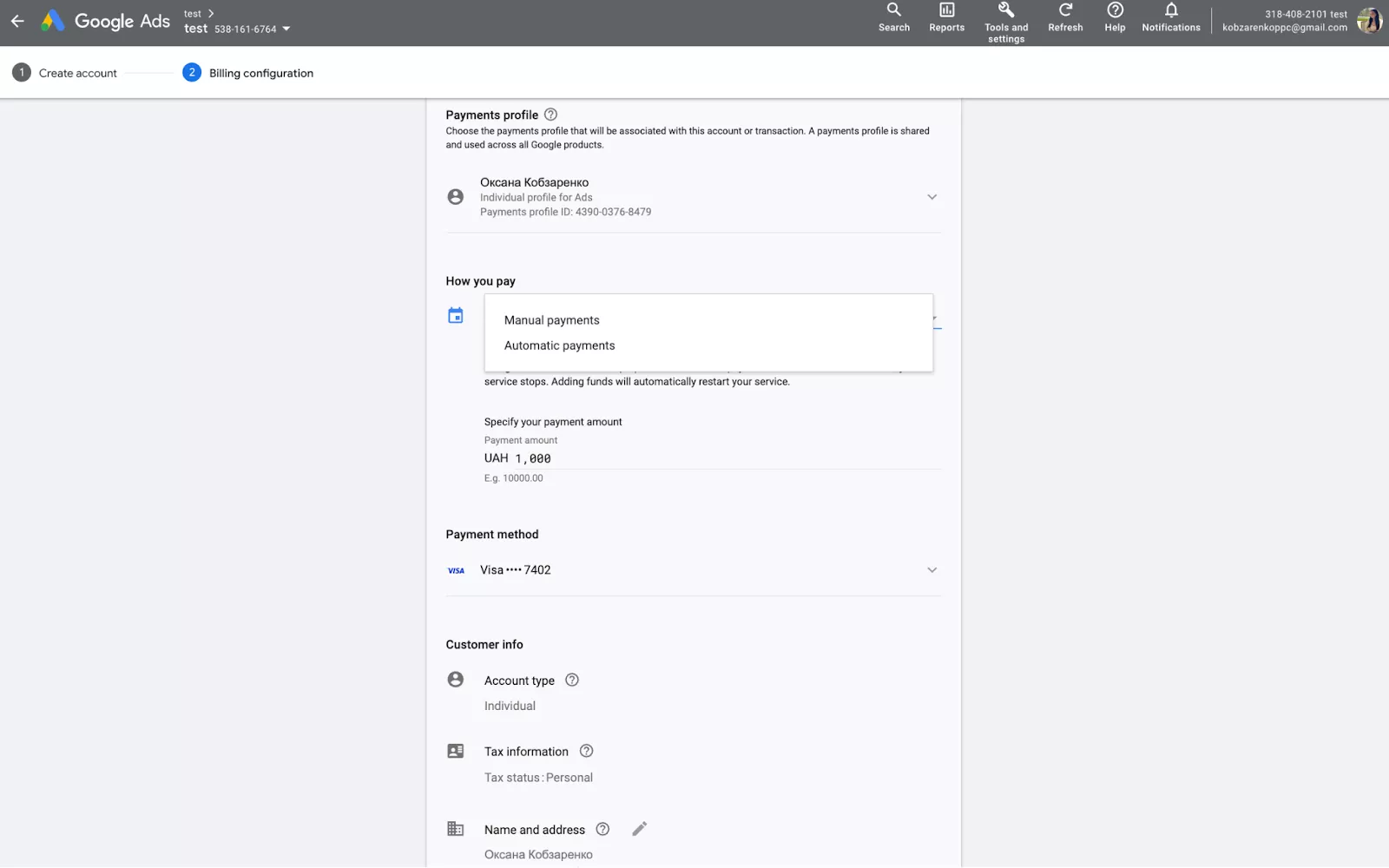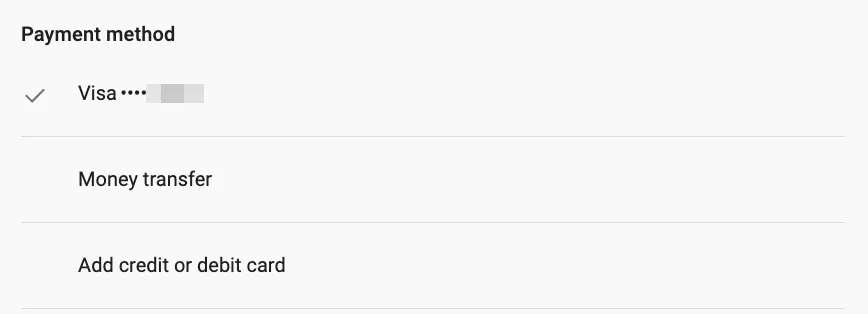Как настроить рекламный и MCC-аккаунт Google: пошаговое руководство для начинающих
My Client Center (MCC) — это инструмент в Google Ads, который позволяет маркетологам управлять несколькими аккаунтами Google Ads из одного централизованного места. MCC позволяет эффективно мониторить и оптимизировать кампании для различных проектов, а также предоставляет доступ к консолидированной статистике и отчетам для всех учетных записей. Это упрощает управление рекламой нескольких проектов одновременно.
Многие начинающие пользователи перед запуском рекламных кампаний испытывают трудности с настройками рекламной учетной записи и мультиаккаунта в My Client Center в Google. Поэтому в этой статье я расскажу вам:
- Какие преимущества учетной записи MCC по сравнению с аккаунтом в Google Ads.
- Как создать MCC-аккаунт в Google Ads. Пошаговая инструкция.
- Как настроить профиль оплаты для учетной записи MCC в Google Ads.
- Как связать рекламную учетную запись с MCC.
- Как создать рекламный аккаунт.
- Как настроить платежный профиль для рекламной учетной записи.
- Наиболее распространенные ошибки, которые новички могут совершать при настройке и управлении учетной записью MCC.
Преимущества MCC-аккаунта над рекламным аккаунтом Google Ads
Учетная запись MCC является учетной записью управления для аккаунтов Google Рекламы. Это удобно для агентств и рекламных компаний, у которых есть клиенты с собственными рекламными аккаунтами.
В учетной записи MCC можно проводить кампании и бюджеты нескольких аккаунтов Google Ads одновременно
Проще говоря, МСС-аккаунт в Google Ads напоминает офис с большим количеством сотрудников, занимающихся разными делами в разных кабинетах. И как менеджер вы можете управлять всеми процессами из одного места, независимо от того, за что они отвечают и где находятся.
Отличие обычной рекламной учетной записи от MCC-аккаунта
- Обычная учетная запись в Google Ads соответствует одной учетной записи, одному сайту, принадлежит одному человеку или организации. Учетная запись MCC содержит много разных учетных записей для разных сайтов в одном рекламном кабинете.
- В обычном рекламном аккаунте владелец имеет доступ только к своей собственной учетной записи и не может напрямую управлять другими без дополнительного приглашения. В MCC-аккаунте у владельца есть возможность объединить несколько рекламных счетов в соответствии с одной централизованной учетной записью. Это позволяет управлять и отслеживать несколько отдельных аккаунтов без необходимости постоянно переходить между ними.
- Каждая обычная учетная запись в Google Ads имеет свои собственные настройки, бюджеты, ключевые слова, объявления и т. д. Рекламные кампании ограничены одной учетной записью.
В MCС-аккаунте вы можете:
- делать централизованные настройки — просматривать и изменять бюджеты, географические настройки, показывать графики и многое другое для многих рекламных аккаунтов одновременно;
- создавать общие ключевые слова, объявления, которые можно использовать в разных учетных записях;
- предоставлять доступ к MCС-аккаунту и выбранным учетным записям другим пользователям для совместной работы над кампаниями и для выполнения задач;
- получать сводные отчеты и статистику для всех учетных записей в MCC, что позволяет легко анализировать и сравнивать эффективность кампаний.
- На обычном рекламном аккаунте владелец самостоятельно устанавливает способы оплаты и управляет финансовыми операциями только для своего собственного аккаунта.
В MCС-аккаунте есть возможность:
- объединить платежные данные для нескольких учетных записей, упрощая процесс оплаты;
- сохранять платежные данные, что позволяет использовать их для разных учетных записей;
- контролировать расходы — вы можете установить бюджеты и мониторить затраты на каждую подключенную учетную запись, помогая контролировать рекламные расходы клиента;
- получать сводные фактуры и отчеты о расходах для всех подключенных учетных записей, что упрощает бухгалтерский учет и отчетность.
Проще говоря, My Client Centre предоставляет расширенные возможности для управления несколькими рекламными аккаунтами из одного места, управления доступом, удобной аналитики и финансового контроля. Обычный рекламный аккаунт ограничен одной учетной записью и имеет ограниченное управление и аналитику.
Создание MCC (My Client Center) аккаунта в Google Ads
Шаг 1. Зарегистрируйте свою учетную запись в MCC с помощью Google Рекламы, используя кнопку «Создать управляющий аккаунт». Вход в систему должен быть из учетной записи, зарегистрированной на адресе электронной почты, который вы будете использовать для нового MCC-аккаунта. Вы можете использовать 1 адрес для 20 рекламных учетных записей Google, включая управляющие.
Шаг 2. Заполните информацию о вашем управляющем аккаунте. Обратите внимание, что после внесения данные не могут быть изменены. В соответствующих полях введите:
- Название аккаунта. Его будут видеть ваши клиенты (например, владельцы бизнеса, которым вы предоставляете услуги).
- Страна и часовой пояс, которые будут использоваться в отчетах и в бухгалтерском учете. Имейте в виду, что это нельзя изменить.
- Валюта аккаунта. Вам нужно выбрать ту, в которой ваша компания делает расчеты. Аккаунтам клиентов счета будут выставлены в их валюте. Если в управляющем аккаунте данные о затратах для некоторых рекламных аккаунтов предоставляются в других валютах, вы можете применить функцию к этим отчетам в системе MCC «Валюта после конвертации».
Нажмите «Отправить».
Шаг 3. Готово! Нажмите «Изучить учетную запись».
Настройка платежного профиля для MCC-аккаунта в Google Ads
Шаг 1: Войдите в свою учетную запись Google MCC.
Шаг 2: Нажмите кнопку «Инструменты и настройки».
Шаг 3: Выберите «Настройки платежей» и нажмите «+».
Шаг 4: Выберите желаемый способ оплаты (например, кредитная карта или прямой дебет), введите соответствующую информацию и сохраните изменения.
Выбирая прямой дебет (Direct Debit), у вас есть возможность установить разные ограничения затрат для каждой из подключенных рекламных учетных записей. Это означает, что вы можете контролировать, сколько денег можно потратить на каждый из аккаунтов, установив соответствующие ограничения.
Выбирая кредитную карту (Credit Card), вы можете установить один базовый платеж для всех подключенных рекламных аккаунтов. Это означает, что все аккаунты будут оплачивать из сохраненных платежных данных этой кредитной карты.
Если вы добавите кредитную карту, все учетные записи в MCC будут оплачены с этой карты. Если вы добавите прямой дебет, вы можете установить разные ограничения на расходы для каждой учетной записи отдельно.
В этом разделе также можно увидеть информацию о платеже, такую как баланс вашего счета, сумма денег, потраченных в течение определенного периода времени, история платежей и т. д.
Шаг 5. В пункте «Бюджеты учетной записи» наблюдайте за состоянием всех аккаунтов одновременно. Там есть следующая информация:
- Бюджет аккаунта — это сумма денег, которую вы получили для рекламы в учетной записи.
- Расходы — доля бюджета, потраченного от общей суммы в %.
- Остаток бюджета — это разница между общим бюджетом аккаунта и общими затратами.
- Общий ежедневный бюджет — это затраты учетной записи за один день.
- Настройка платежей — вручную, кредитная линия или автоматически.
Эта информация позволяет управлять бюджетами MCC-аккаунтов и отдельными учетными записями, а также планировать расходы на рекламу в будущем.
Ограничения при создании MCC-аккаунта
- Вы должны иметь свою собственную учетную запись Google, чтобы создать учетную запись MCC.
- Одна учетная запись Google может иметь не более 20 MCC-аккаунтов.
- Вам нужно сделать несколько шагов, чтобы подтвердить свою личность и платежные данные для учетной записи MCC, в частности:
- подтверждение вашего email в соответствии с инструкциями, полученными в электронном письме;
- подтверждение платежных данных путем ввода кода, который отправит Google;
- проверка учетной записи — некоторые услуги могут потребовать проверки вашей учетной записи Google, например, путем предоставления отсканированного идентификационного документа или доказательств физического адреса.
- Лимиты для управляющих аккаунтов. Если вы начали использовать управляющий аккаунт менее 12 месяцев назад, будет установлено ограничение — 50 рекламных учетных записей. После года использования ваш лимит может быть увеличен, в зависимости от используемых рекламных бюджетов.
|
Максимальная месячная сумма расходов в аккаунтах за последний год |
Лимит на количество активных аккаунтов (кроме управляющих) |
|
Менее $10 000 |
50 |
|
$10 000–$500 000 |
2500 |
|
Более $500 000 |
85 000 |
- Существуют ограничения на количество запросов на рекламу Google API, сделанные из MCC-аккаунта в день:
- Для MCC-аккаунтов с менее чем 1000 подключенных учетных записей может быть ограничение до 25 000 единиц (запросов) API в день;
- Для MCC-аккаунтов с подключенными аккаунтами от 1000 до 10 000 лимит может быть повышен до 100 000 единиц API в день.
Как связать рекламную учетную запись с MCC
Шаг 1. Откройте страницу My Client Centre.
Шаг 2. Войдите в свою учетную запись, используя свои учетные данные.
Шаг 3. Найдите раздел «Аккаунты» на главной странице.
Шаг 4. Нажмите на плюс (+), чтобы связать учетные записи.
Шаг 5. В поле «Связать доступные учетные записи» введите идентификатор рекламной учетной записи, с которой вы хотите связать My Client Center.
Шаг 6. Нажмите кнопку «Отправить запрос», чтобы отправить запрос на связь.
Шаг 7. После отправки запроса к рекламному аккаунту, владелец учетной записи должен войти в свой рекламный аккаунт, перейти в раздел «Инструменты и настройки» и нажать «Доступ и безопасность».
Шаг 8. Затем владелец рекламной учетной записи должен войти в раздел «Менеджеры». Там нужно найти запрос на связь с аккаунтом МСС. Если все есть, нажмите кнопку «Принять».
Сделано! Аккаунты связаны.
Как создать рекламный аккаунт с MCC-аккаунта
Все, что вам нужно — это адрес электронной почты.
Шаг 1. Нажмите слева в меню «Учетные записи», выберите «Эффективность» и «Создать новую учетную запись».
Шаг 2. Далее создайте рекламную учетную запись с необходимыми настройками. Выберите:
- название рекламного аккаунта (это может быть URL-адрес сайта);
- тип учетной записи Google Ads;
- страна;
- часовой пояс;
- валюта.
После создания рекламного аккаунта вам необходимо внести данные об оплате. Есть 2 варианта совершения платежей: вручную и автоматически.
Как настроить платежный профиль
Платежи вручную — это настройка оплаты, когда вы оплачиваете рекламу перед началом показа объявлений. Когда начнется реклама, затраты будут вычтены из суммы в рамках указанного платежа. Как только баланс будет исчерпан, реклама остановится.
Автоматические платежи — это настройка, при которой платежи будут автоматически списываться с указанной карты учетной записи ежемесячно после запуска объявления.
Можно вносить изменения в настройки платежей, но только пользователям с правами администратора или редактора платежного профиля.
Затем вы указываете налоговую информацию: статус и страну налогообложения, а также идентификационный номер налогоплательщика, связанный с аккаунтом.
В зависимости от местоположения компании, ее деятельность может облагаться налогом. Со всех украинских рекламодателей Google взимает НДС по текущей ставке 20%, в соответствии с законодательством Украины.
При регистрации в Google Рекламе вам необходимо выбрать налоговый статус: «физическое лицо», «физическое лицо — предприниматель» или «юридическое лицо». Это можно сделать только один раз. Например, выбрав статус физического лица, вы больше не сможете изменить его на юридическое лицо.
Если статус плательщика НДС изменится, свяжитесь с поддержкой Google и предоставьте отсканированную копию свидетельства налогоплательщика.
Последний шаг — выбрать способ оплаты. Способы оплаты, доступные для учетной записи, зависят от страны и валюты, а иногда и от того, как вы производите платежи (вручную, автоматически или по счету).
Перевод средств. Денежные переводы можно делать в Интернете или лично в банке или в почтовом отделении. Средства обычно поступают на счет в течение пяти рабочих дней.
Кредитная или дебетовая карта. Чтобы использовать кредитную или дебетовую карту для автоматических платежей, добавьте ее в свою учетную запись Google Ads и сделайте основным способом оплаты. Вам нужно будет указать номер карты, CVV и срок действия карты.
Если вы регистрируете нового клиента, этот пункт выполняет непосредственно клиент в своей учетной записи, поскольку данные карты являются конфиденциальной информацией.
Частые ошибки при настройке и управлении MCC-аккаунтом
- Неверное заполнение регистрационной формы. Ошибка в заполнении регистрационной формы, например, неправильный адрес электронной почты или пароль, может привести к тому, что вы не сможете получить доступ к своему аккаунту, или риску его взлома другими пользователями.
- Неправильная настройка уровней доступа. Неверные настройки могут привести к несанкционированному доступу к конфиденциальным данным или невозможности эффективного управления учетными записями.
- Отсутствие проверки email адреса. Без подтверждения у вас не будет доступа к MCC-аккаунту.
- Неправильный выбор валюты. Например, если валюта учетной записи МСС- гривна, а рекламный рекламного аккаунта — доллар, это может привести к дополнительным комиссиям или потере денег во время конвертации.
- Неправильный выбор способа оплаты. Если вам нужны быстрые платежи, но вы выбрали оплату через банковский перевод вместо использования кредитной карты, ожидайте задержек в обработке платежей и активации кампании.
- Ограничение на количество платежных карт. Google Ads может ограничить количество платежных карт, связанных с одним MCС-аккаунтом, что может вызвать проблемы во время оплаты. Чтобы избежать этого ограничения, не стоит:
- добавлять много карт — если пользователь добавляет много разных платежных карт в одну учетную запись MCC в течение короткого периода времени, это может выглядеть подозрительно, и Google может ограничить количество карт с целью безопасности;
- различия в данных — если данные, введенные для карты (например, имя владельца, адрес), не соответствуют данным учетной записи, это может привести к ограничению.
- Ошибка в заполнении данных налогоплательщика. Приводит к ошибкам в налоговой отчетности и штрафам.
- Неактуальность налоговой информации. Устаревая налоговая информация также может привести к ошибкам в налоговой отчетности и штрафам со стороны налоговых органов.
Читайте больше о рекламе Google в материалах:
- Как оптимизировать рекламные кампании с помощью отчета «Статистика аукциона» в Google Ads.
- Создание кампании Performance Max у Google Ads Editor. Пошаговое руководство.
- Объекты и особенности Performance Max кампаний — детальный экскурс.
- Гиперсегментация шопинг-кампаний с помощью Ads Editor.
Выводы
- MCC-аккаунт в Google Ads является основной учетной записью для управления рекламными учетными записями, если у вас их больше, чем одна. Он необходим для агентств и компаний, которые работают с рекламой в Интернете и имеют клиентов с собственными рекламными учетными записями в Google Ads.
- Обычный рекламный аккаунт может существовать без учетной записи MCC, если вы управляете только одним проектом. При большем количестве рекламных аккаунтов будет более удобно контролировать и успешно управлять рекламными кампаниями при наличии MCС-аккаунта.
- Вы можете самостоятельно связывать MCC-аккаунт с уже доступными учетными записями клиентов или создать их с нуля.
- Следуйте советам и инструкциям, чтобы настроить MCC-аккаунт и рекламный аккаунт — и это поможет вам эффективно управлять рекламными кампаниями и добиться лучших результатов в вашем бизнесе.
Свежее
Маркетинг, который работает: как научить рекламные алгоритмы приносить больше прибыли
Рекламные кампании не дают желаемого результата? Узнайте о новейших инструментах веб-аналитики и превратите рекламный бюджет из расходов в инвестиции
Cloud Marketing и AI-аналитика: как бизнес оптимизирует рекламу благодаря данным
В статье рассмотрю, как внедрить AI, GA4 и Google Cloud в маркетинг, сократить время до инсайта и повысить ROMI. Покажу, как бизнес адаптируется к новым требованиям и повышает эффективность за счёт данных
Аудит оптимизации в App Store и Google Play: подробное руководство
Чтобы выделяться среди других, нужна качественная оптимизация. И именно здесь пригодится аудит оптимизации в App Store и Google Play