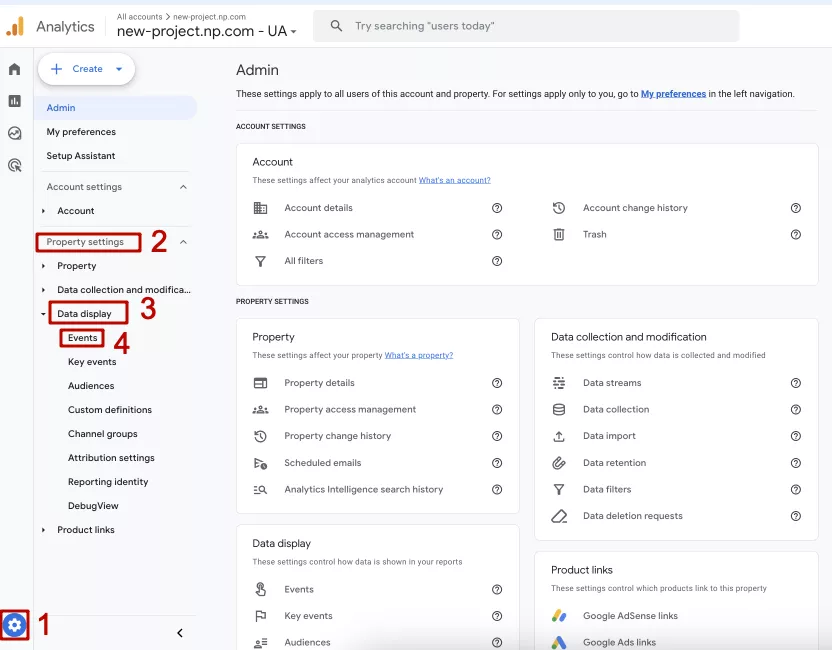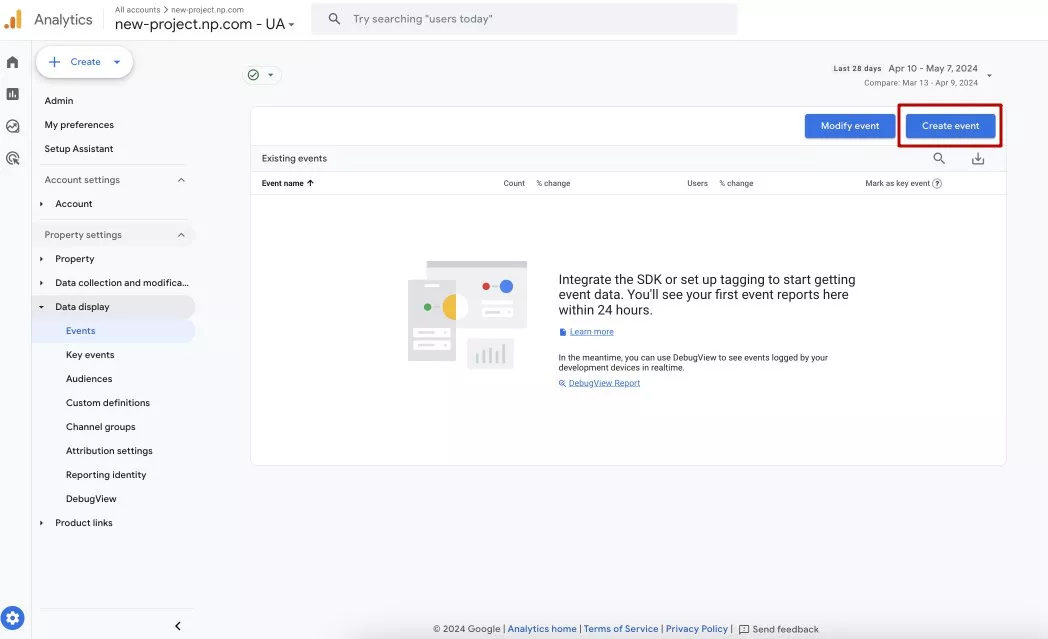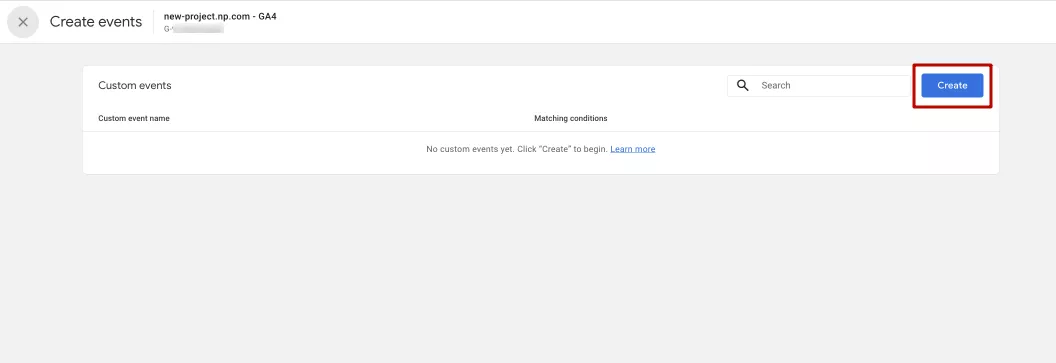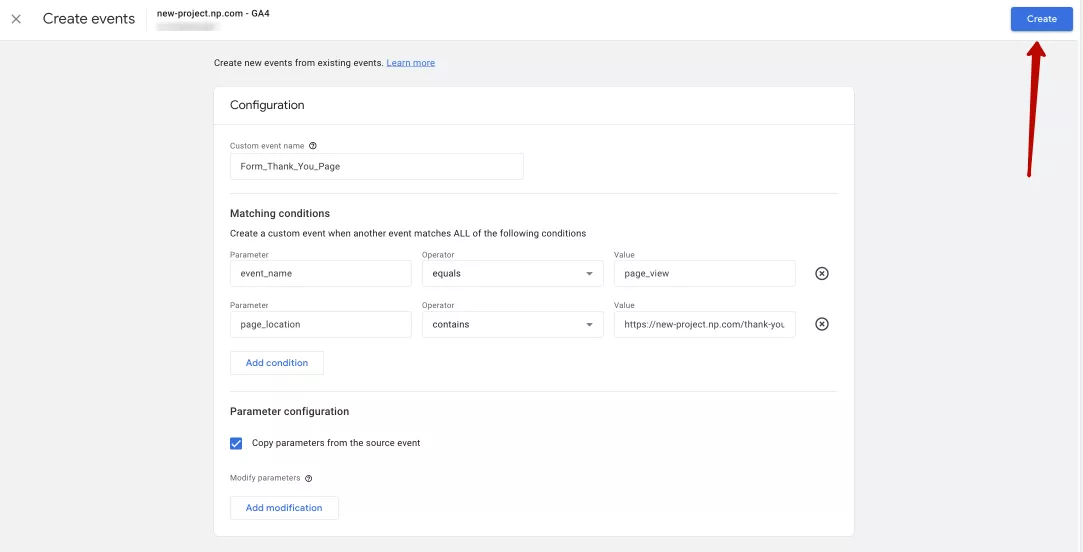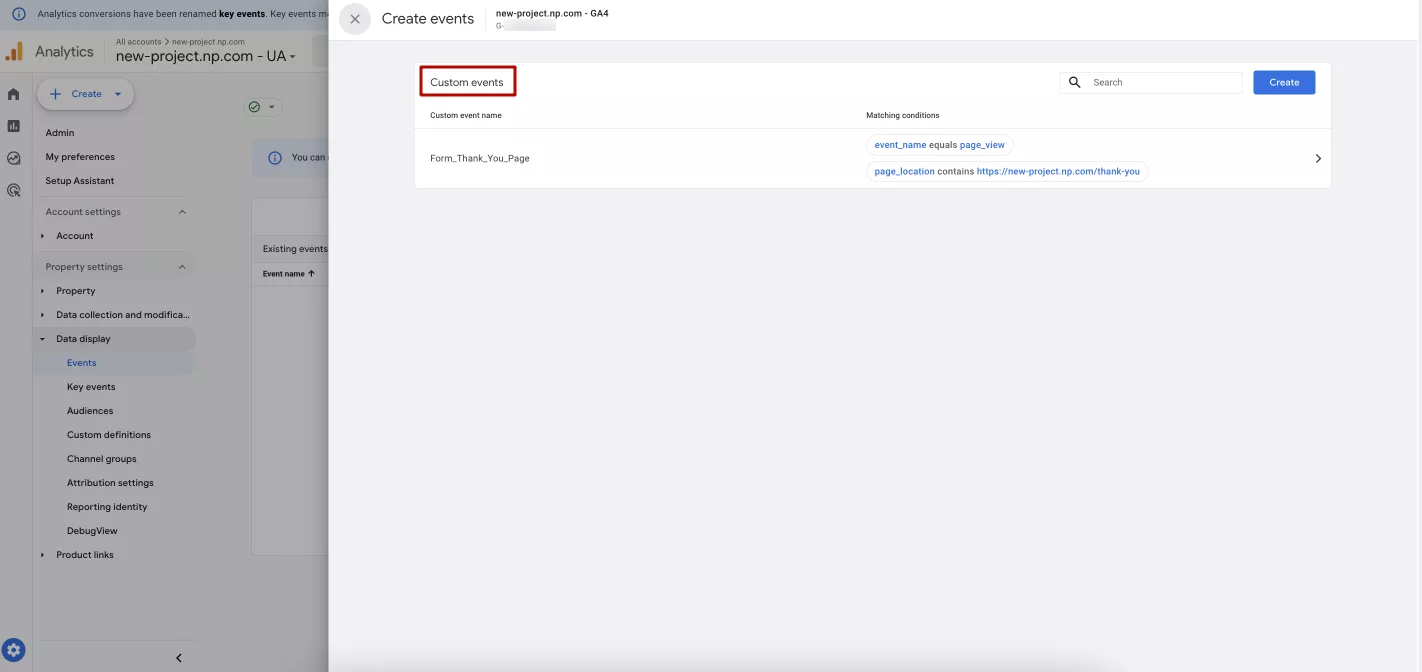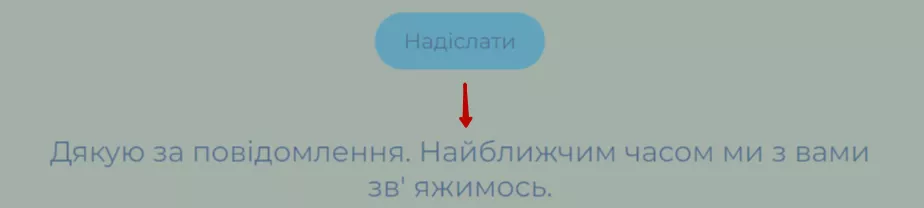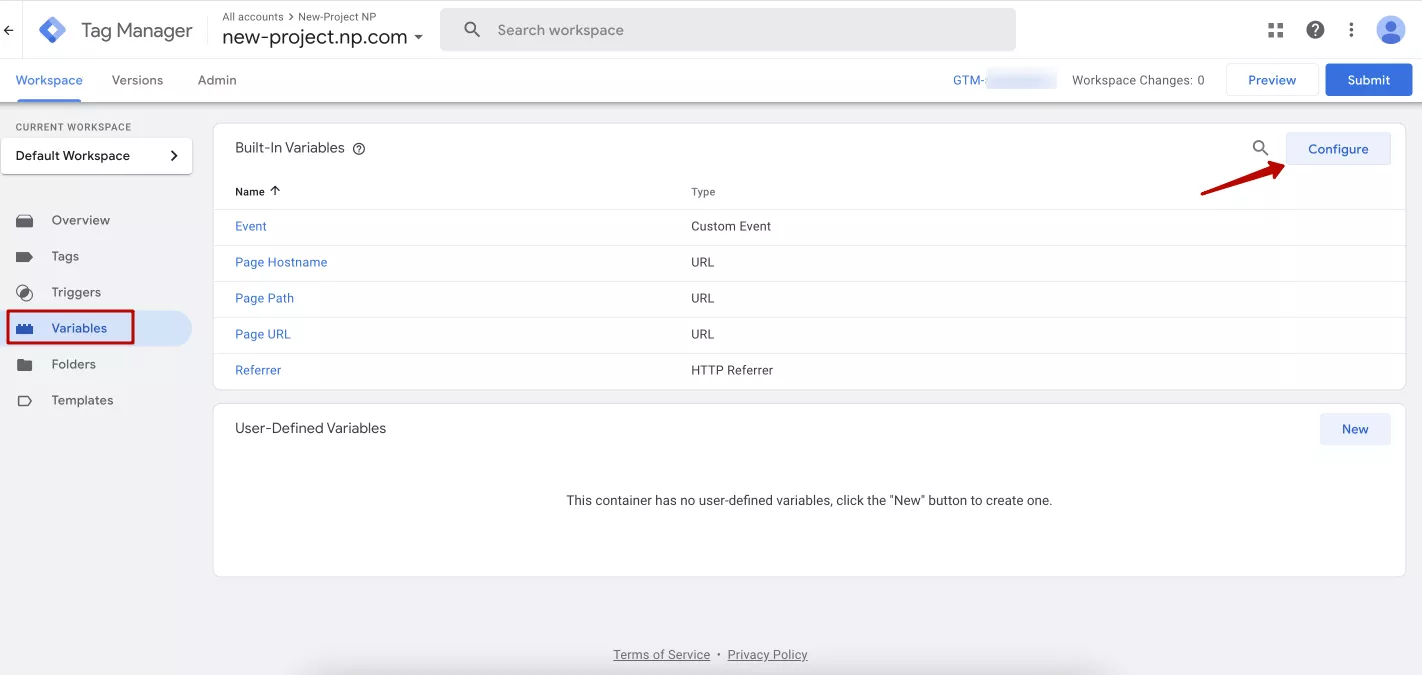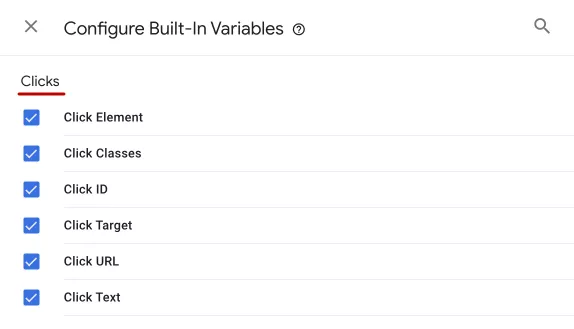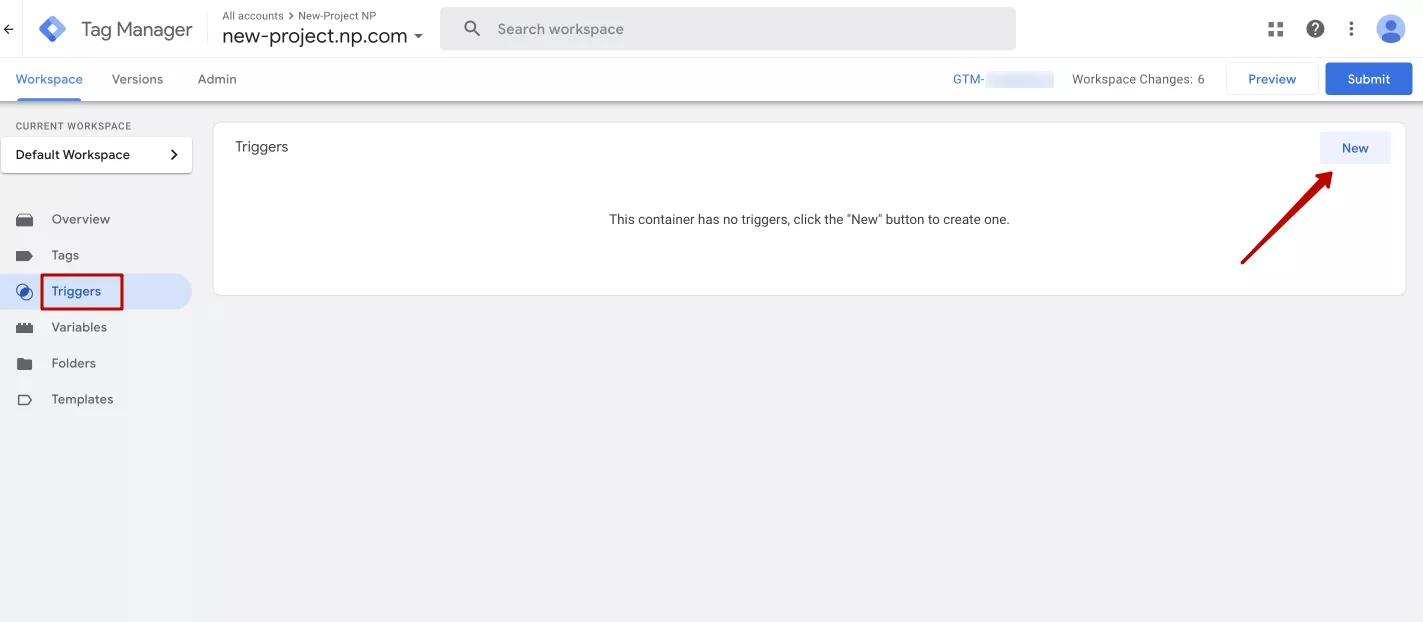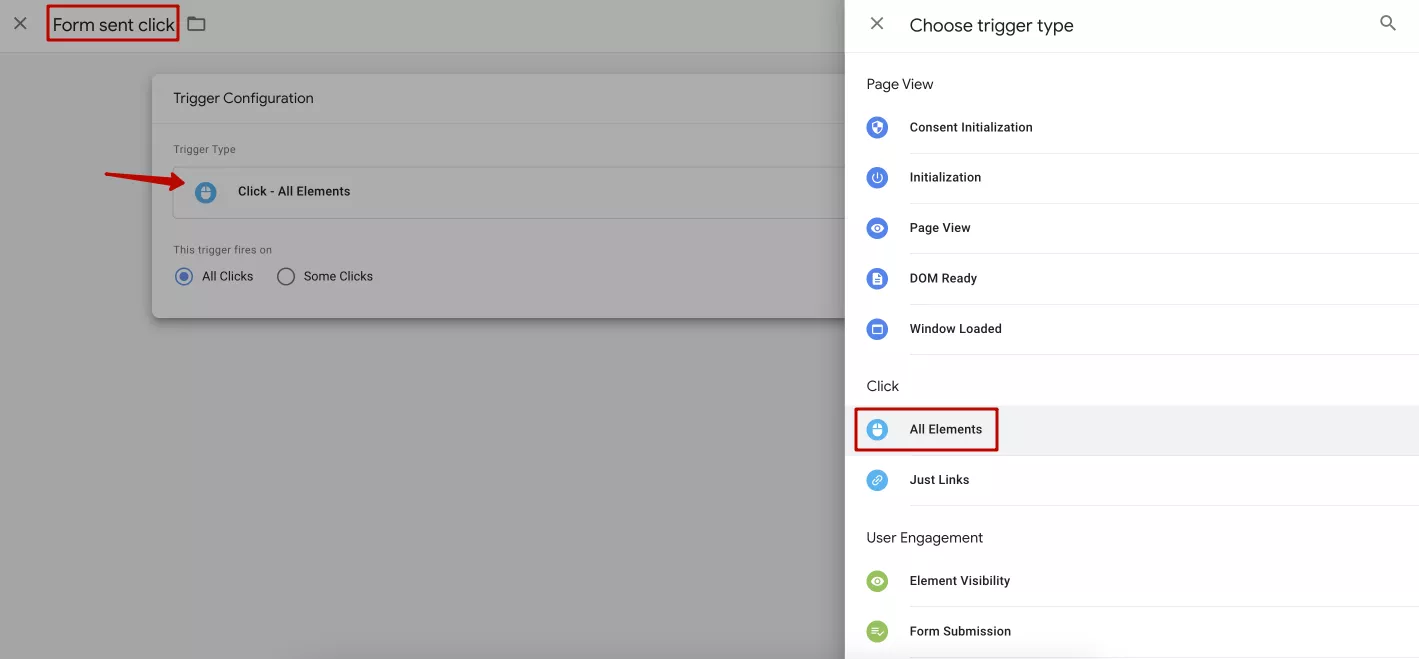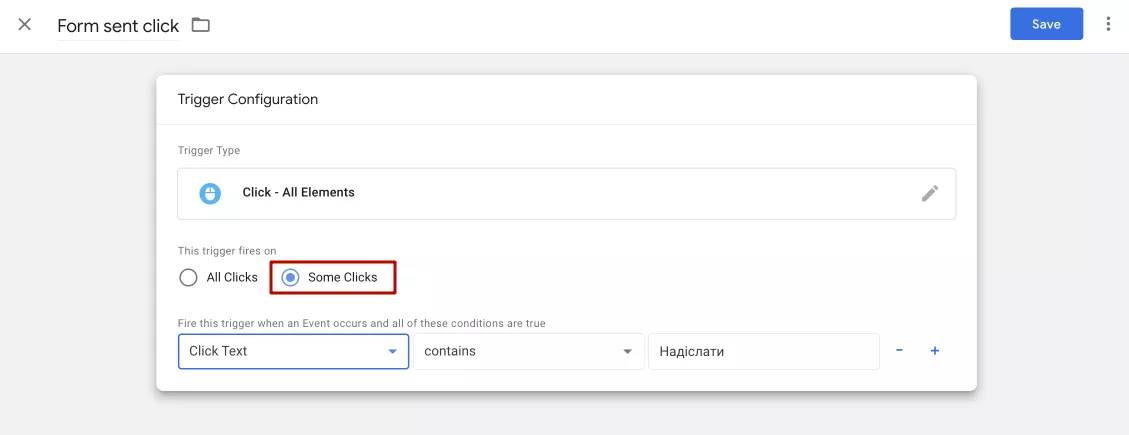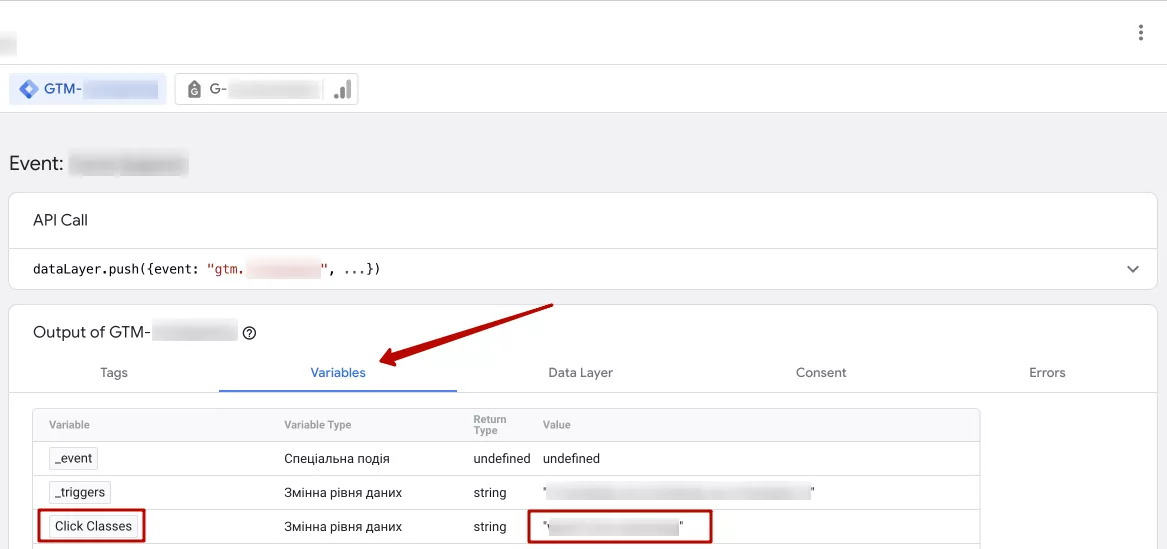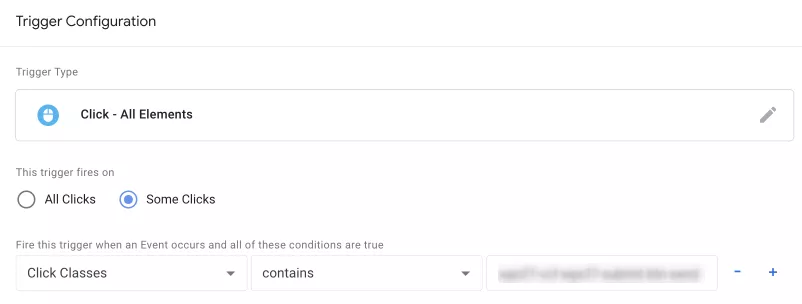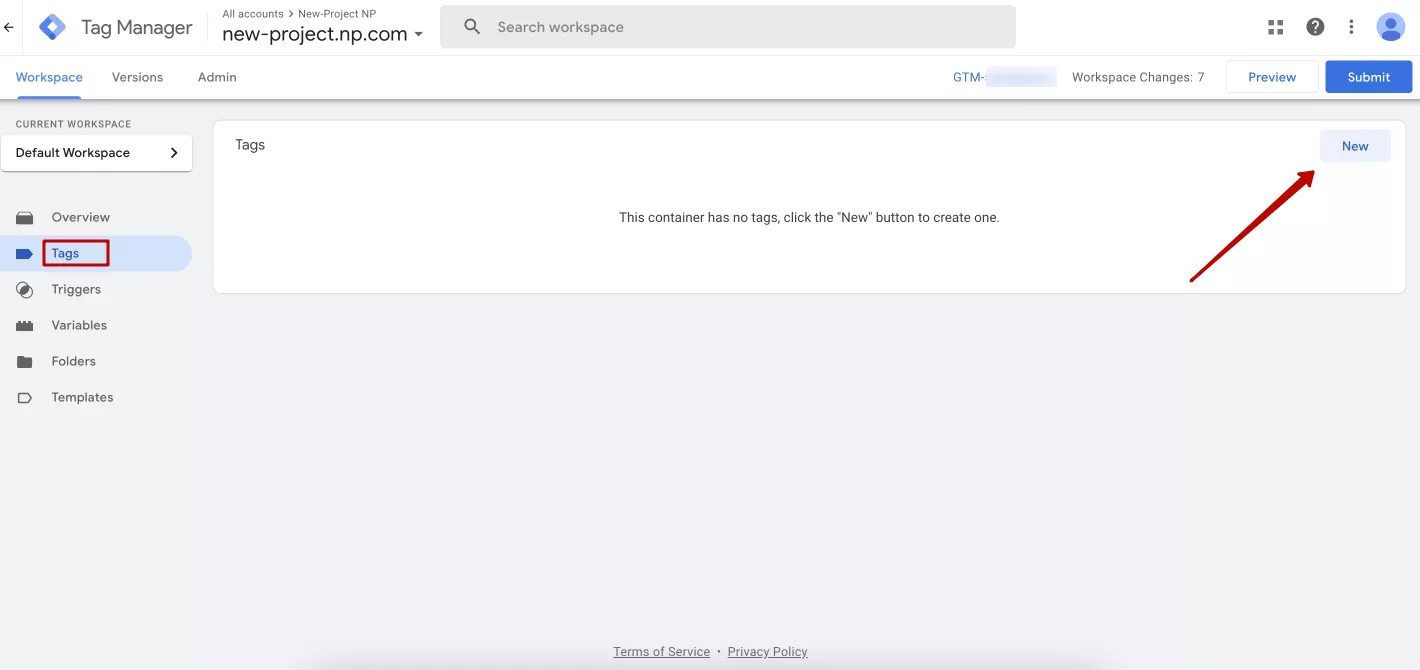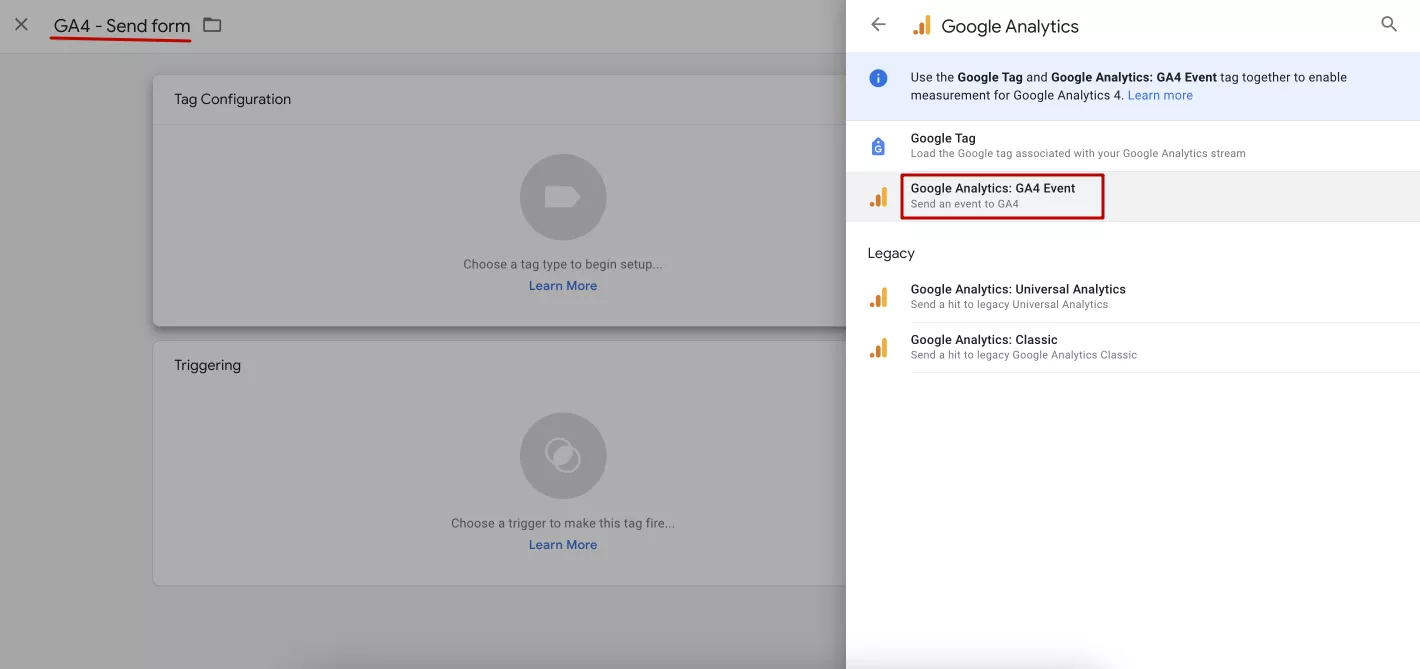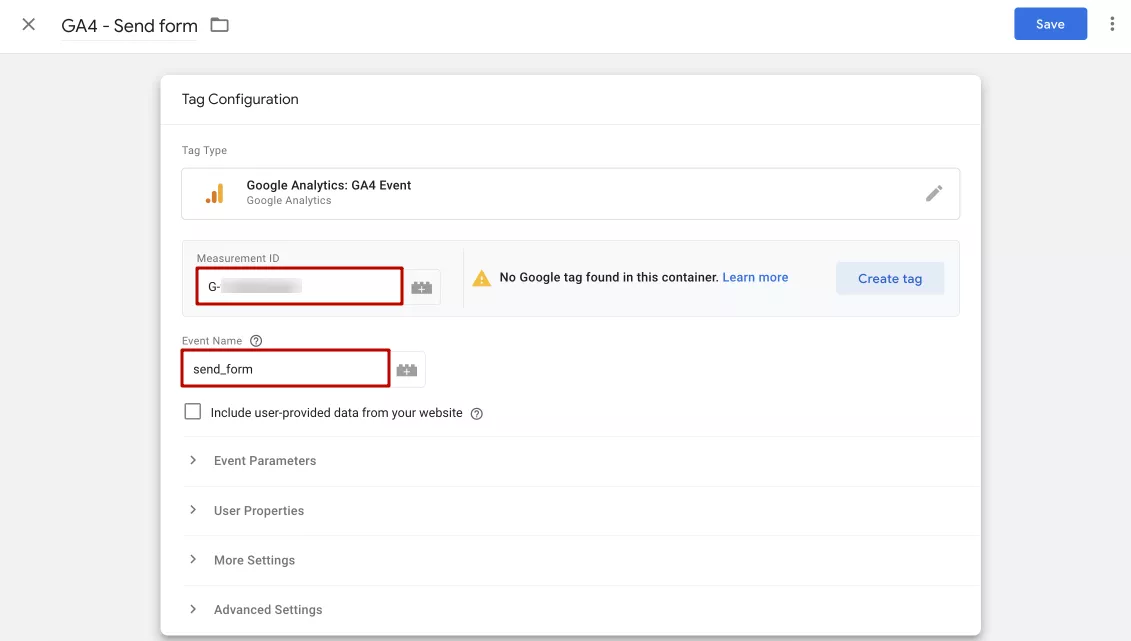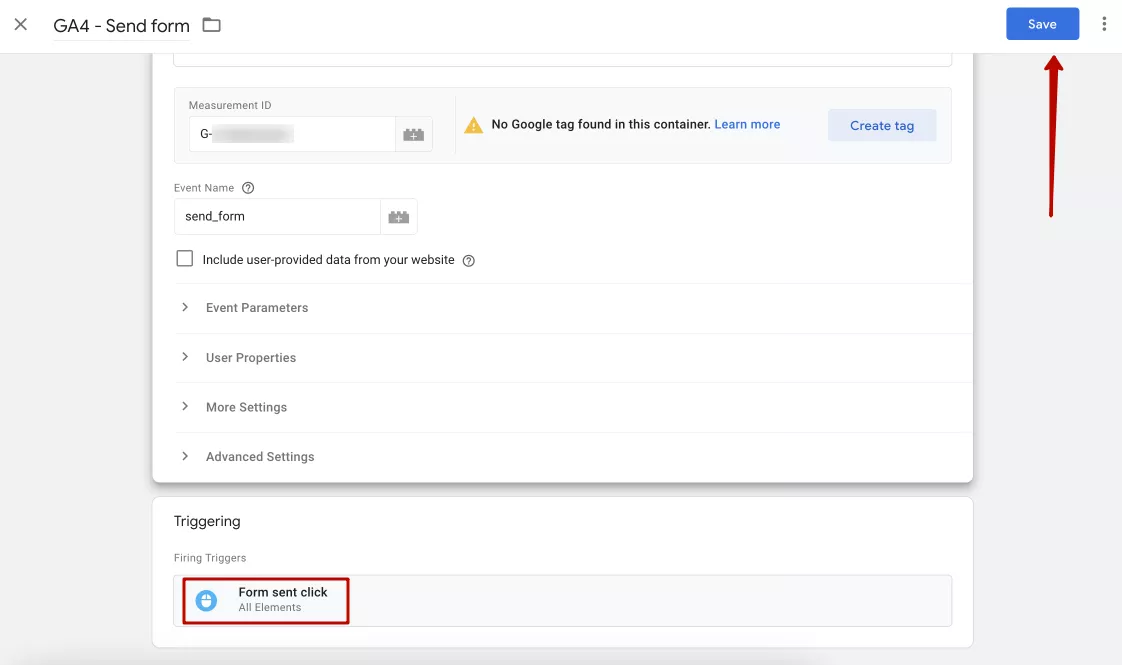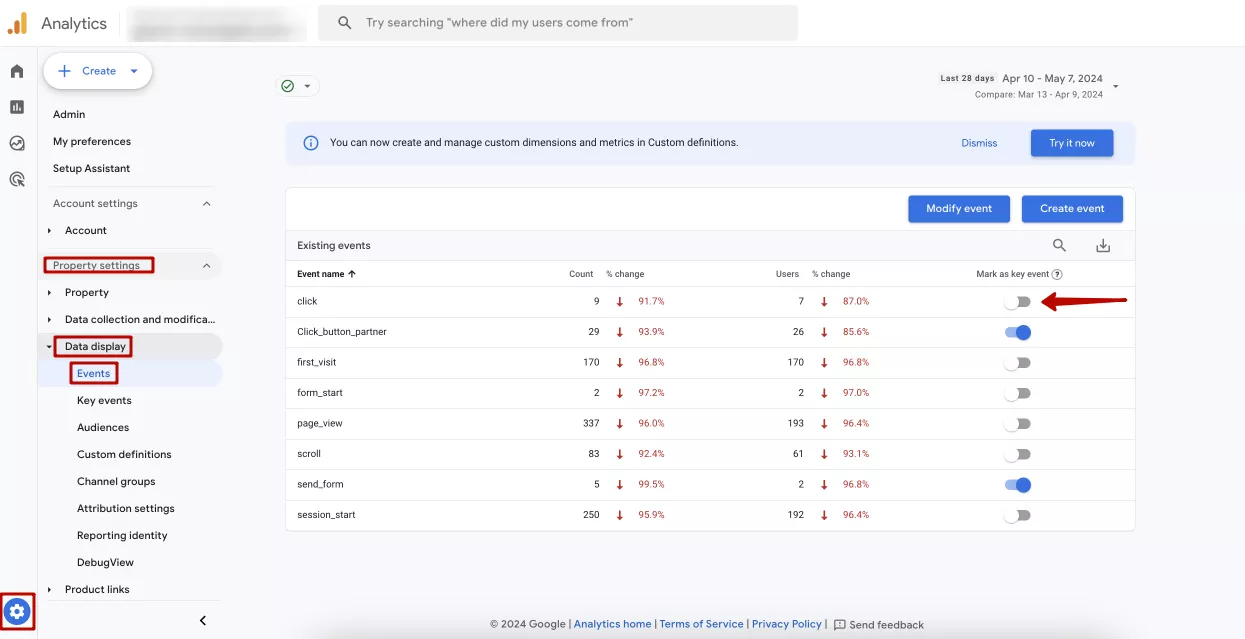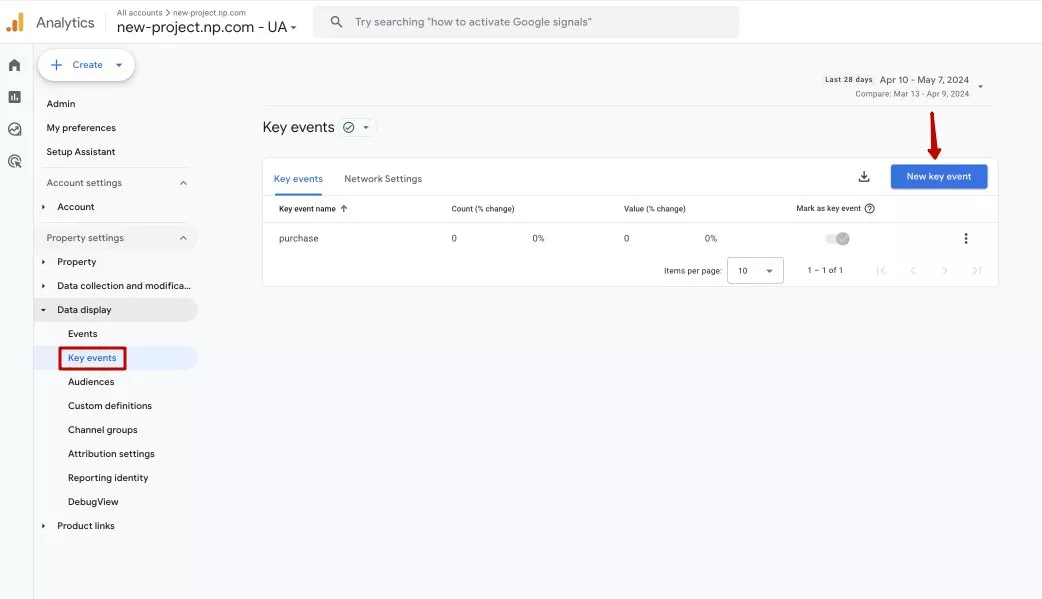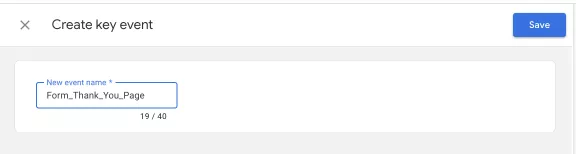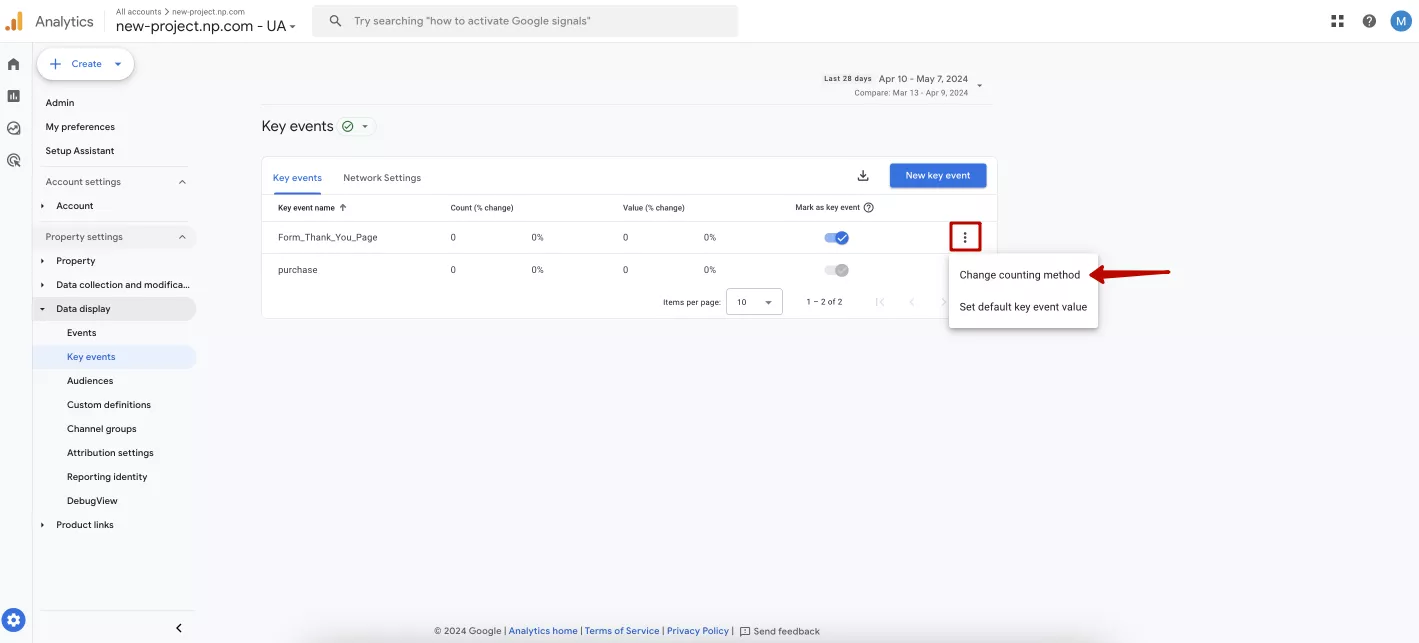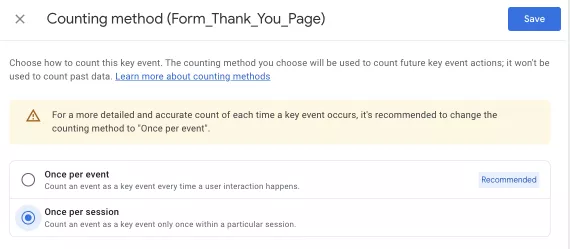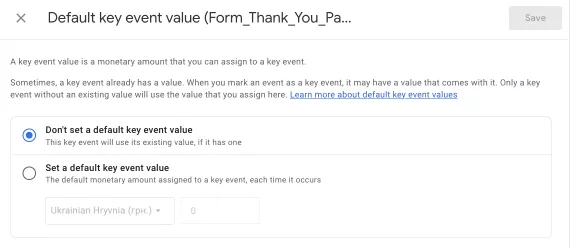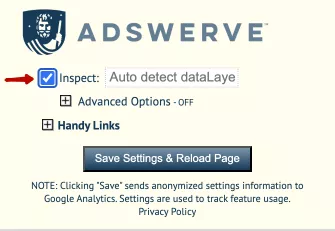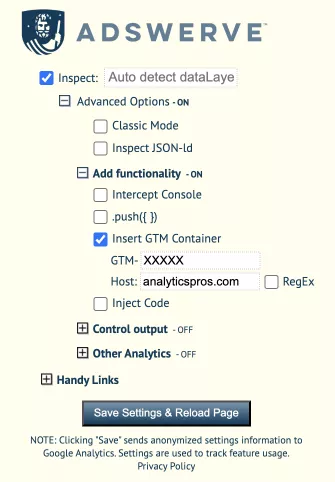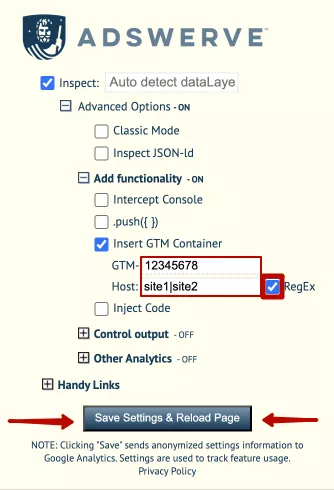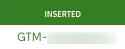Вы пытаетесь настроить конверсии на отправку формы, но не уверены, какой метод лучше всего подходит для вашего сайта?
Подготовила для вас пошаговые инструкции по настройке событий-конверсий с помощью Google Analytics и Google Tag Manager.
В конце статьи найдете полезный инструмент для проверки работы настроенных тегов в Google Tag Manager. И он работает, даже если вы еще не внедрили на сайте код GTM.
Основные способы отслеживания отправки форм
У каждого сайта может быть уникальное решение, как отслеживать событие отсылки форм. Это зависит от построения формы в коде сайта и того, как происходит ее отправка. Рассмотрю несколько методов для настройки тегов на отсылку формы.
- С помощью триггера отправки формы в Google Tag Manager.
- Отслеживание конверсий из всплывающего окна благодарности.
- С помощью функции ajaxSuccess с помощью функции ajaxSuccess.
- Отслеживание конверсий на отдельной странице благодарности.
- Отслеживание конверсий по клику отправки формы.
Чтобы выбрать из этих пяти способов лучший для вас, сначала следует протестировать результаты отсылки формы. То есть зайти на сайт и заполнить форму, как это делает ваш пользователь и проследить, что происходит на сайте после ее отправки.
Это возможно с помощью режима предварительного просмотра в Google Tag Manager и/или в отчете реального времени, или с помощью DebugView в GA4. Таким образом сможете выбрать оптимальный вариант.
О трех первых вариантах из перечня вы можете узнать из статьи, как с помощью Google Tag Manager отследить отправку формы на сайте.
Рассказываю о двух других подробнее.
1. Настройка конверсии «отправка формы» на страницу благодарности
Если после заполнения формы на вашем сайте открывается отдельная страница благодарности — поздравляю, вы только что настроили события простым и быстрым методом.
Важно. URL вашей страницы благодарности должен быть полностью уникальным. То есть на сайте должна быть только одна страница с таким адресом, и никто не может попасть на эту страницу без заполнения формы.
Вы можете это сделать даже без привлечения GTM, непосредственно в Google Analytics 4. Перейдите в учетную запись Google Analytics 4 на вкладку «Админ». В разделе «Настройки ресурса» нажмите на «Отображение данных» и «События».
Нажмите «Создать событие».
Далее снова «Создать».
Теперь введите название для события. Вы можете выбрать либо одно из рекомендованных аналитикой названий для стандартных событий, либо задать свое.
В моем случае подошло бы название «generate_lead». В примере создала название – Form_Thank_You_Page, чтобы подчеркнуть, на что настроено событие.
Также необходимо добавить два условия для запуска этого события.
- Параметр — event_name, оператор — equals, а значение — page_view.
- Параметр — page_location, оператор — contains, значение как thank-you/thank_you — либо уникальная часть ссылки, либо полный адрес ссылки.
В конце нажимаем «Создать». Готово, событие создано.
Далее расскажу, как отметить созданные события как конверсии, после чего вы сможете проверять их работу в отчете реального времени или с помощью DebugView.
Заметьте, что новое событие появится в таблице специальных событий, но не появится в таблице существующих событий, пока Analytics не обработает событие. На отображение данных о событии в отчетах уйдет некоторое время.
2. Настройка конверсии по клику отправки формы
Возможны три варианта настройки триггера: на текст кнопки, класс кнопки из кода сайта (класс — параметр, который задается в коде сайта для определенного элемента на странице) и класс кнопки из режима предварительного просмотра в GTM.
Этот тип отслеживания подойдет вам, если не срабатывают триггер отправки формы в GTM или конверсии из всплывающего окна благодарности. Всплывающее окно благодарности, или только надпись благодарности за отправку формы, которая может появиться возле нее — это то, что не меняет URL адрес сайта после отсылки своих данных пользователем.
То есть этот метод для вас, если нет отдельной страницы благодарности. Или на сайте GTM не может идентифицировать событие отправки формы или форму вообще, или если событие на видимость элемента не работает.
Не рекомендую этот способ. Лучше попросить разработчиков подправить код формы на сайте, чтобы предыдущие из перечня способы можно было использовать как более точные по результатам. Вариант спасет, когда невозможно обратиться к разработчикам.
Почему может не работать настройка на видимость элемента на сайте? Такое происходит, когда текст благодарности скрыт в коде страницы. То есть он присутствует на странице всегда и только при отправке просто меняет статус на «видимый».
Таким образом, в GTM следует настроить событие на клик по кнопке «Отправить форму». Добавлю, что на кнопке должен быть текст, на который нажимают пользователи при отсылке формы у вас на сайте.
Для начала в GTM перейдите в раздел «Переменные» и убедитесь, что у вас добавлены все переменные из подраздела «Клики».
В открывшемся окне прокрутите до кликов и отметьте все элементы в этом подразделе.
Перейдите в раздел «Триггеры» и нажмите на «Новый».
Назовите новый триггер и выберите тип «Клики» — «Все элементы».
Далее выберите вариант «Некоторые клики». Здесь нужно указать значение, которое будет идентифицировать этот триггер. Это может быть текст кнопки, если он уникален и не повторяется на вашем сайте в других формах.
Обязательно. После создания проверьте в режиме предварительного просмотра, работает ли у вас этот тег.
Если тег на клик по тексту не будет срабатывать, можно выбрать, например, на класс клика. Необходимо получить класс кнопки на сайте. Для этого нажмите правой кнопкой мыши, откройте код страницы нажатием «Проверить» и возьмите оттуда класс данного элемента.
Если это не помогло, попробуйте взять класс из режима предварительного просмотра в GTM. Нажмите на соответствующую кнопку и посмотрите, что происходит. Откройте тот клик, перейдите на вкладку «Переменные» и возьмите «Click Classes» оттуда.
В таком случае настройки триггера на класс клика будут выглядеть так.
Это были три способа настройки триггера для кнопки отправки формы. Для того, чтобы проверить их работу, нужно создать тег. Для этого переходите в раздел тегов и нажмите «Новый».
Задайте название и выберите конфигурацию тега Google Analytics — GA4 Event.
Далее стандартно введите ID потока данных из аналитики и название для своего события.
Примеры сделала с тестового аккаунта, где еще нет настройки Google Tag. Поэтому возникает сообщение, что он не найден. У вас же перед созданием событий он должен быть уже настроен.
Подробнее читайте в статье Настройка GA4 через Google Tag Manager.
Прокрутите ниже, задайте предварительно настроенный триггер и нажмите «Сохранить» в верхней правой части страницы.
После этого настройка завершена. Перейдите в режим предварительного просмотра, чтобы проверить, срабатывает ли ваш тег при таких настройках триггера. Если нет, внесите изменения в триггер (одним из трех способов, описанных выше) и попробуйте снова.
Настройка созданного события в качестве конверсии в GA4
Простой способ отметить созданные события как конверсии — зайти в «События» в Google Analytics 4, как это уже описывала выше. И перетащить ползунок в столбце «Mark as key event» напротив необходимого события.
Иногда нужно подождать, чтобы созданные вами события подтянулись.
Другой же способ — сделать это напрямую в разделе «Ключевые события», что находится под разделом «События». Перейдя в раздел, нажмите на «Новое ключевое событие».
Введите название для ключевого события конверсии — идентично названию предварительно созданного специального события и нажмите «Сохранить».
Аналитика требует определенного времени на обработку созданных событий, поэтому придется немного подождать.
Также в созданном событии вы можете изменить «Метод подсчета конверсии».
По умолчанию используется настройка подсчета один раз на событие. Иногда целесообразно перевести на один раз на сеанс, например, если вам важно от пользователя получить одну форму, вместо ошибочно отосланных двух.
Под настройкой метода подсчета также можно добавить ценность привлечения лида из формы. Это полезно для отчетов, в которых будет отображаться совокупная ценность полученных ключевых событий.
Запуск тестовых событий на свой или другой сайт
Расширение в Google Chrome Adswerve Data Layer Inspector+ — это тот самый инструмент, который я обещала в начале статьи. Является альтернативой для известного Tag Manager Injector, который сейчас уже не доступен.
Добавьте это расширение в свой браузер, нажмите на него и установите флажок на «Inspect».
Далее откройте выпадающий список «Advanced Options — Add Functionality» и нажмите «Insert GTM Container».
Откроются новые поля. Введите ID вашего контейнера GTM без частицы GTM-, только значения, которые идут дальше. Также домен сайта без «https://», на котором проверяете настроенные события.Если вы хотите тестировать сразу несколько сайтов, поставьте флажок для параметра «RegEx» и введите их в формате «site1|site2».
Затем нажмите «Сохранить настройки» и «Обновить страницу» — и ваш контейнер тегов установлен на указанных вами сайтах.
Перейдите дальше в контейнер GTM и активируйте режим предварительного просмотра.
В левой верхней части экрана будет примечание, что контейнер установлен.
А в правой нижней части экрана — сообщение о вашем контейнере GTM.
Внимание. Эти действия можно сделать в качестве тренировки. Если вы хотите попробовать новые настройки, вы можете взять любой сайт и создавать события на нем. Однако помните, что это будет только тестовый просмотр. Изменения не влияют на работу или реальный код сайта. Все происходит в пределах вашего браузера.
Выводы
Есть много способов для создания события отправки формы. Все они зависят от того, как именно настроена форма и что происходит после ее отправки.
- С помощью триггера отправки формы в Google Tag Manager.
- Отслеживание конверсий из всплывающего окна благодарности.
- С помощью функции ajaxSuccess с помощью функции ajaxSuccess.
- Отслеживание конверсий на отдельной странице благодарности.
- Отслеживание конверсий по клику отправки формы.
О первых трех способах узнайте в статье, как с помощью Google Tag Manager отследить отправку формы на сайте.
Настроить конверсии «отправка формы» на страницу благодарности можно даже без привлечения GTM, непосредственно в Google Analytics 4.
Конверсии по клику отправки формы настраиваются одним из трех вариантов:
- На текст кнопки.
- Класс кнопки из кода сайта.
- Класс кнопки из режима предварительного просмотра в GTM.
При отметке в Google Analytics 4 события на конверсию можно задать метод подсчета и его ценность.
Расширение Adswerve Data Layer Inspector+ позволяет проверить настроенные события в контейнере Google Tag Manager. Это можно настроить без вмешательства в код — на вашем или другом сайте.
Свежее
Как анализировать эффективность креативов в Google Universal App Campaigns
В этой статье рассказываем, как системно анализировать креативы в Google UAC и принимать решения, влияющие на результат
Автоматизация SEO-задач: оптимизируем работу с помощью Tampermonkey и ChatGPT
Узнайте, как автоматизировать работу по SEO-задачам без знаний программирования: избавляемся от рутины с помощью ChatGPT и Tampermonkey.
Настройка Consent Mode в GА 4: как реализовать режим согласия на сайте через GTM
Разбираемся, как правильно интегрировать режим согласия в GA4, настроить его для эффективного сбора данных и одновременно соблюдать требования GDPR и других нормативных актов