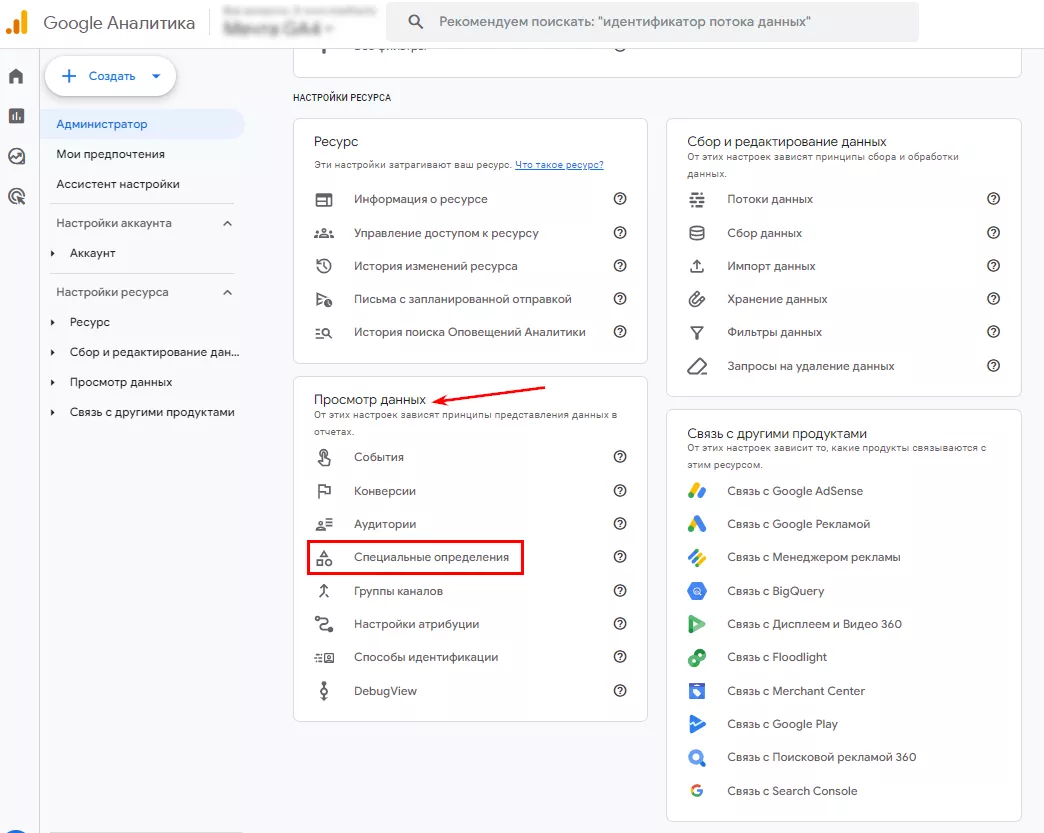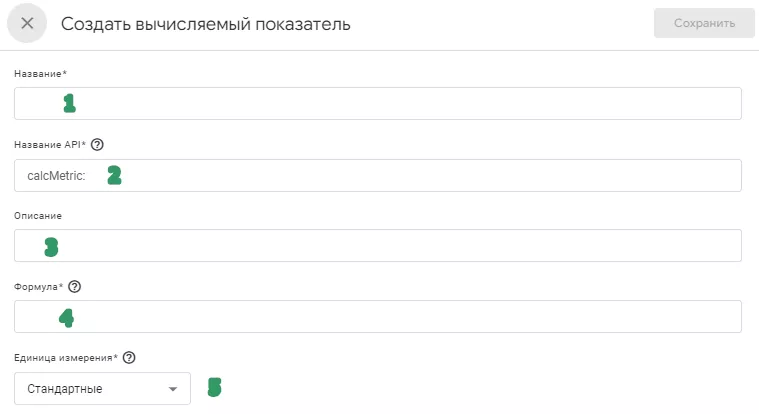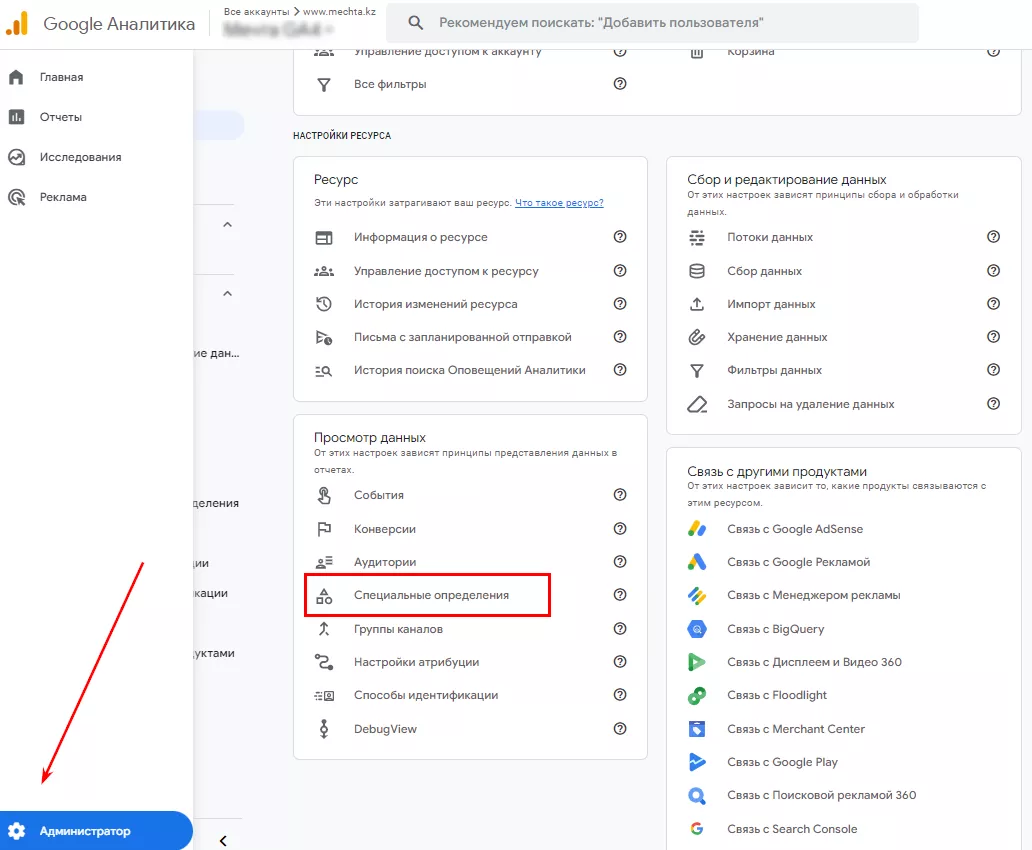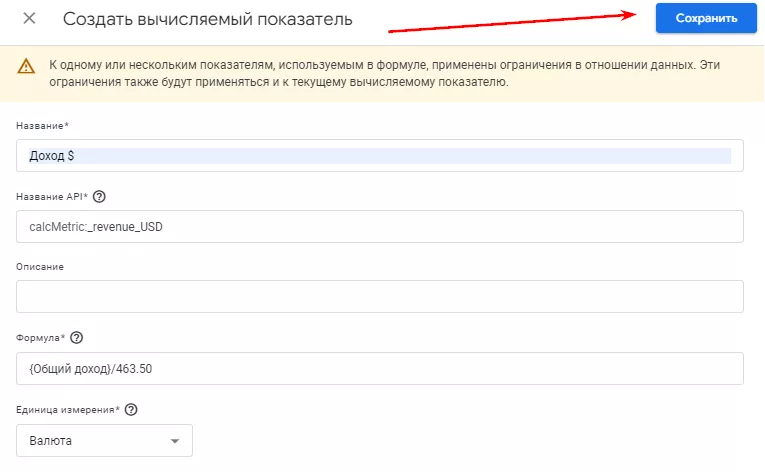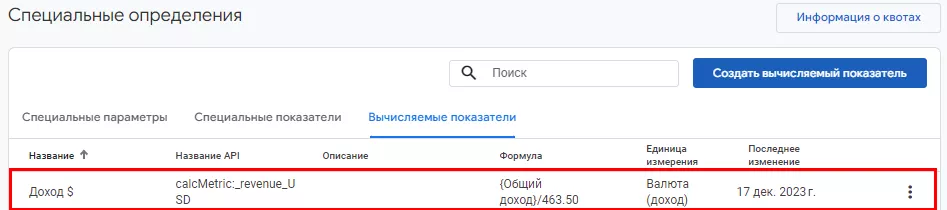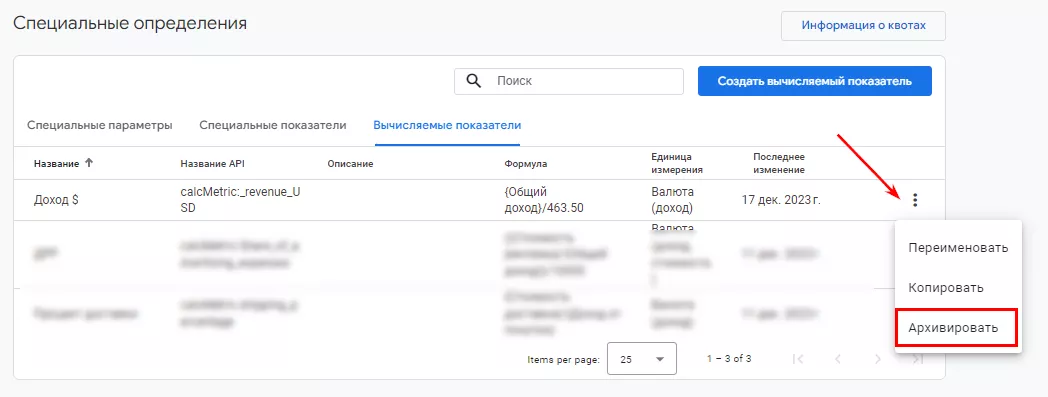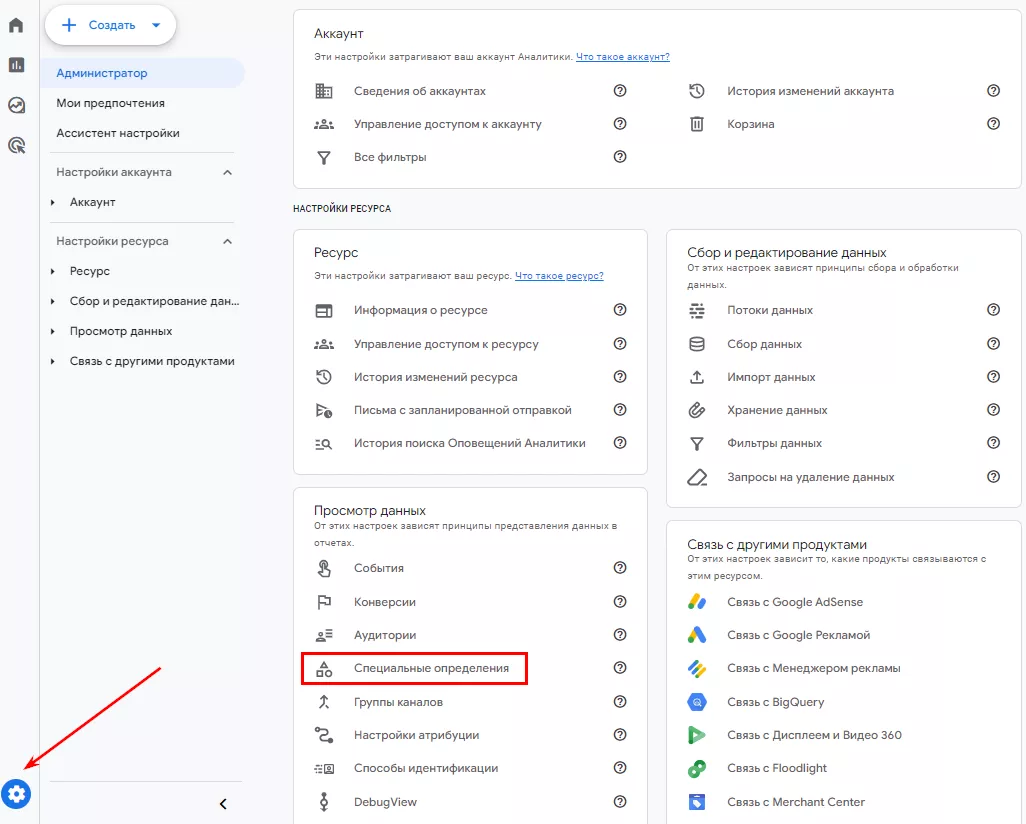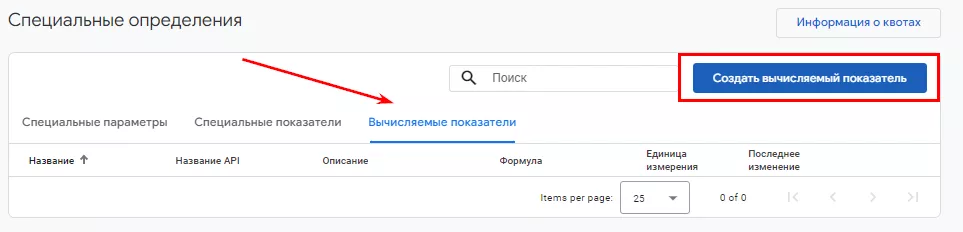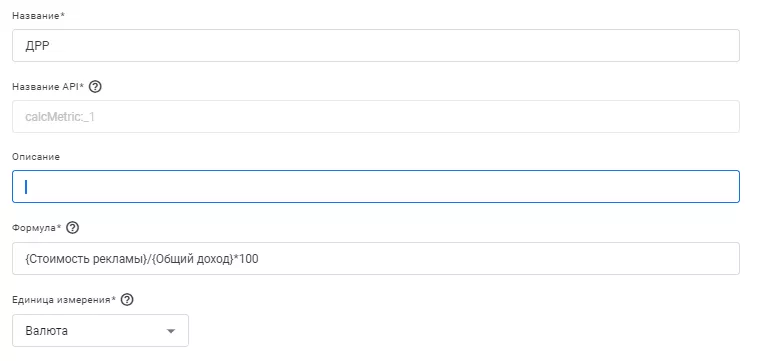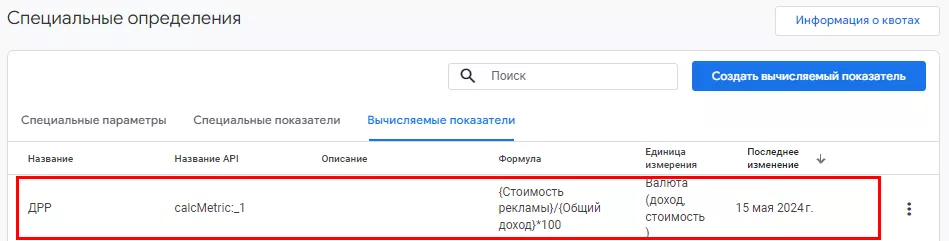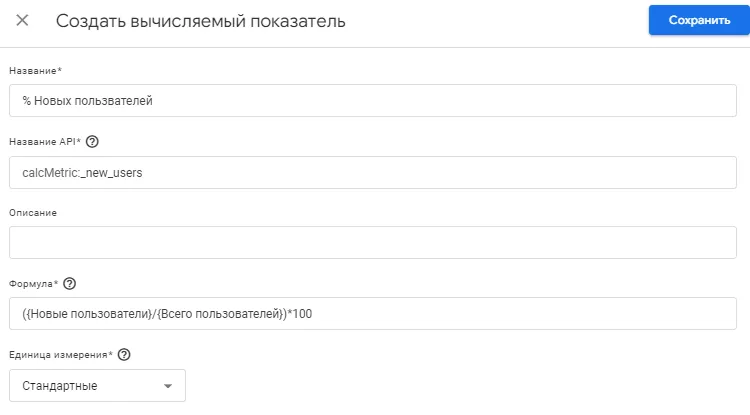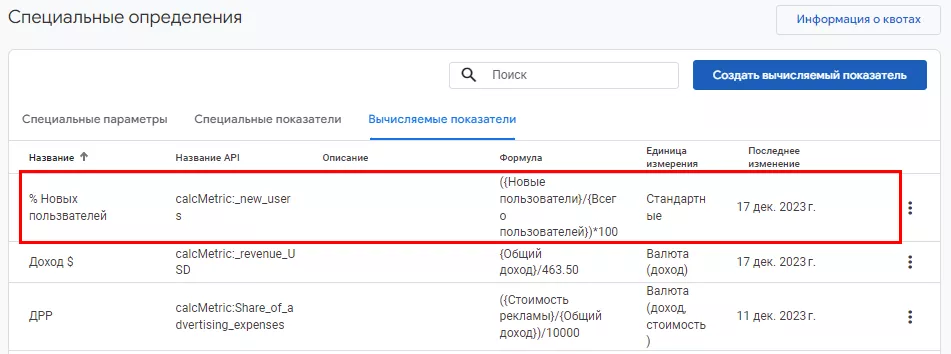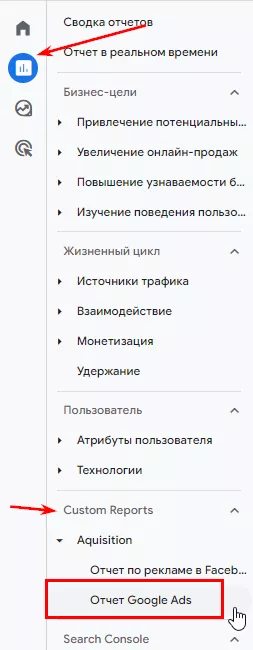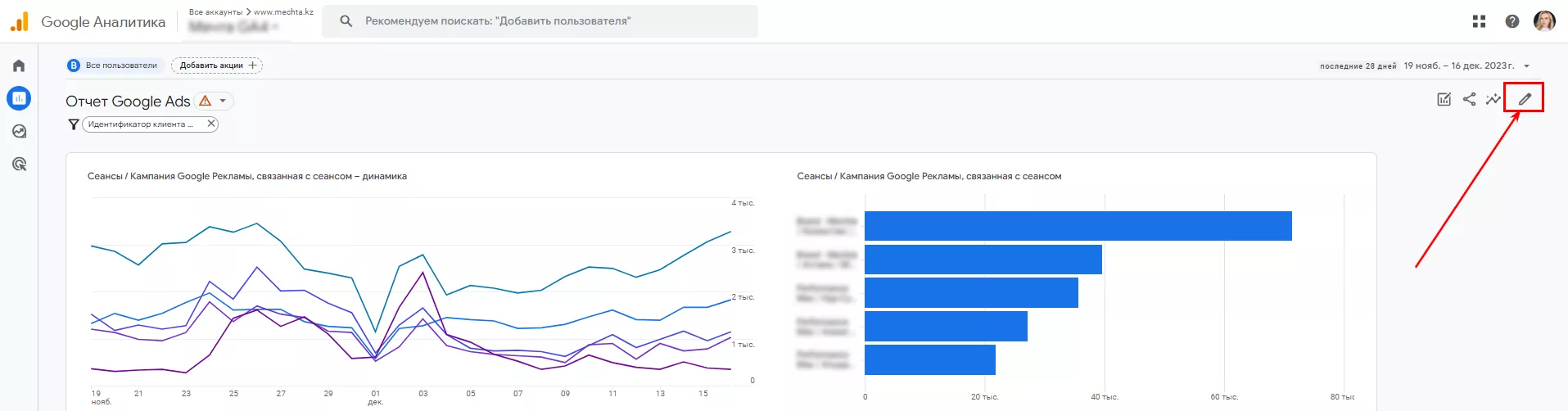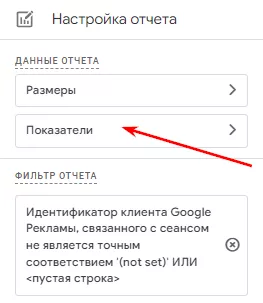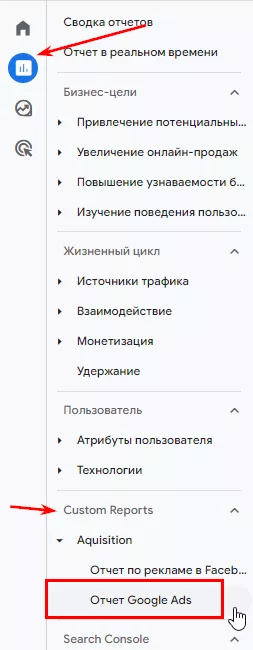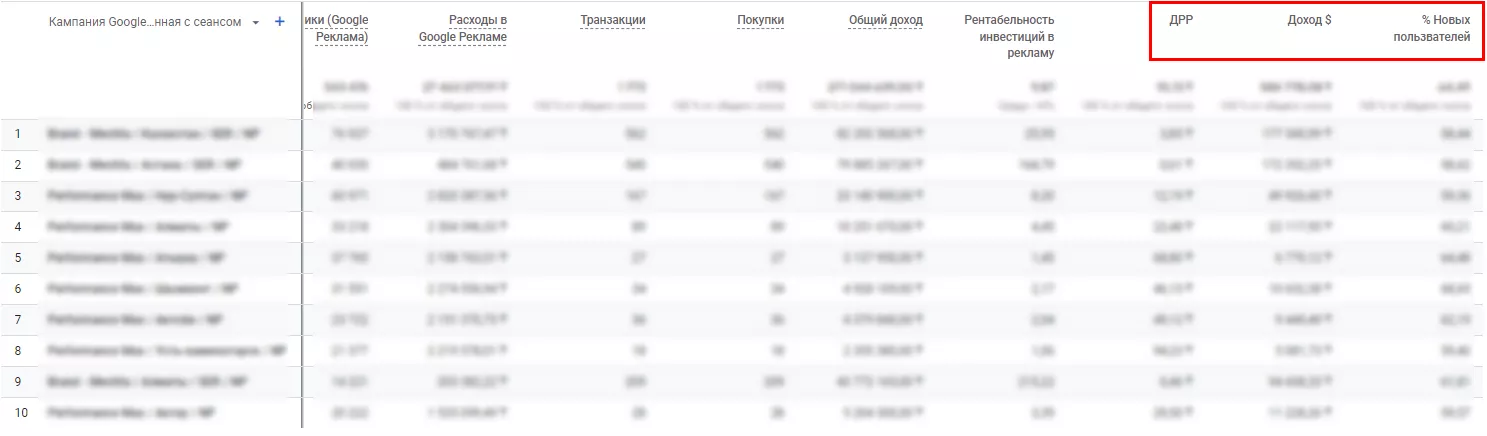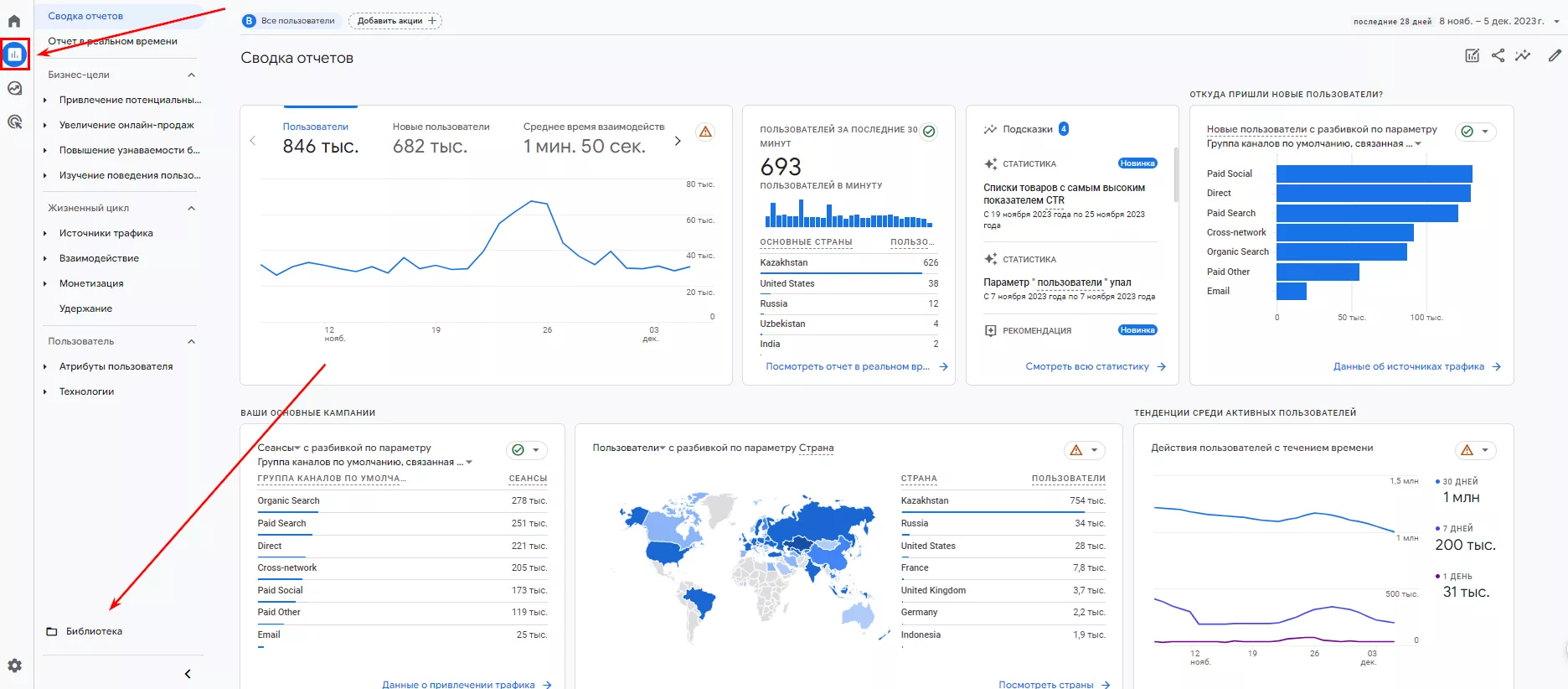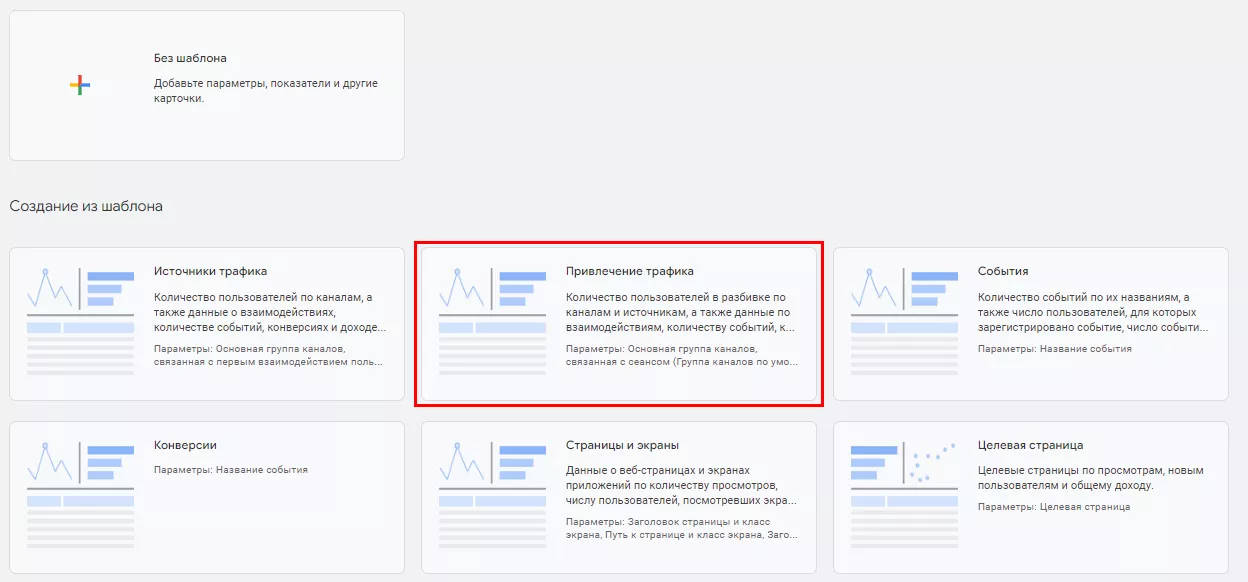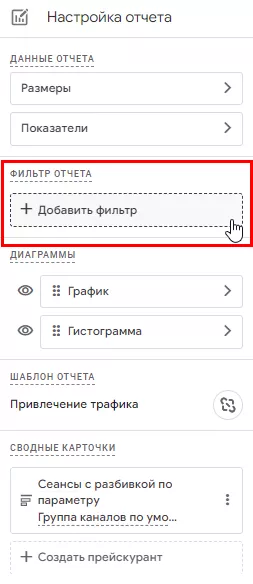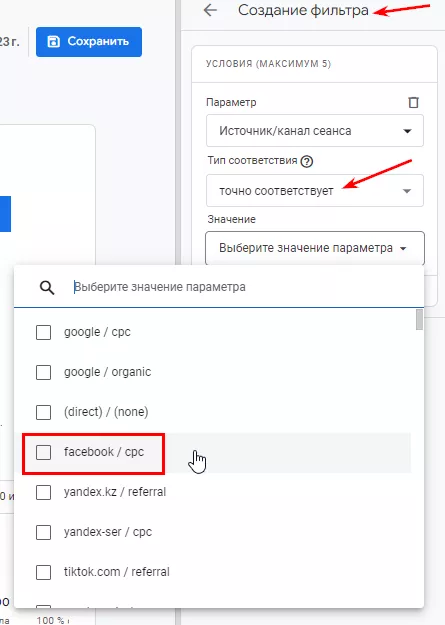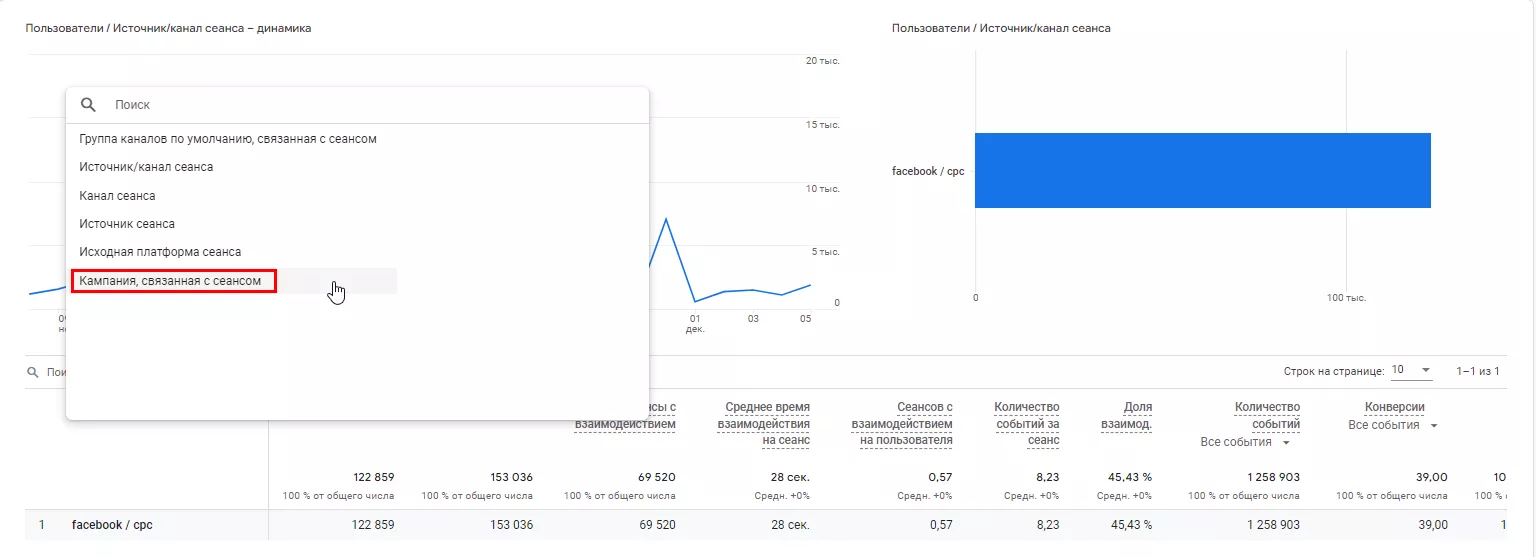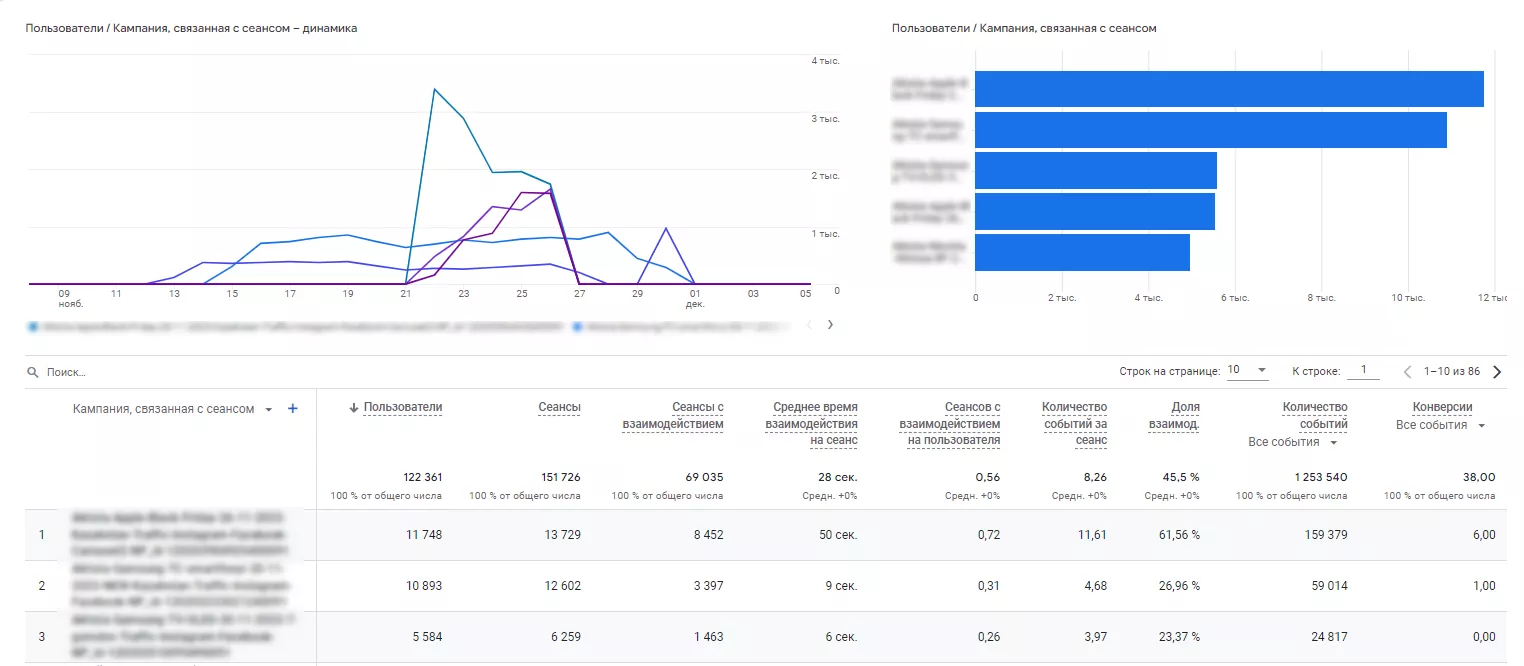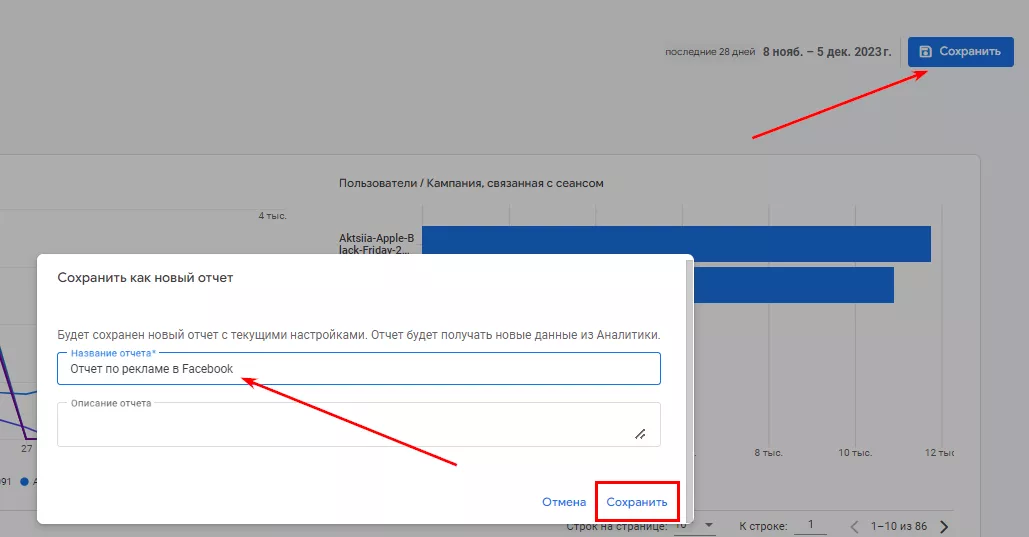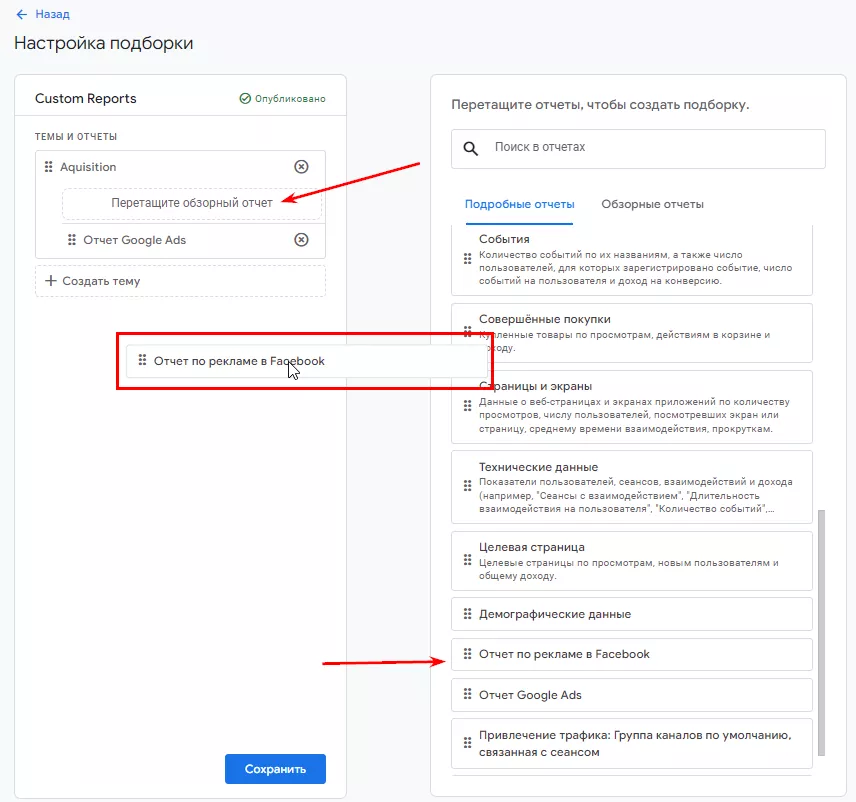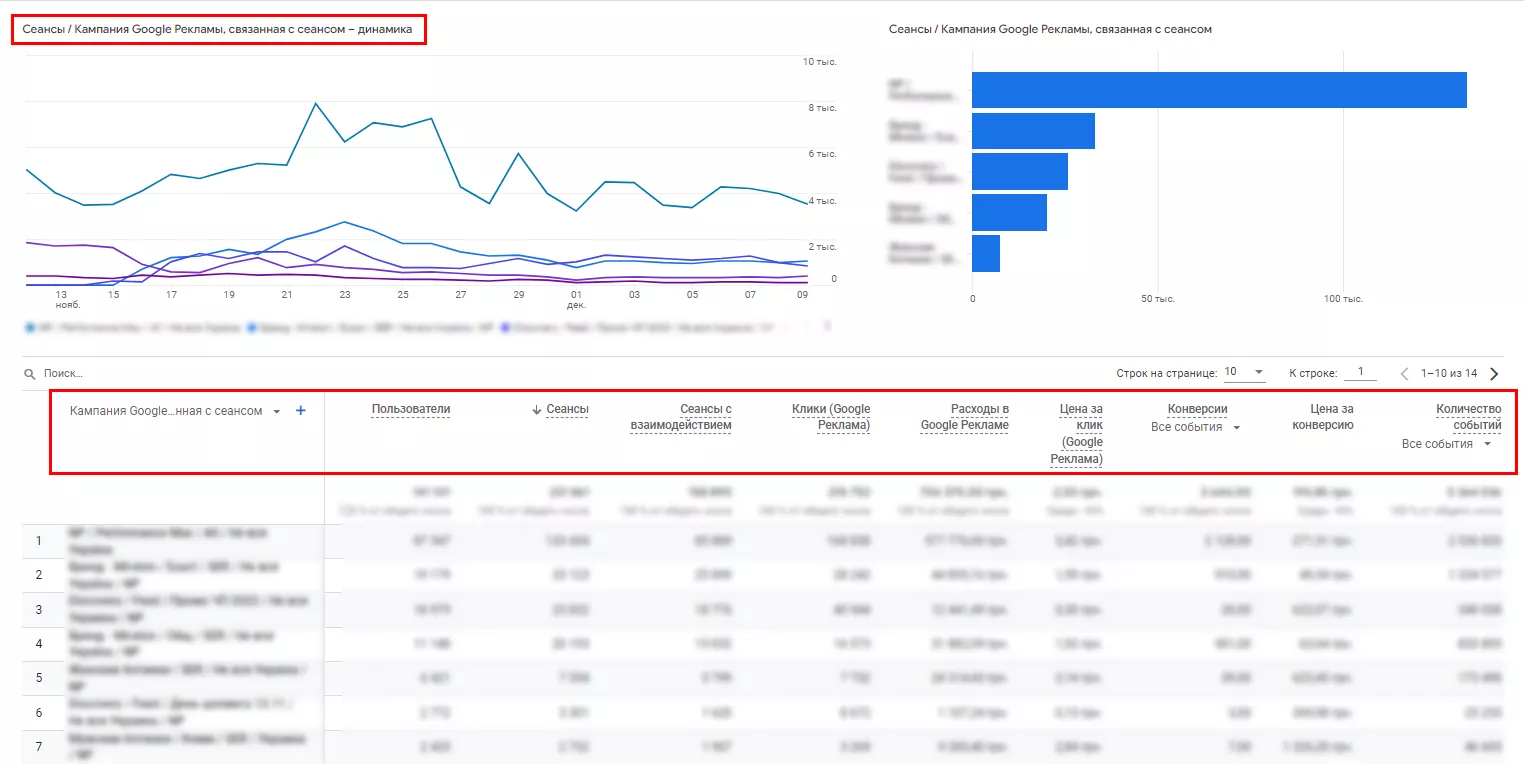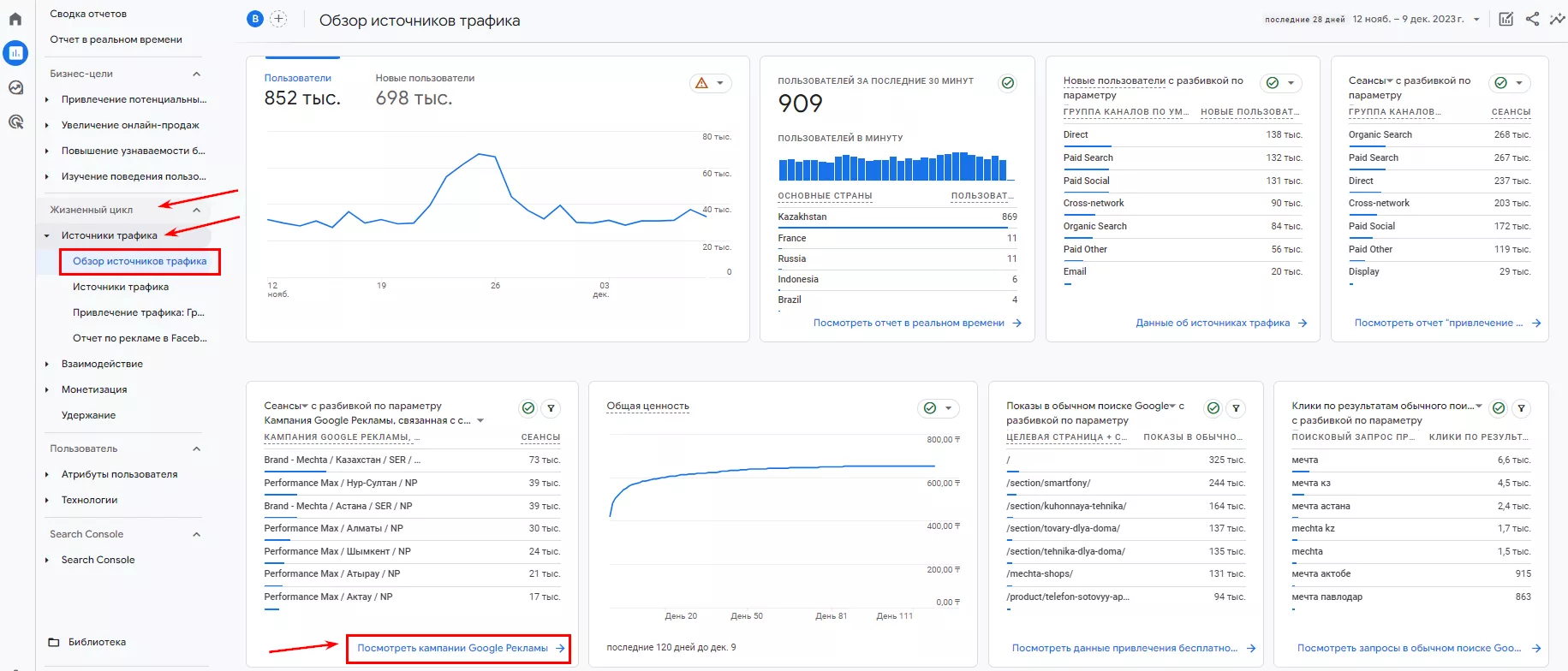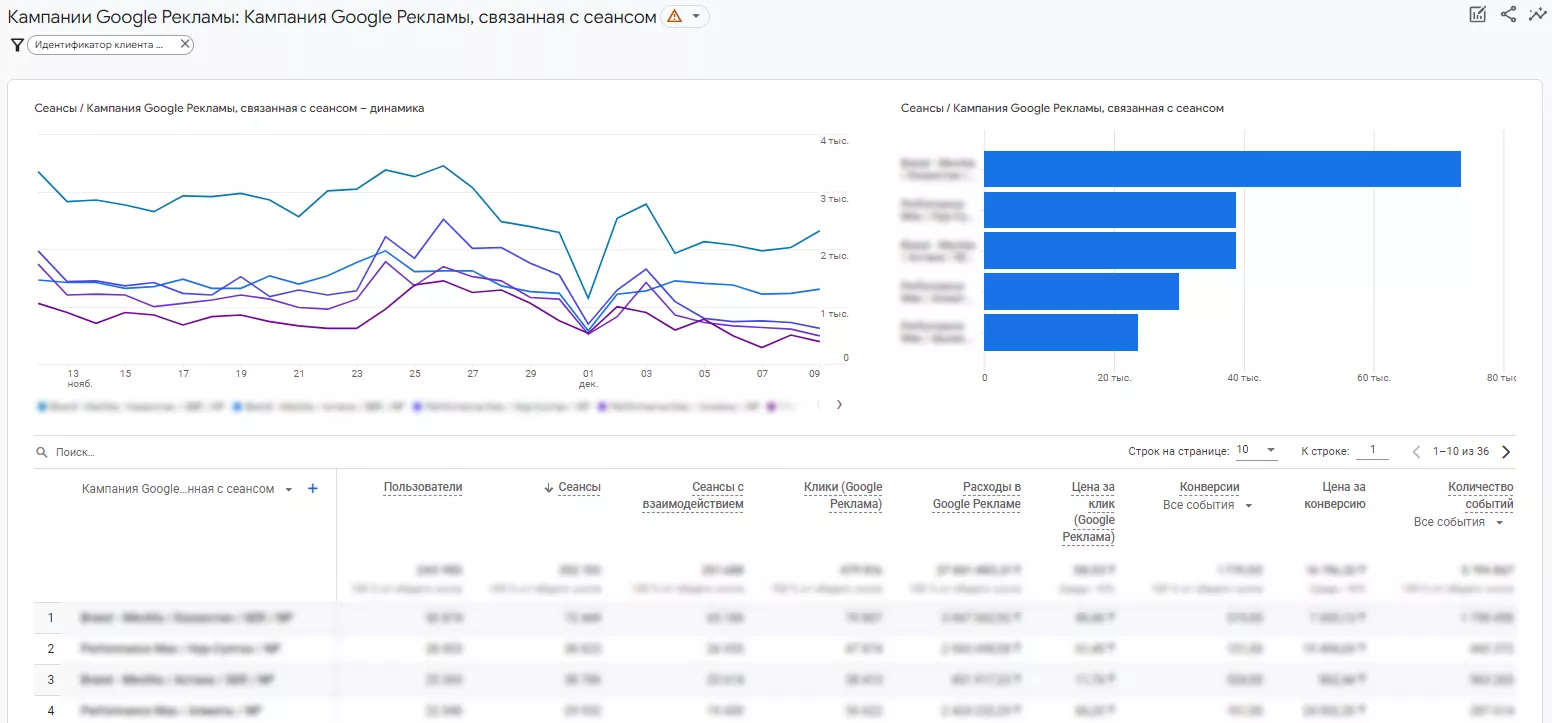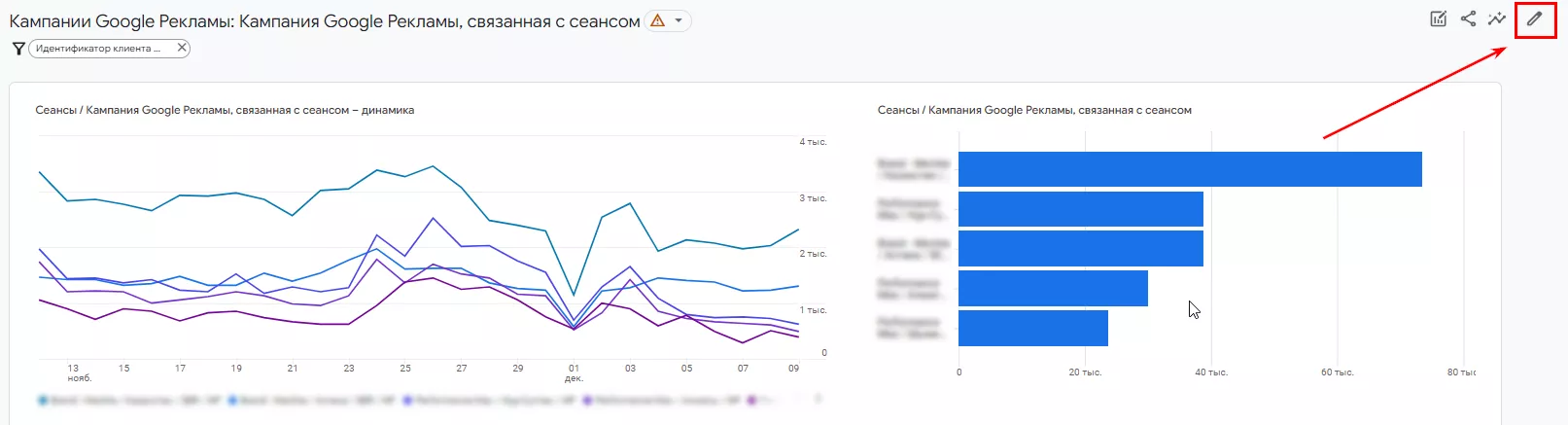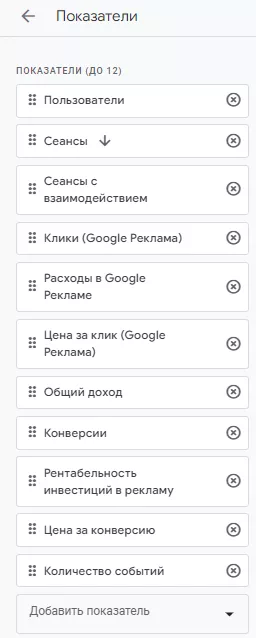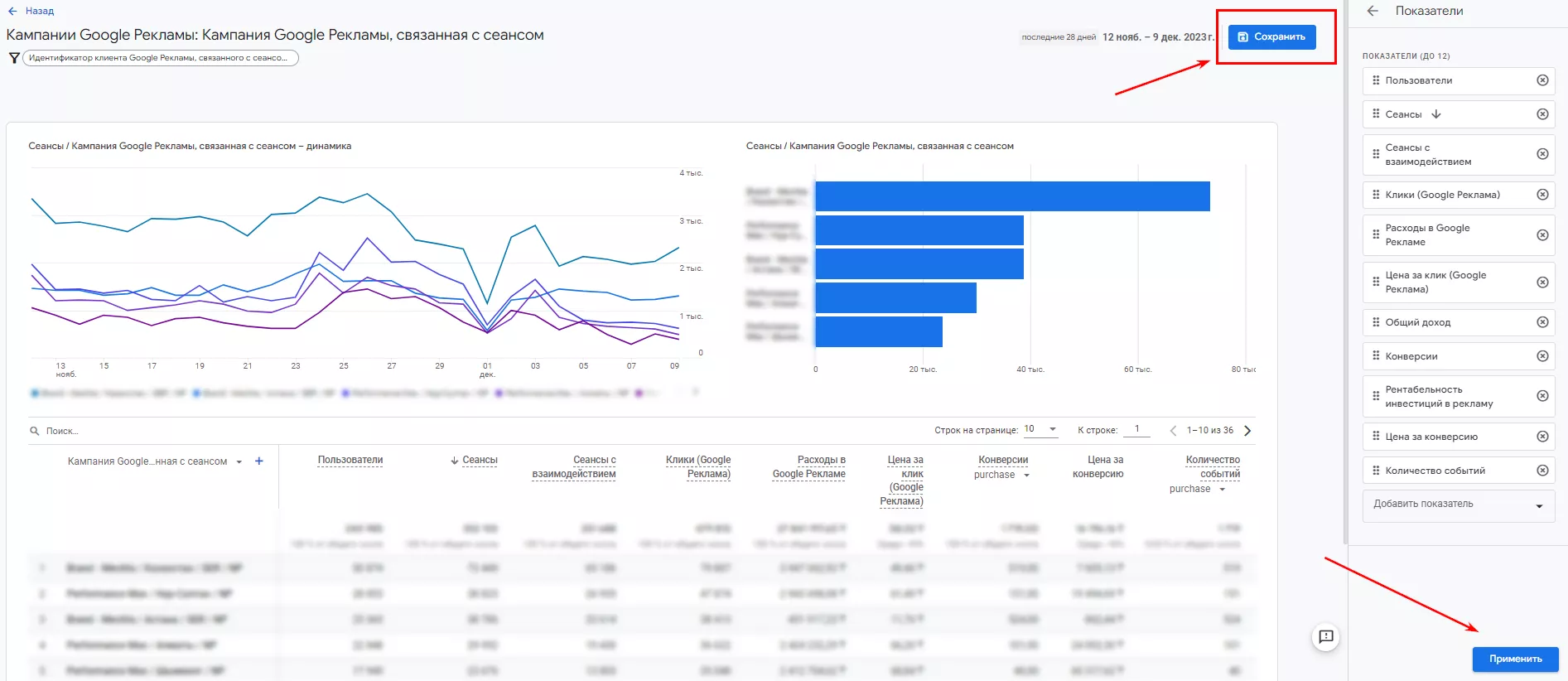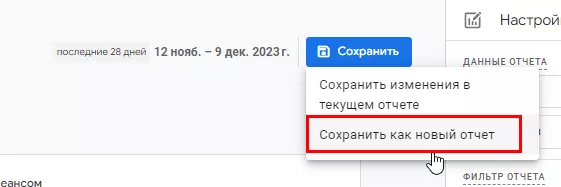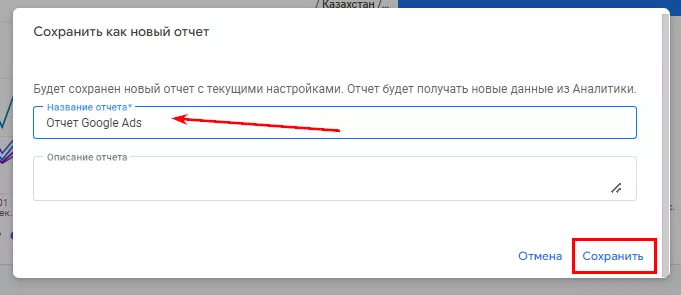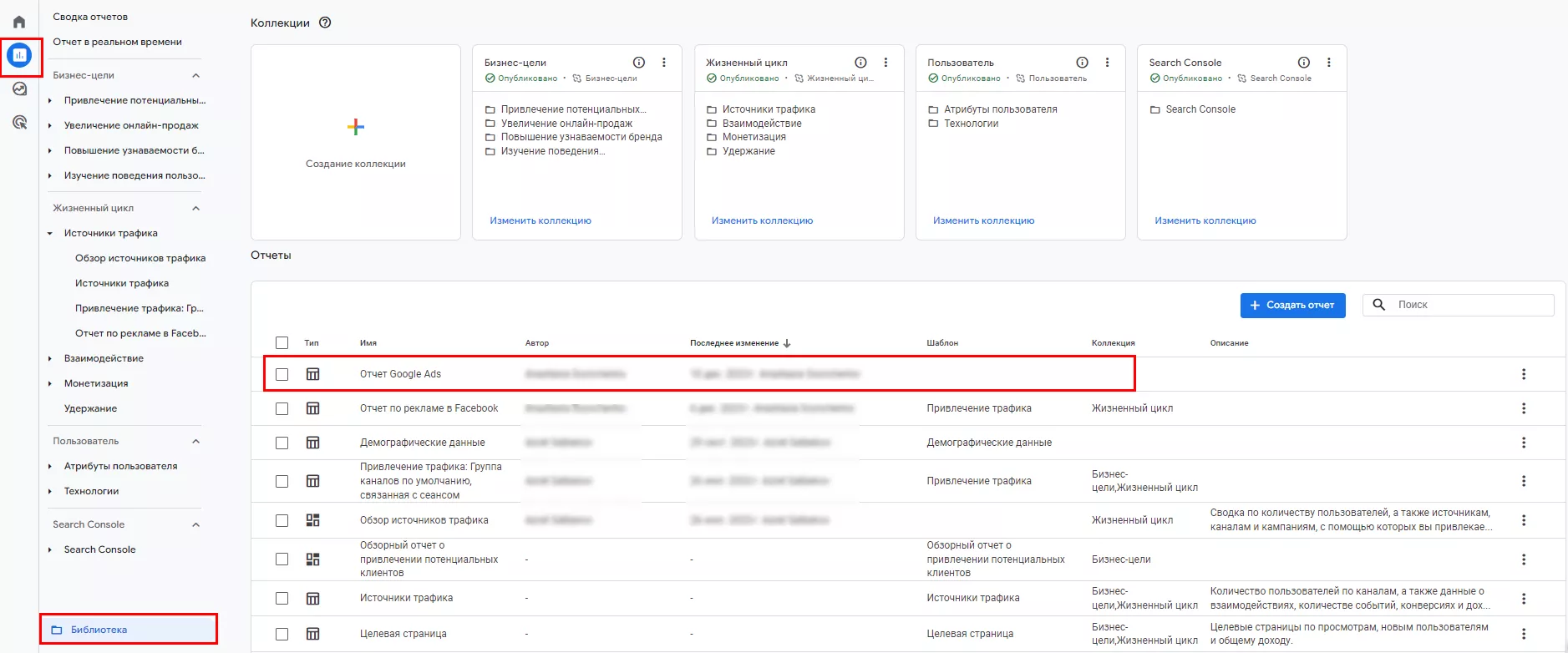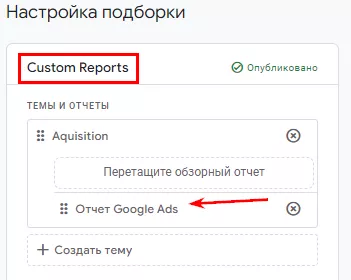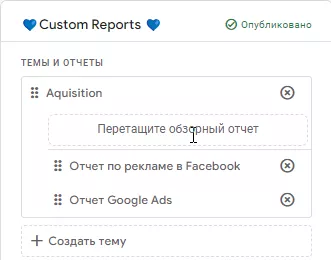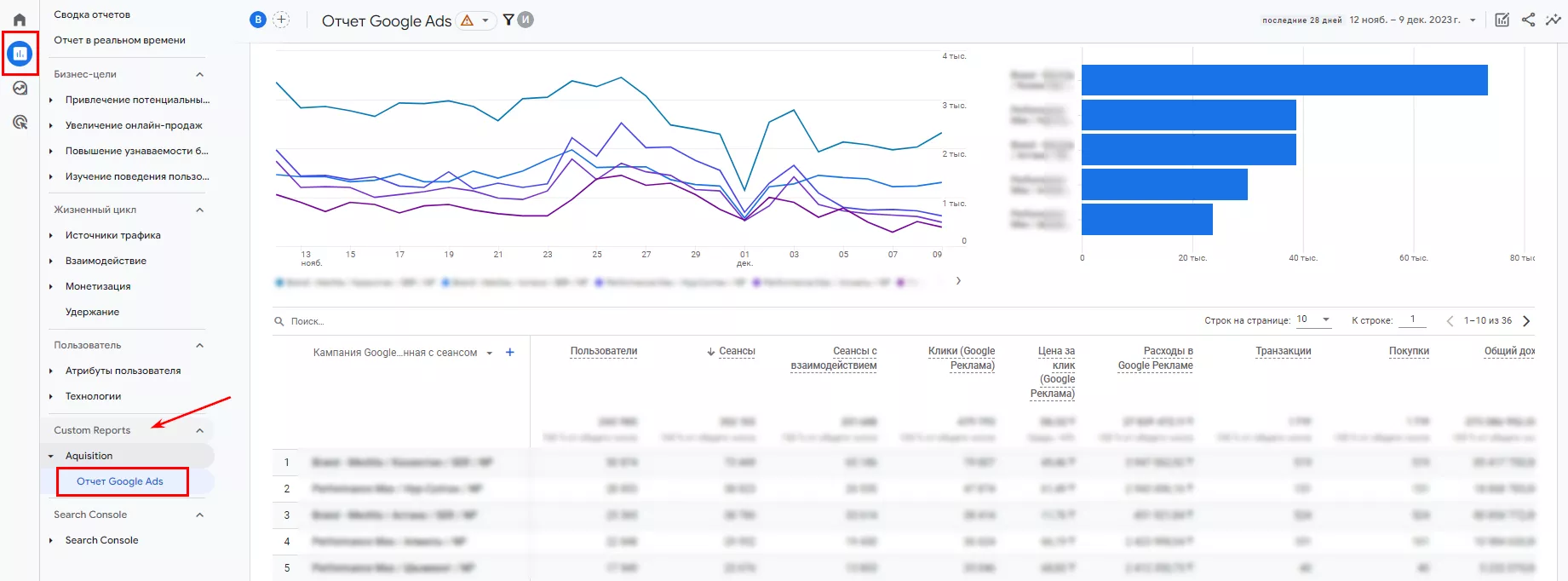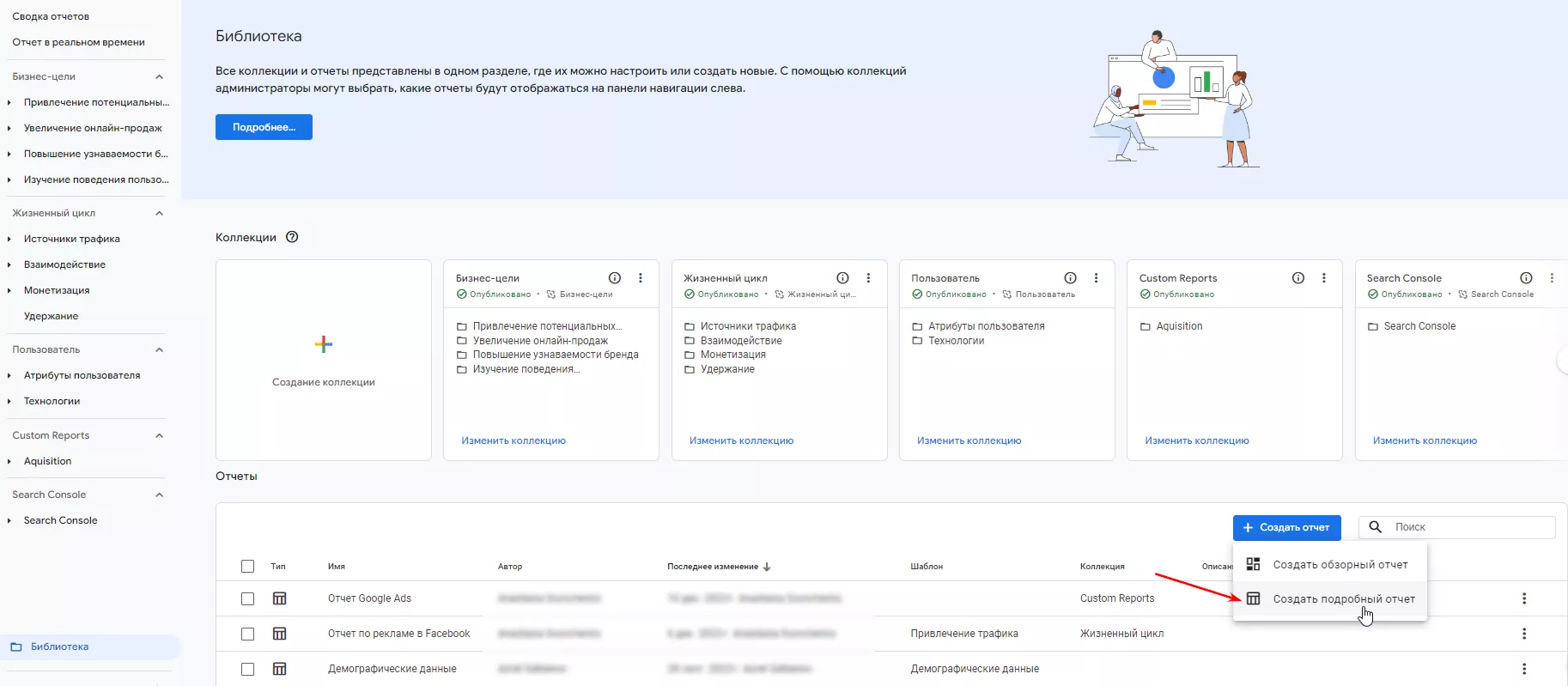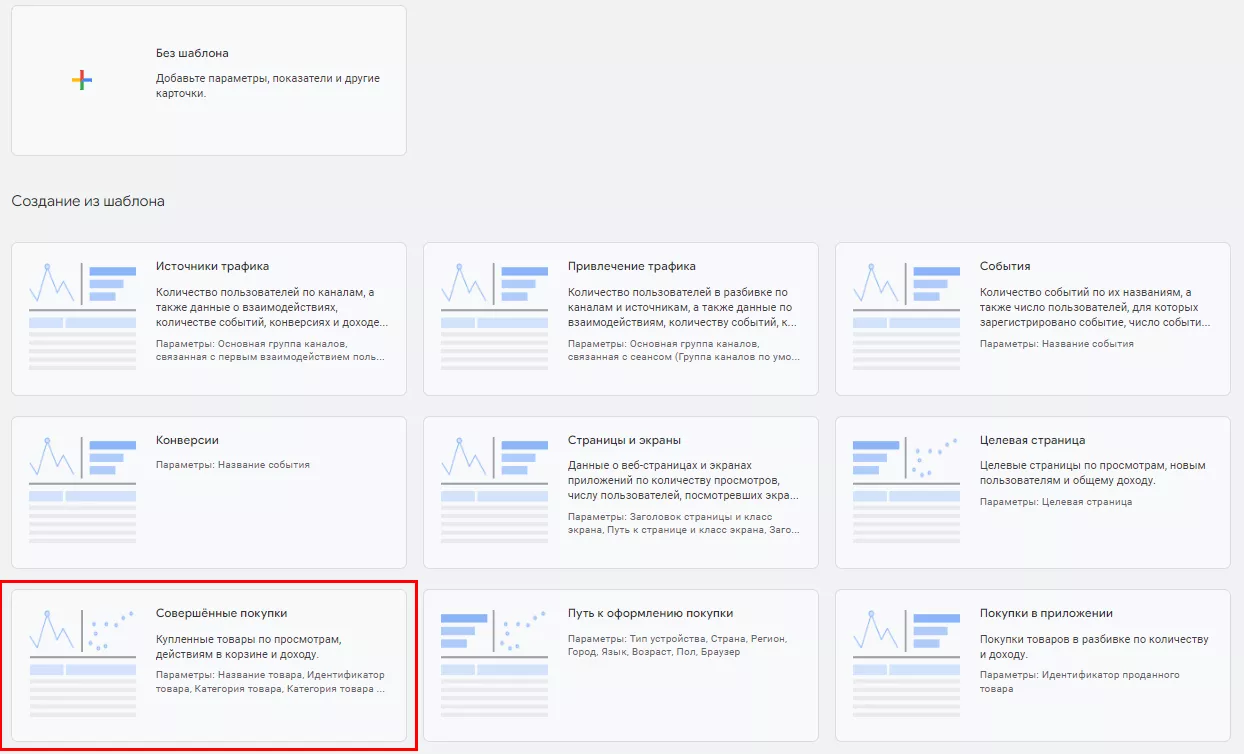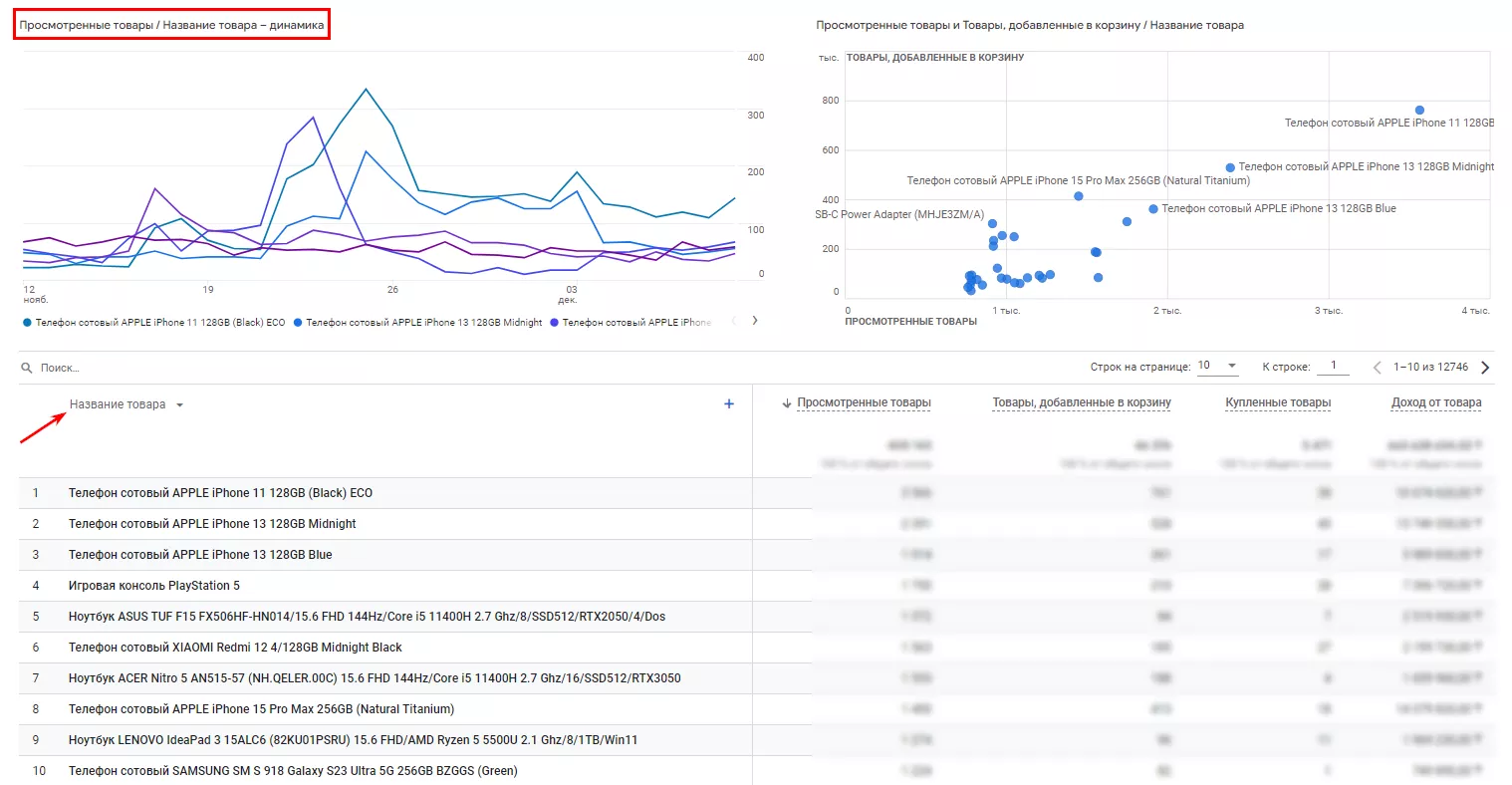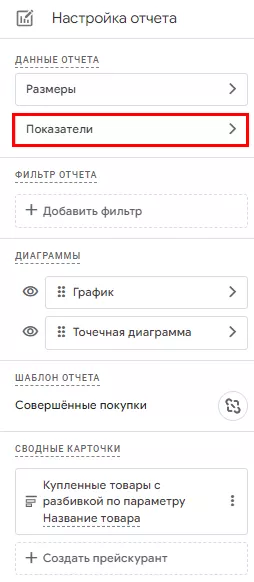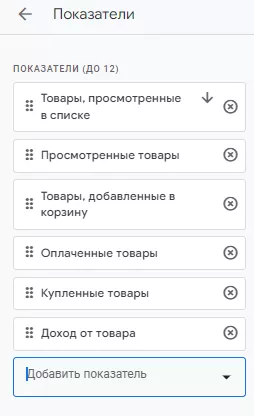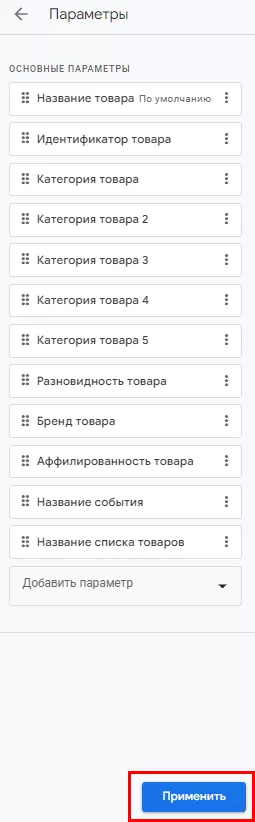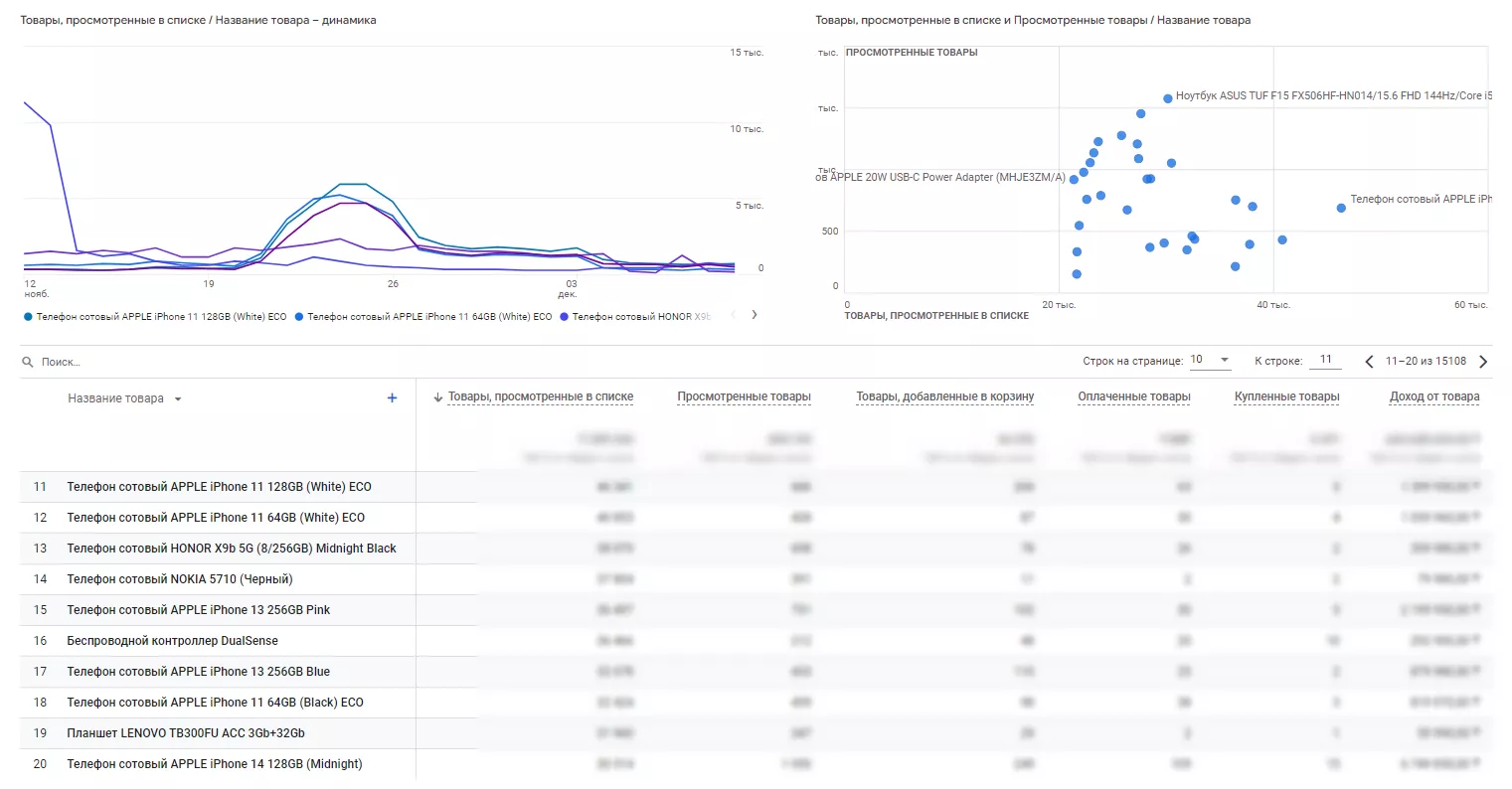Все PCC-специалисты перешли с Universal Analytics на Google Analytics 4 (GA4), изучая и находя в инструменте интересные отчеты, сводки и исследования. В этом ресурсе Google применил иной подход к отчетности — новое моделирование данных на основе событий. Изменилась цифровая экосистема, которая поможет получить более глубокие сведения о поведении клиентов и пользователей на сайте.
В статье расскажу на примерах, как построить отчеты в GA4 и какие новые функции, обновления в них заложены.
Типы отчетов по логике построения
Кастомные отчеты Google Analytics 4
В Google Analytics 4 есть стандартные отчеты с основными метриками. Но иногда в них не хватает кастомных параметров для конкретного проекта. Поэтому в GA4 можно создать отчет под цели и потребности каждого бизнеса.
Вы можете создавать отчеты для ресурса Google Analytics, настраивать их и управлять. Можно использовать уже готовые стандартные отчеты или создать с нуля собственные обзорные и подробные.
Оба варианта имеют доступ к одним и тем же данным, но отображают информацию по-разному.
Обзорные отчеты
Они аналогичны отчету «Источники трафика» — вмещают набор информационных карточек, каждая из которых содержит измерение и несколько показателей. Цель обзорного отчета — предоставить краткую информацию и общий обзор онлайн-эффективности бизнеса.
Подробные отчеты
Подробный отчет помогает глубже анализировать данные. Этим он отличается от обзорного, в котором содержатся сводные данные верхнего уровня. Обычно он содержит таблицу данных, график и одну дополнительную визуализацию диаграммы, например, гистограмму или точечную диаграмму. Таблицы данных в подробных сведениях могут иметь до 250 строк, а также дополнительные измерения и сравнения. Здесь можно создать отчеты с помощью готового решения — в GA4 предлагается 10 шаблонов. В каждом — набор параметров, показателей и визуализаций. Перечислю их:
- источники трафика;
- привлечение трафика;
- демографические данные;
- технические данные;
- совершенные покупки;
- покупки в приложении;
- конверсии;
- события;
- страницы и экраны;
- объявления издателя.
Вместе эти отчеты можно объединить в коллекцию — группу по определенному аспекту бизнеса. По умолчанию Google Analytics 4 включает всего несколько коллекций отчетов: о жизненном цикле и пользовательские. Чтобы сделать коллекцию, у вас должно быть разрешение на уровне «Изменение». Ограничение для коллекций — не более пяти тем и для каждой из них — не более 10 отчетов.
Вычисляемые показатели
Совсем недавно в Google Analytics 4 появились вычисляемые показатели. Они создаются пользователем вручную и рассчитываются на основе существующих данных Google Analytics с применением формул.
Раньше в стандартных отчетах и исследованиях можно было использовать только показатели, изначально заложенные в GA4. Теперь есть возможность создавать их прямо в интерфейсе и добавлять новые данные.
Очень удобно, поскольку больше не нужно выгружать статистику в Excel или в Google Таблицы, чтобы посчитать нужные дополнительные показатели.
Это можно сделать прямо в Google Analytics 4 с применением простых математических формул и некоторых ограничений, которые Google накладывает на вычисляемые показатели (ВП). Создавайте до пяти ВП для каждого стандартного ресурса. Формулы ограничены 1024 символами. Хотя большинство базовых формул не требуют такого количества символов.
Чтобы создать вычисляемый показатель, пользователь должен быть администратором ресурса GA4 или иметь права доступа уровня «Редактор».
ВП создается так:
1. В панели «Администратор» в разделе «Просмотр данных» выберите «Специальные определения».
2. На открывшейся странице перейдите на вкладку «Вычисляемые показатели» и создайте свой показатель.
3. На следующем экране появится интерфейс для установки вычисляемой метрики, в котором есть пять полей для установки.
Подробнее о полях:
- Название — обязательное поле. Наличие четкого названия облегчит быстрое понимание любому, кто смотрит на метрику.
- Название API используется, чтобы идентифицировать вычисляемый показатель при запросе с помощью API. Названия могут содержать только буквы, цифры и символ подчеркивания. Нельзя использовать специальные символы и пробелы. Название API должно быть уникальным и не может изменяться.
- Описание не обязательно, но рекомендую добавить то, что дает пользователям дополнительный контекст, когда они наводят на него курсор в отчетах. Это похоже на подсказку.
- В формуле происходят все действия. Можно применить арифметические операторы — - (минус или отрицательно), + (сложение), * (умножение), / (деление), () (круглые скобки). В поле для формулы не может быть другой вычисляемой метрики. Можно ставить круглые скобки. Порядок предпочтения операторов такой же, как обычно в математике. Квадратные скобки не работают.
- Единица измерения — как значение метрики отображается в отчетах. Существует четыре категории — стандарт, валюта, расстояние (метры, километры), время (миллисекунды, секунды, минуты, часы).
Теперь расскажу подробнее, как создать вычисляемую метрику и как она отображается в отчетах.
И покажу распространенные примеры использования вычисляемых показателей в Google Analytics 4.
Доход в другой валюте
Это важно, если необходимо просмотреть доход, затраты и прочие показатели в другой валюте, например, в долларах. Можно применить формулу:
{Общий доход} * курс $.
Хотя курсы обмена валют меняются ежедневно, такой вид конвертации хорош для идеи. Ниже — пример.
Перейдите в «Администратор», затем в «Специальные определения».
Выберите «Вычисляемые показатели» — «Создать вычисляемый показатель».
Заполните все данные. Курс пишите через точку. Единица измерения «Валюта». Нажимайте «Сохранить».
Теперь можно добавить новый параметр в готовый отчет.
Если хотите удалить созданный показатель, нажмите на три точки справа. Затем «Архивировать».
Расчет доли рекламных расходов
Доля рекламных расходов (ДРР) — это коэффициент отношения расходов на рекламу к доходу, который она принесла. Показатель измеряется в процентах.
Формула для расчета в GA4 — ({Расход}/{Доход})*100
Чтобы рассчитать ДРР, перейдите в «Администратор», найдите «Просмотр данных» и «Специальное определение».
Перейдите в «Вычисляемые показатели».
Далее заполните поля, внесите формулу.
Вычисляемый показатель ДРР создан.
Расчет процента новых пользователей
Чтобы добавить показатель процента новых пользователей, используйте формулу:
({Новые пользователи}/{Всего пользователей})*100
Специальный параметр создан.
Теперь можно добавить в готовый отчет созданные вычисляемые метрики.
Для редактирования отчетов необходимо нажать на карандашик справа.
В открывшемся меню справа добавьте показатели в созданные вычисляемые метрики.
Далее проверьте новые показатели в отчете.
Подсказка: можно произвести несколько расчетов вручную (например, в Excel), чтобы убедиться в правильности настроек.
Какие еще можно рассчитать показатели.
|
Расчетная метрика |
Формула |
Единица измерения |
|
Частота отправки форм для потенциальных клиентов |
{{Отправления форм}} / {{Просмотры форм}} |
Стандарт (отправки и просмотры форм должны быть настроены как пользовательские события в Google Analytics 4) |
|
Средняя стоимость заказа |
{Валовой доход от товаров}/{Транзакции} |
Валюта |
|
Доход от товара после возврата |
{Общий доход от товаров} — {Сумма возврата товара} |
Валюта |
|
Коэффициент оформления заказа новым пользователем |
{Новых пользователей}/{Оформлений заказов}*100 |
Стандарт |
|
Число вовлеченных сеансов на пользователя |
{Вовлеченные сеансы}/{Всего пользователей} |
Стандарт |
|
Стоимость доставки как процент от дохода от покупки |
{Сумма доставки}/{Доход от покупки} |
Валюта |
|
Процент скидки на товар |
{Сумма скидки на товар}/{Доход от товара} |
Стандарт |
|
Просмотров за транзакцию |
{Просмотры}/{Транзакции} |
Стандарт |
|
Доход в долларах США |
{Общий доход}*курс USD |
Стандартный (выбрав валюту, вы увидите символ валюты по умолчанию в вашем ресурсе GA4). |
|
Просмотры промоакции за транзакцию |
{Просмотры промоакции}/{Транзакции} |
Стандарт |
Стоит выбирать наиболее подходящие расчетные метрики для конкретных маркетинговых целей. Напомню, что всего можно добавить пять вычисляемых показателей.
Три базовых отчета в PPC
Отчеты, которые можно создать вручную под определённые задачи с нужными показателями, параметрами.
Отчет Facebook
Позволяет построить подробный отчет отслеживания трафика сайта из социальных сетей Meta (Facebook и Instagram), если там запущена реклама. Google Analytics 4 автоматически отслеживает трафик в Facebook. А также можно добавить вычисляемую метрику. Как именно, расскажу чуть позже.
1. Перейдите в меню «Отчеты», затем в «Библиотеку».
2. В меню панели справа жмите «Создать подробный отчет».
3. Выберите шаблон «Привлечение трафика».
4. Перейдите к настройке отчета в меню справа.
5. Задайте фильтр «Источник/канал сеанса точно соответствует «facebook/cpc».
6. Нажмите «Применить» и получите сводку по каналу facebook/cpc. Чтобы разбить статистику на кампании, выберите «Кампания, связанная с сеансом».
7. Отчет по кампаниям в Facebook готов.
8. Далее — сохраните.
9. Чтобы отчет появился в главном меню справа, необходимо его переместить в галерею. Добавьте его в созданные и назовите, например, «Custom Reports». Далее — нажмите «Изменить коллекцию» и перенесите созданный отчет в подборку «Источники трафика». Сохраните настройки.
Теперь вы можете в любое время просматривать статистику по кампаниям в Facebook и Instagram без дополнительных настроек.
Чтобы отчет отображался в меню справа, жмите «Опубликовать».
Отчет Google Ads
Теперь расскажу о создании базового стандартного отчета для рекламы в Google Ads.
Перейдите в «Жизненный цикл», затем «Источники трафика» и «Обзор источников трафика». Откроется подробная сводка отчетов по источникам трафика. Далее найдите виджет «Просмотреть кампании Google Рекламы».
Открывается шаблон с разбивкой по кампаниям в Google Ads, который можно редактировать и затем сохранить.
Для редактирования жмите на карандашик в правом верхнем углу.
Шаблон можно оставить в исходном виде или внести недостающие метрики.
Например, для удобства поменять местами показатели.
Затем жмите «Применить», «Сохранить» и задайте имя готовому отчету Google Ads.
Сохраненный отчет теперь находится в «Библиотеке».
Можно добавить отчет в коллекцию. Без шаблона, с чистого листа.
В настройках подборки задайте название коллекции, например, «Custom Reports». Затем создайте тему и назовите ее.
Теперь можно добавлять смайлы в названия своих отчетов. Это не обязательно. Дает возможность визуально выделить некоторые из них.
Чтобы удобно и быстро находить новый отчет, можно настроить его отображение в левом навигационном меню интерфейса Google Analytics 4. Напротив коллекции нажмите на иконку с тремя точками и выберите «Опубликовать».
Как только статус коллекции изменится на «Опубликовано», она отобразится слева в списке отчетов.
Ecommerce report или отчет с названиями товаров
Это стандартный подробный отчет. Содержит информацию о товарах или услугах, которые вы продаете в интернет-магазине.
Когда надо проверить, какие товары купили или добавили в корзину, постройте подробный отчет по шаблону «Совершенные покупки».
1. В библиотеке выберите «Создать подробный отчет».
2. Перейдите в готовый шаблон «Совершенные покупки».
3. Открывается отчет с названиями товаров и детальной статистикой:
- купленные товары;
- просмотренные;
- товары, добавленные в корзину;
- доход от товара.
В отчет также можно добавить показатели.
4. Например, так. Не забывайте нажать ниже кнопку «Применить».
5. Отчет построен. Сохраните его.
Запомнить
- Новая модель данных Google Analytics 4 ориентирована на конфиденциальность. Сократилось количество стандартных отчетов по сравнению с Universal Analytics. Теперь есть больше настроек для извлечения полезной информации из данных о трафике сайта.
- В Google Analytics 4 есть стандартные отчеты с основными метриками, при этом можно создать кастомный отчет под цели и потребности каждого бизнеса. Так же по логике построения существуют обзорные и подробные отчеты.
- Функционал Google Analytics 4 позволяет работать с вычисляемыми показателями. Они создаются вручную и рассчитываются на основе существующих данных Google Analytics с применением формул.
- В РРС используются три базовых отчета, которые можно создать вручную под определённые задачи с нужными показателями, параметрами: отчет Facebook, Google Ads и Ecommerce report.
- Отчеты GA4 помогают следить за трафиком, анализировать информацию и узнавать больше о пользователях и их действиях.
- Возможности аналитики практически безграничны. Создание собственных показателей GA4 может стать для бизнеса мощным способом повысить ценность своих клиентов за счет адаптации своей аналитики к конкретным потребностям.
Свежее
Как эффективно продвигать криптопроекты с помощью инструментов Telegram?
Статья создана на основе митапа Максима Цапа, Head of Telegram Promotion Department в Netpeak Ukraine
Доступные модели атрибуции в GA4: как выбрать, настроить и избежать ошибок
В статье рассмотрю принципы работы моделей в Google Analytics 4, доступные варианты, особенности настройки и критерии выбора для взвешенных решений в аналитике и рекламе
Как с помощью оптимизации отслеживания конверсий увеличить прибыль на 230% — кейс VIP-Print
Настроили полное отслеживание действий и перестроили структуру PPC под сезонность