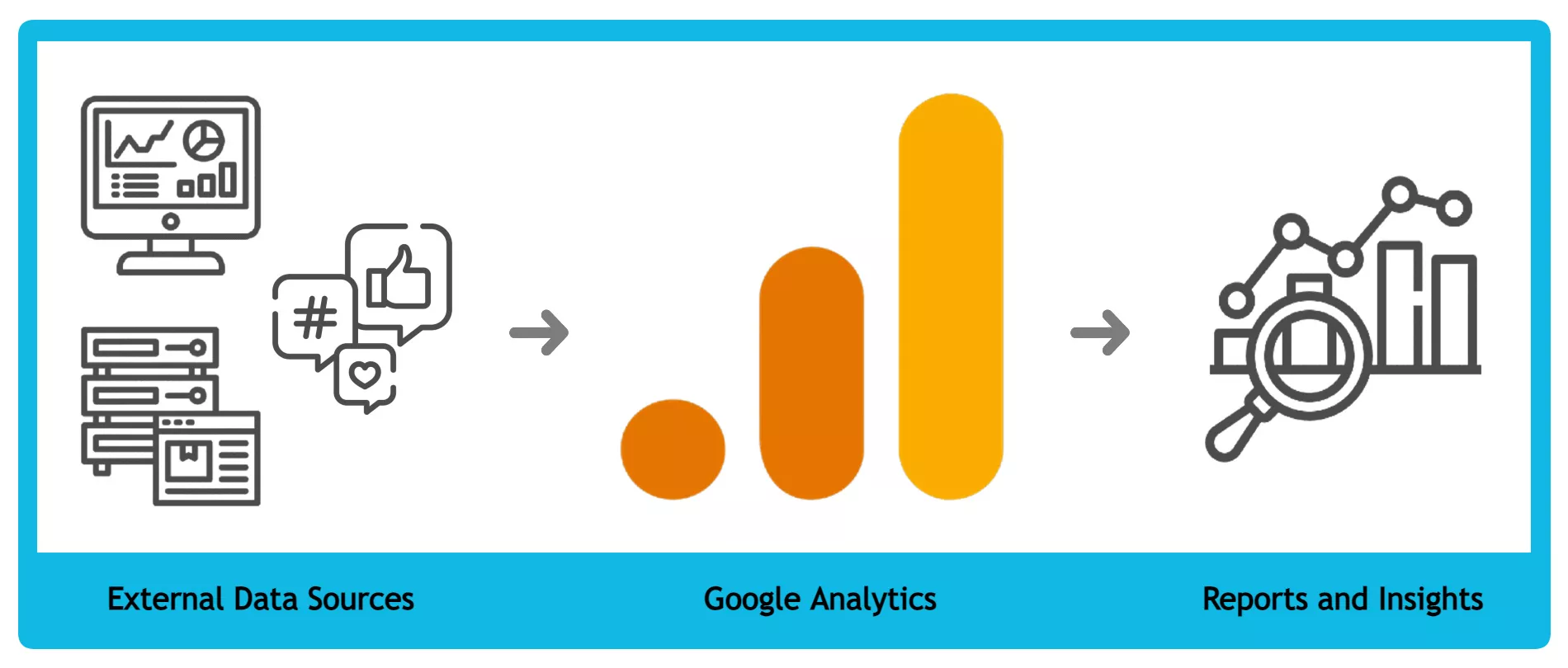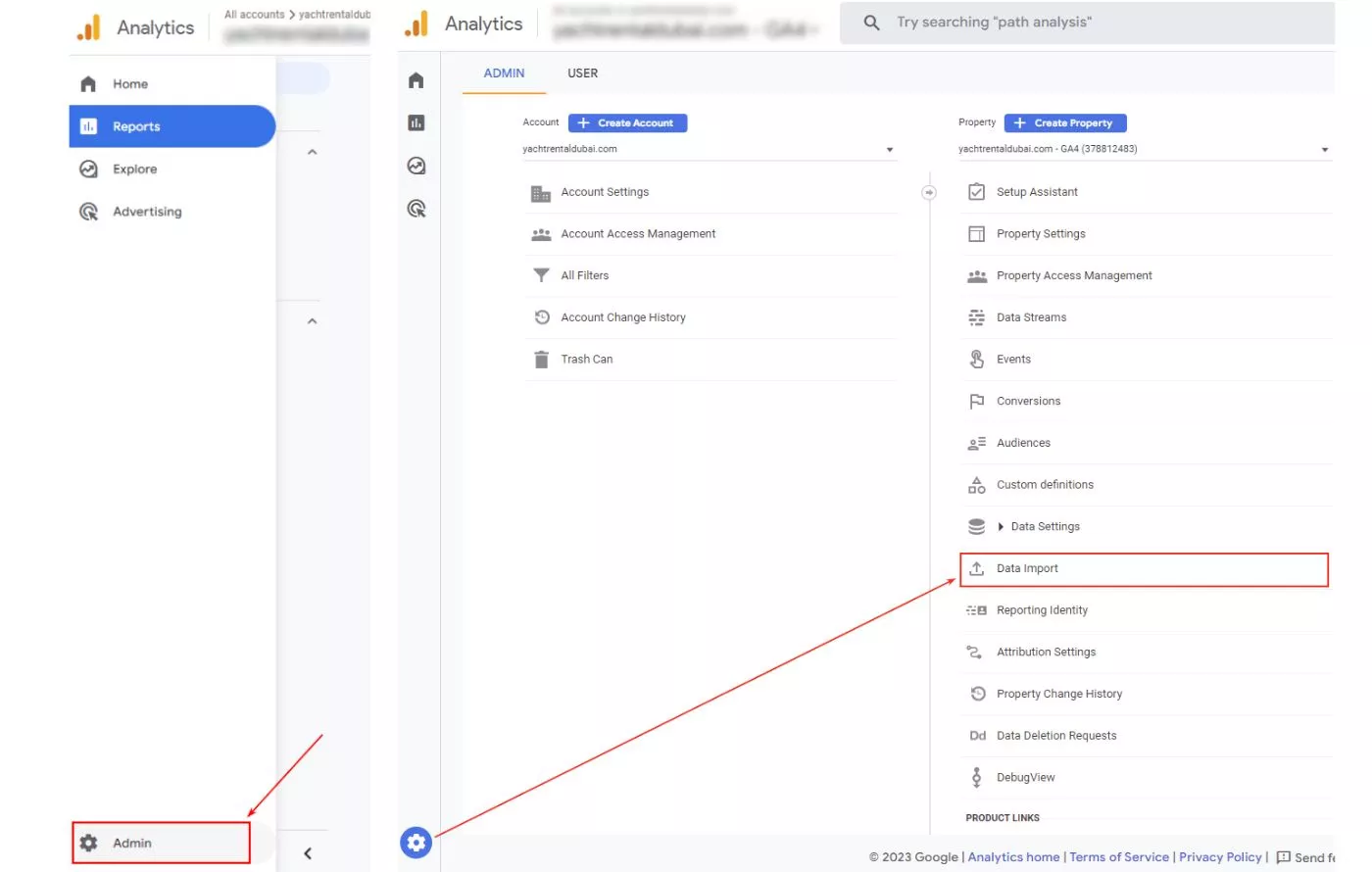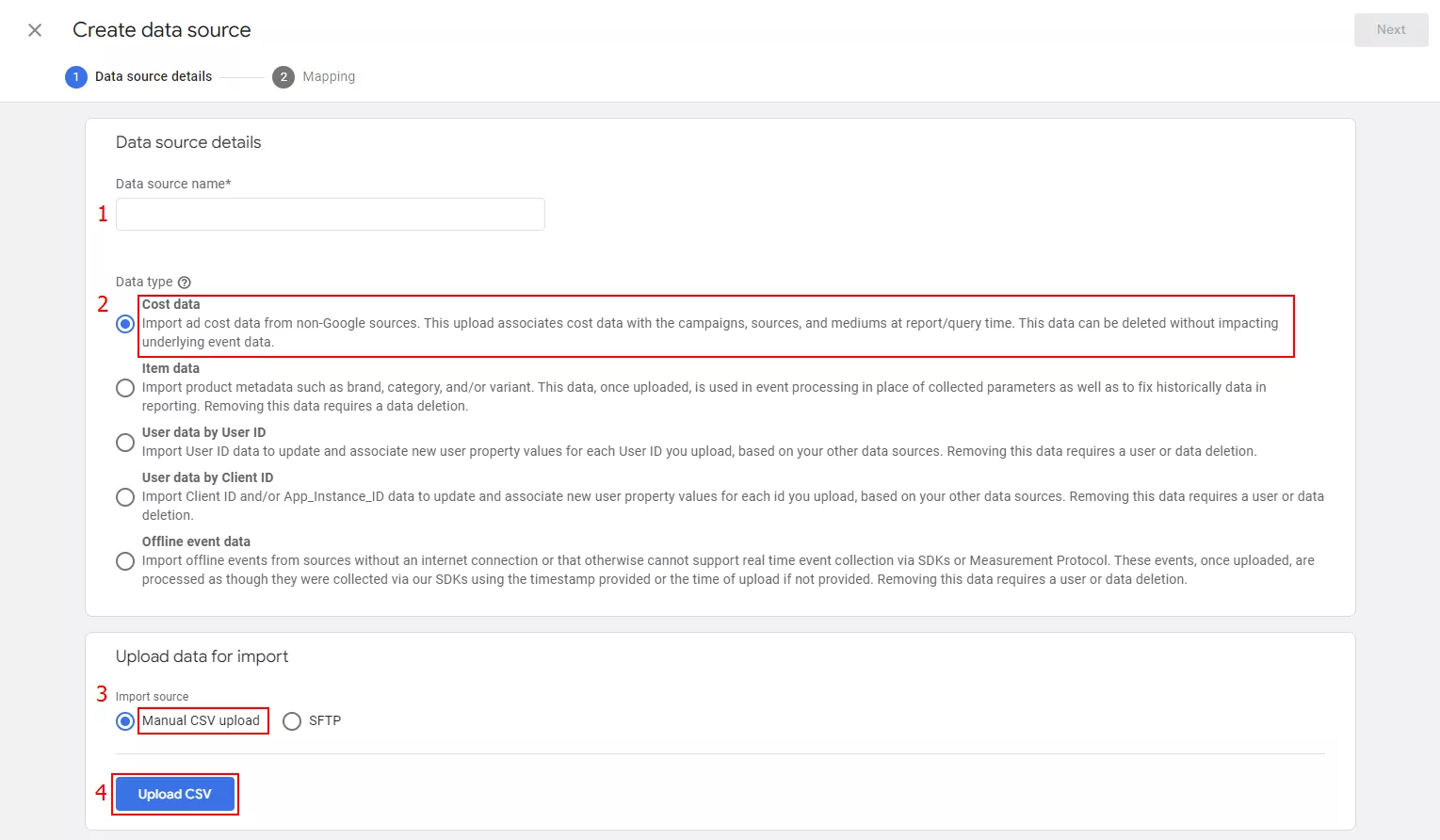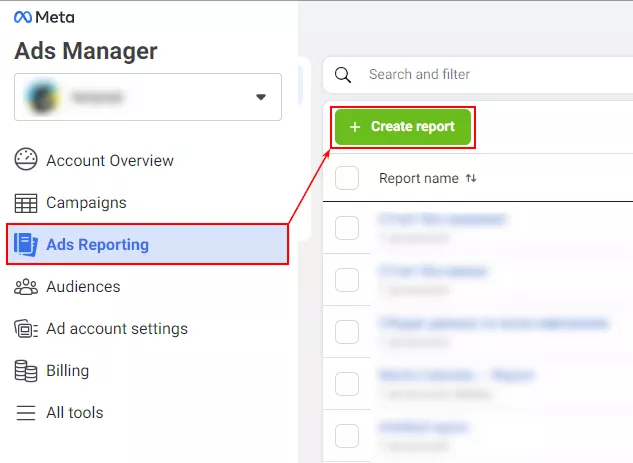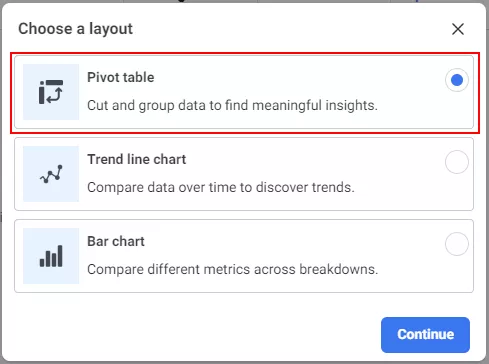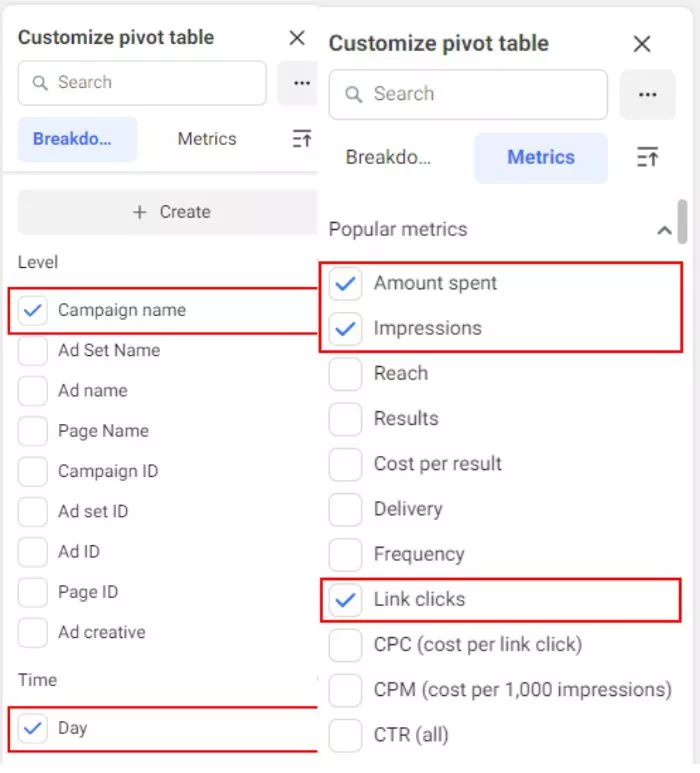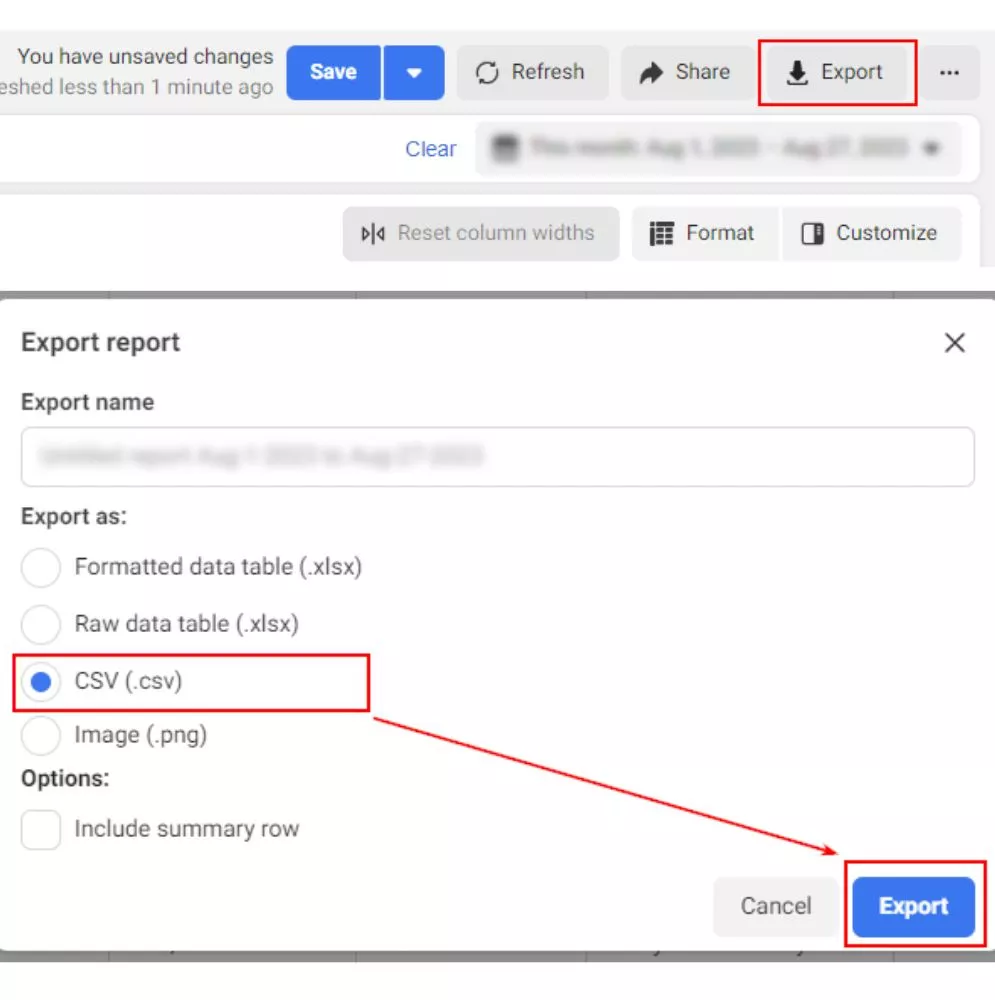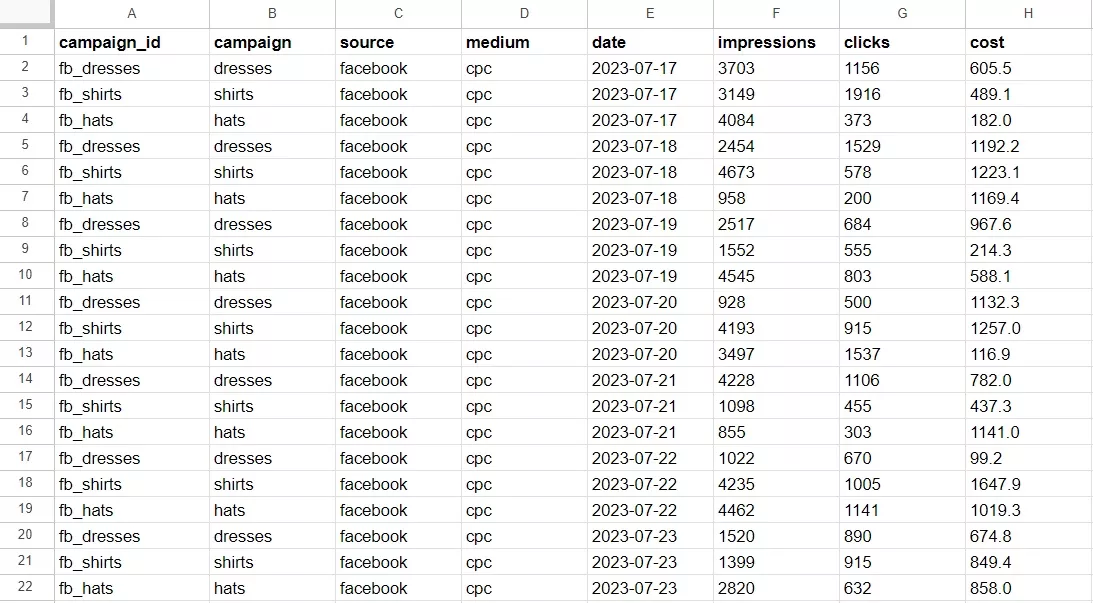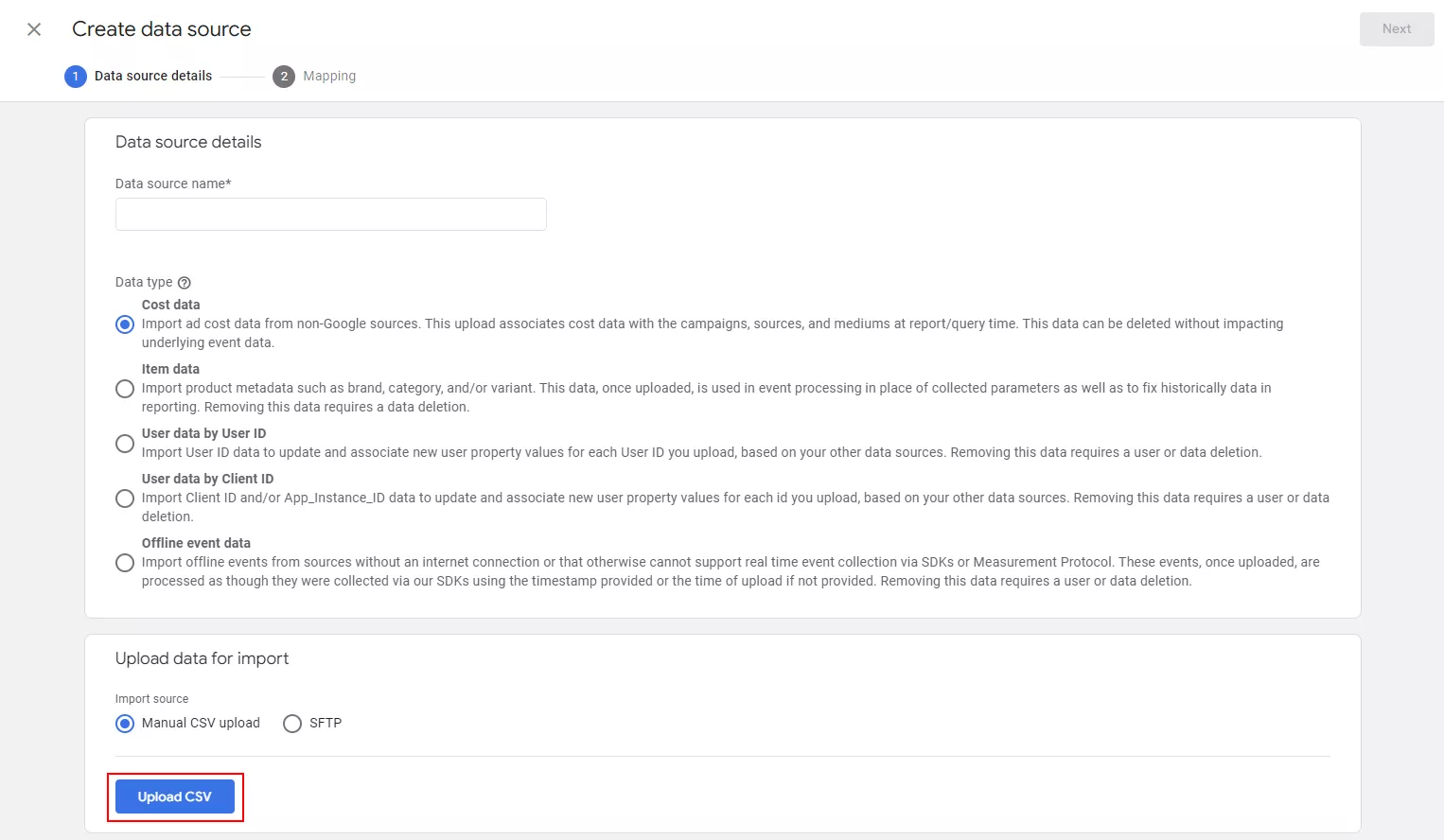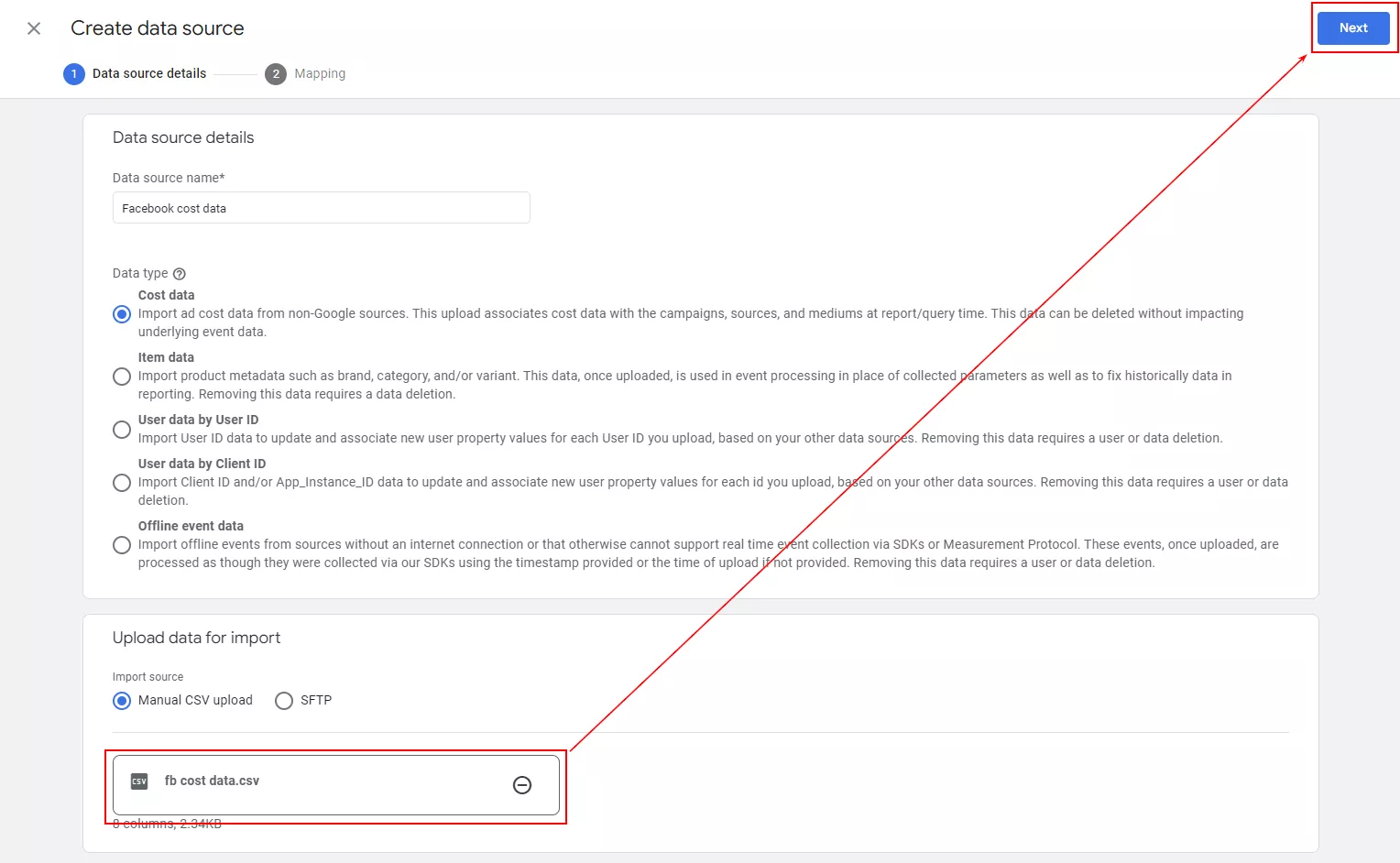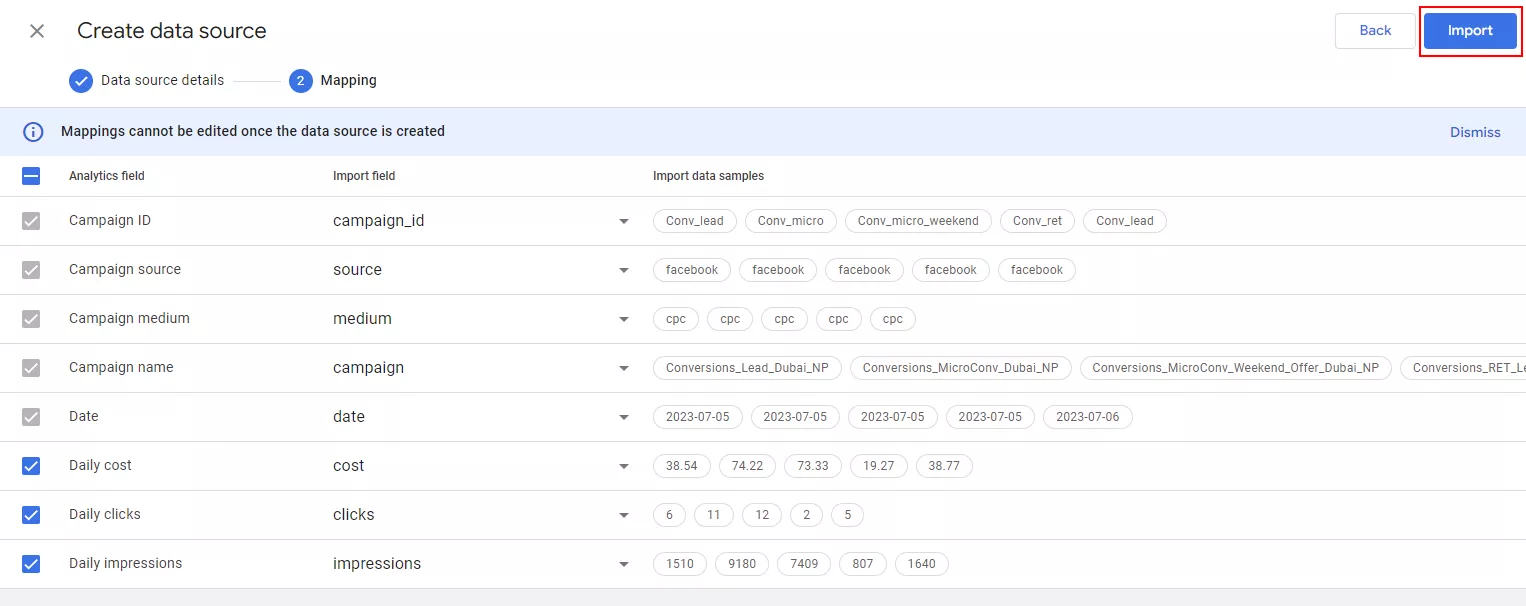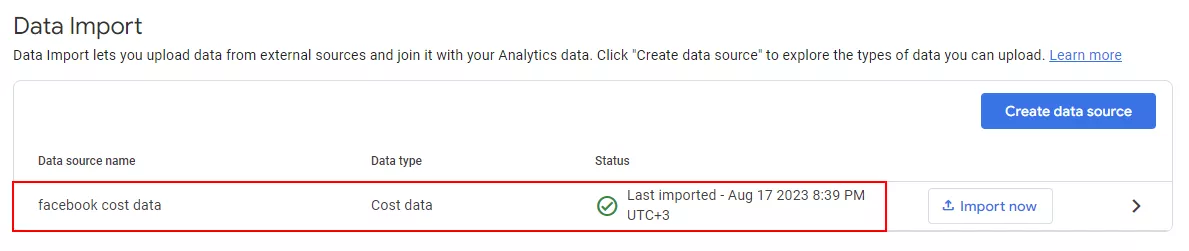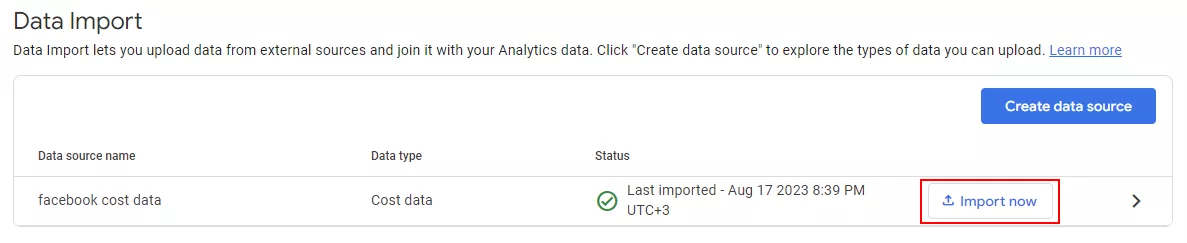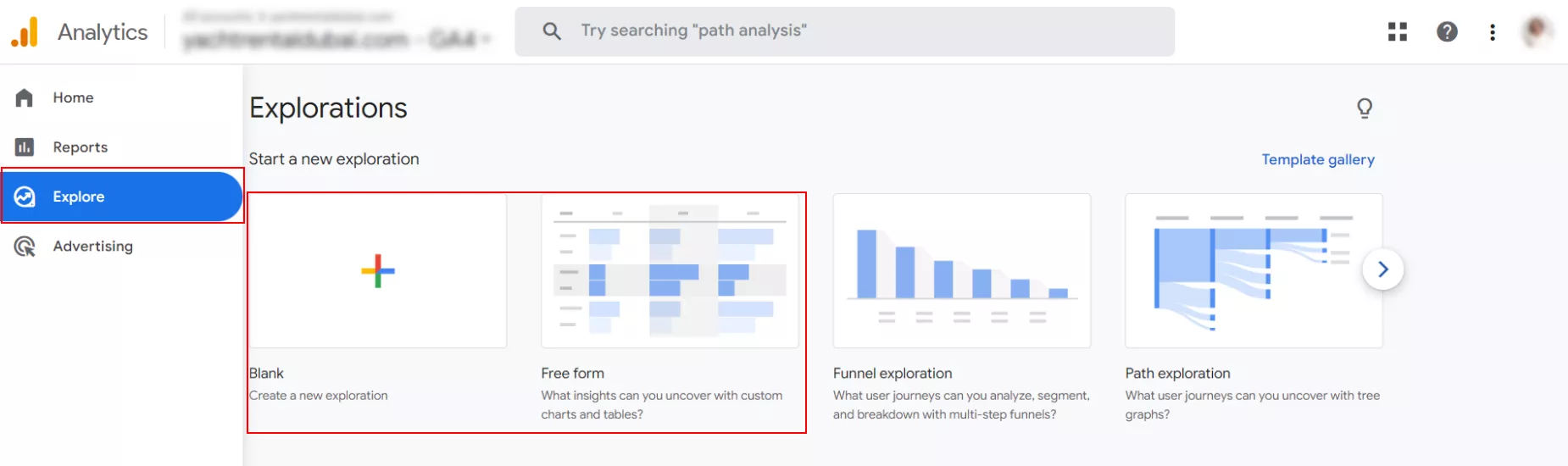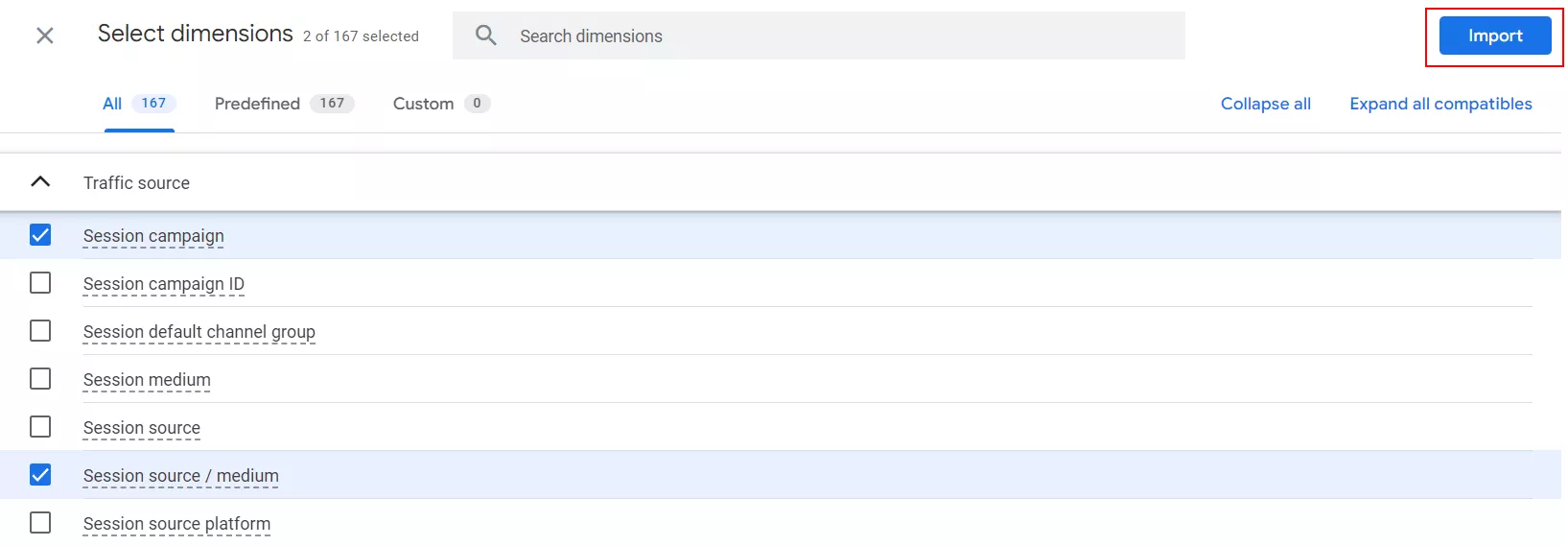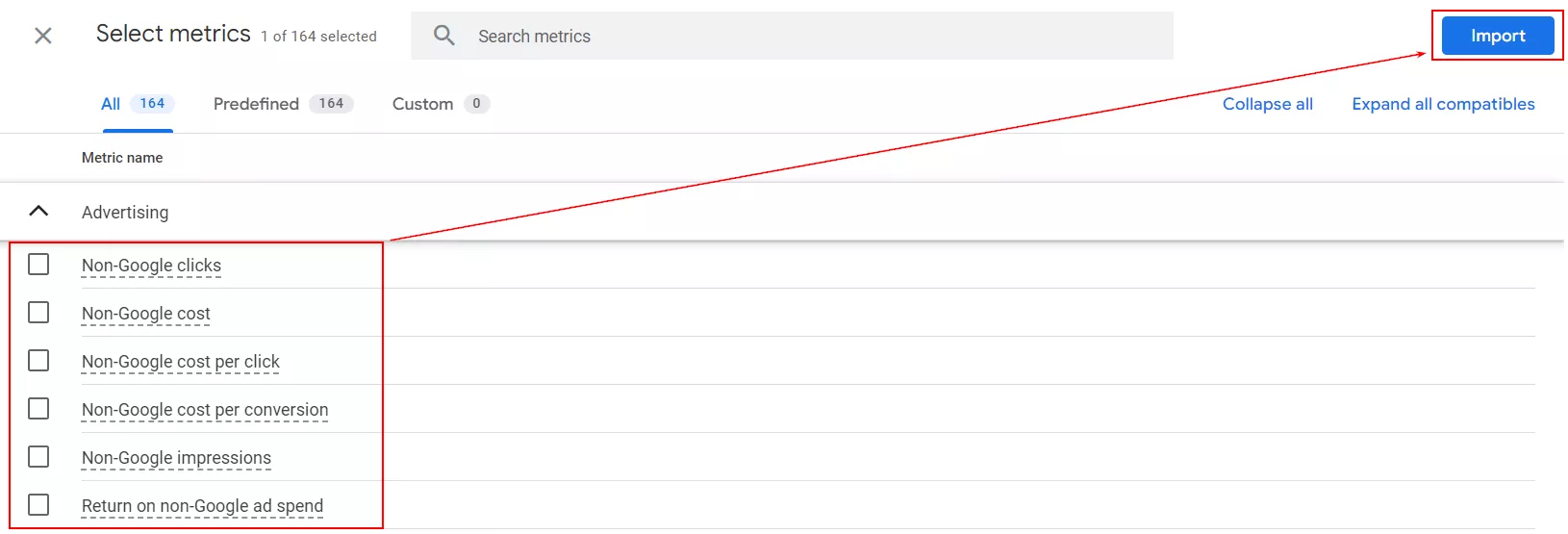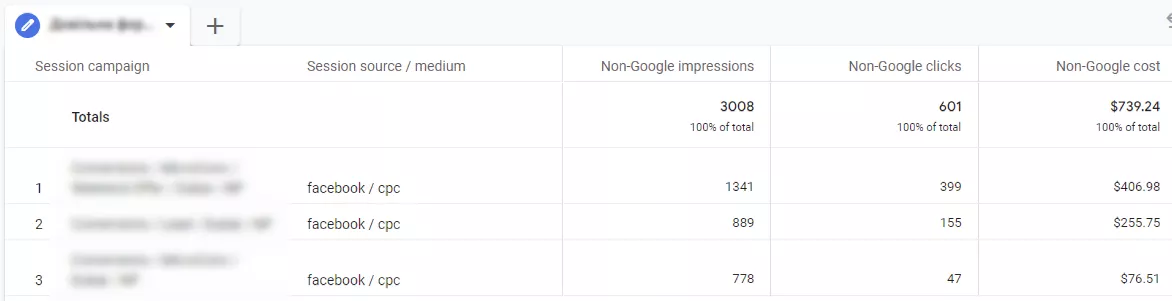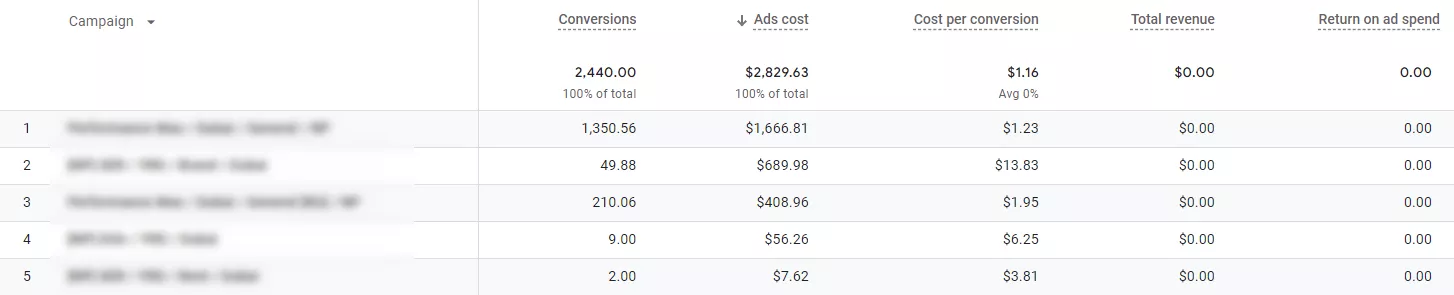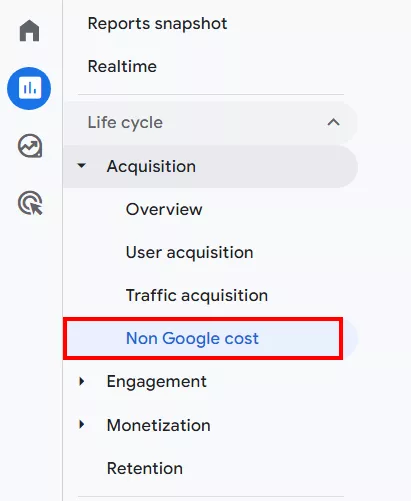Импорт данных ― это функция в Google Analytics 4, которая позволяет загружать данные из внешних источников. Например, загрузить файл с количеством показов, кликов и стоимостью из различных рекламных систем, информацию из CRM или статистику офлайн-продаж, и совместить их с данными аналитики. Это помогает получить более полное представление об эффективности вашего бизнеса.
В этом гайде вы узнаете, как перенести данные из разных рекламных систем в Google Analytics 4 (GA4). Импортировать можно настроить из LinkedIn Ads, Twitter Ads, Snapchat Ads, Amazon Ads, TikTok Ads, Pinterest Ads и других сервисов. Я покажу механику на примере импорта расходов Meta Ads (Facebook).
Порядок импорта данных одинаковый для любой рекламной системы. Я рассмотрю простой способ, который не займет много времени.
Зачем импортировать расходы из рекламных систем в Google Analytics 4
- Централизация данных. Имея результаты рекламных кампаний из разных систем в одном месте, вам значительно легче сравнивать их. Не надо сводить все данные в таблицы или переключаться между рекламными системами. Это экономия времени и оптимизация трудозатрат.
- Измерение ROMI (рентабельности инвестиций маркетинговых кампаний). Импортировав данные о расходах в GA4, вы можете увидеть, сколько вам стоят кампании разных рекламных систем и какой доход они приносят. Определив, какие кампании являются самыми эффективными, вы сможете перераспределить маркетинговый бюджет.
- Анализ эффективности воронки продаж. Вы можете сравнивать «вклады» разных рекламных каналов в вашу воронку продаж. Это поможет оценить KPI для разных этапов воронки от разных рекламных систем и понять, какой рекламный канал является наиболее эффективным, куда следует перераспределить бюджет и т. д.
- Расширение отчетов. GA4 собирает определенные данные о событиях пользователей на сайте. Импорт из рекламных систем или дополнительной информации о товарах позволяет сопоставить эти данные и сделать ваши отчеты максимально информативными.
Какие данные можно импортировать в GA4
- Данные о расходах. Импортируйте клики, показы, расходы с ресурсов, не принадлежащих Google (например, Facebook, Twitter, LinkedIn и прочие). Эти данные можно использовать для анализа эффективности ваших кампаний в GA4.
Именно этот вид импорта я рассмотрю далее, как самый распространенный в работе PPC-специалистов.
- Данные о товарах. Вы можете импортировать параметры продуктов, такие как артикулы, SKU, бренды, цвет, размер, стиль и другие параметры. Этот тип данных поможет анализировать поведение пользователей, с точки зрения указанных выше атрибутов, и понять, например, спрос на тот или иной товар, или качество юзабилити вашего сайта.
- Данные офлайн-событий. Импортируйте информацию источников, которые не подключены к Интернету. Например, загрузите данные о продажах офлайн-магазинов, чтобы отслеживать влияние онлайн- и офлайн-маркетинга на продажи в физических магазинах и получить более полное представление о поведении клиентов.
- Данные пользователя. Загружайте информацию о ваших клиентах для лучшей сегментации пользователей, создания списков ремаркетинга и т. д. Загрузить можно, например, идентификатор клиента, идентификатор пользователя, дату последней покупки, показатель общей ценности клиента, рейтинг лояльности и т. д.
Читайте также, как использовать GA4 для
Пошаговая инструкция импорта данных на примере расходов Meta Ads
Чтобы импортировать данные, необходимо создать источник данных в настройках GA4, иметь файл, загруженный из Meta Ads (Facebook), и настроить UTM-метки. Без меток вы не получите необходимые данные из ваших рекламных систем, поэтому начну с них.
Параметр utm_id в настройке UTM-меток
UTM-метки нужны, чтобы знать, откуда на ваш сайт приходили пользователи, из каких рекламных систем, рекламных кампаний и объявлений. GA4 не может собирать данные о пользователях, которые перешли к вам из социальных сетей или емейлов, поэтому вам необходимо добавлять эти параметры к основному URL-адресу вашего сайта в настройках рекламных кампаний.
Читайте больше о важности UTM-меток и о том, как их создавать, в материалах блога.
Поэтому перед настройкой импорта вам нужно начать использовать UTM-метки в своих кампаниях или, если они у вас есть, добавить новый параметр utm_id.
Рассмотрю на примере такого адреса с UTM-меткой.
Обычно в платных каналах трафика в ссылках используют следующие параметры:
- utm_source (рекламная система);
- utm_medium (рекламный канал);
- utm_campaign (название рекламной кампании);
Но для Google Analytics 4 необходимо добавить еще один специальный параметр:
- utm_id (уникальный идентификатор рекламной кампании).
Без параметра utm_id вы не сможете загрузить данные о расходах в Google Analytics 4. Обязательно добавьте его к конечному URL-адресу вашего сайта в рекламном объявлении.
Забегая наперед скажу: параметр utm_id соответствует данным campaign_id в шаблоне для загрузки.
Когда ваши рекламные ссылки имеют правильный формат, содержат необходимые параметры и значения, время создать источник импорта данных в GA4 и загрузить информацию о расходах.
Создание источника данных в настройках GA4
Зайдите в ваш ресурс GA4 и нажмите «Admin» ― «Data Import».
Нажмите на кнопку «Create data source». На открывшейся странице впишите название вашего источника и выберите тип данных «Cost data». Выберите способ загрузки:
- ручная загрузка через CSV-файл (о нем и буду говорить дальше);
- загрузка через SFTP-протокол ― автоматический и довольно сложный способ, к которому необходимо привлечь разработчика.
Для автоматического импорта через SFTP-протокол ваш разработчик должен предварительно создать сервер, который нужно соединить с GA4, предоставив доступ к нему. После этого данные будут автоматически загружаться в GA4.
Нажмите на кнопку «Upload CSV».
Обратите внимание! Данные, которые вы загрузите через импорт, будут объединены с событиями, которые собирает GA4. Это значит, что когда вы будете формировать отчет, GA4 будет обращаться к вашему импортированному файлу и объединять данные из него со своими историческими данными. Но если вы удалите файл импорта, эти данные также исчезнут из GA4 навсегда. Подробнее о методах объединения данных в справке Google Analytics.
Важное замечание! Вы можете создать только один источник данных о расходах. Поэтому в одном файле необходимо указать источники из всех рекламных систем, которые вы используете.
Далее необходимо загрузить файл с данными. В документации Google скачайте для ознакомления шаблон CSV для вашего источника данных. Именно в таком формате система сможет принять информацию от вас.
Основные параметры шаблона для загрузки
Открывайте файл шаблона. Здесь видите столбики таблицы, которые нужно заполнить вашими актуальными данными.
Я рассмотрю каждый:
- Идентификатор кампании (campaign_id) ― новый параметр для Google Analytics, который не использовался как обязательный в предыдущей версии. Здесь должно быть уникальное обозначение вашей рекламной кампании. Соответствует параметру utm_id вашей UTM-метки.
- Источник (source) ― название рекламной системы.
- Канал (medium) ― название канала трафика.
- Название кампании (campaign) ― отсутствует в шаблоне, но в дальнейшем является обязательным полем в настройке импорта, поэтому его следует добавить.
- Дата (date) ― дата из вашей рекламной системы. Важно придерживаться корректного формата, от этого зависит успех загрузки импорта. Правильный формат: РРРР-ММ-ДД, например, 2023-07-15.
- Показы (impressions) ― количество показов рекламных объявлений за указанный день из вашей рекламной системы.
- Клики (clicks) ― количество кликов по вашим рекламным объявлениям за указанный день.
- Расходы (cost) ― потраченный бюджет на рекламные кампании за указанный день.
Этот шаблон необходимо заполнить актуальными данными. Для этого я покажу на примере Meta Ads, как создать отчет и загрузить его для импорта.
Пример создания отчета в рекламной системе
В кабинете Meta Ads в меню выберите раздел «Ads reporting». Создайте новый отчет.
Выберите «Pivot table», чтобы получить удобный формат для загрузки.
В окне с настройками отчета выберите необходимые параметры: название кампании и день. В метриках вам нужны: amount spent (соответствует параметру cost из шаблона), impressions, link clicks (clicks).
Экспортируйте файл в удобном формате.
Открывайте файл экспорта с данными и удалите лишние столбцы. Рекомендую на этом этапе назвать столбцы в соответствии с шаблоном, чтобы позже было легче соотносить данные в настройках импорта в GA4.
Проверьте правильность форматов данных (даты, расходы). В результате должен быть примерно такой файл.
Сохраните его как .csv файл.
Напоминаю: если вы пользуетесь несколькими не-Google каналами трафика, в одном файле необходимо свести данные со всех рекламных систем. Создавать несколько источников импорта расходов в GA4 нельзя.
Загрузка и обновление данных в GA4
На этом этапе вы уже:
- создали источник данных в GA4;
- подготовили файл с данными о расходах из рекламных систем, согласно шаблону;
- сохранили этот файл в формате .csv.
Пришло время загрузить файл в источник данных. В настройках импорта нажмите на кнопку «Upload CSV».
Выберите файл с данными о расходах, который вы подготовили, и нажмите «Next».
После загрузки файла откроется следующее окно настроек. В нем вам необходимо сопоставить обязательные и необязательные параметры GA4 с вашим файлом.
В выпадающих списках столбца «Import field» найдите параметр ваших данных, соответствующий параметрам в столбце «Analytics field». Обратите внимание, что обязательным параметром является «Campaign name», которое нужно вручную добавить в шаблон.
Когда все данные сопоставлены, нажимайте «Import».
Некоторое время файл будет обрабатываться системой. Если все данные указаны корректно, и нет ошибок, вы увидите успешный статус импортирования данных.
Данные загружены. Согласно документации Google, системе может потребоваться до 24 часов после загрузки, прежде чем новая информация появится в отчетах аналитики.
Со временем вам потребуется обновить данные для актуализации отчетов: добавить новые кампании, клики, показы и расходы по ним. Для этого необходимо обратиться к тому самому файлу .csv с данными, что вы готовили для первой загрузки. Внесите в него соответствующие изменения, сохраните его и, нажав «Import», вновь выберите тот же файл.
Важно, чтобы последовательность столбиков, их заголовки остались неизменными. Так вы сможете дополнять свою отчетность свежими данными, в соответствии с потребностями вашего бизнеса.
Работа с отчетами
Чтобы увидеть импортированные данные в отчетах, перейдите в раздел «Explore» и выберите пустой отчет или отчет в произвольной форме.
В конструкторе отчетов добавьте параметры «Traffic source» ― «Session source/medium» и «Session campaign». В разделе показателей выберите те, что вам необходимы. В названии указано, что это показатели, не связанные с Google.
Полученный отчет будет выглядеть так.
Также вы сможете анализировать импортированные расходы в разделе меню «Advertising» ― «All channels». Здесь значение в столбце «Ads cost» должно подтянуться с учетом вашего файла импорта.
И самое главное: теперь вы можете в одном отчете сравнить эффективность разных каналов рекламы. Для этого перейдите на «Reports» ― «Acquisition» ― «Non Google Cost».
Выберите «Session source/medium» в настройках параметров. Отчет будет выглядеть следующим образом.
Централизовав данные по всем источникам в одном отчете, вам будет легче оценивать эффективность каждого из источников и делать выводы о необходимости перераспределения бюджета или же, например, целесообразности их использования.
Запомнить
- Импорт данных может быть нескольких типов (данные о расходах, товарах, офлайн-событиях, пользователях). Чаще всего в работе РРС-специалист встречается с импортом расходов.
- Импорт расходов данных из офлайн-, емейл-каналов или из социальных сетей ― очень важная функция Google Analytics 4, которая помогает объединять информацию со всех источников трафика и иметь целостную картину эффективности работы рекламы вашего бизнеса. Это значительно экономит время и дает возможность сравнить результаты каждого источника трафика.
- Прежде чем начинать настраивать импорт расходов, необходимо проверить наличие UTM-меток в конечных URL рекламных объявлений и добавить к ним параметр utm_id. Без него данные не будут импортироваться.
- Шаблон файла для загрузки можно взять из справки Google Analytics. Здесь вы сможете найти шаблоны к самым популярным рекламным системам. Обращайте внимание на формат данных, который требует Google Analytics.
- Данные из загруженного файла появятся в течение 24 часов после импорта. Вы можете создать только один источник данных с расходами. Поэтому, если у вас, например, есть несколько социальных сетей, их данные следует загружать в одном .csv файле. Внимательно следите за правильностью указанных каналов.
- Импортированные данные будут присутствовать в отчетах GA4, пока файл импорта загружен в созданном источнике данных. Как только вы удалите файл, данные исчезнут из отчетов. Чтобы добавить новые данные о расходах, следует вносить изменения в тот же файл с импортом, который был загружен впервые, после чего загрузить его снова. Важно не менять названия столбцов и их порядок.
- Процедура импорта может проводиться так часто, как требует ваш бизнес.
Свежее
Cloud Marketing и AI-аналитика: как бизнес оптимизирует рекламу благодаря данным
В статье рассмотрю, как внедрить AI, GA4 и Google Cloud в маркетинг, сократить время до инсайта и повысить ROMI. Покажу, как бизнес адаптируется к новым требованиям и повышает эффективность за счёт данных
Аудит оптимизации в App Store и Google Play: подробное руководство
Чтобы выделяться среди других, нужна качественная оптимизация. И именно здесь пригодится аудит оптимизации в App Store и Google Play
Как настроить тег конверсий Google Ads через Google Tag Manager
Из этой статьи-инструкции вы узнаете, как настроить тег пошагово, избежать технических ошибок и обеспечить передачу ключевых параметров транзакции в Google Ads