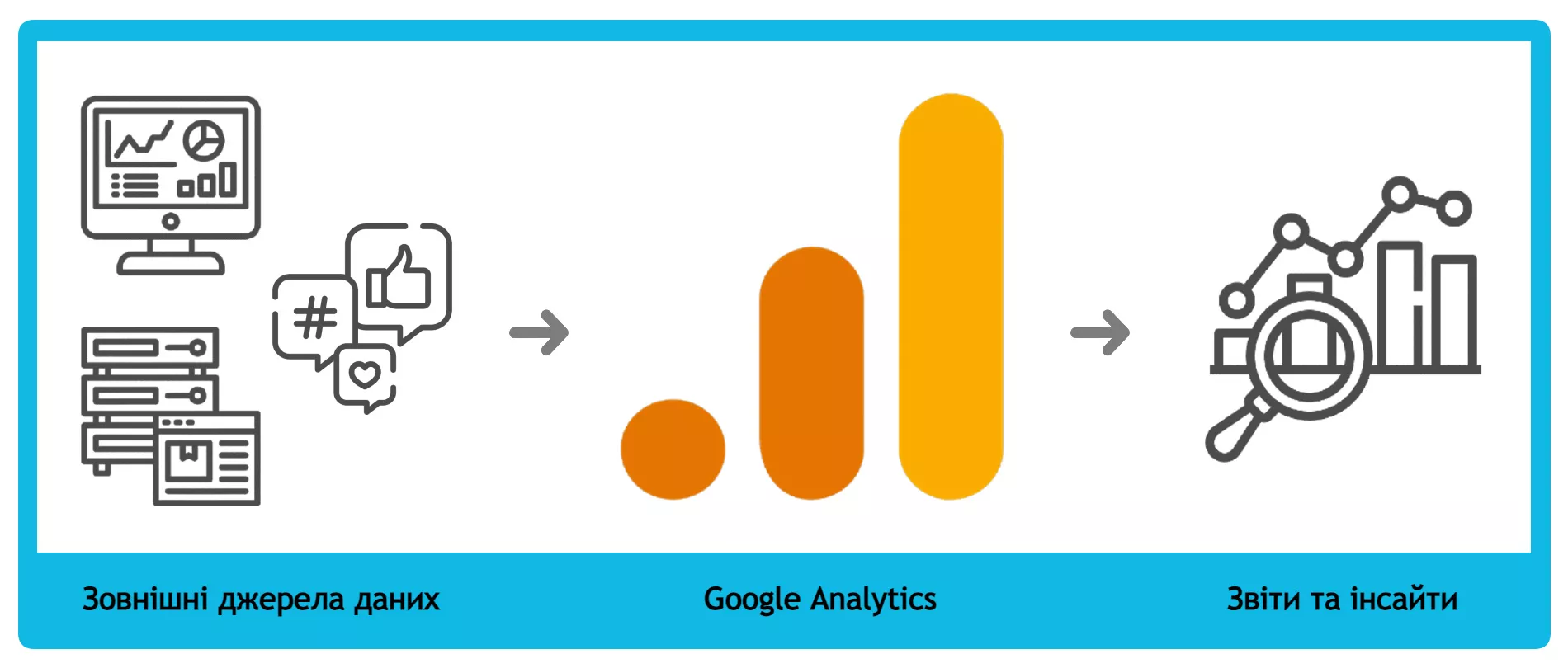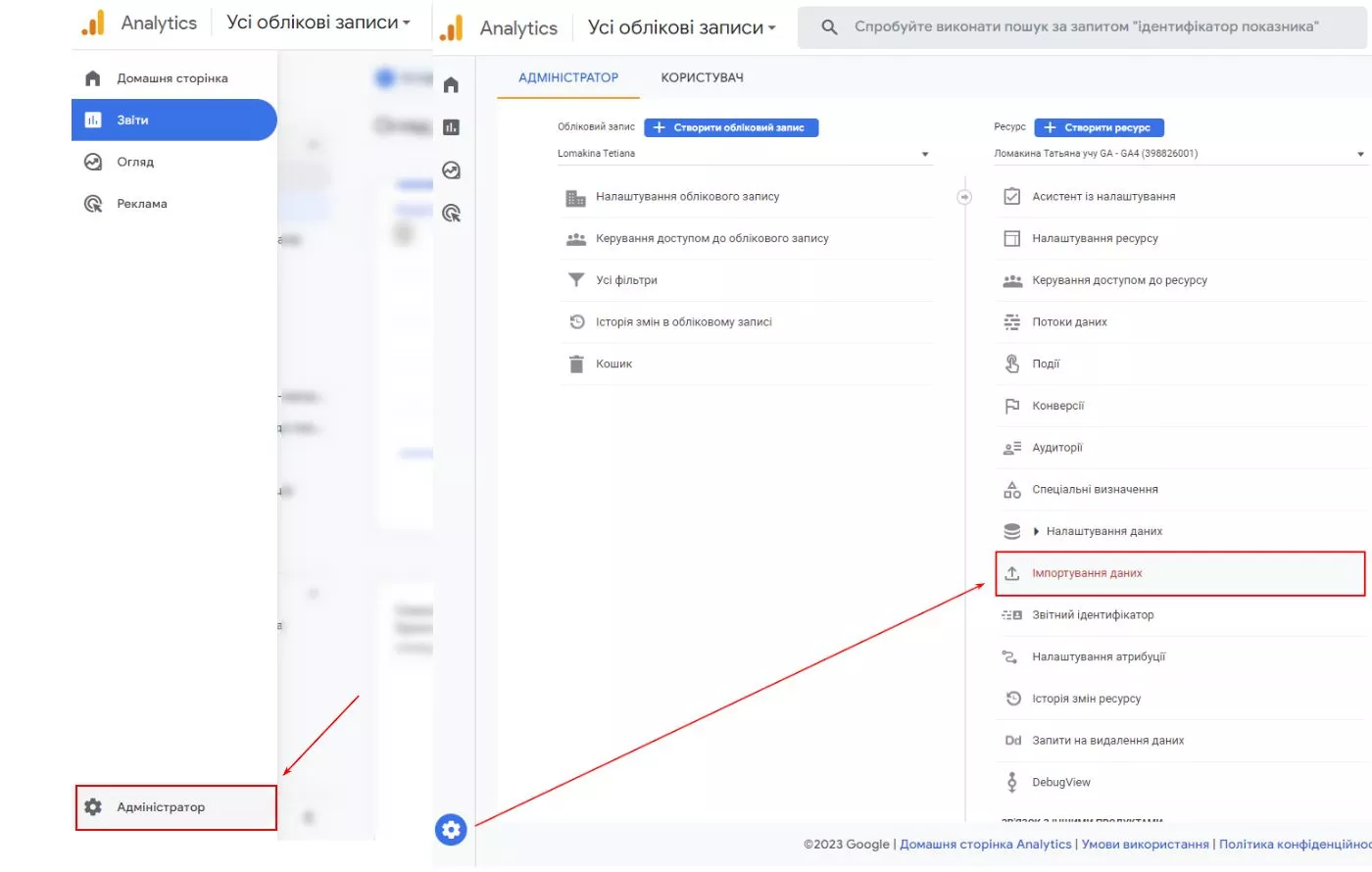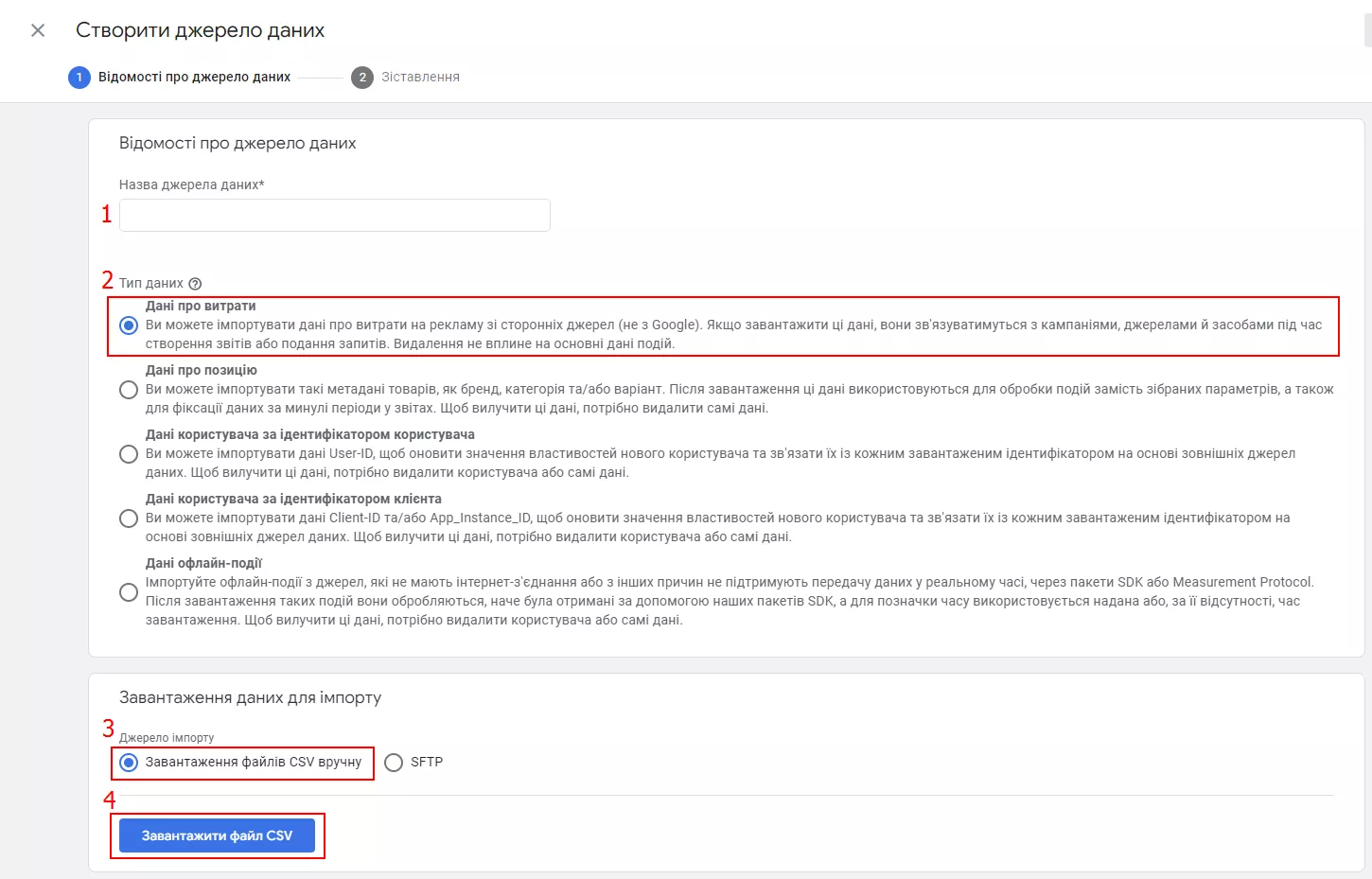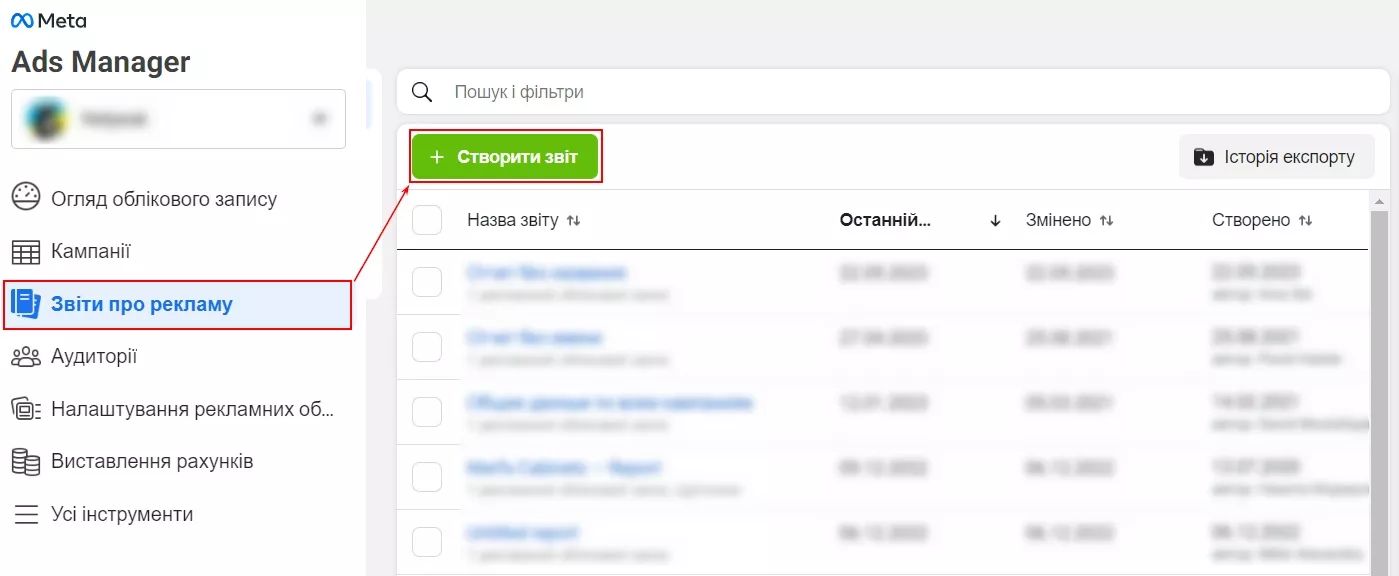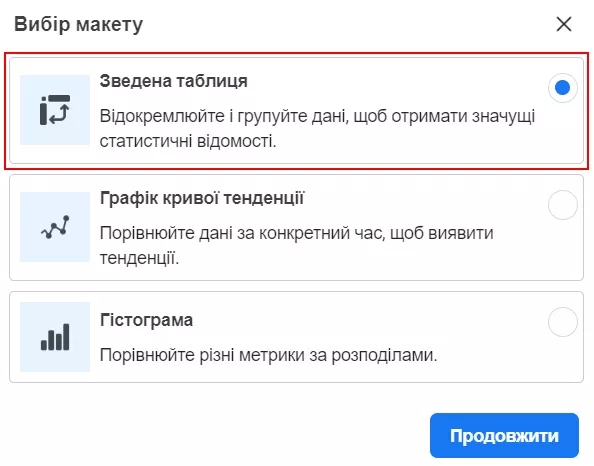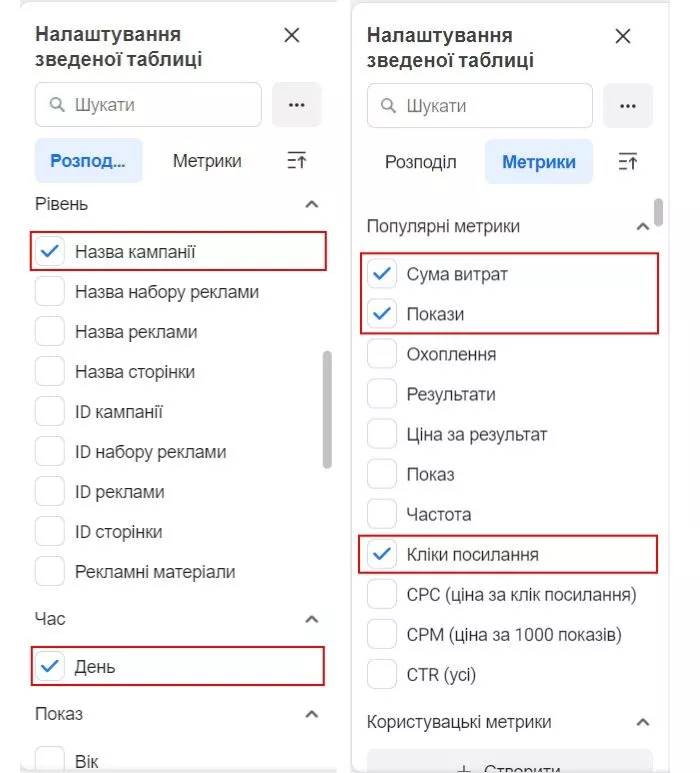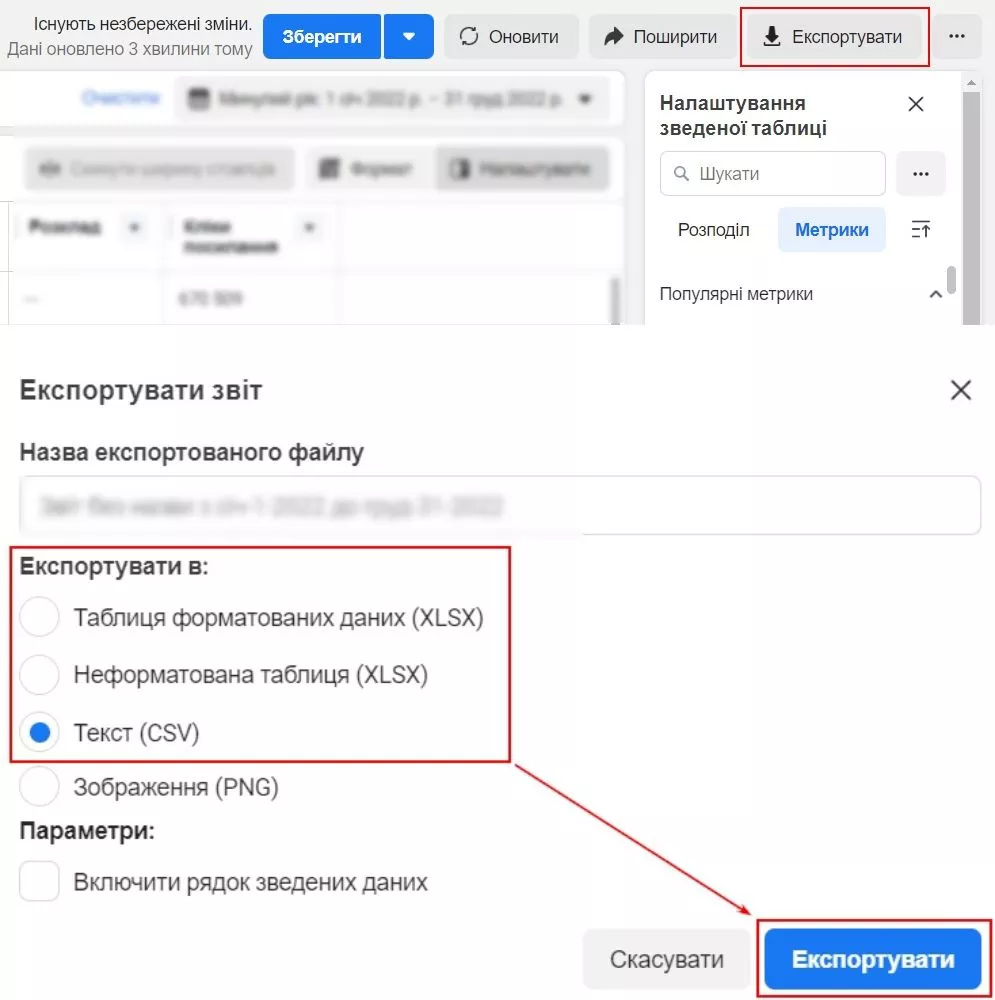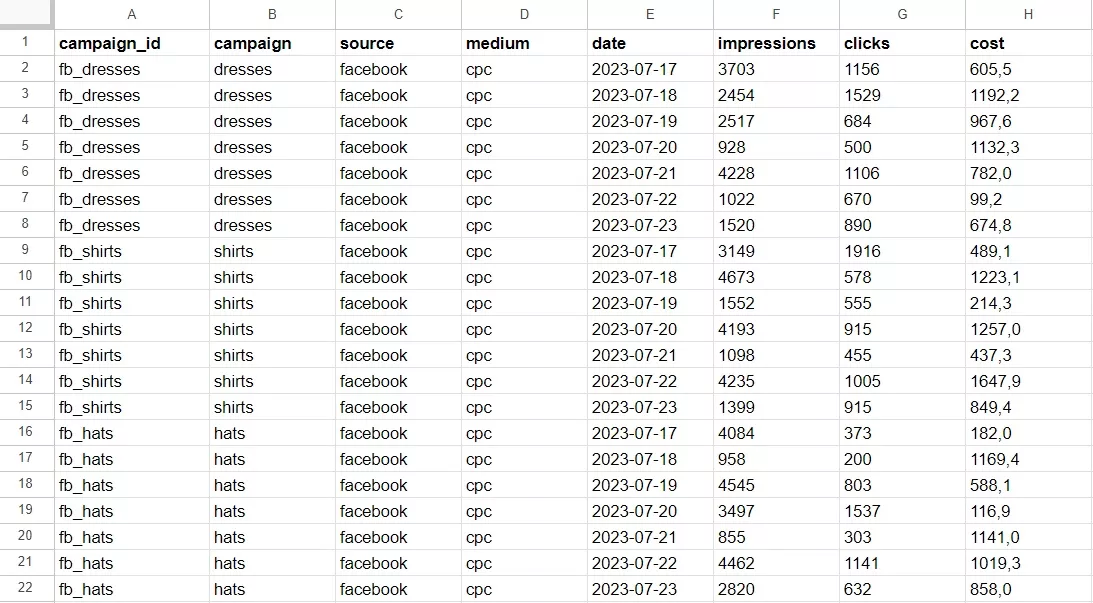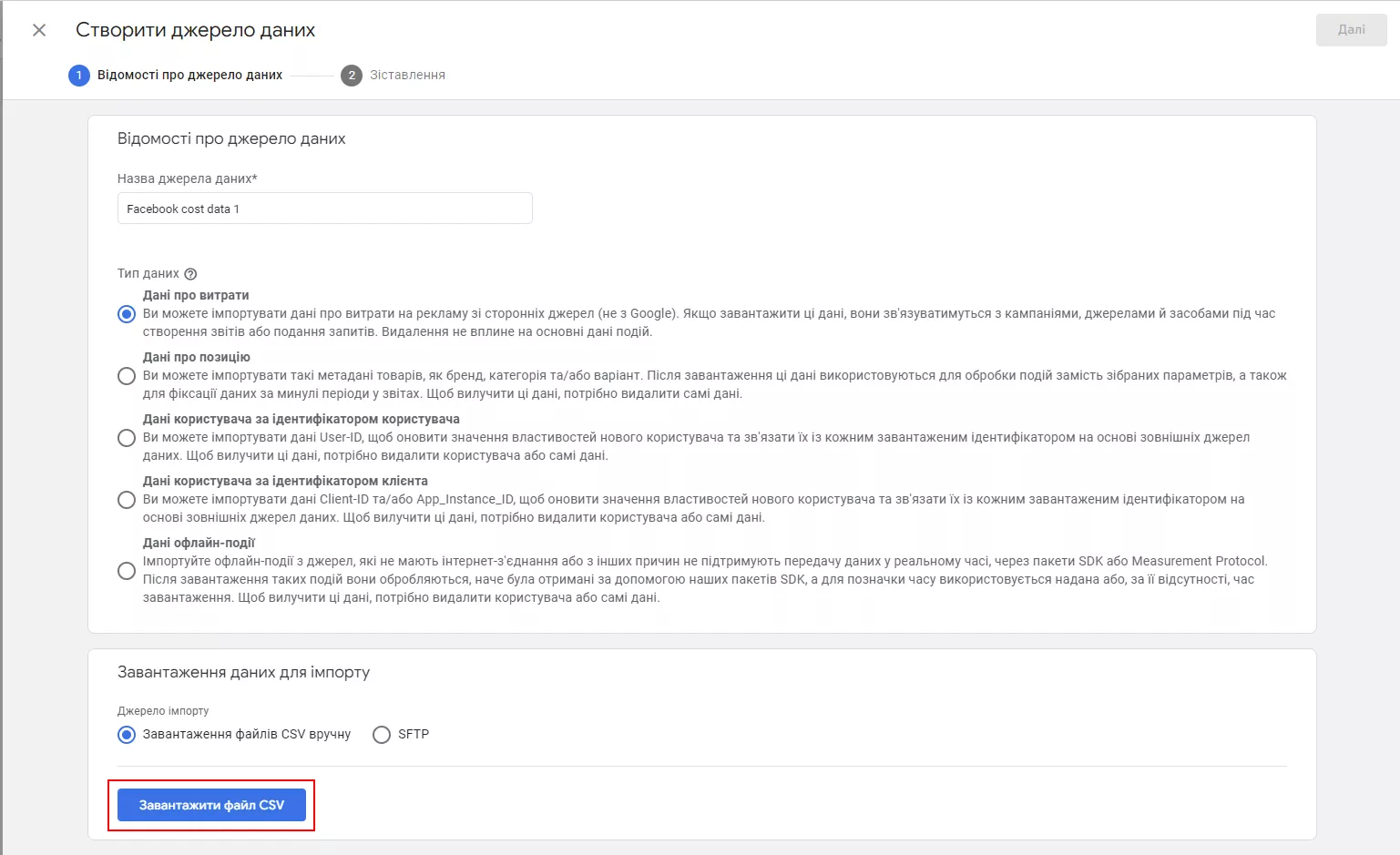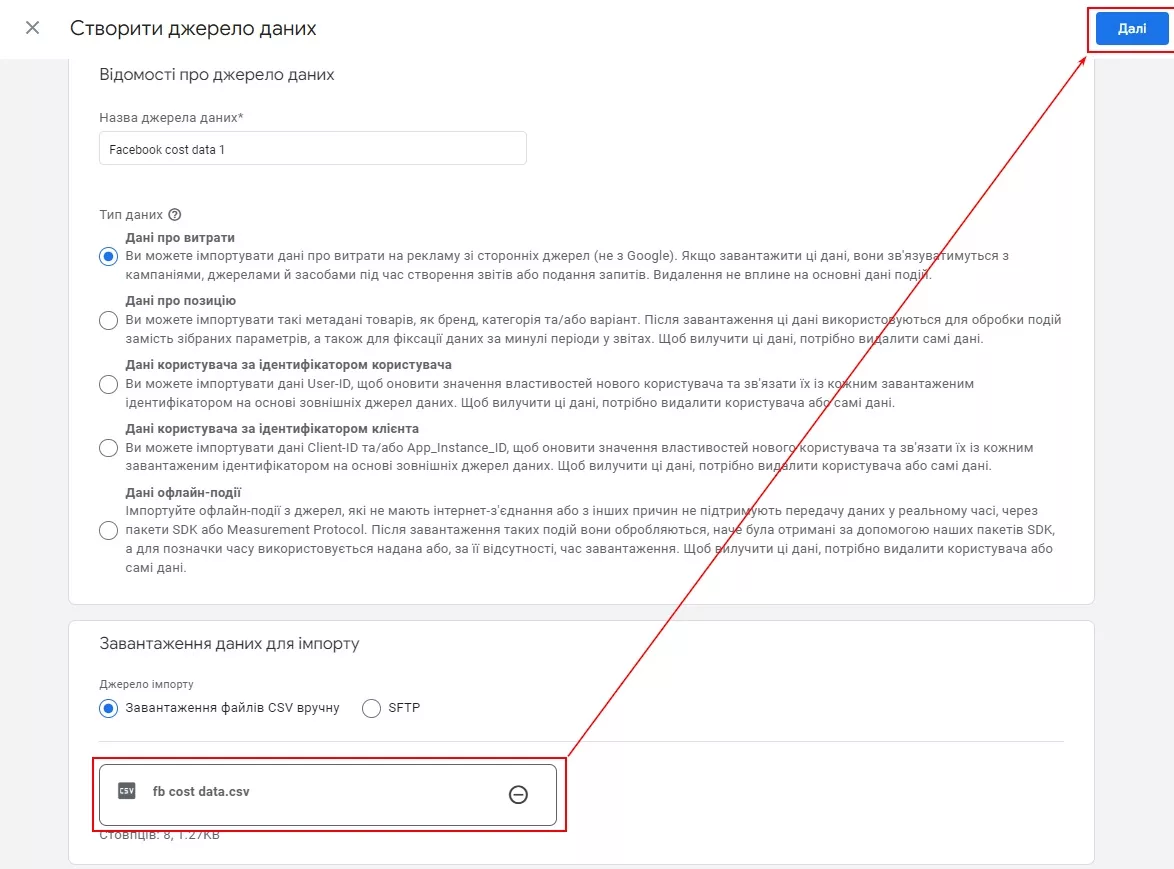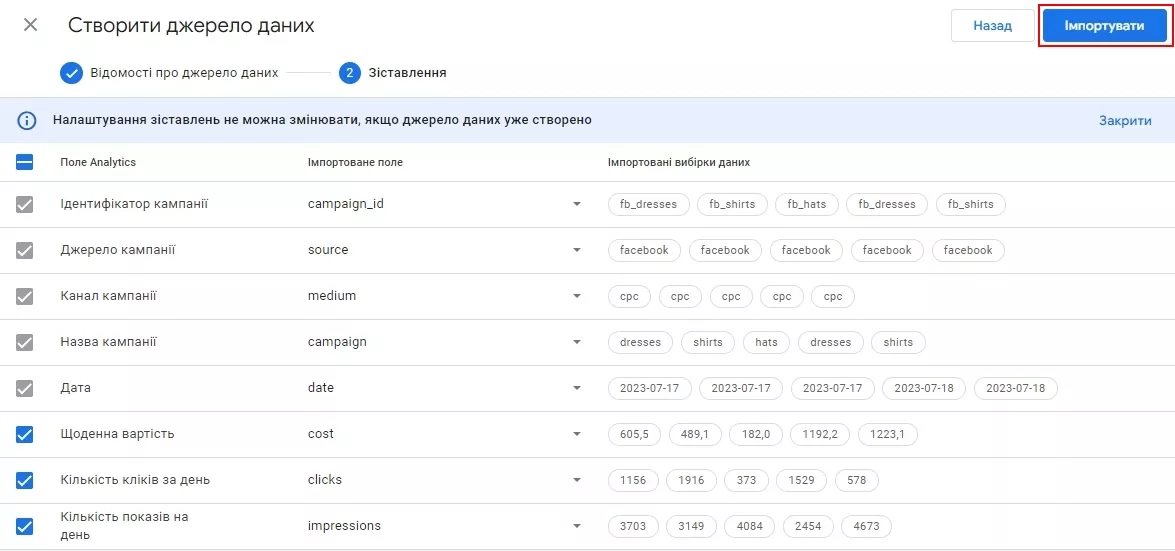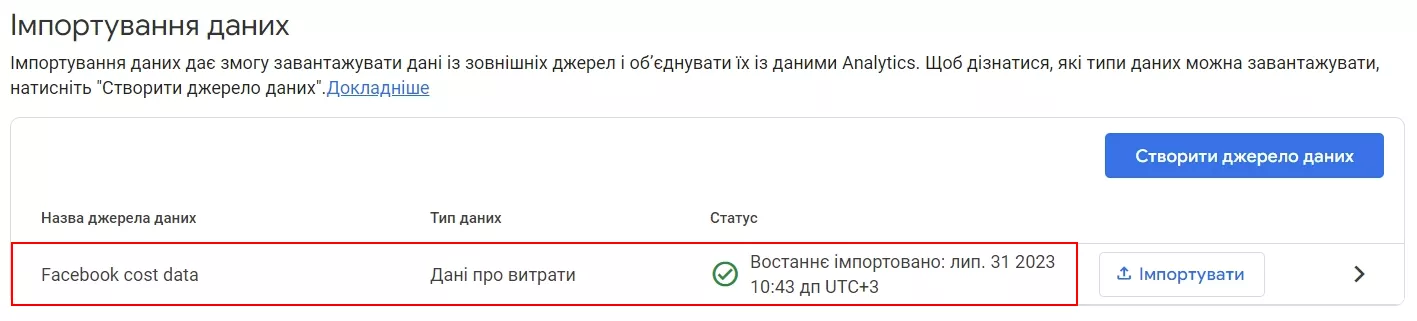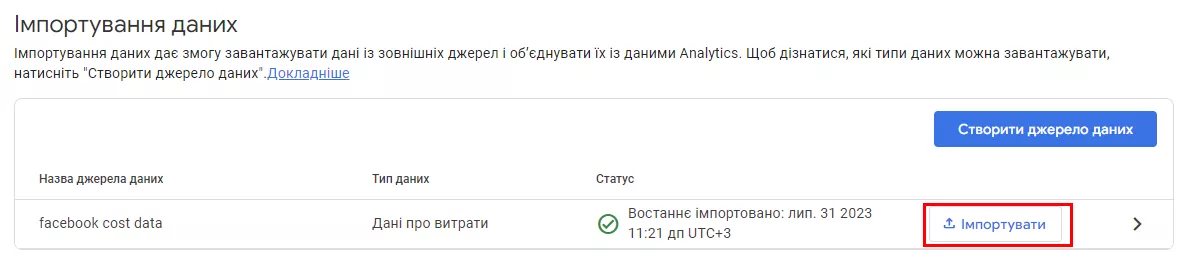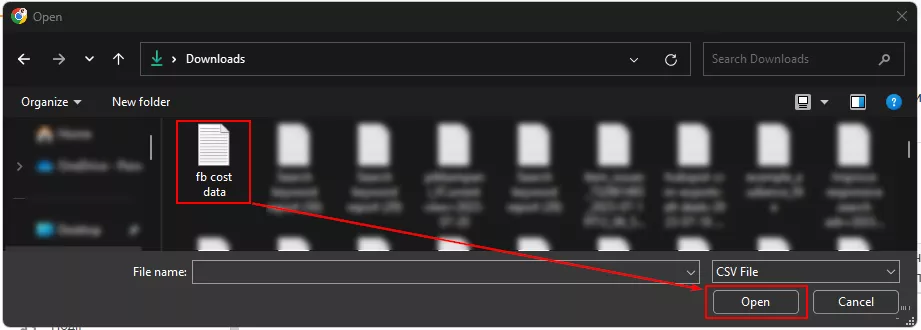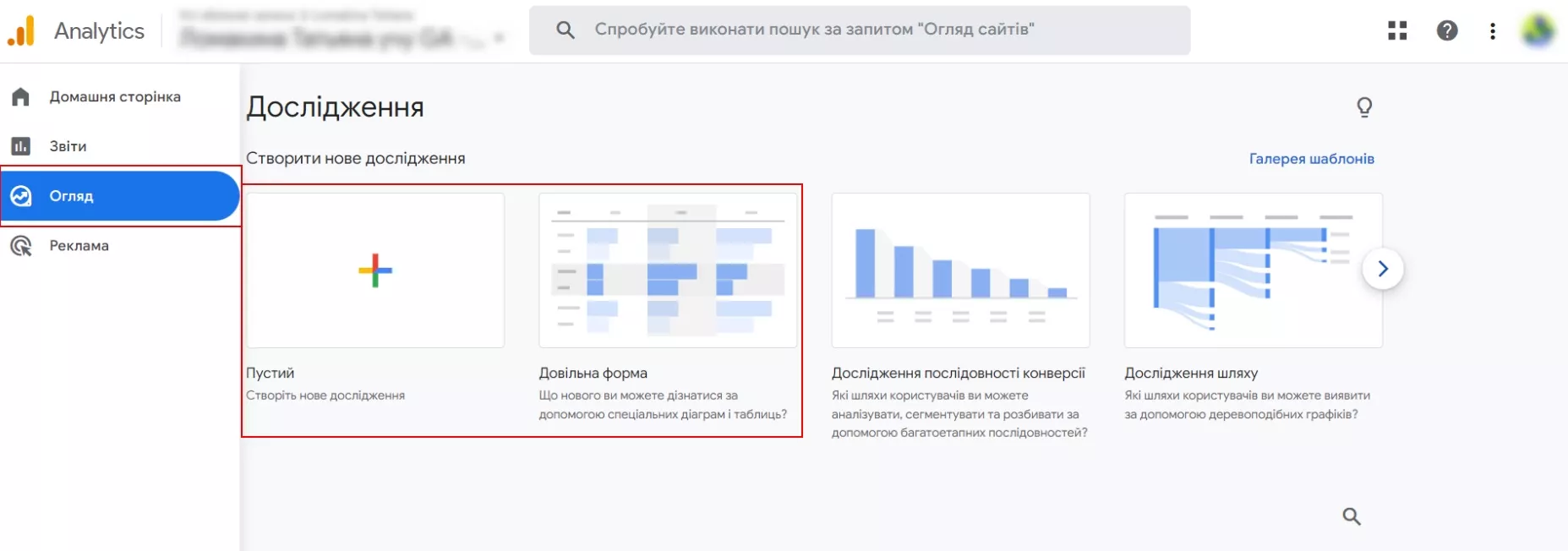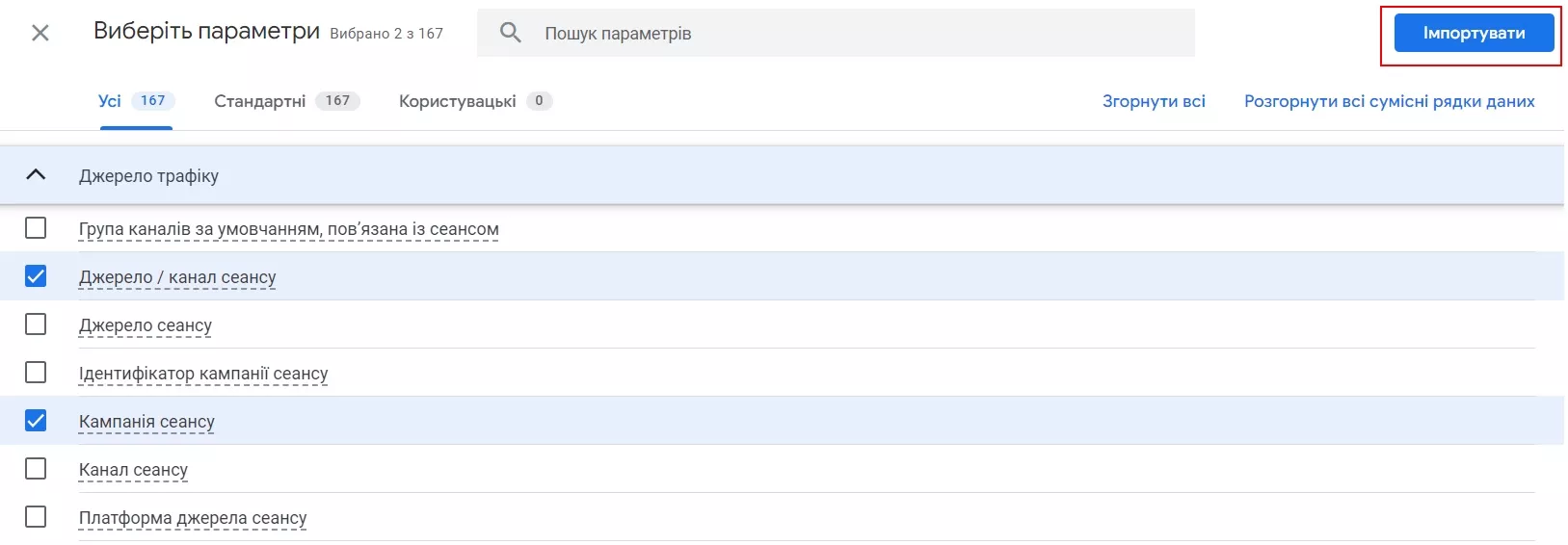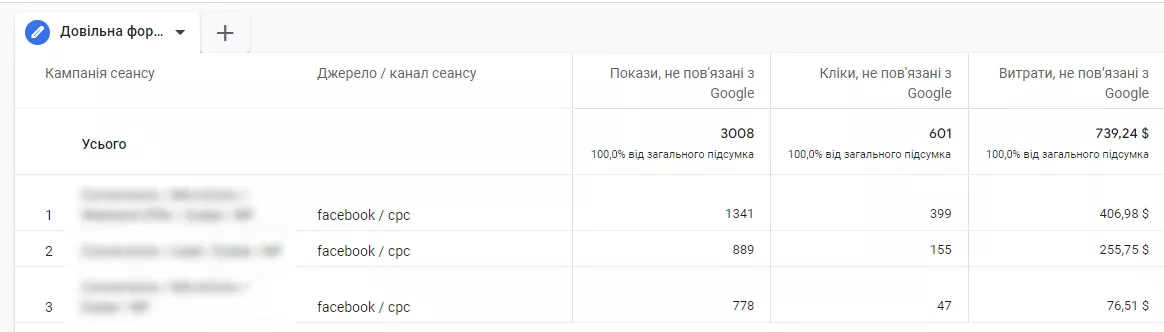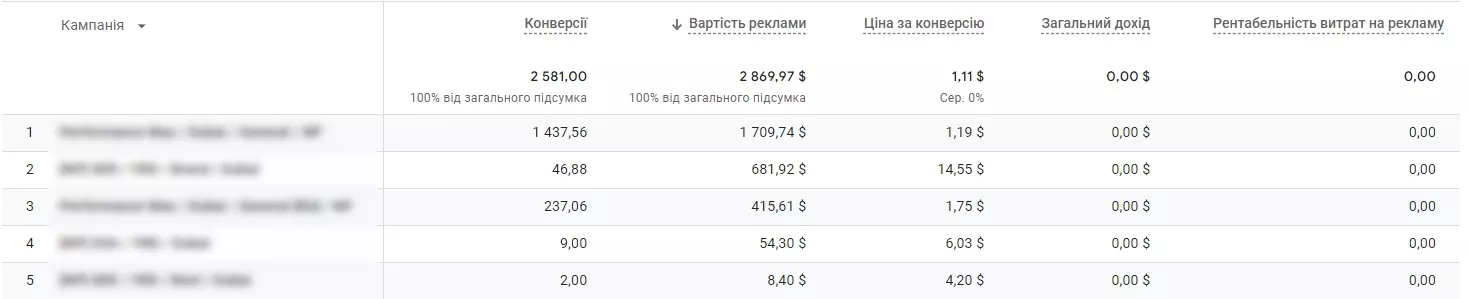Імпорт даних — це функція в
У цьому гайді ви дізнаєтеся, як перенести дані з різних рекламних систем у Google Analytics 4 (GA4). Імпортувати можна налаштувати з LinkedIn Ads, Twitter Ads, Snapchat Ads, Amazon Ads, TikTok Ads, Pinterest Ads та інших сервісів. Я покажу механіку на прикладі імпорту витрат Meta Ads (Facebook).
Порядок імпорту даних однаковий для будь-якої рекламної системи. Я розгляну простий спосіб, який не забере багато часу.
Навіщо імпортувати витрати з рекламних систем до Google Analytics 4
- Централізація даних. Маючи результати рекламних кампаній з різних систем в одному місці, вам значно легше порівнювати їх. Не треба зводити всі дані в таблиці або перемикатися між рекламними системами. Це економія часу і оптимізація трудовитрат.
- Вимірювання ROMI (рентабельності інвестицій маркетингових кампаній). Імпортувавши дані про витрати в GA4, ви можете побачити, скільки вам коштують кампанії різних рекламних систем і який дохід вони приносять. Визначивши, які кампанії є найефективнішими, ви зможете перерозподілити маркетинговий бюджет.
- Аналіз ефективності воронки продажів. Ви можете порівнювати «внески» різних рекламних каналів у вашу воронку продажів. Це допоможе оцінити KPI для різних етапів воронки від різних рекламних систем і зрозуміти, який рекламний канал є найбільш ефективним, куди слід перерозподілити бюджет тощо.
- Розширення звітів. GA4 збирає певні дані про події користувачів на сайті. Імпорт з рекламних систем або додаткової інформації про товари дозволяє зіставити ці дані і зробити ваші звіти максимально інформативними.
Які дані можна імпортувати у GA4
- Дані про витрати. Імпортуйте кліки, покази, витрати з ресурсів, що не належать Google (наприклад, Facebook, Twitter, LinkedIn тощо). Ці дані можна використовувати для аналізу ефективності ваших кампаній в GA4.
Саме цей вид імпорту я розгляну далі як найрозповсюдженіший у роботі PPC-спеціалістів. - Дані про товари. Ви можете імпортувати параметри продуктів, як-от артикули, SKU, бренди, колір, розмір, стиль та інші параметри. Цей тип даних допоможе аналізувати поведінку користувачів, з точки зору вказаних вище атрибутів, і зрозуміти, наприклад, попит на той чи інший товар або якість юзабіліті вашого сайту.
- Дані офлайн-подій. Імпортуйте інформацію джерел, які не підключені до Інтернету. Наприклад, завантажити дані про продажі офлайн-магазинів, щоб відстежувати вплив онлайн- і офлайн-маркетингу на продажі у фізичних магазинах і отримати повніше уявлення про поведінку клієнтів.
- Дані користувача. Завантажуйте інформацію про ваших клієнтів для кращої сегментації користувачів, створення списків ремаркетингу тощо. Завантажити можна, наприклад, ідентифікатор клієнта, ідентифікатор користувача, дату останньої покупки, показник загальної цінності клієнта, рейтинг лояльності тощо.
Читайте також, як використовувати GA4 для
Покрокова інструкція імпорту даних на прикладі витрат Meta Ads
Щоб імпортувати дані, необхідно створити джерело даних у налаштуваннях GA4, мати файл, завантажений з Meta Ads (Facebook), і налаштувати UTM-мітки. Без міток ви не отримаєте необхідні дані з ваших рекламних систем, тому почну з них.
Параметр utm_id у налаштуванні UTM-міток
UTM-мітки потрібні, щоб знати, звідки на ваш сайт приходили користувачі, з яких рекламних систем, рекламних кампаній і оголошень. GA4 не може збирати дані про користувачів, які перешли до вас з соціальних мереж або емейлів, тож вам необхідно додавати ці параметри до основної URL-адреси вашого сайту в налаштуваннях рекламних кампаній.
Читайте більше про важливість UTM-міток і про те, як їх створювати, в матеріалах блогу.
Тож перед налаштуванням імпорту вам потрібно почати використовувати UTM-мітки у своїх кампаніях або, якщо вони у вас є, додати новий параметр utm_id.
Розгляну на прикладі такої адреси з UTM-міткою.
Зазвичай у платних каналах трафіку в посиланнях використовують такі параметри:
- utm_source (рекламна система);
- utm_medium (рекламний канал);
- utm_campaign (назва рекламної кампанії);
Але для Google Analytics 4 необхідно додати ще один спеціальний параметр:
- utm_id (унікальний ідентифікатор рекламної кампанії).
Без параметра utm_id ви не зможете завантажити дані про витрати в Google Analytics 4. Обов’язково додайте його до кінцевої URL-адреси вашого сайту в рекламному оголошенні.
Забігаючи наперед скажу: параметр utm_id відповідає даним campaign_id у шаблоні для завантаження.
Коли ваші рекламні посилання мають правильний формат, містять необхідні параметри й значення, час створити джерело імпорту даних в GA4 і завантажити інформацію про витрати.
Створення джерела даних у налаштуваннях GA4
Зайдіть у ваш ресурс GA4 і натисніть «Адміністратор» — «Імпортування даних».
Натисніть на кнопку «Створити джерело даних». На сторінці, що відкриється, впишіть назву вашого джерела і виберіть тип даних «Дані про витрати». Оберіть спосіб завантаження:
- ручне завантаження через CSV-файл (про нього й говоритиму далі);
- завантаження через SFTP-протокол — автоматичний і досить складний спосіб, до якого необхідно залучити розробника.
Для автоматичного імпорту через SFTP-протокол ваш розробник повинен попередньо створити сервер, який потрібно з’єднати з GA4, надавши доступ до нього. Після цього дані будуть автоматично завантажуватися до GA4.
Натисніть на кнопку «Завантажити файл CSV».
Зверніть увагу! Дані, які ви завантажите через імпорт, будуть об’єднані з подіями, які збирає GA4. Це значить, що коли ви будете формувати звіт, GA4 буде звертатися до вашого імпортованого файлу і об’єднувати дані з нього зі своїми історичними даними. Але якщо ви видалите файл імпорту, ці дані також зникнуть з GA4 назавжди. Детальніше про методи об’єднання даних у довідці Google Analytics.
Важливо! Ви можете створити тільки одне джерело даних про витрати. Тому в одному файлі необхідно вказати джерела з усіх рекламних систем, які ви використовуєте.
Далі необхідно завантажити файл з даними. У документації Google завантажте для ознайомлення шаблон CSV для вашого джерела даних. Саме у такому форматі система зможе прийняти інформацію від вас.
Основні параметри шаблону для завантаження
Відкривайте файл шаблону. Тут бачите стовпчики таблиці, які треба заповнити вашими актуальними даними.
Розгляну кожен:
- Ідентифікатор кампанії (campaign_id) — новий параметр для Google Analytics, який не використовувався як обов’язковий у попередній версії. Тут має бути унікальне позначення вашої рекламної кампанії. Відповідає параметру utm_id вашої UTM-мітки.
- Джерело (source) — назва рекламної системи.
- Канал (medium) — назва каналу трафіку.
- Назва кампанії (campaign) — відсутня в шаблоні, але надалі є обов’язковим полем у налаштуванні імпорту, тож його слід додати.
- Дата (date) — дата з вашої рекламної системи. Важливо дотримуватися коректного формату, від цього залежить успіх завантаження імпорту. Правильний формат: РРРР-ММ-ДД, наприклад, 2023-07-15.
- Покази (impressions) — кількість показів рекламних оголошень за вказаний день з вашої рекламної системи.
- Кліки (clicks) — кількість кліків по вашим рекламним оголошенням за вказаний день.
- Витрати (cost) — витрачений бюджет на рекламні кампанії за вказаний день.
Цей шаблон необхідно заповнити актуальними даними. Для цього я покажу на прикладі Meta Ads, як створити звіт і завантажити його для імпорту.
Приклад створення звіту у рекламній системі
В кабінеті Meta Ads в меню виберіть розділ «Звіти про рекламу». Створіть новий звіт.
Виберіть «Зведену таблицю», щоб отримати зручний формат для завантаження.
У вікні з налаштуваннями звіту виберіть необхідні параметри: назву кампанії і день. В метриках вам потрібні: сума витрат (відповідає параметру cost із шаблону), покази (impressions), кліки (clicks).
Експортуйте файл у зручному форматі.
Відкривайте файл експорту з даними і видаліть зайві стовпчики. Рекомендую на цьому етапі назвати стовпчики відповідно до шаблону, щоб пізніше було легше співвідносити дані у налаштуваннях імпорту в GA4.
Перевірте правильність форматів даних (дати, витрати). В результаті має бути приблизно такий файл.
Збережіть його як .csv файл.
Нагадую: якщо ви користуєтеся декількома не-Google каналами трафіку, в одному файлі необхідно звести дані з усіх рекламних систем. Створювати декілька джерел імпорту витрат в GA4 не можна.
Завантаження і оновлення даних в GA4
На цьому етапі ви вже:
- створили джерело даних в GA4;
- підготували файл з даними про витрати з рекламних систем, згідно із шаблоном;
- зберегли цей файл у форматі .csv.
Прийшов час завантажити файл до джерела даних. У налаштуваннях імпорту натисніть на кнопку «Завантажити файл CSV».
Виберіть файл з даними про витрати, який ви підготували, і натисніть «Далі».
Після завантаження файлу відкриється наступне вікно налаштувань. В ньому вам необхідно зіставити обов’язкові і необов’язкові параметри GA4 з вашим файлом.
У випадаючих списках стовпчика «Імпортоване поле» знайдіть параметр ваших даних, відповідний до параметрів у стовпчику «Поле Analytics». Зверніть увагу, що обов’язковим параметром є «Назва кампанії», яку потрібно вручну додати в шаблон.
Коли всі дані зіставлені, натискайте «Імпортувати».
Деякий час файл буде оброблятися системою. Якщо всі дані вказані коректно, і немає помилок, ви побачите успішний статус імпортування даних.
Дані завантажено. Згідно з документацією Google, системі може знадобитися до 24 годин після завантаження, перш ніж нова інформація з’явиться у звітах аналітики.
З часом вам буде потрібно оновити дані для актуалізації звітів: додати нові кампанії, кліки, покази і витрати по них. Для цього необхідно звернутися до того самого файлу .csv з даними, що ви готували для першого завантаження. Внесіть в нього відповідні зміни, збережіть його і, натиснувши «Імпортувати», знов виберіть той самий файл.
Важливо, щоб послідовність стовпчиків, їх заголовки залишилися незмінними. Так ви зможете доповнювати свою звітність свіжими даними, відповідно до потреб вашого бізнесу.
Робота зі звітами
Щоб побачити імпортовані дані у звітах, перейдіть у розділ «Огляд» і виберіть пустий звіт або звіт у довільній формі.
У конструкторі звітів додайте параметри «Джерело трафіку» — «Джерело/канал сеансу» і «Кампанія сеансу». У розділі показників виберіть ті, що вам необхідні. У назві вказано, що це показники, не пов’язані з Google.
Отриманий звіт виглядатиме так.
Також ви зможете аналізувати імпортовані витрати у розділі меню «Реклама» — «Усі канали». Тут значення у стовпчику «Вартість реклами» повинно підтягнутися з урахуванням вашого файлу імпорту.
І найголовніше: тепер ви можете в одному звіті порівняти ефективність різних каналів реклами. Для цього перейдіть на «Звіти» — «Джерела трафіку» — «Non Google Cost».
Виберіть «Джерело / канал сеансу» у налаштуваннях параметрів. Звіт виглядатиме таким чином.
Централізувавши дані по всім джерелам в одному звіті, вам буде легше оцінювати ефективність кожного з джерел і робити висновки щодо необхідності перерозподілу бюджету або ж, наприклад, доцільності їх використання.
Запам’ятати
- Імпорт даних може бути декількох типів (дані про витрати, товари, офлайн-події, користувачів). Найчастіше у роботі РРС-спеціаліст зустрічається з імпортом витрат.
- Імпорт витрат даних з офлайн-, емейл-каналів або з соціальних мереж — дуже важлива функція Google Analytics 4, яка допомагає об’єднувати інформацію з усіх джерел трафіку і мати цілісну картину ефективності роботи реклами вашого бізнесу. Це значно економить час і дає можливість порівняти результати кожного джерела трафіку.
- Перш ніж починати налаштовувати імпорт витрат, необхідно перевірити наявність UTM-міток у кінцевих URL рекламних оголошень і додати до них параметр utm_id. Без нього дані не будуть імпортуватися.
- Шаблон файлу для завантаження можна взяти з довідки Google Analytics. Тут ви зможете знайти шаблони до найпопулярніших рекламних систем. Звертайте увагу на формат даних, який вимагає Google Analytics.
- Дані з завантаженого файлу з’являться протягом 24 годин після імпорту. Ви можете створити тільки одне джерело даних з витратами. Тому, якщо у вас, наприклад, є декілька соціальних мереж, їх дані слід завантажувати в одному .csv файлі. Уважно слідкуйте за правильністю вказаних каналів.
- Імпортовані дані будуть наявні у звітах GA4, допоки файл імпорту завантажений у створеному джерелі даних. Як тільки ви видалите файл, дані зникнуть зі звітів. Щоб додати нові дані про витрати, слід вносити зміни в той самий файл з імпортом, який був завантажений вперше, після чого завантажити його знову. Важливо не змінювати назви стовпчиків і їх порядок.
- Процедура імпорту може проводитися так часто, як потребує ваш бізнес.
Свіжі
Як зайняти високі позиції в ШІ. Мистецтво SEO для великих мовних моделей (LLMs)
Бо якщо не адаптуватися, ви ризикуєте перетворитися на онлайн-аналог розкладного мобільного телефону
Ніл Мохан розкриває карти: як алгоритми YouTube створюють домінантну медіаімперію
Ця стаття — аналіз стратегічних рішень стримінгової платформи і практичний посібник для творців контенту, котрі прагнуть розкрити таємниці найвпливовішого алгоритму у світі медіа
Cloud Marketing та AI-аналітика: як бізнес оптимізує рекламу завдяки даним
У статті розгляну, як впровадити AI, GA4 і Google Cloud у маркетинг, скоротити час до інсайту й підвищити ROMI. Покажу, як бізнес адаптується до нових вимог і підвищує ефективність завдяки даним