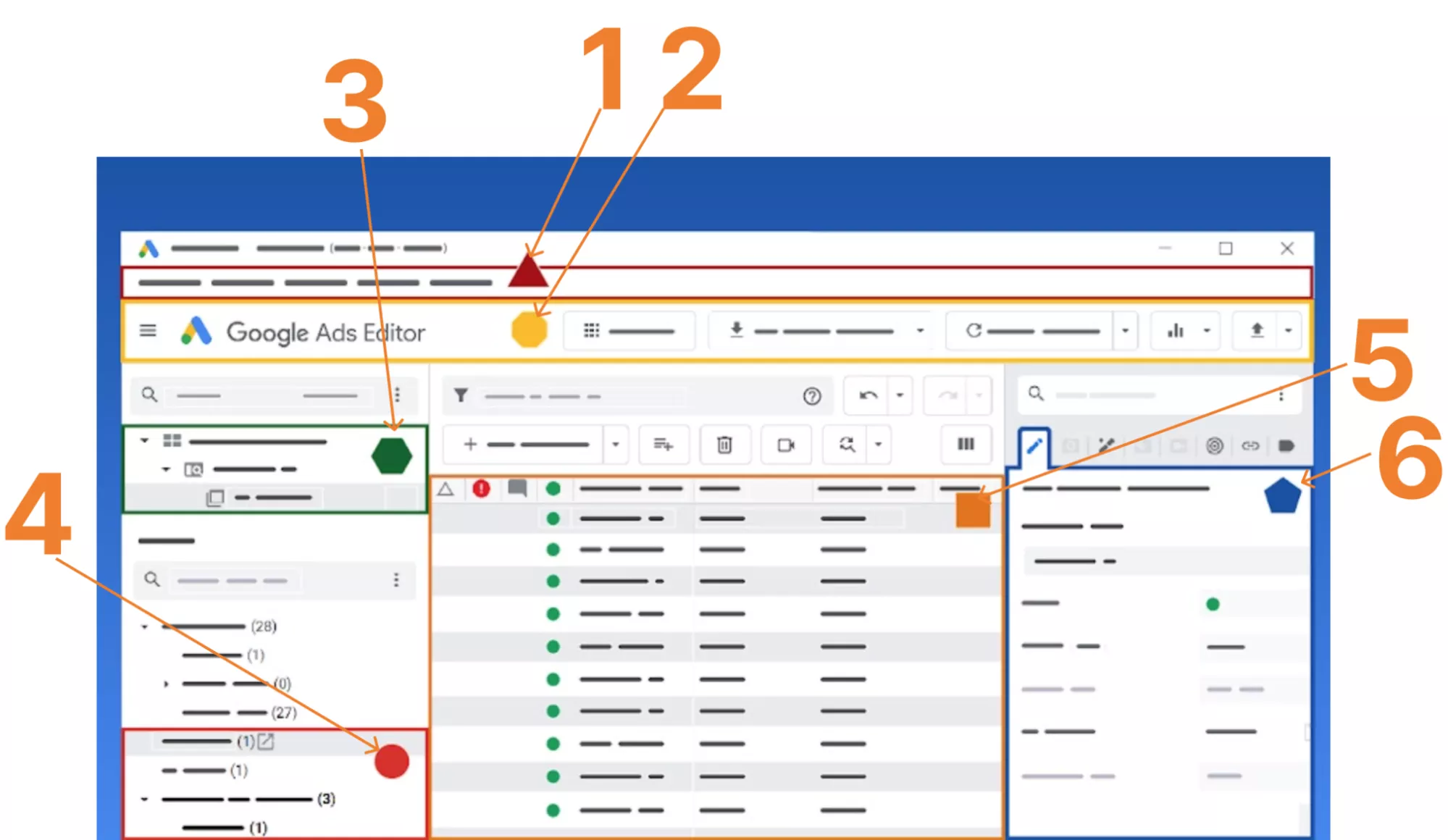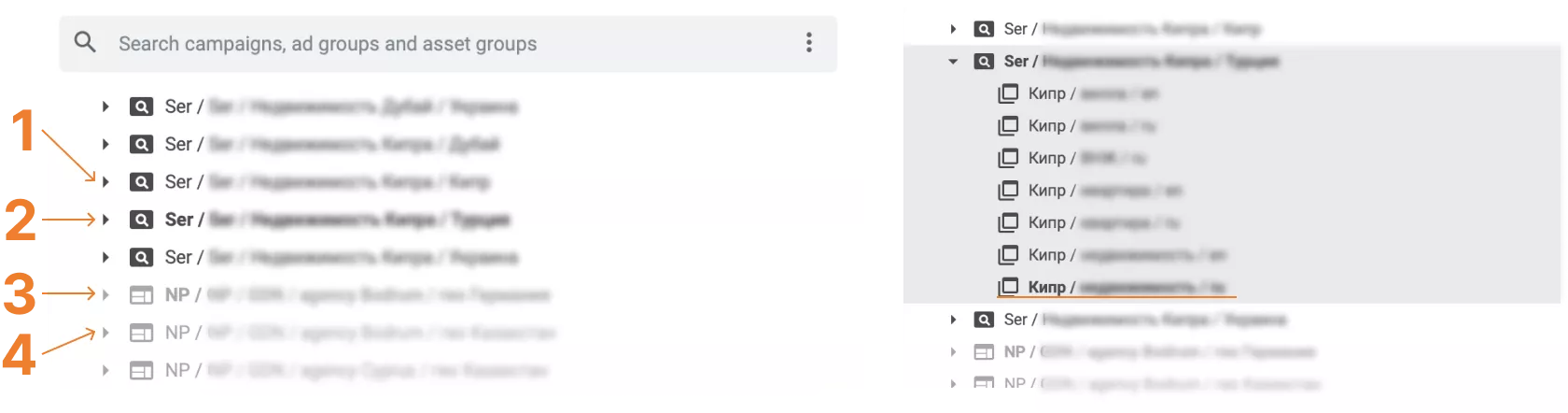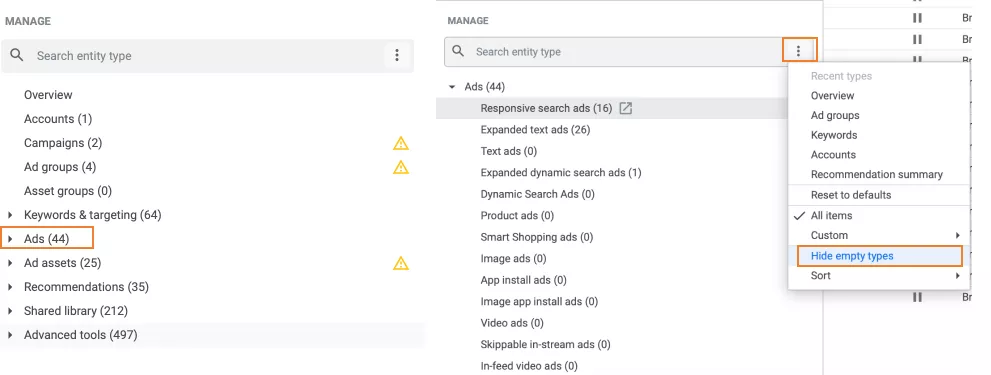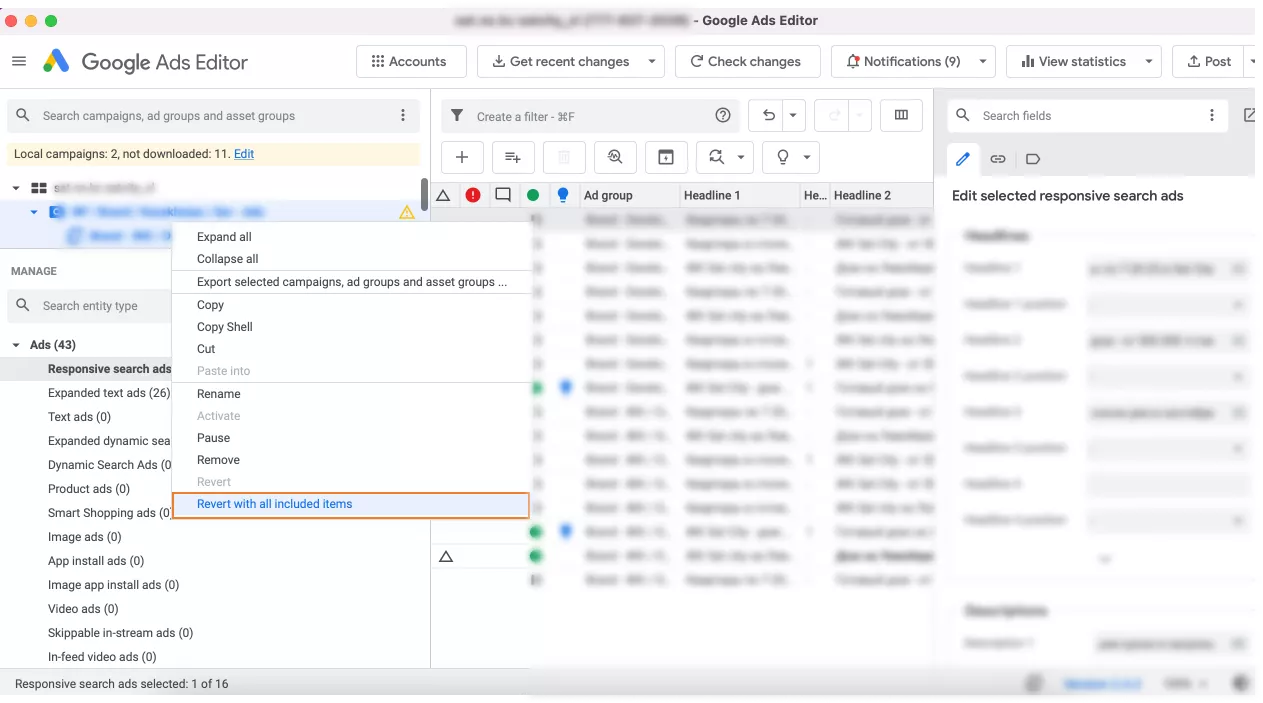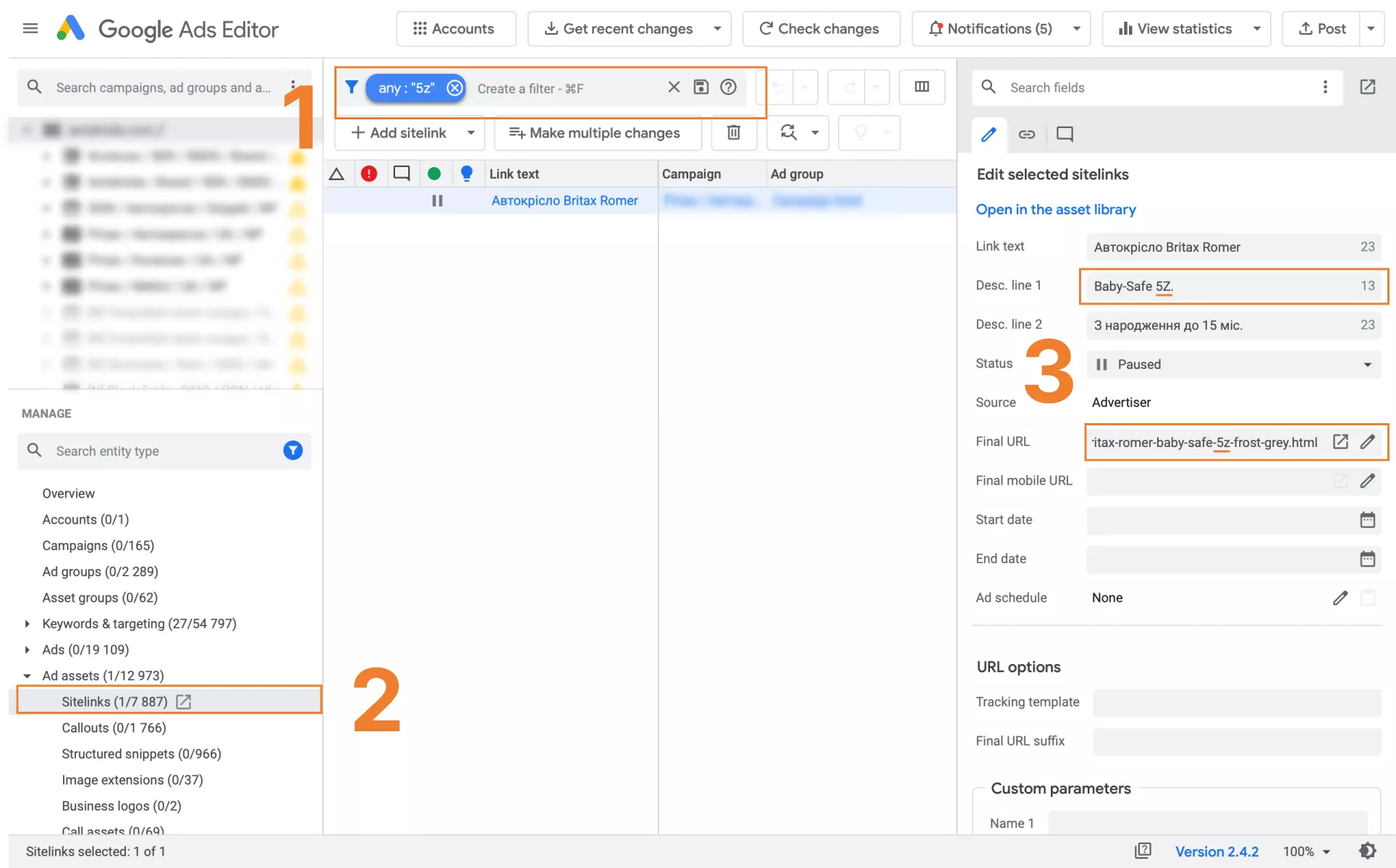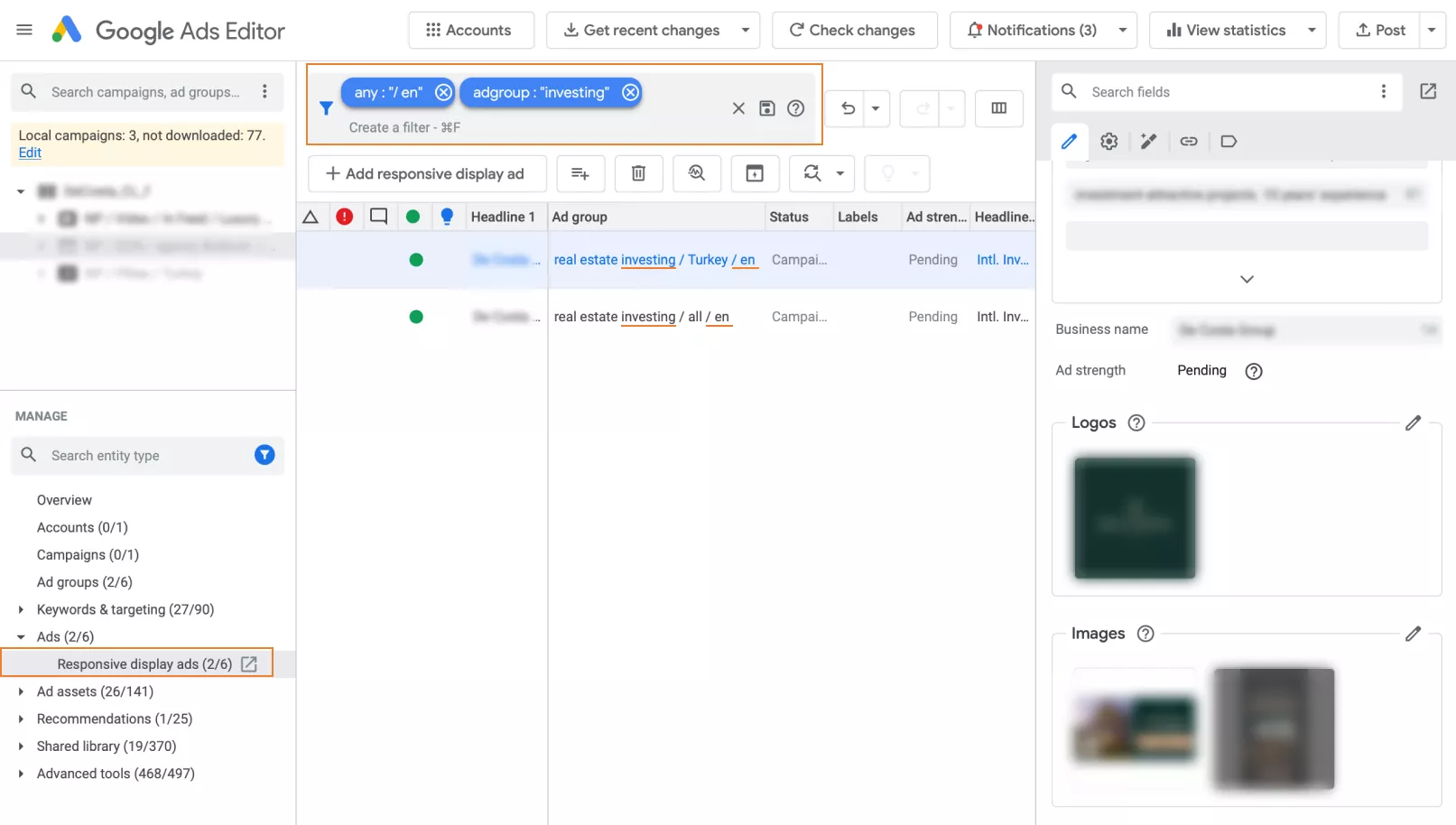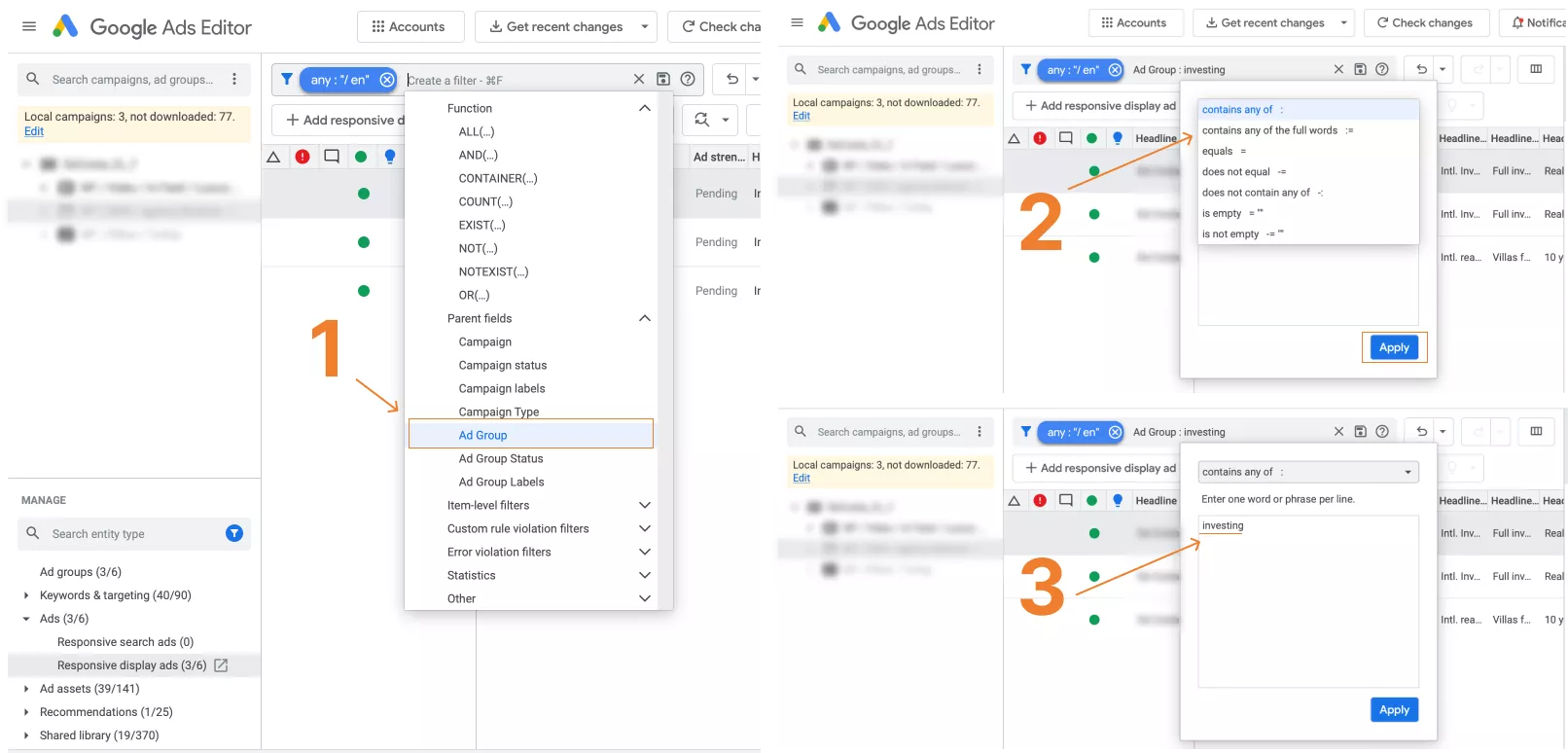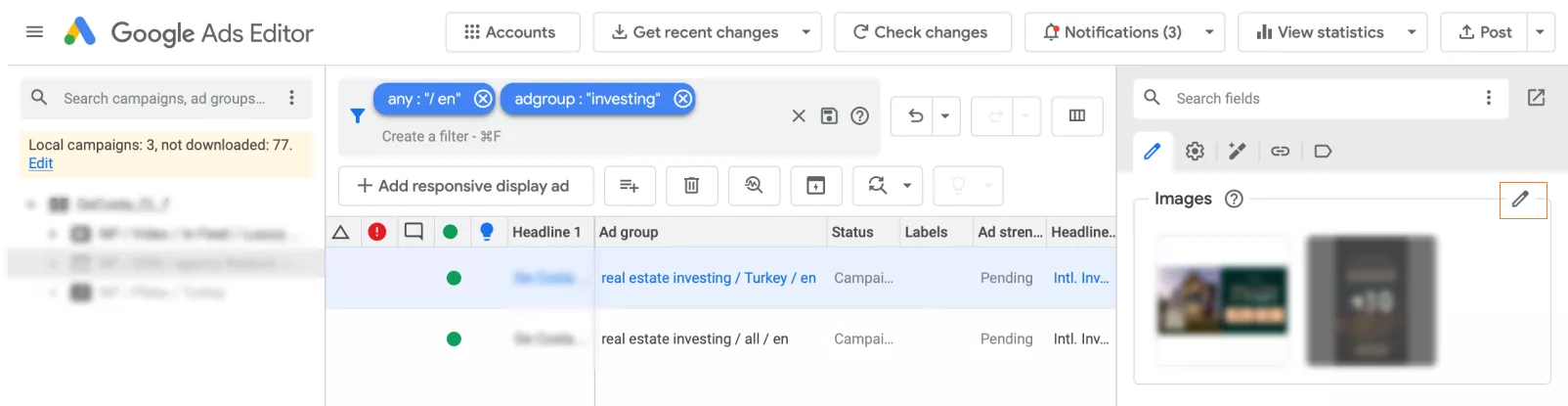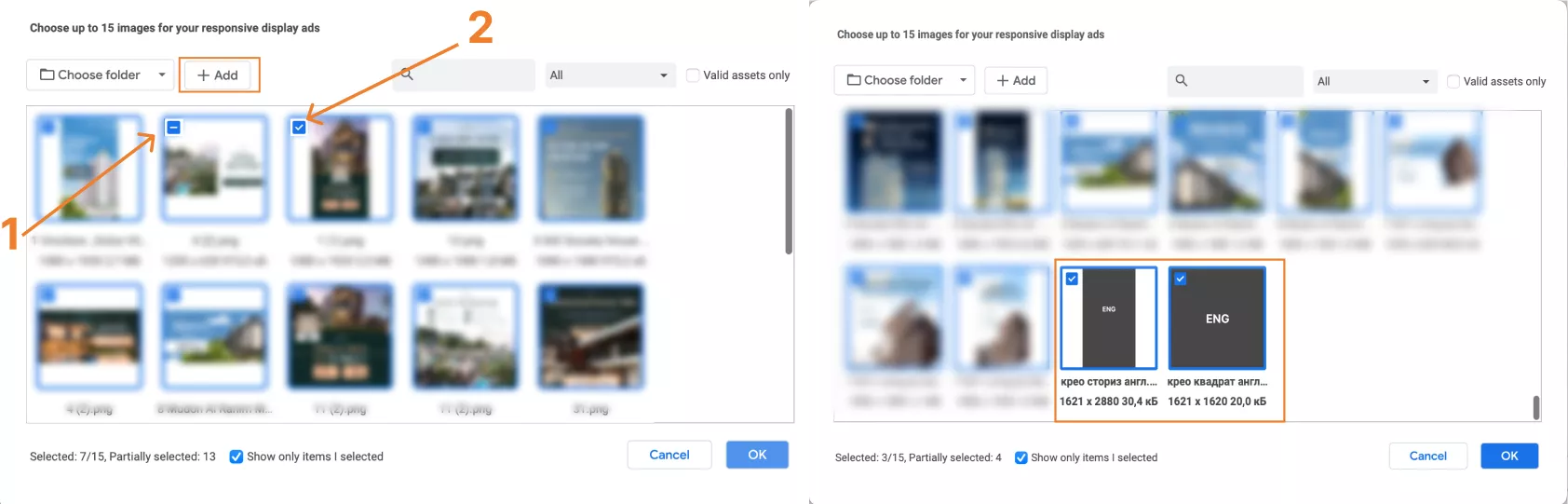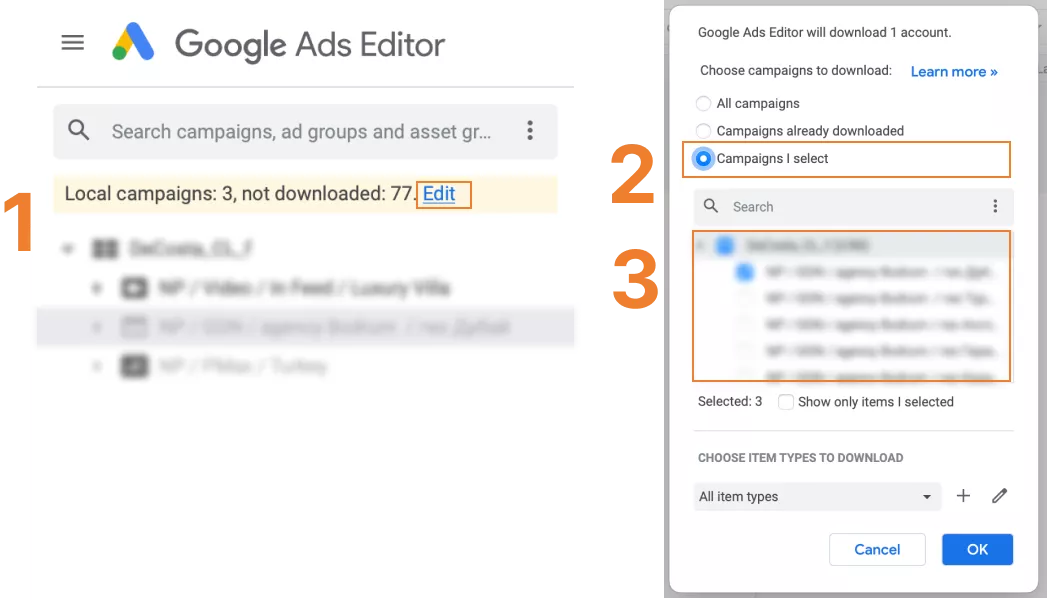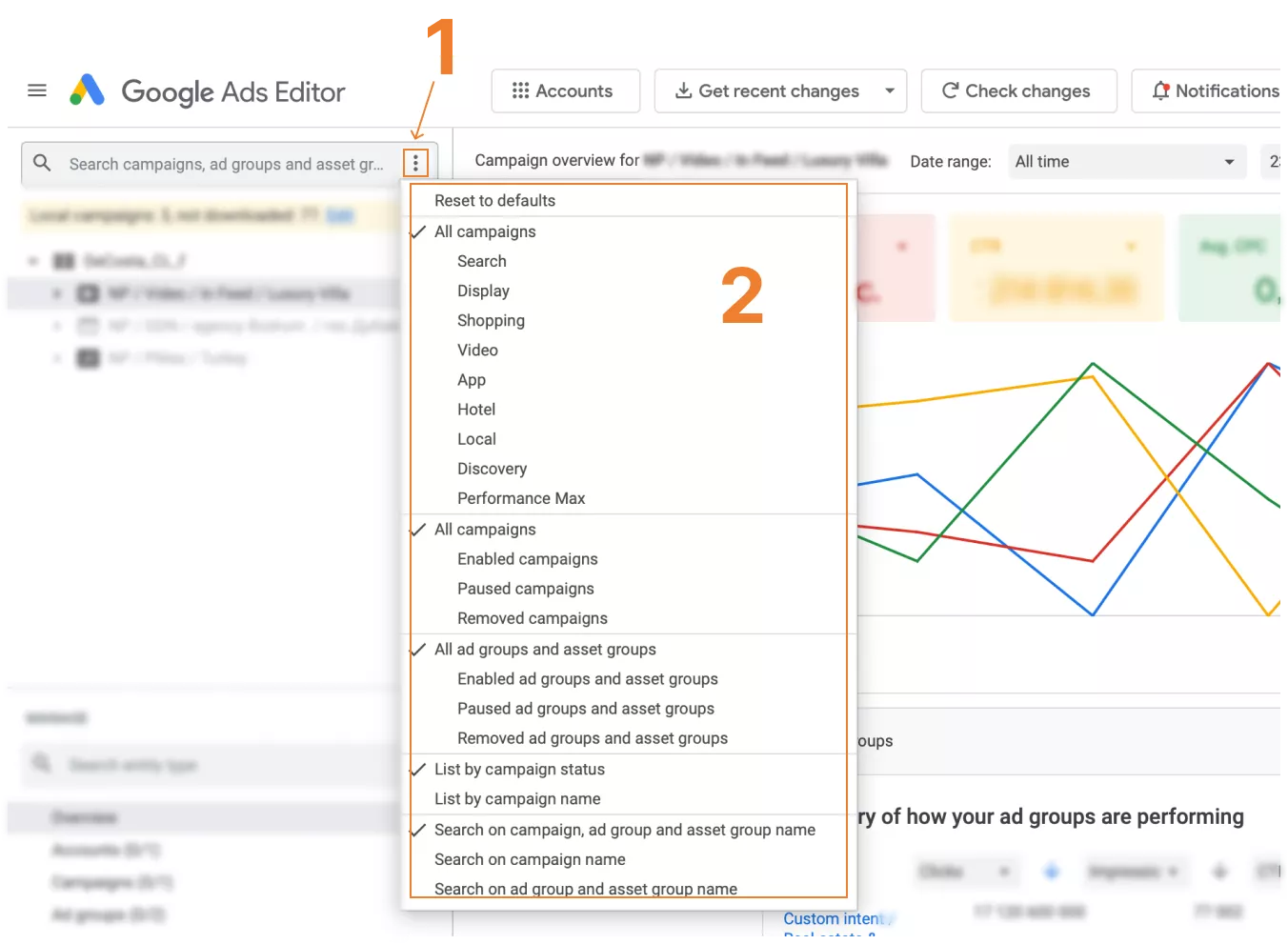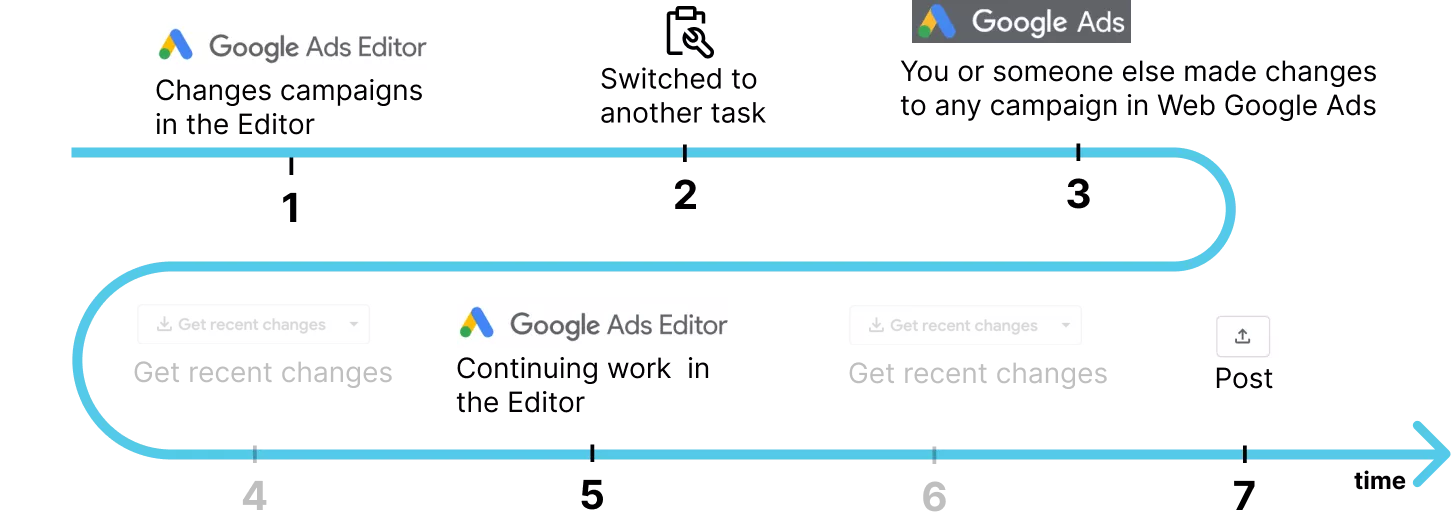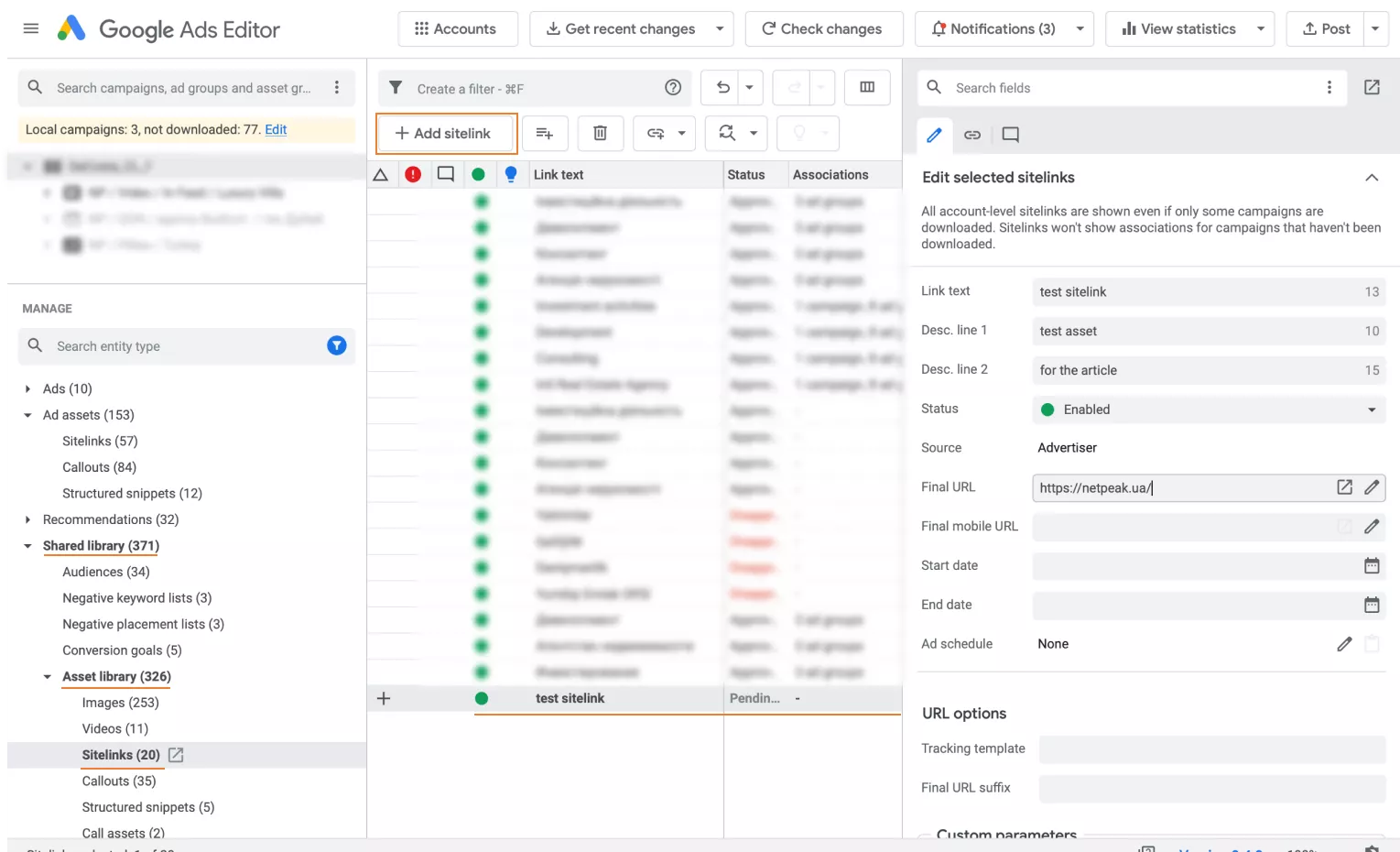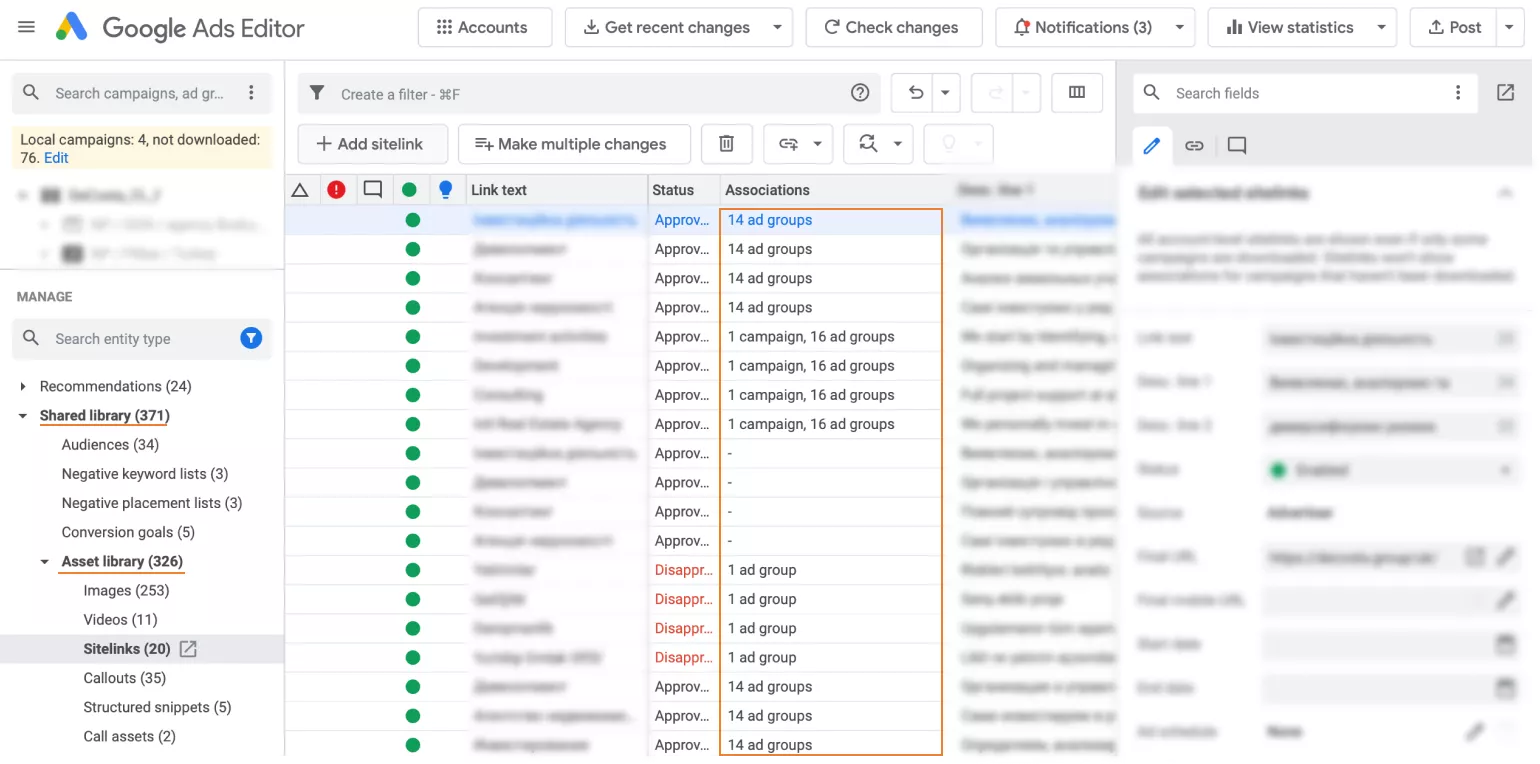Почти всемогущий Google Ads Editor: обзор основных функций
Редактор рекламы Google Ads ― это официальное бесплатное приложение от Google, доступное для загрузки на компьютер с любой операционной системой. Оно позволяет работать с рекламными кампаниями офлайн и вносить массовые изменения быстро и просто.
Google Ads Editor является универсальным инструментом. Если потратить немного времени на его освоение и понимание работы, можно оптимизировать процесс создания и редактирования рекламных кампаний.
Преимущества Google Editor по сравнению с Google Ads
- Независимость от интернета. Вам нужен интернет, чтобы загрузить данные из аккаунта в Editor и выгрузить их обратно после завершения работы. Но работа с рекламными кампаниями происходит локально на вашем компьютере.
- Скорость. Работа с рекламными кампаниями в Editor в разы быстрее. Вам не нужно тратить время на загрузку вкладок и переключение между разделами, иерархия здесь организована иначе. Создать 60 кампаний за 60 минут с Editor вполне реально.
- Защита от ошибок. В Editor вы можете отменить изменения, если заметили, что что-то пошло не так. Пока не нажмете кнопку «Опубликовать изменения», все изменения остаются только в Editor на вашем компьютере.
- Массовые изменения. Возможность редактировать несколько (или даже десятки) объектов одновременно. Например, заменить заголовки в 15 объявлениях за 2 минуты и несколько кликов.
- «Специальные правила», которые не позволят выгрузить рекламную кампанию, если специалист пропустил критически важные настройки для работы. Эта функция также поможет обратить внимание на распространенные ошибки, которые наверняка заметит алгоритм Google. Как работают специальные правила можно прочитать в официальной справке Google.
Недостатки Google Editor
Во-первых, редактор пока не работает со списками товаров для Perfomance Max кампаний. Обновления выходят регулярно, так что это больше вопрос времени.
Во-вторых, значительно меньше доступной статистики для анализа работы рекламных кампаний. Editor оптимизирован для редактирования рекламных кампаний, а не их анализа. Быстрый обзор можно сделать во вкладке «Overview» в разделе «Manage», но для более глубоко погружения стоит перейти в онлайн-интерфейс Google Ads или в Google Analytics 4.
И напоследок ― необходимо регулярно получать последние изменения. Я знаю с десяток историй, когда маркетологи в начале своей карьеры случайно сносили рекламные кампании других специалистов из-за того, что забывали получить последние изменения перед публикацией. Это не минус Editor, а скорее распространенная ошибка новичков.
Первое знакомство
Старт работы в Editor очень прост. Вход происходит через вашу учетную запись Google. Рассмотрю основные элементы интерфейса.
- Меню приложения в ОС Windows находится вверху интерфейса Редактора Google Ads. В Mac OS меню приложения расположено чуть выше ― вверху экрана.
- Панель инструментов расположена вверху Редактора Google Ads. С помощью кнопок на этой панели вы сможете открыть или добавить учетную запись, загрузить последние изменения, проверить и опубликовать изменения, а также просмотреть статистику учетной записи Google Ads.
- Просмотр дерева (дерево учетной записи) позволяет выбрать или найти учетную запись, кампанию или группу объявлений, которые нужно просмотреть или изменить. Чтобы развернуть или свернуть этот просмотр, нажмите стрелку рядом с названием учетной записи или кампании.
- Панель управления позволяет выбрать кампанию или группу объявлений, чтобы просмотреть или найти соответствующие данные. Например, выберите кампанию в просмотре дерева, а затем нажмите на нее. Нажмите «Ключевые слова» в панели управления, чтобы вывести ключевые слова для этой кампании в просмотре данных.
- Просмотр данных позволяет просмотреть содержимое учетной записи, кампании или группы объявлений. Содержимое, которое отображается в просмотре данных, зависит от того, какие параметры вы выбрали в просмотре дерева и в списке типов.
- Панель редактирования позволяет внести изменения в строку, выделенную в просмотре данных. Также это можно сделать, введя данные с клавиатуры. Откройте панель редактирования в виде плавающего окна, нажав значок стрелки в квадрате. Чтобы увеличить количество видимых столбцов в просмотре данных, измените размер этой панели.
Статусы в Google Editor
В левом верхнем углу редактора находится дерево аккаунта. В зависимости от того, какие изменения вносились в кампании или группы объявлений и их статус, название элемента может иметь разный цвет и жирность шрифта. На примере ниже показано, как это выглядит:
- Обычный шрифт. Рекламная кампания включена и никаких изменений не было внесено.
- Жирный шрифт. Рекламная кампания включена и были внесены изменения в один из объектов.
- Серый жирный шрифт. Рекламная кампания выключена, но были внесены изменения.
- Серый обычный шрифт. Рекламная кампания выключена и никаких изменений не было внесено.
Если открыть меню для рекламной кампании номер 2, там можно увидеть, в какую именно группу объявлений были внесены изменения.
Если выбрать рекламную кампанию, обозначенную цифрой 2 и спуститься в панель «Manage», вы сможете увидеть в какой именно элемент были внесены изменения. Список стандартных элементов панели управления достаточно большой. Рекомендую опцию «Hyde empty types» для того, чтобы оставить только те объекты, которые используются в ваших кампаниях.
Одна из классных опций Editor ― возможность отменить действие. Для отмены последнего действия вы можете использовать горячие клавиши Сommand+Z (Ctrl+Z) или стрелочку «Назад» в интерфейсе. Возвращаться назад можно на бесконечное количество действий. Но если вам нужно отменить изменения только в конкретной кампании, при этом не трогать изменения в других, можно использовать опцию «Revert with all included items».
Например, сначала вы работали с поисковой рекламной кампанией (Ser Ads) и вносили изменения в нее. После этого вы также внесли изменения в медийную кампанию (DSA Ads). Однако позже поняли, что необходимо отменить изменения именно в поисковой РК.
Если вы используете комбинацию клавиш Command+Z, сначала будут отменены изменения в медийной кампании, а лишь затем отменятся изменения в поисковой.
Использовав «Revert with all included items», вы можете отменить изменения в поисковой кампании, но при этом сохранятся изменения в медийной кампании.
Как пользоваться фильтрами в Google Ads Editor
Поиск нужной информации в Google Ads Editor может занять много времени, особенно если это большой аккаунт, где работало много кампаний. Однако, с помощью фильтров вы можете значительно ускорить этот процесс. Я рассмотрю несколько шагов, которые помогут вам найти необходимое упоминание о любой информации.
Например, нужно найти любые упоминания о модели детской коляски «Baby Safe 5z» на любом уровне кампании.
- Введите в поисковую строку всю фразу или ее часть.
Я выбрала кусок «5z» поскольку слова Baby и Safe могут часто встречаться в аккаунте, который занимается детскими товарами. Всю фразу также не вводила, потому что есть вероятность пропустить необходимые объекты из-за различий в написании: с пробелом, через дефис или нижнее подчеркивание.
Если ввести фразу и нажать Enter, Google Ads Editor автоматически применит правило «any» (что угодно) ― он будет искать любые поля, содержащие заданную фразу.
- Определите тип объекта
Спускаюсь к панели «Manage» и смотрю в какой строке значение >0. В моем случае вижу, что система нашла упоминание «5z» в объектах объявлений, а именно в дополнительных ссылках.
- Внесите изменения в необходимые объекты.
В моем случае нужно было удалить этот объект. Я изменила статус на «Paused».
- Все!
Вы сэкономили кучу времени на просмотр вручную всех кампаний и объектов в аккаунте. На практике это заняло у меня 3 минуты.
Все что можно ― ставьте на паузу. Важно сохранить статистику и при необходимости у вас остается возможность снова включить объект.
Рассмотрю другой случай применения фильтров.
Например, мне нужно заменить баннеры для медийной сети в 50 рекламных кампаниях. У меня в аккаунте есть медийные объявления на трех языках: турецкий, английский и украинский. Объявления в зависимости от языка помечены в аккаунте tr, en и uk соответственно. В зависимости от намерений пользователей группы объявлений разделены на «real estate investing» и «investing».
Чтобы отфильтровать объявления на английском, относящиеся к теме «real estate investing» применяю такие фильтры: «any: / en» и «adgroup: real estate investing».
Фильтр «any:» Editor подтягивает автоматически, если не было другого указания.
Для того чтобы выбрать другой фильтр, например «adgroup :», нужно нажать на «Create a filter», выбрать относительно какого элемента вам нужно применить фильтр, указать тип соответствия и ввести нужный кусок текста.
Что тип фильтра означает для Editor?
- Фильтр «any: / en» ― найди все объекты, которые в названии, описании, заголовках, строке ссылки или любом другом месте, содержат текст «/ en». Почему именно «/ en», а не «en»? Потому что такие слова как rent, investment и lending содержат в себе частичку «en». Тогда как при фильтровании через «/ en» они отпадают.
- Фильтр «adgroup: real estate investing» ― найди все группы объявлений, которые в названии имеют такой текст: «real estate investing».
В области управления выберите тип объекта, который вам необходим. В этом случае заданным критериям фильтрации соответствует 39 из 180 адаптивных медийных объявлений.
Правильный нейминг объектов экономит вам кучу времени в будущем. Идеальный нейминг — это тот, что сможет понять даже другой специалист зайдя в ваш аккаунт.
Далее выделю все 39 объявлений, которые отфильтровал Editor. Перемещаюсь в панель редактирования объявлений и нажимаю на карандаш.
Далее снимаю флажки с изображений, которые мне больше не нужны в объявлениях. Метка, выделенная цифрой 1, означает, что изображение используется только в некоторых объявлениях. Метка 2 указывает на то, что изображение используется во всех выбранных объявлениях.
Нажимаю кнопку «Добавить» и выбираю необходимые файлы на своем компьютере. После этого помечаю их флажком.
Готово! Теперь эти изображения были успешно добавлены во все 39 адаптивных медийных объявлений.
Аналогично можно внести массовые изменения в любые другие элементы объявлений, такие как заголовки, описания, ссылки и прочее. Так же можно редактировать настройки для нескольких кампаний. Этот принцип «выделить несколько ― внести изменения» применим к любым элементам в редакторе.
Как работать с большими аккаунтами в Google Ads Editor
В случае, когда учетная запись имеет большой объем данных и компьютер не справляется с ним, выгружайте не весь аккаунт в Google Ads Editor, а только выбранные кампании.
Если в одном аккаунте работает несколько специалистов одновременно, можно выгружать только те рекламные кампании, в которые вы планируете внести изменения. Это защитит от ошибок на начальном этапе и поможет избежать случайного внесения изменений в чужие рекламные кампании.
Если вы выгрузили только нужные кампании, но их все равно много, вы можете организовать их отображение с помощью фильтров в дереве аккаунта. Просто нажмите на три точки в меню справа и выберите, какие типы рекламных кампаний или группы объявлений нужно сделать видимыми, а какие временно скрыть.
Последние изменения
Запомните это правило и обязательно следуйте ему. Оно поможет вам избежать лишних нервов и затрат времени на повторную обработку данных.
Прежде чем что-то опубликовать ― получите последние изменения по кнопке «Get recent changes».
Google Ads Editor ― это офлайн редактор, который сохраняет изменения на вашем компьютере, а не в кабинете Google Ads. Чтобы получить самые свежие данные из рекламного кабинета, нужно нажать «Get recent changes». А чтобы опубликовать все что вы создали в режиме офлайн ― нажать «Post».
Обратите внимание, Google Ads Editor не умеет синхронизировать данные самостоятельно. В его понимании ― кто последний тот и главный, даже если для этого нужно стереть данные другого специалиста. Чтобы такого не случалось нужно получать последние изменения перед публикацией любых своих изменений.
Давайте разберу на конкретном примере. Взгляните на этапы рабочего процесса РРС-специалиста. Так выглядит оптимальный вариант работы:
- Специалист работает с кампаниями в Google Ads Editor.
- Специалист переключается на другие задачи.
- Его коллега вносит изменения в рекламном кабинете Google Ads.
- Специалист получает последние изменения по кнопке «Get recent changes».
- Продолжает работу в Google Ads Editor.
- Получает последние изменения.
- Публикует изменения.
Обратите внимание, я рекомендую получать последние изменения каждый раз, когда вы покинули задачу, потому что даже за 5 минут могли быть внесены изменения в рекламном кабинете. Также я рекомендую обязательно получать последние изменения перед публикацией.
Почему это так важно? Один мой коллега рассказал историю, как ему пришлось восстанавливать рекламные кампании по кускам скринов, потому что он не получил последние изменения перед публикацией. В его Editor не были выгружены изменения, которые другой специалист сделал в рекламном кабинете накануне. Те данные стерлись, когда мой коллега загрузил собственные изменения.
Сравните эту схему работы с предыдущей. На ней отсутствуют этапы 4 и 6 ― «Получить последние изменения». При таком варианте работы Editor не видит изменений, которые были внесены на этапе 3, и при публикации учитывает только данные с этапов 1 и 5.
Чтобы избежать таких проблем, рекомендую сформировать привычку получать последние изменения во время работы, подобно тому, как вы чистите зубы утром. Это станет автоматическим процессом, и вам не придется волноваться, что случайно удалена какая-то важная информация.
Работа с расширениями в Google Ads Editor
Очень часто РРС-новички делают ошибки в Editor именно при работе с расширениями ― информацией в объявлении, такой как лого, дополнительные ссылки, заголовки, описания.
Для создания нового расширения спускайтесь в панель «Manage ― Shared library ― Asset library ― Sitelinks». Нажмите «+Add sitelinks» и введите необходимые данные.
Далее перейдите к добавлению вновь созданного расширения. Для этого в дереве аккаунта выберите необходимую РК (или группу объявлений) и в панели «Managed» спуститесь на уровень «Asset library». Нажмите «+Add sitelinks». Выберите на каком уровне добавить ― группы объявлений, рекламной кампании или аккаунта. Найдите созданное расширение и выберите его. 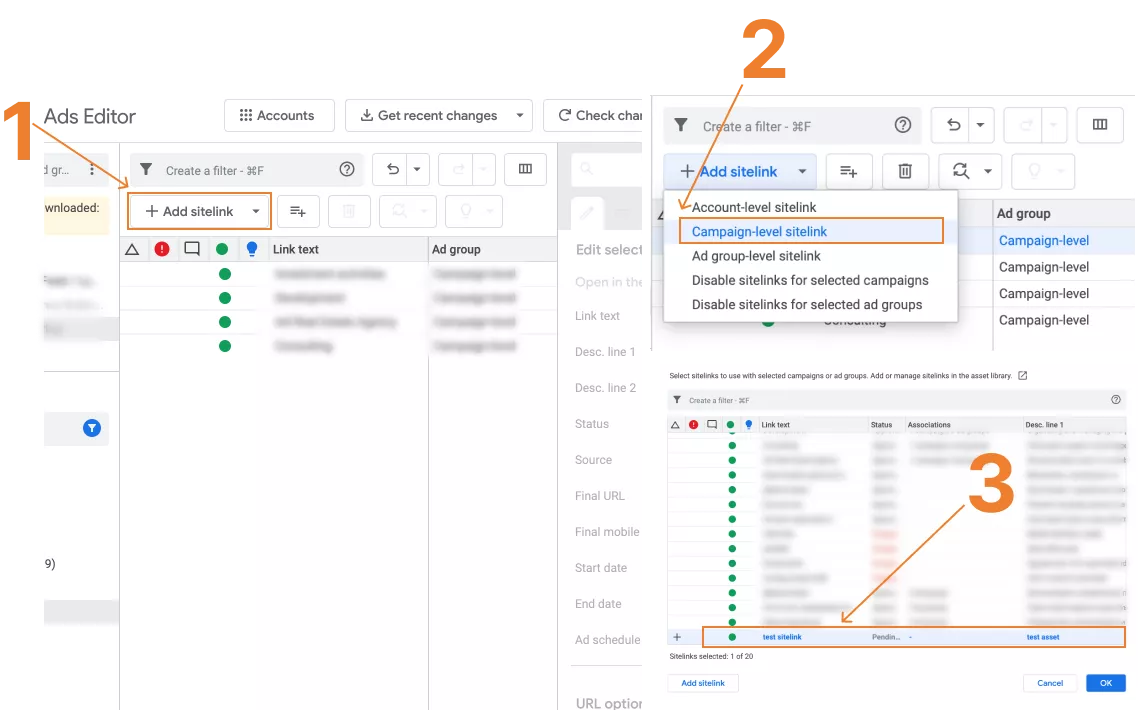
Что здесь может пойти не так?
Обычно с добавлением расширений сложностей не возникает. Они начинаются, когда нужно отредактировать расширение или удалить его.
Просто выделить необходимое расширение в меню «Managed» ― «Asset library» и внести изменения здесь не работает. Точнее, вы можете нажать и внести изменения, но изменения одновременно внесутся и в другие расширения, добавленные в другие рекламные кампании.
На схеме показана логика взаимосвязей расширений. Библиотеку объектов (Asset library) можно представить как коробку, в которую собраны все необходимые расширения. Рекламные кампании, в свою очередь, являются полками, на которых размещены конкретные расширения, необходимые именно для этих кампаний.
Однако, когда вы размещаете расширение на полке (рекламной кампании), оно не теряет связи с материнской коробкой (библиотекой объектов). Таким образом, если вы внесете изменения на уровне объявления, вы внесете изменения в расширение, находящееся в библиотеке объектов, а оно, в свою очередь, изменит все расширения на других полках.
Обратите внимание на расширение «Call asset 1» в библиотеке объектов. Оно добавлено во 2 кампании. Если вы начнете редактировать это расширение на уровне кампании, оно изменится и в библиотеке объектов, и в рекламной кампании 2 соответственно.
Что делать если вам нужно изменить текст или описание расширения? Задайте себе вопрос нужно ли менять расширение для всех кампаний.
При удалении (или паузе) расширений есть свои особенности. Если вы удаляете расширение, которое было связано с рекламной кампанией, оно автоматически будет удалено и из группы объявлений.
Аналогично, если вы удаляете расширение, которое было добавлено на уровне учетной записи, оно будет удалено не только из выбранной рекламной кампании, а также из всех рекламных кампаний, относящихся к этой учетной записи.
Как понять со сколькими рекламными кампаниями связано расширение?
Идите в уже хорошо знакомую вам Библиотеку объектов, с помощью фильтров найдите необходимое вам расширение и смотрите на столбец «Связи / Associations». В нем отображается сколько раз использован этот объект в аккаунте. Например, в первой строке выделено синим расширение «Sitelink» используется 14 раз на уровне группы объявлений.
Выводы
Если очень коротко:
- Google Ads Editor ― это десктопное приложение, которое сократит время создания и оптимизации рекламных кампаний в Google Ads.
- В нем вы можете быстро находить нужные кампании и объекты в них благодаря фильтрам. Так же быстро можно вносить изменения не в каждое объявление отдельно, а массово.
- Не забывайте, что Google Ads Editor ― десктопное приложение без автоматической синхронизации. Получайте последние изменения из рекламного кабинета до внесения изменений и после, чтобы не удалить случайно лишнее.
Не бойтесь ошибаться, потому что лажают все. Просто не все признаются :)
Свежее
Продвижение криптокошелька в Google Ads: как получить сертификацию в 12 странах и привлечь 300 000 пользователей
Возвращение рекламы после блокировки и масштабирования без потерь трафика
Как собрать 4900 контактов и получить 174 лида в сфере производства — кейс B2B Lead Generation для KZS Glass
Масштабирование B2B-коммуникации на европейских рынках
Как продвигать Fin-Tech приложения. Полное руководство для бизнеса
В статье рассмотрю ключевые подходы к продвижению FinTech-приложени в App Store и Google Play