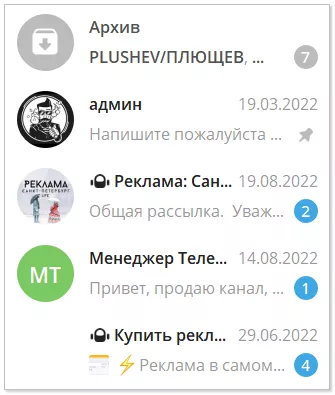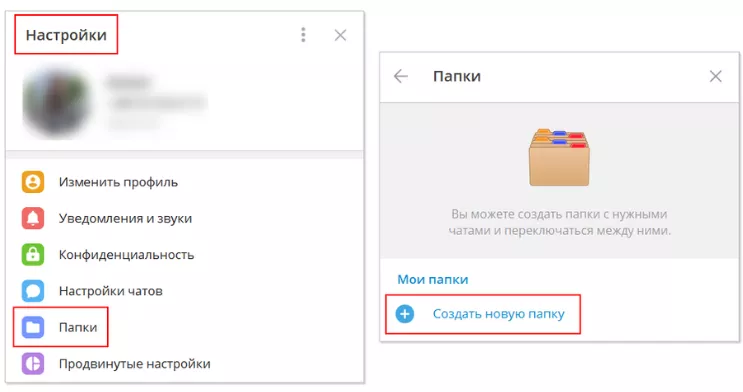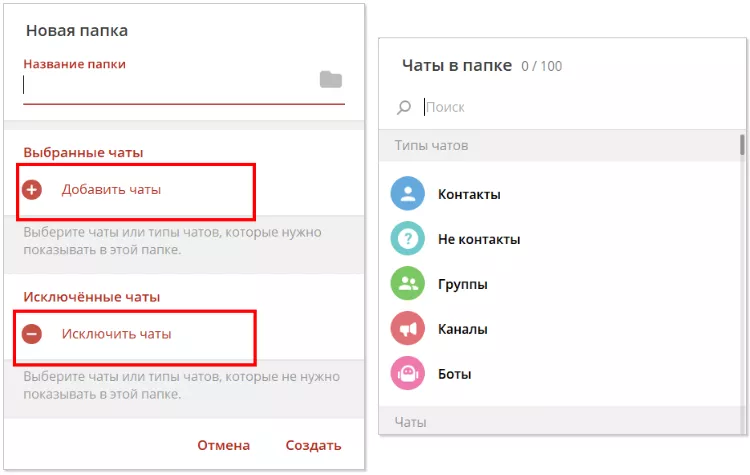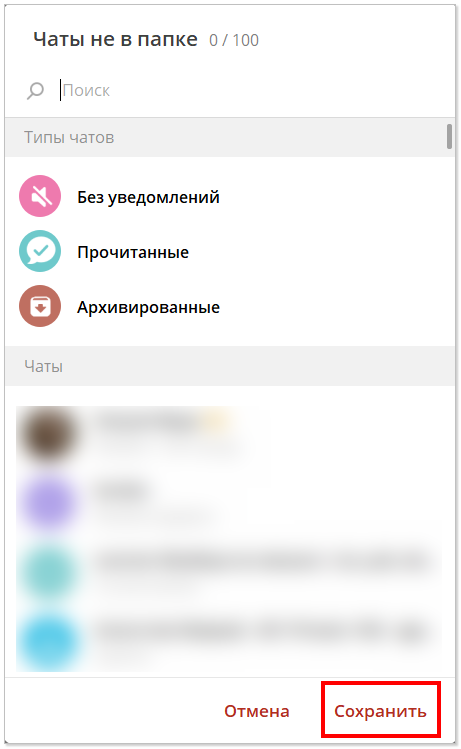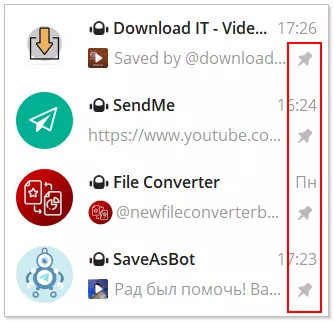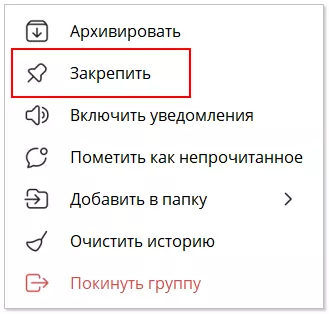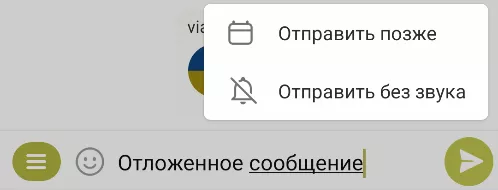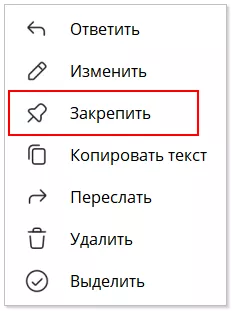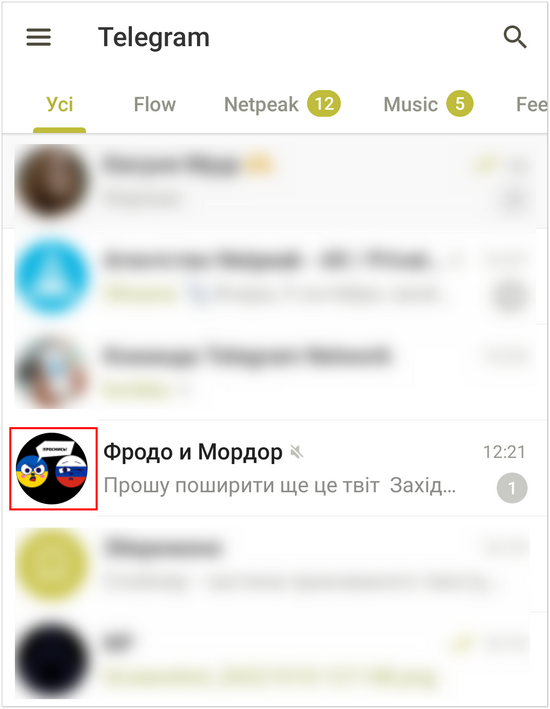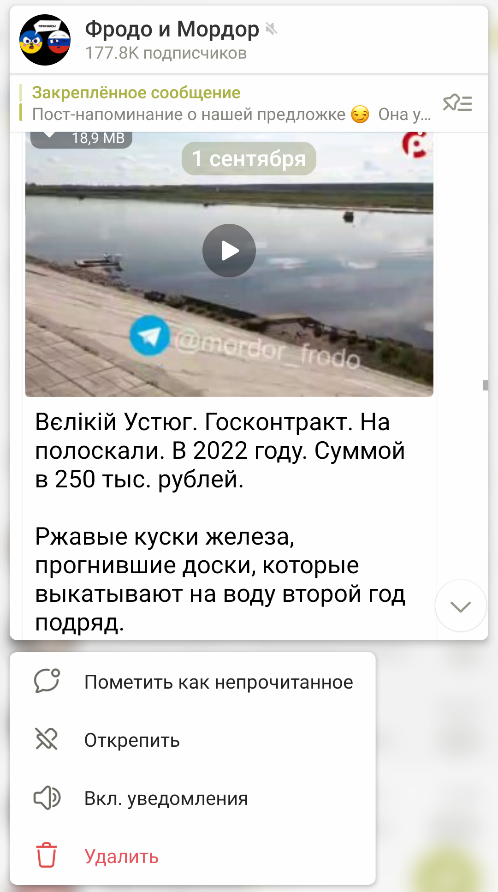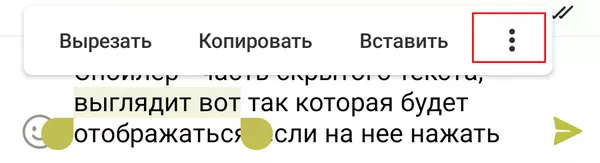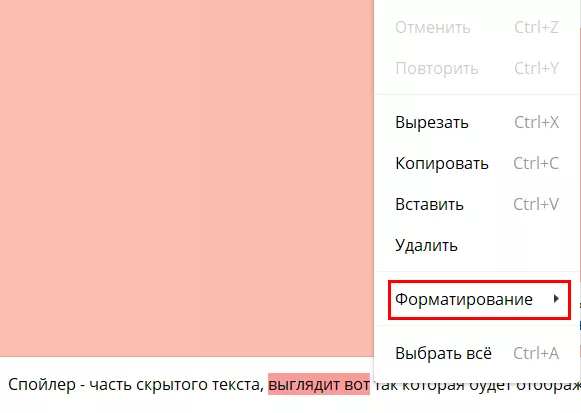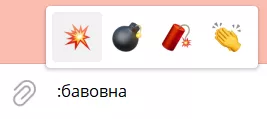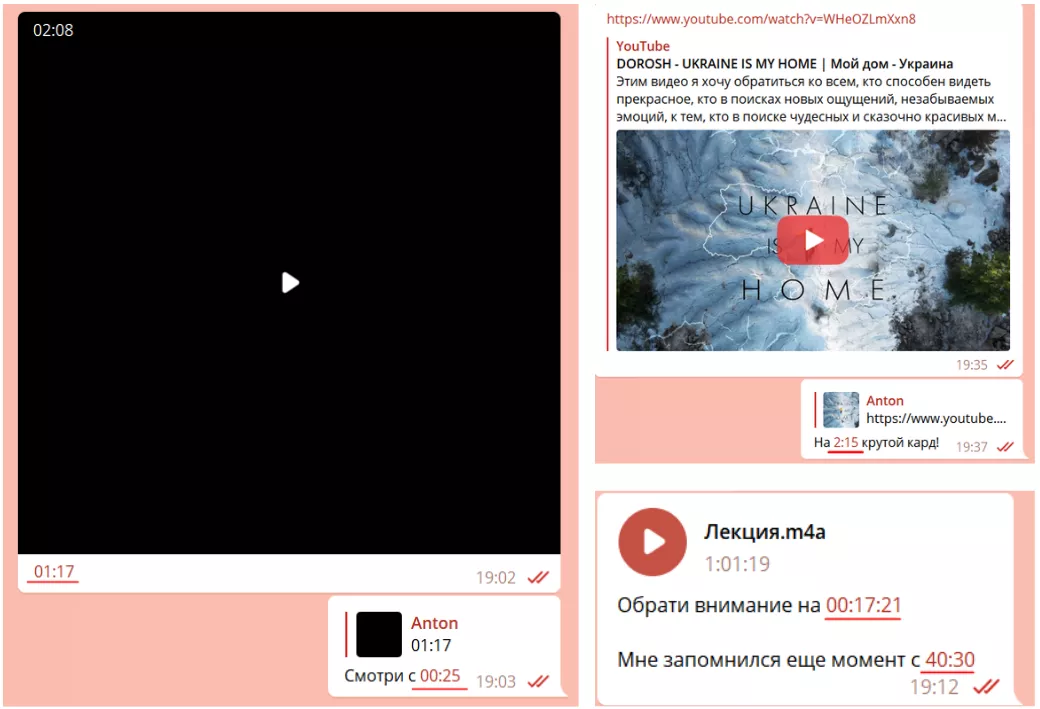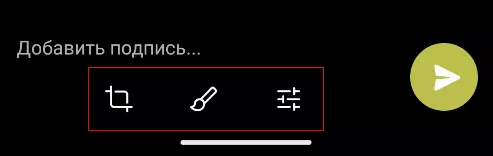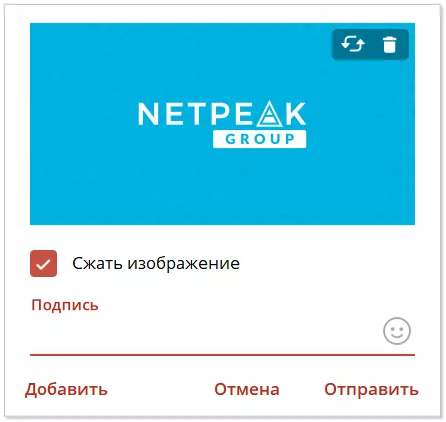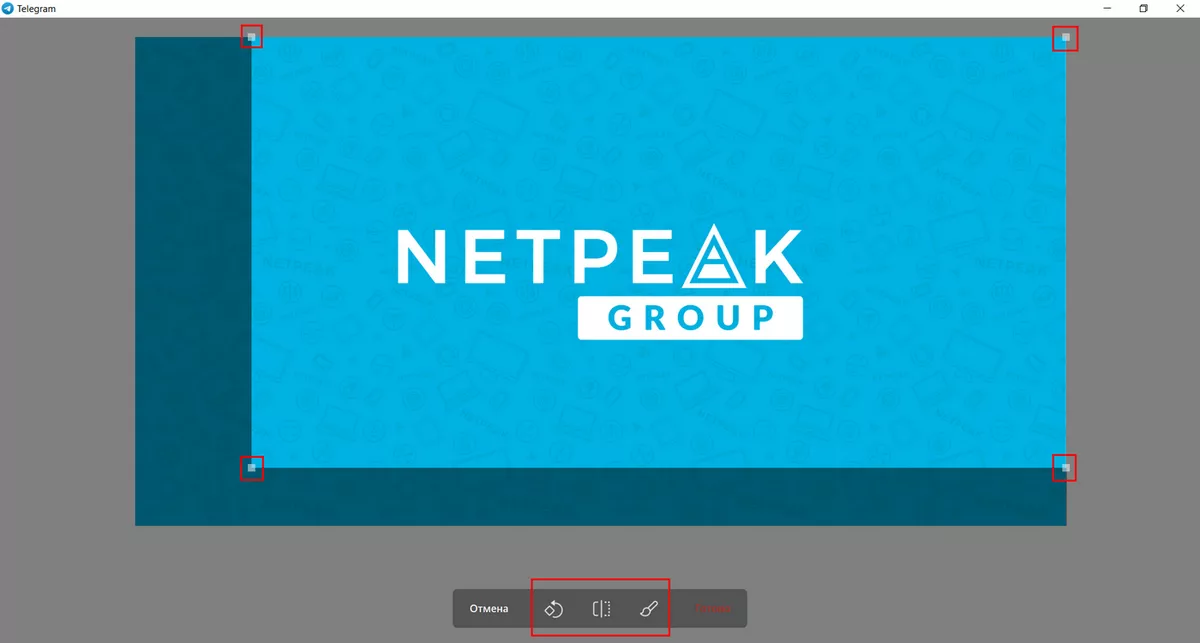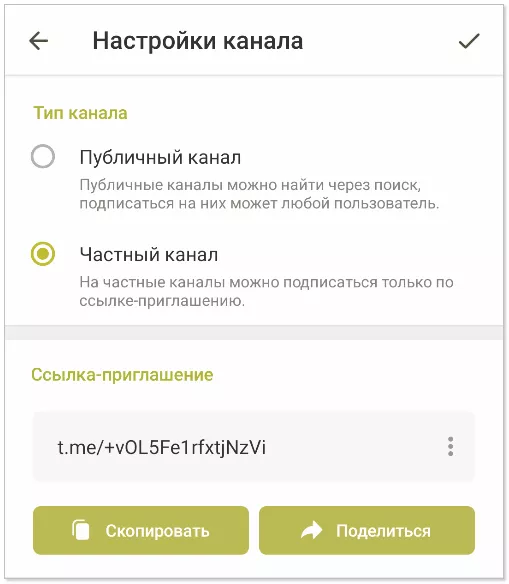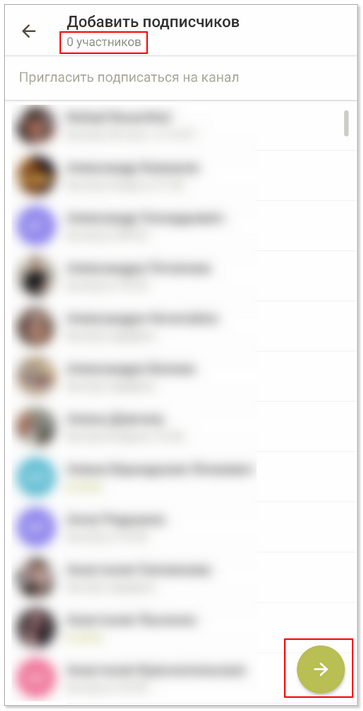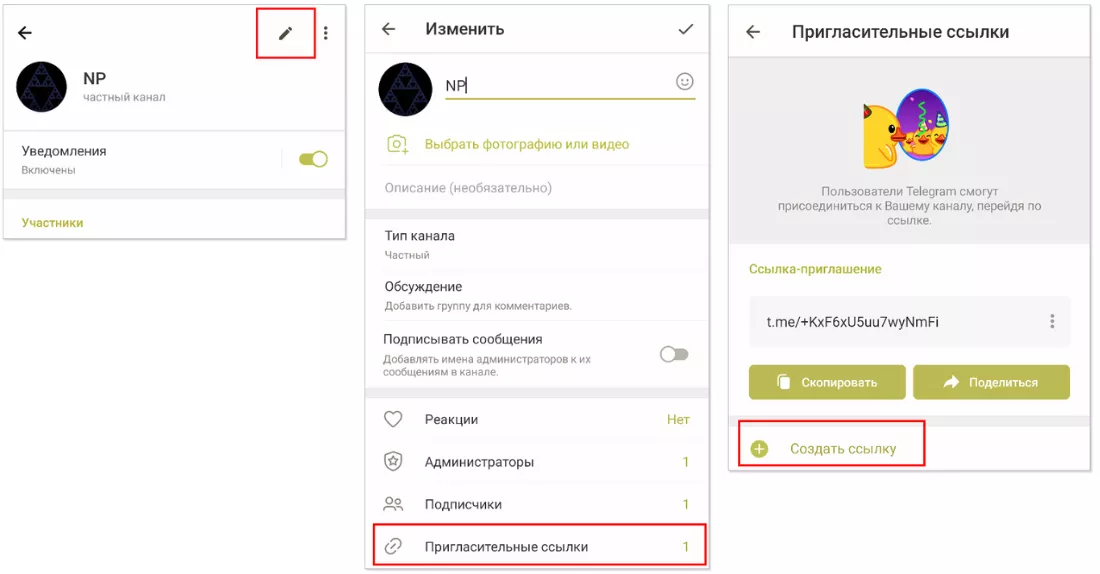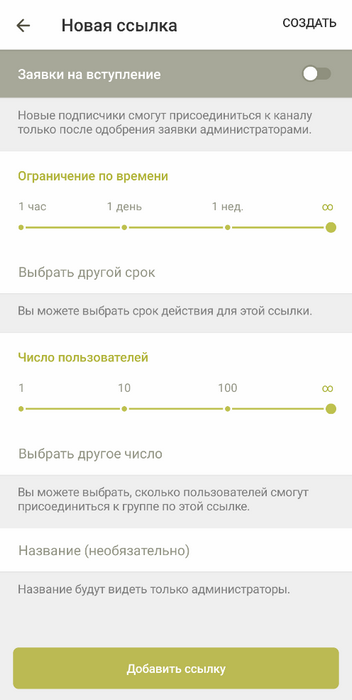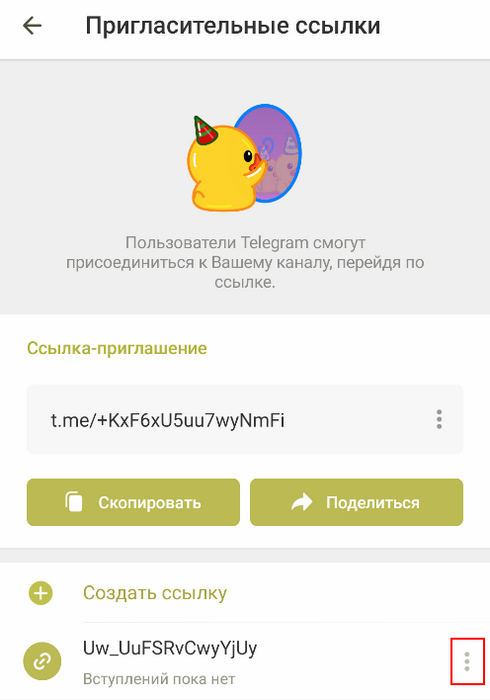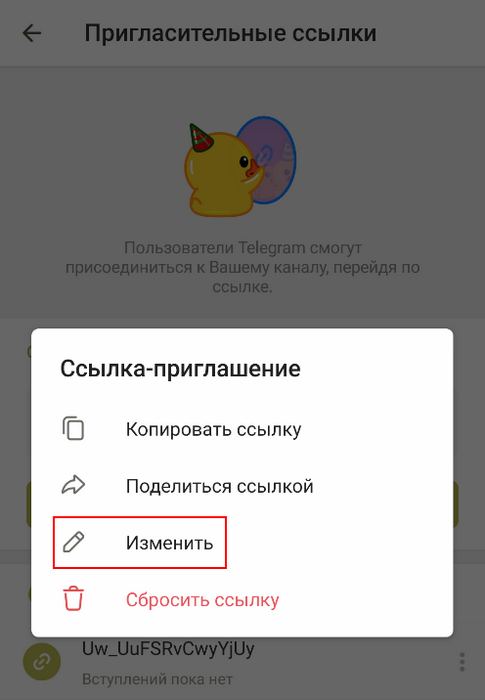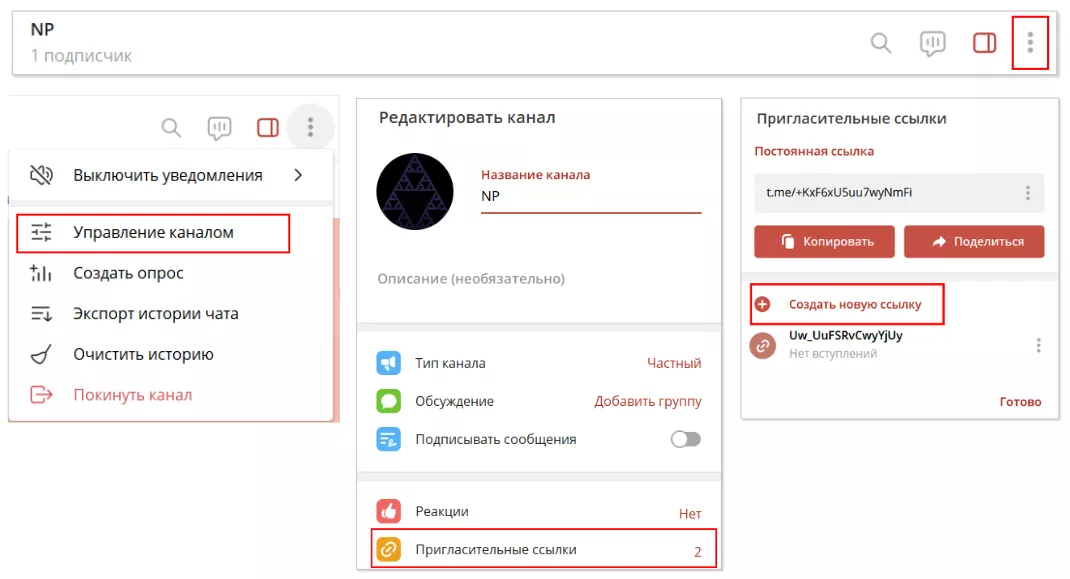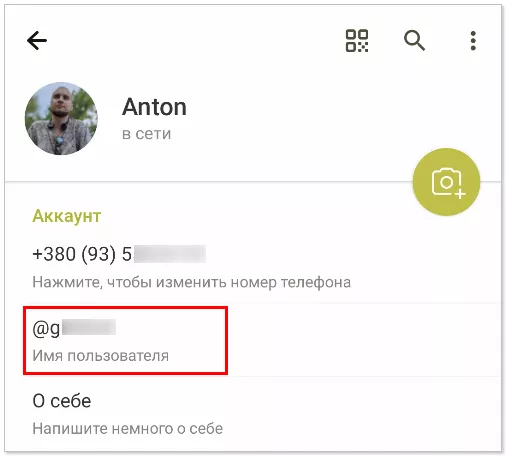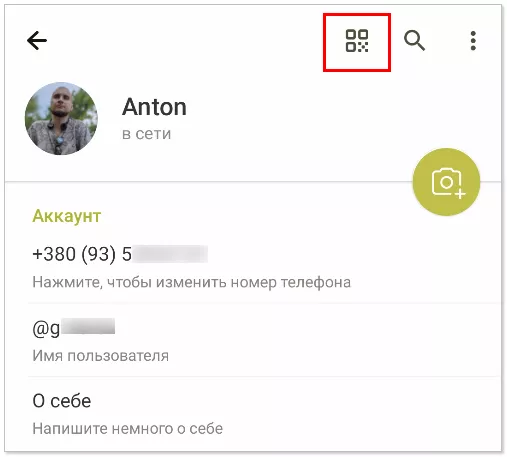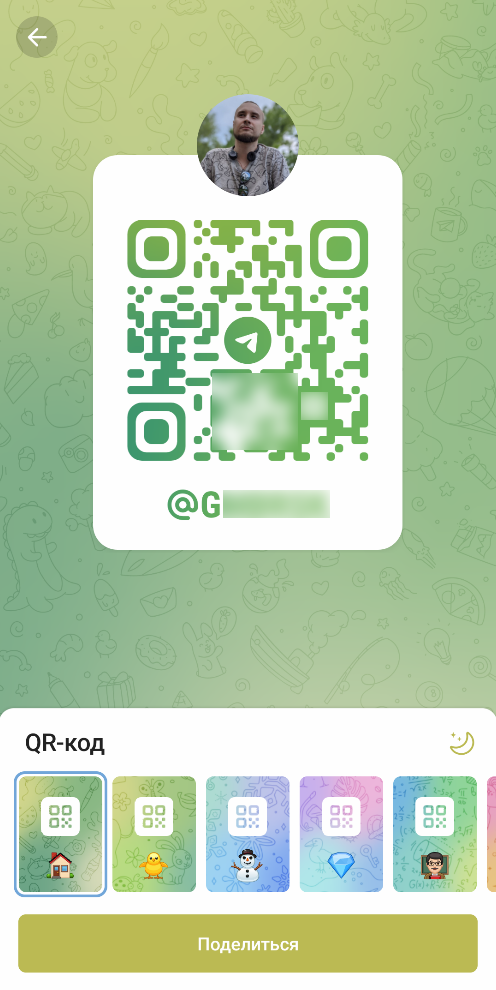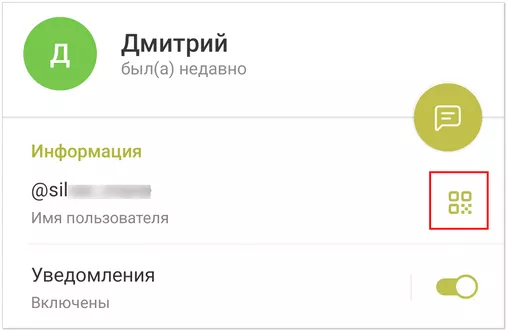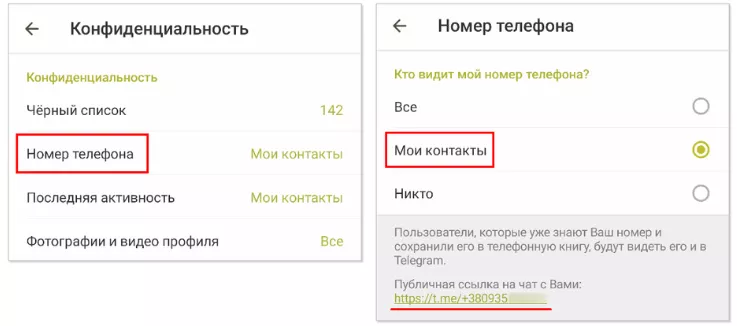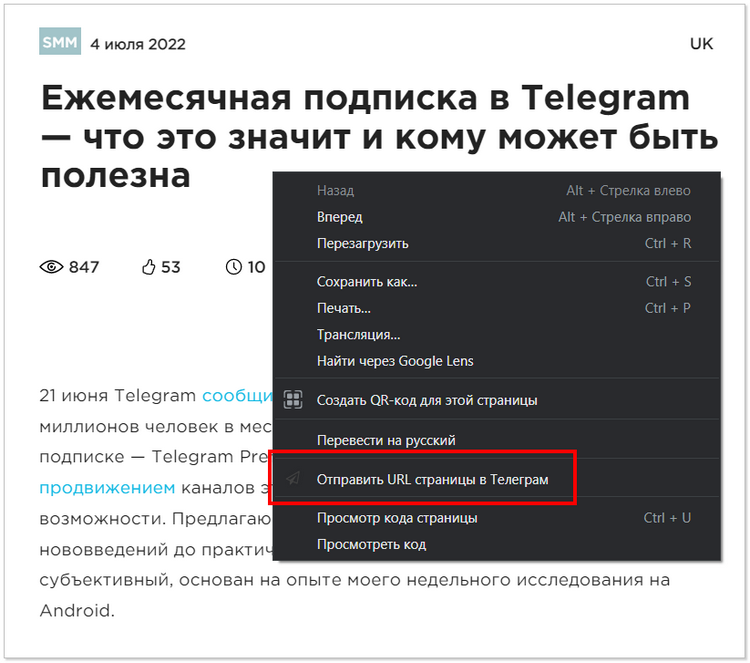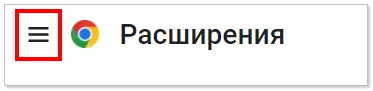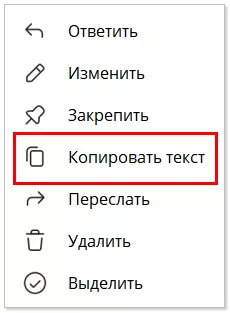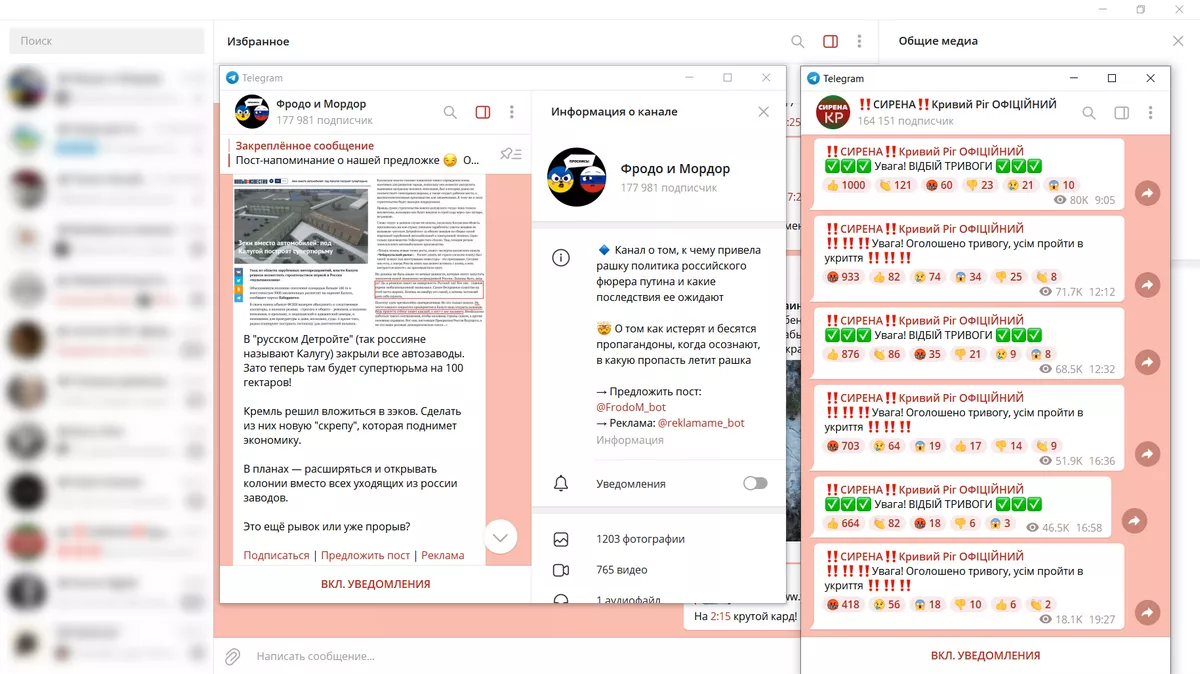15 фишек Telegram, из-за которых вы полюбите мессенджер еще больше
Telegram — самая удобная площадка для работы, личного общения и новостей. Я пользуюсь им с 2017 года, при этом постоянно слежу за обновлениями. Часть из них доступны только по подписке, и в Netpeak Journal уже есть гайд по
- Папки
- Закрепление чатов и каналов
- Отложенные сообщения
- Закрепленные сообщения
- Предпросмотр чатов
- Инструменты набора текста
- Тайм-коды
- Редактор изображений в Telegram
- Редактор видео в Telegram
- Каналы в Telegram
- Пригласительные ссылки
- Публичность профиля
- Как использовать больше трех аккаунтов Telegram на одном устройстве
- Как быстро переслать контент из Chrome в Telegram
- Фишки Desktop-версии
От редакции. Эта статья была впервые опубликована 27 октября 2022 года. Все фишки в ней до сих пор актуальны и полезны, но Telegram развивается активно. Интересны еще новинки? Почитайте о сториз в телеграме и узнайте больше о рекламе в Telegram Ads.
1. Сортируйте чаты и каналы по папкам
По умолчанию в Telegram одна основная лента. Постепенно в ней появляется все больше чатов, каналов, ботов, лента становится перегруженной, в ней бывает сложно что-то найти. Вы можете скрыть ненужные чаты в архив. Не забыв при этом отключить в них уведомления, иначе они вернутся в основную ленту.
Но если закидывать почти все в архив, он постепенно тоже превратится в большую ленту, где невозможно ничего найти. Лучше разделить свои чаты/каналы/боты по папкам.
Добавленные в папки чаты могут быть как в основной ленте, так и скрыты в архиве, но в таком случае они уже не затеряются там.
Чем полезны?
Это очень удобный способ навести порядок в ленте. Например, все нужное для работы собрать в одну папку, а каналы — в другую. При этом отправить их в архив с выключенными уведомлениями и не отвлекаться на новые сообщения.
В папку вы можете добавить нужные чаты, группы, каналы или боты. Всегда можно поменять название, наполнение, расположение и значки папок.
Подробная инструкция
Зайдите в «Настройки» — «Папки» — «Создать новую папку». Затем выберите для нее название и добавьте туда нужные чаты.
В папку можно добавить до 100 чатов, для пользователей Premium — до 200.
Если при создании вы выберете тип чата, в папке будут все чаты выбранного типа.
- Контакты — пользователи, сохраненные в вашем контактном листе Telegram. При синхронизации с контактами мобильного устройства, там окажутся все существующие чаты с пользователями Telegram из записной книжки. Если синхронизации нет, будут только те, кого вы сами сохранили в список контактов Telegram.
- Не контакты — пользователи, которых нет в вашем контактном листе.
- Группы — чаты сообществ со многими участниками Telegram.
- Каналы — аналог публичных страниц в социальных сетях, созданных для распространения информации среди подписчиков.
- Боты — инструменты, выступающие в роли помощников, способные выполнять заданные команды.
Можно использовать комбинации из разных типов. Например, «Контакты» и «Не контакты» объединят все ваши личные переписки. Или «Не контакты» и «Группы» помогут объединить все чаты, не требующие быстрой реакции.
Чтобы настроить папку лучше, вы можете добавить в нее исключения:
- Без уведомлений — исключает чаты, в которых отключены уведомления.
- Прочитанные — чат будет пропадать из папки каждый раз, когда в нем закончатся непрочитанные сообщения.
- Архивированные — исключаются те чаты, которые находятся в архиве.
В бесплатной версии Telegram можно создавать восемь папок, в Premium — 20.
Закрепление чатов и каналов
В мессенджере можно закреплять любые чаты в основной ленте, папках и архивах.
Вне зависимости от появления новых сообщений, закрепленные чаты останутся вверху ленты.
Чем полезно?
Вам не придется искать нужный диалог, если закрепите чаще всего используемые чаты, каналы, группы и боты.
В основной ленте можно закрепить не больше пяти чатов, для пользователей Premium — 10. Но в папке такого ограничения нет — закрепляется любое количество.
Подробная инструкция
Зажмите нужный чат, через несколько секунд вверху экрана появятся настройки. Выберите «⁝» — «Закрепить».
Если хотите изменить порядок выбранных закрепленных чатов — зажмите один из закрепленных чатов до появления появления настроек и отпустите. Затем зажмите нужный чат и переместите его на нужное место.
В десктопной версии мессенджера для закрепления нажмите правой кнопкой мыши на нужный чат и выберите «Закрепить».
Для перемещения здесь просто зажмите левую кнопку мыши на нужном чате и перетаскивайте.
Отложенные сообщения
Если вам пришла в голову идея или вы хотите напомнить о чем-то важном, можете написать сообщение и выставить конкретное время его отправки.
Чем полезны?
Отложенные сообщения есть двух типов:
- Сообщение, время отправки которых выбираете вы — любая дата и время на год вперед.
- Сообщение, которое собеседник получит, когда будет онлайн. Его преимущество в том, что оно будет первым в ленте получателя. Правда, только при условии, что адресат есть в вашем списке контактов и он не скрывает в своих настройках данные о статусе в сети.
Такая настройка доступна только для пользователей, которых вы добавили в список своих контактов.
Когда отложенное сообщение сработает, в мобильной версии Telegram вы получите уведомление.
Эта функция актуальна и для чата «Избранное», и для каналов. То есть с ее помощью можно создавать напоминания самому себе или, например, готовить наперед инструкции для себя.
Для отложенного сообщения действуют стандартные параметры редактирования. При этом всегда можно изменить время отправки.
Подробная инструкция
Напишите текст, добавьте при необходимости медиа и зажмите самолетик отправки. Для Desktop нажмите на значок отправки правой кнопкой мыши.
Затем выберите «Отправить позже» и установите нужное время.
Чтобы отправить отложенное сообщение, когда собеседник будет онлайн, нажмите «⁝» — «Когда будет в сети».
Закрепленные сообщения
Подобно закрепленным постам в каналах, вы можете закреплять сообщения в переписке с собеседником.
Чем полезны?
Важные сообщения всегда будут под рукой, их не придется выискивать в переписке.
Одно из преимуществ функции — вы можете закрепить нужное сообщения только для себя. Собеседник об этом не узнает.
Подробная инструкция
Нажмите на нужное сообщение и выберите «Закрепить».
Установите галочку, если хотите, чтобы сообщение было закреплено и у собеседника. После чего оно будет отображаться вверху диалога. При нажатии туда, переместитесь к нему. А если в переписке несколько закрепленных сообщений, сможете перемещаться на предыдущее закрепленное сообщение в ленте, нажимая на каждое из них.
Чтобы просмотреть весь список закрепленных сообщений, выберите значок:
Стрелка внизу каждого закрепленного сообщения будет возвращать к нему в общей переписке.
Предпросмотр чатов
В мобильном приложении Telegram существует предпросмотр сообщений. Он доступен для всех чатов, каналов, групп и ботов.
Чем полезен?
Сможете открыть диалог, прочитать сообщение, перемещаться по переписке, просматривать сообщения, но для собеседника они останутся непрочитанными.
Подробная инструкция
Зажмите палец на круглом аватаре чата, который хотите открыть.
Через несколько секунд откроется окно предпросмотра.
Палец можно отпустить и пролистать переписку вверх или вниз.
Если еще раз нажать на области пролистывания или пустом пространстве сверху, чат откроется в том месте, где вы его листали. Чтобы выйти из режима предпросмотра нажмите кнопку «Назад» на своем мобильном либо на пустом пространстве справа от кнопок.
Всплывшее меню позволяет сразу закрепить чат, удалить его, пометить сообщение как прочитанное или настроить его звуковые уведомления.
Инструменты набора текста
Для сообщений в Telegram можно использовать разное форматирование: выделения текста, спойлеры и так дальше. Большинство из них совпадают с фишками в других редакторах, но есть и отличия.
Чем полезны?
Позволяют разнообразить текст, пост, обратить внимание на важные моменты.
Подробная инструкция
В мобильном устройстве можно установить разные шрифты через настройку «⁝» после выделения нужного фрагмента в написанном вами сообщении.
В Desktop жмите правой кнопкой мыши на выделенный текст.
Используйте такие комбинации при наборе текста:
- **фрагмент текста** — текст станет жирным;
- __фрагмент текста__ (два нижних подчеркивания подряд) — получите курсив;
- ~~фрагмент текста~~ — зачеркнутый текст;
- `фрагмент текста` — текст станет моноширинным;
- ||фрагмент текста|| — скрытый текст.
Чтобы вставить в текст нужный эмодзи, можно не заниматься долгими поисками, а ввести «:» и написать подходящее слово или его часть, например «:улыб». Появится выбор из подходящих эмодзи. Это сработает с разными языками.
Тайм-коды для видео и аудио
Telegram распознает тайм-коды к видео, прямо как всеми любимый YouTube. Кроме того, отметки времени сработают и для длинных аудиозаписей.
Чем полезны?
Сможете добавлять в сообщения с видео/аудио кликабельную отметку времени, чтобы файл открывался с конкретного отрывка.
Подробная инструкция
Укажите цифры в формате «00:00». То есть перед двоеточием — минуты, а после — секунды. Ограничений по количеству таких меток нет.
Тайм-код можно указать в тексте к отправляемому видео/аудио, в ответе на сообщение с ними и на YouTube-ссылку.
При нажатии на подобное сообщение, видео откроется на нужном фрагменте.
Если тайм-код неактивный, вероятно указано недоступное в хронометраже файла время.
Редактор изображений в Telegram
В Telegram есть встроенный небольшой редактор изображений, который позволяет быстро изменить картинку, не прибегая к сторонним сервисам.
Чем полезен?
В нем есть практически все основные функции. Многие упускают эту возможность и частенько прибегают к сторонним решениям. Хотя все манипуляции удобнее делать в одном месте.
Редактировать можно и присланные вам изображения, и отправленные ранее. Хотя в таком случае функционал немного ограниченный, но вы можете обработать присланное изображение и тут же отправить его в ответ. Например, выбрать, какие пирожные на фото хотите, чтобы вам купили в магазине :)
Подробная инструкция
Откройте чат или канал, нажмите скрепку и выберите изображение.
Отобразятся три клавиши — кадрирование, кисть и настройки:
- с помощью кадрирования вы можете обрезать, повернуть или отразить изображение;
- кисть позволяет добавить рисунок от руки. Саму кисть можно заменить на маркер или стрелку, изменить толщину и цвет инструмента для рисунка, добавить любой стикер или текст;
- в настройках можно отредактировать качество изображения.
Все изменения сохранятся, и нажимая «Отправить», пользователь получит отредактированное вами изображение. При этом оригинальный файл останется прежним.
В Desktop можно обрезать изображение, повернуть, отразить по горизонтали, добавить рисунок ручкой или стикеры. Для редактирования там, выберите и перед отправкой нажмите на изображение в возникшем окне.
Вам откроется окно редактирования. Передвигая квадратики по краям, сможете его частично обрезать.
Редактор видео в Telegram
Редактор видео есть только в мобильной версии Telegram.
Чем полезен?
Позволит внести в видео изменения, не прибегая к сторонним сервисам. Пользователь получит результат, которым вы захотите поделиться.
Подробная инструкция
Для начала выберите видео для отправки:
- нажав на значок динамика, отправляйте видео без звука;
- передвигая снизу ползунки со стрелками вправо и влево, выберите конкретный фрагмент для отправки;
- в кадрировании сможете обрезать, повернуть или отразить видео;
- с помощью кисти добавляйте рисунок от руки. Также можете поменять кисть, толщину и цвет инструмента для рисунка. А еще добавить любой стикер или текст;
- в настройках — редактируйте качество изображения;
- с помощью значка шестеренки выбирайте, какого качества видео отправить.
Также можно сжать размер файла или отправить в максимальном качестве. При выборе качества размер файла и расширение картинки будут отображаться вверху.
Каналы в Telegram
Вы, конечно, знаете о них, и большинство подписаны на разные новостные и информационные каналы.
Один аккаунт не может владеть более чем 10 открытыми каналами. Но можно завести до 500 приватных.
Отличие — в доступности. Открытые каналы доступны всем пользователям, у них есть публичная ссылка, по которой их можно найти в интернете, в поиске Telegram по названию или ссылке.
Закрытые каналы не отображаются в поиске, пользователи могут подписаться на них только по специальным пригласительным ссылкам.
Открытый канал можно сделать закрытым в любое время, и наоборот.
Чем полезны?
Вы можете создать для себя специальный канал или несколько, превратив его в личные заметки, хранилище файлов (до 2 Гб для бесплатных пользователей, в Premium — 4 Гб) или постов с других каналов.
Многие используют для этого чат «Избранное». Но его одного не всегда хватает. Разделите хранение собственных данных, например, на рабочие и личные. Либо создайте специальные рабочие каналы для ваших коллег или клиентов.
Если канал частный, вступить в него можно только по специальной пригласительной ссылке. То есть доступ к вашим данным получит лишь тот, кому вы его предоставите в случае необходимости.
Подробная инструкция
В главном окне нажмите на Карандаш — «Создать канал».
Добавьте название. Оно не обязательно должно быть уникальным. Описание и аватар тоже опциональны, хотя аватар поможет выделить канал в ленте.
Частный канал:
На этапе добавления подписчиков никого не выбирать и нажать на стрелочку.
Готово, канал останется секретным столько, сколько вам понадобится.
Пригласительные ссылки
Это специальные ссылки для каналов и групп, по которым можно увидеть, кто и когда подписался.
Администраторы могут создавать пригласительные ссылки для открытых и закрытых каналов и групп.
Отличие в том, что для закрытых каналов доступна опция «Заявка на вступление». Когда она включена, подписчики не могут сами увидеть контент и подписаться по пригласительной ссылке, а только оставляют заявку, которую видят администраторы и самостоятельно одобряют вступление.
Для открытых каналов и групп пользователи могут перейти по ссылке и подписаться самостоятельно.
Чем полезны?
Позволяют подписчикам попасть в закрытую группу или канал. Вы контролируете и управляете ссылками. Если захотите, чтобы по ней больше нельзя было попасть в ваше сообщество, просто удалите ее.
Таких линков можно создавать неограниченное количество, управлять и менять их параметры.
Подробная инструкция
В нужном канале или группе зайдите в Карандаш — «Пригласительные ссылки» — «Создать ссылку».
В окне «Новая ссылка» нужно включить опцию «Заявки на вступление», чтобы пользователь обязательно подписался перед просмотром канала.
Можно задать опции «Срок действия» и «Число вступлений», если вас интересуют конкретные значения или оставить «Без ограничений».
По желанию укажите «Название» для ссылки, но она будет работать и без него.
После выбрать «Создать» или «Добавить ссылку» — появится окно с новой ссылкой.
Если нажать на одну из пригласительных ссылок — откроется список тех, кто вступил по ней или оставил заявку на вступление.
Если нажать на «⁝» — увидите настройки ссылки.
В них можно копировать ссылку, переслать сразу нужному пользователю, сбросить, чтобы она стала не активной и ею больше не могли воспользоваться, изменить настройки. При выборе опции «Изменить», вы снова попадете в то же окно настроек ссылки, что и при создании.
В Desktop нужно выбрать «⁝» — «Управление каналом» — «Пригласительные ссылки» — «Создать ссылку».
Публичность профиля в Telegram
В Telegram есть несколько способов поделиться своим профилем с близким или разместить ссылку на него в Интернете.
Чем полезна?
Позволяет быстро и без сложностей найти нужного человека в системе и начать с ним переписку.
Также ссылками на профиль можно воспользоваться для большей публичности, например, чтобы вызвать больше доверия у клиентов.
Подробная инструкция
1. Каждый пользователь может создать себе уникальную ссылку — имя пользователя. Внутри системы Telegram она будет использоваться как ваша ссылка на профиль.
Зайдите в «Настройки» — «О себе» — «Имя пользователя».
Введите никнейм и получите уникальную ссылку, принадлежащую только вам.
Каждому, кто захочет отметить вас в групповом чате, достаточно будет дописать ее в сообщении со значком @. А вы получите уведомление с таким же значком, что будет значить — вас упомянули в чате.
Чтобы ссылка сработала вне системы Telegram, используйте: https://t.me/username.
2. Для каждого, у кого есть имя пользователя, доступен уникальный QR-код в мобильном приложении.
Зайдите в «Настройки» — Значок QR-кода.
Отсканировав его, любой пользователь сможет открыть переписку с вами.
Снизу — цветовые схемы, меняющие расцветку кода.
Такой код вы можете сделать для своего и любого другого пользователя Telegram или канала.
Для этого найдите нужный контакт, откройте чат с ним, откройте его профиль и выберите QR-код рядом с именем пользователя.
3. Также есть вариант ссылки с номером мобильного телефона. Она будет использоваться вне системы Telegram и иметь следующий вид — https://t.me/номер в международном формате.
Для этого зайдите в «Настройки» — «Конфиденциальность» — «Номер телефона».
При настройках «Все» и «Мои контакты» каждый, кто знает ваш номер телефона, может воспользоваться им для общедоступной ссылки. Если не хотите, чтобы вас находили по номеру телефона — выберите настройку «Никто».
Как использовать больше трех аккаунтов Telegram на одном устройстве
В Telegram действует ограничение — не более трех аккаунтов на одном устройстве. Приобретая подписку Telegram Premium, появляется возможность использовать дополнительный аккаунт.
Есть фишка, позволяющая использовать официальный клиент Telegram Desktop на Windows, чтобы оставаться активным в более чем в трех аккаунтах на одном устройстве.
Чем полезно?
В основном несколько разных аккаунтов используют для того, чтобы сохранить свою анонимность. В современных условиях это важно. Или чтобы разделить рабочий и личный аккаунты, ведь переключаться между ними на мобильном и компьютере не сложно.
Но чаще всего многоканальность используют для выполнения задач по продвижению.
Подробная инструкция
Достаточно скачать официальный портативный Telegram и разархивировать его в выбранную папку. Для отсутствия путаницы, название папки подберите не совпадающее с основным клиентом, например, Telegram 2.
После запускаете Telegram из этой папки, авторизуйтесь, и готово — вам доступны все функции Telegram Desktop, в который вы можете добавить еще два аккаунта. При этом все версии получают актуальные обновления программы.
Соответственно, разархивировав портативный клиент в еще одну папку, можно пользоваться еще тремя аккаунтами и так далее.
Недостатки этого способа кроются в безопасности. Если вы удалите папку и не сохраните данные логина, потеряете аккаунт. Кроме того, так как это портативная версия, папку с аккаунтом можно скопировать и получить доступ к вашему аккаунту.
Как быстро переслать контент из Chrome в Telegram
В Chrome есть расширение, которое позволяет отправлять ссылки, картинки, текст в Telegram прямо из браузера.
Чем полезно?
С этой фишкой не нужно постоянно использовать комбинации копировать/вставить. Вы отправляете ссылку, и она оказывается в боте.
Пригодиться, например чтобы сохранить ссылки для чтения, просмотра видео, цитаты.
Подробная инструкция
Установите расширение SendMe Telegram. Оно предложит идентифицировать ваше устройство. Для этого запустите бот. После при нажатии правой кнопки мыши в браузере появится строка «Отправить URL страницы в Telegram».
Выделяйте нужный текст, жмите правую кнопку мыши и отправляйте его в мессенджер.
Можно также задать комбинацию горячих клавиш для этого расширения:
- жмите в Chrome «три точки» — «Дополнительные инструменты» — «Расширения»;
- во вкладке расширений переходите в главное меню;
- выбирайте «Быстрые клавиши»;
- жмите на карандаш напротив «Активация расширения» и задайте комбинацию.
Все данные, что вы отправили, моментально окажутся в боте. Оттуда можете их легко пересылать, хранить или удалять.
Фишки Desktop
Telegram Desktop во многом идентичен мобильной версии. Но есть отличия, которые помогают работать в мессенджере гораздо эффективнее. Некоторые я описал выше, но добавлю еще несколько фишек.
Особенности и как их применять
1. При копировании сообщения копируется все его форматирование: шрифты, ссылки и другие элементы. Что позволяет полностью перенести оригинальное сообщение в другую переписку или канал.
2. Не обязательно копировать ссылку — в открытом окне переписки ее можно перенести в поле для набора текста или в строку поиска зажав левую кнопку мыши.
А медиафайл можно перетаскивать из открытого чата в доступный чат, отображающийся слева, зажав левую кнопку мыши.
3. Чаты и каналы можно открывать в отдельных окнах одного клиента. Для этого: «Настройки» — «Продвинутые настройки» — «Экспериментальные настройки» — «Включить New chat window by Ctrl+Click» — перезапустить Telegram Desktop.
Теперь, зажав Ctrl и нажимая левой кнопкой мыши на нужном чате, вы откроете его как отдельное окно.
Приложение предупреждает, что функция экспериментальная, может работать не всегда корректно и, возможно, в следующих обновлениях претерпит изменения.
Несколько горячих клавиш Telegram Desktop для Windows
В ленте:
- ctrl + shift + стрелки вниз/вверх — перемещение по папкам;
- ctrl + J — открыть окно с контактами;
- ctrl + Z — в диалоговом окне или строке поиска отменяет последний введенный текст;
- ctrl + Y — в диалоговом окне или строке поиска возвращает последний введенный текст;
- ctrl + 0 — Избранное;
- ctrl + 9 — Архив;
- ctrl + 1-8 — папка согласно порядковому номеру.
В открытом чате:
- стрелка вверх — редактировать последнее сообщение;
- ctrl + O — выбор файла для отправки;
- ctrl + стрелки вниз/вверх — выбор, на какое сообщение ответить;
- alt + стрелка вниз/вверх или ctrl + PgUp/PgDn — открытие чата ниже или выше;
- если зажать левую кнопку мыши и провести ею, можно выделить сразу несколько сообщений. Если ее не отпускать и зажать PgUp/PgDn, будут выделены все сообщения.
Несколько горячих клавиш Telegram Desktop для Mac
- Option + Top (↑) — переключение на следующий чат;
- Option + Bottom (↓) — переключение на предыдущий чат;
- ⌘ + ↑/↓ — выбрать сообщения для быстрого ответа;
- ↑ — редактировать последнее сообщение.
Запомнить
Telegram — это удобный и многофункциональный мессенджер, который постоянно развивается, улучшает и добавляет новые функции. Из-за чего пользоваться им становится все удобнее и практичнее.
- Сортируйте чаты по папкам для удобства.
- Закрепляйте важные чаты и каналы вверху своей ленты.
- Отправляйте сообщения в удобное вам время благодаря функции отложенных сообщений.
- В отдельных переписках закрепляйте важные сообщения, чтобы не потерять их.
- Если нужно, чтобы сообщение для собеседника оставалось непрочитанным, воспользуйтесь функцией предпросмотра чатов.
- Инструменты форматирования позволят разнообразить ваши посты.
- Проставляйте нужные тайм-коды в видео- и аудиофайлах.
- Редактируйте изображения прямо в Telegram
- Обрабатывать в мессенджере можно также видео.
- Создавайте каналы для хранения файлов или важных заметок.
- Используйте пригласительные ссылки, чтобы пользователи могли попадать в ваши закрытые каналы.
- Не забывайте, что у всех пользователей мессенджера есть ссылки на профиль.
- Благодаря портативной Telegram Desktop вы можете быть активными в более, чем трех аккаунтах одновременно.
- Специальный бот позволяет быстро пересылать контент из Chrome в Telegram.
- Если вы используете десктопную версию мессенджера, помните о ее особенностях.
Обязательно попробуйте фишки, которые не использовали раньше, а также следите за обновлениями в официальном блоге.
Свежее
Как показывать данные Google Analytics в Google Taблицах — подробное руководство
Как настроить визуализацию данных из Google Analytics с помощью Google Spreadsheets
Как отзывы формируют репутацию бренда и стимулируют продажи
Как грамотно работать с разными типами отзывов, монетизировать даже негатив, и поднять позиции в поиске
Семь способов монетизации веб-ресурса: как получать доход с собственного сайта
Наиболее распространенные методы монетизации трафика, их преимущества и недостатки для различных типов сайтов