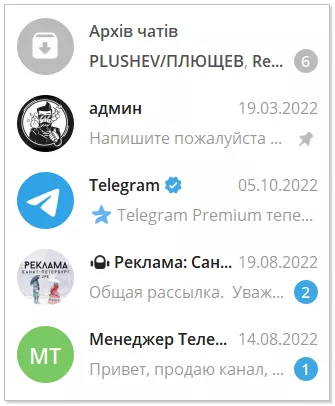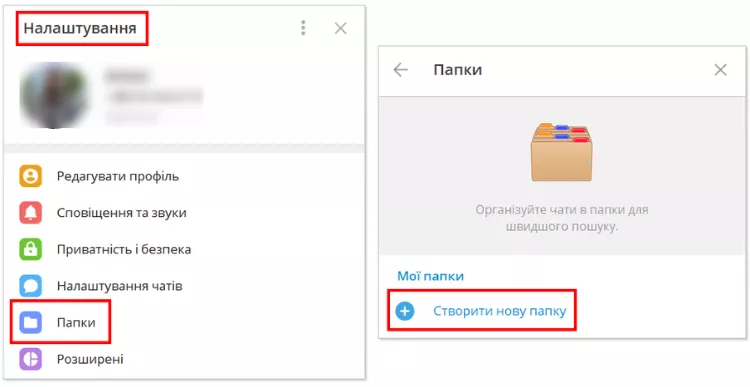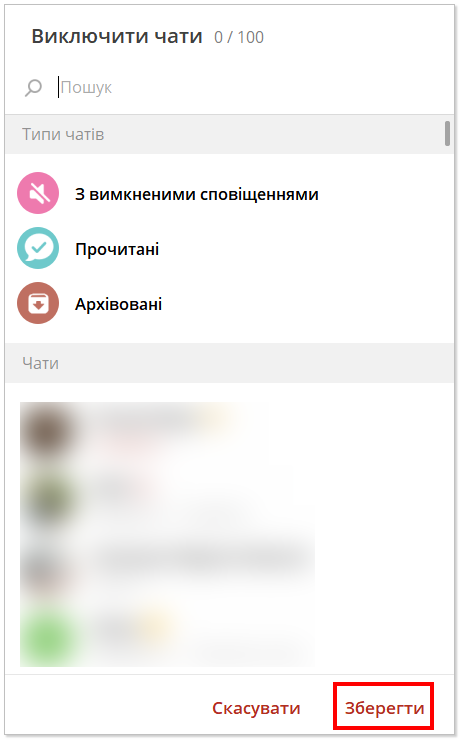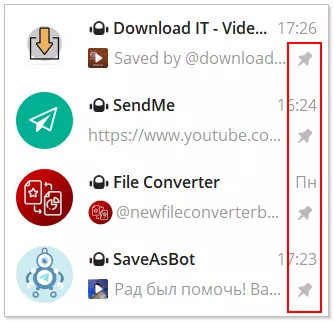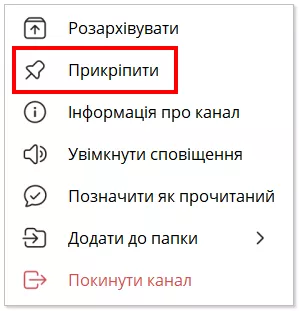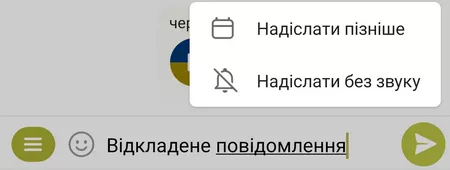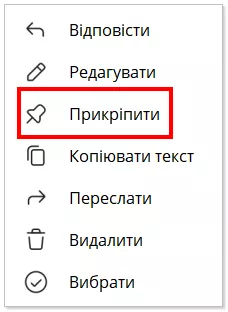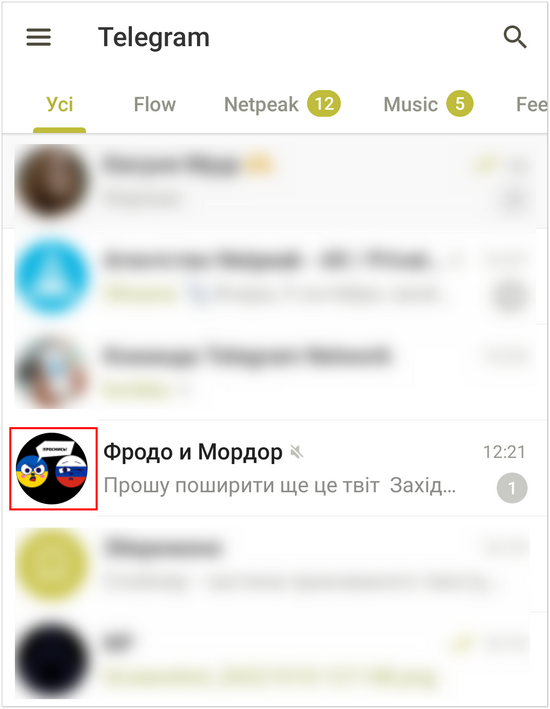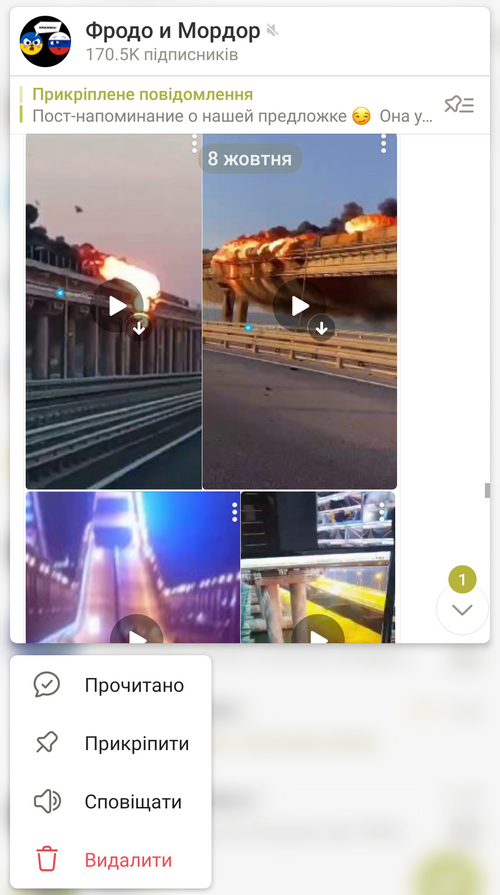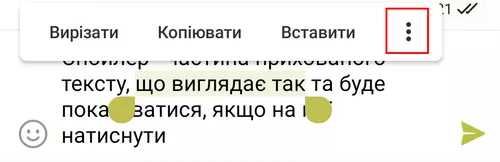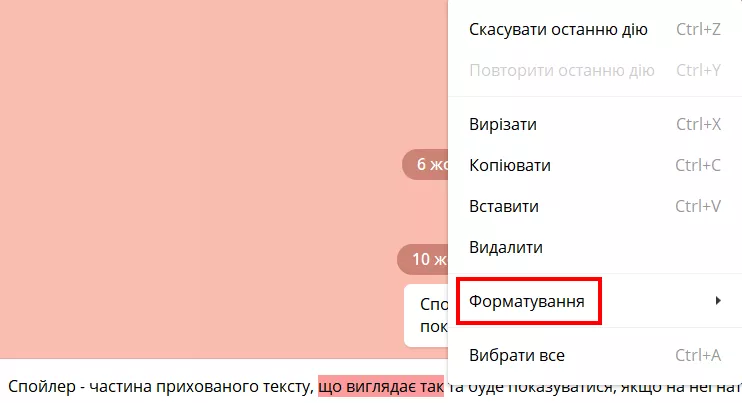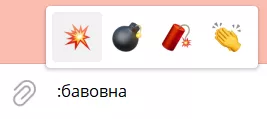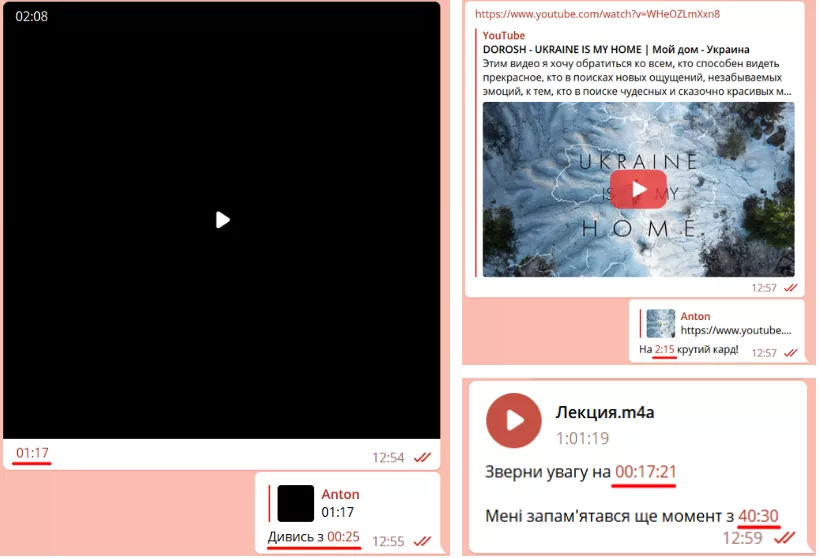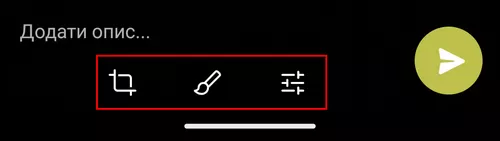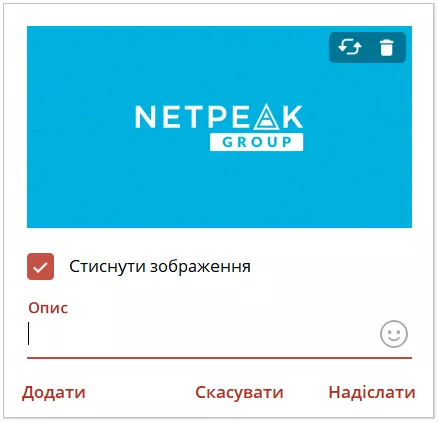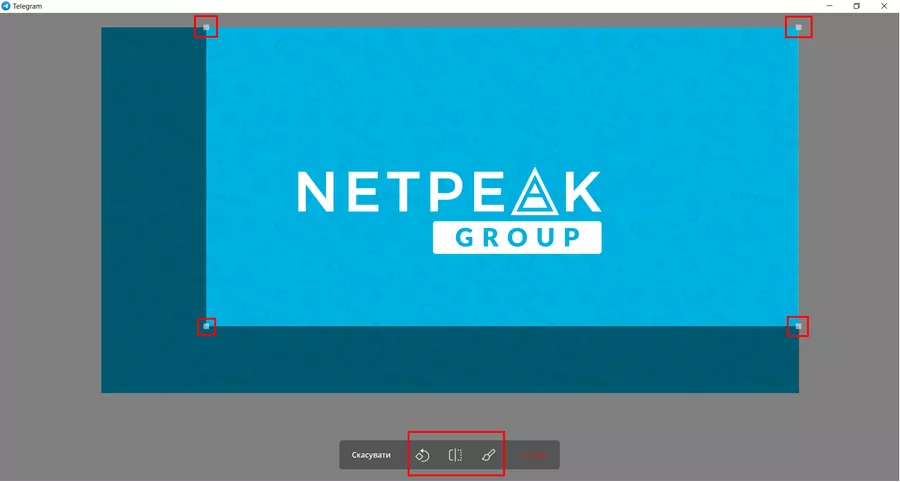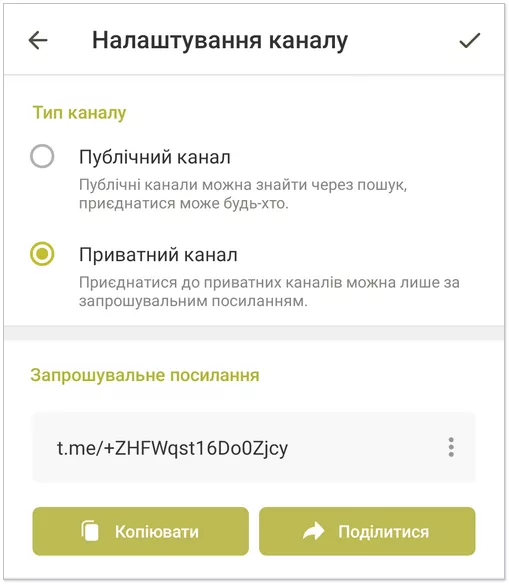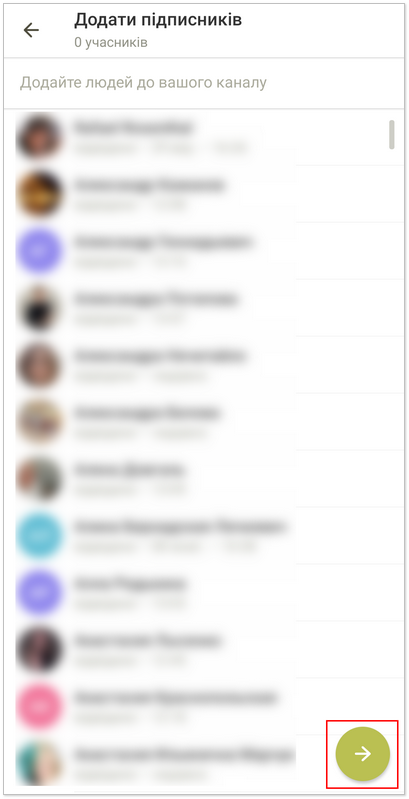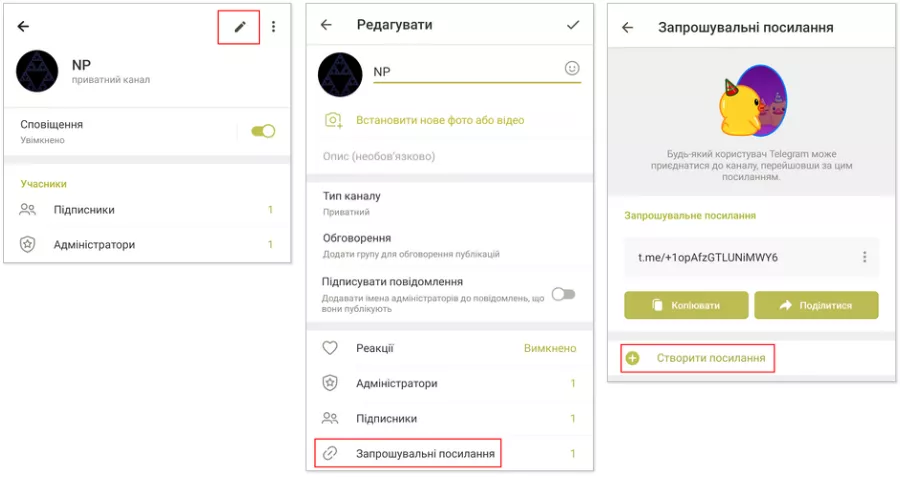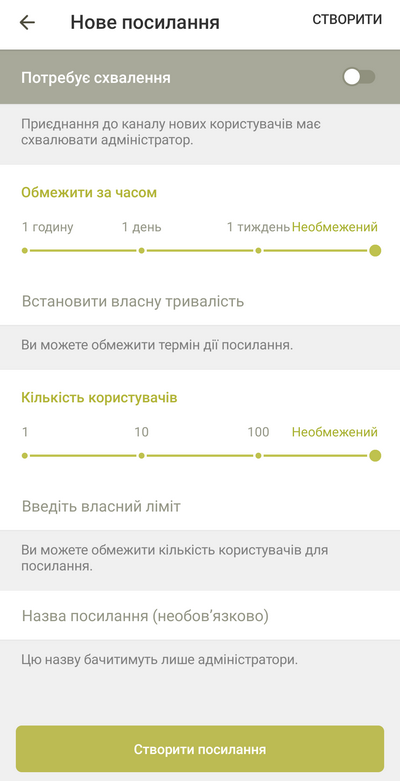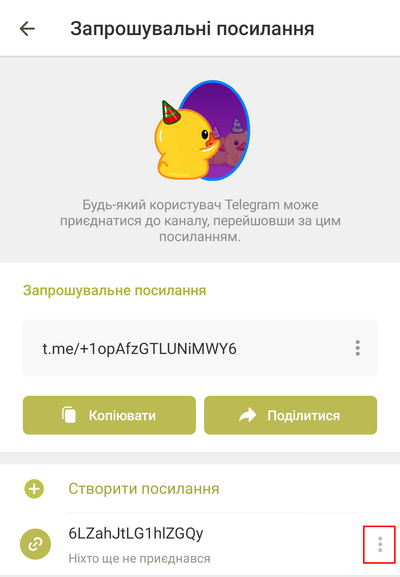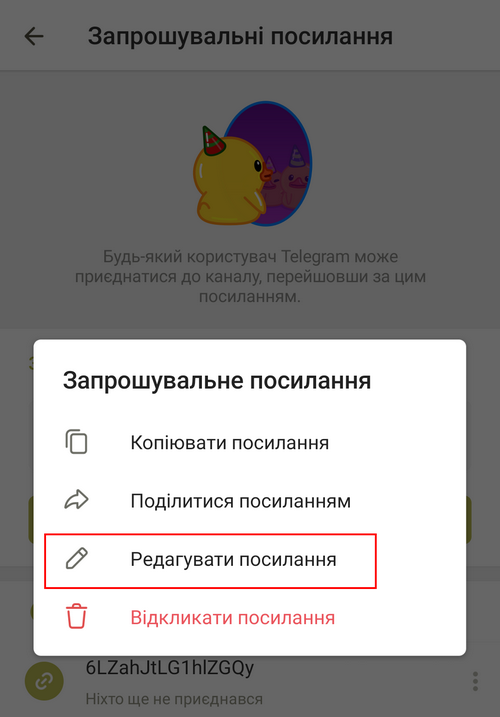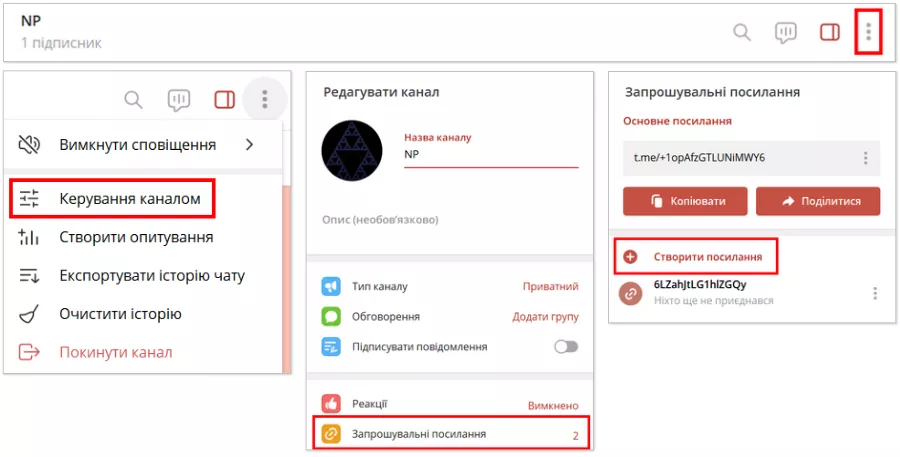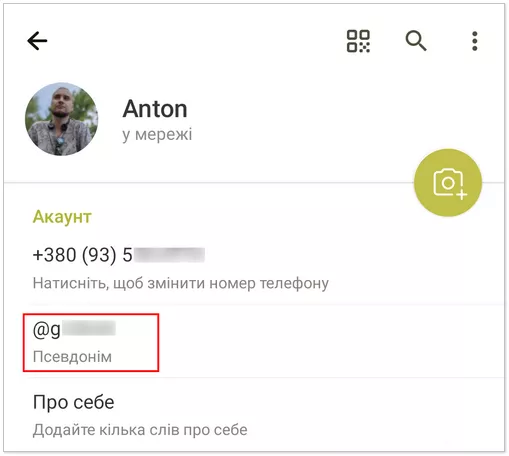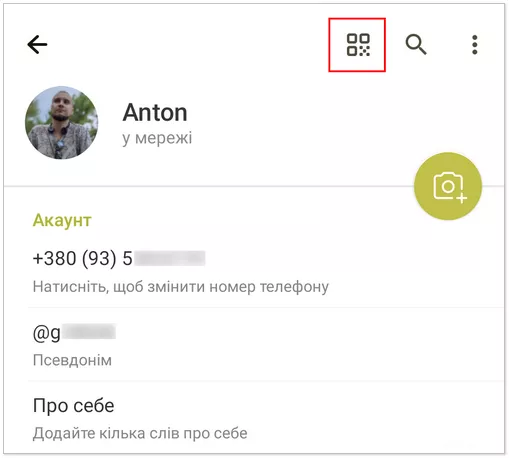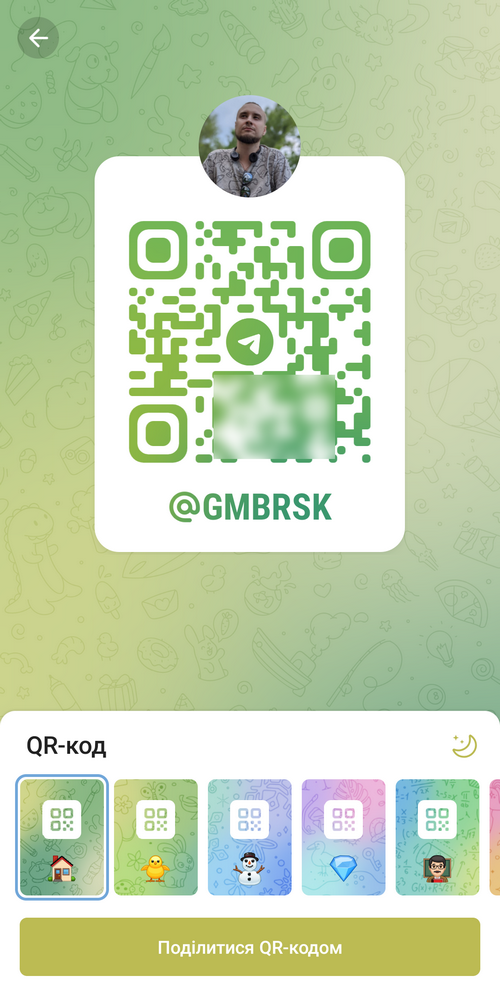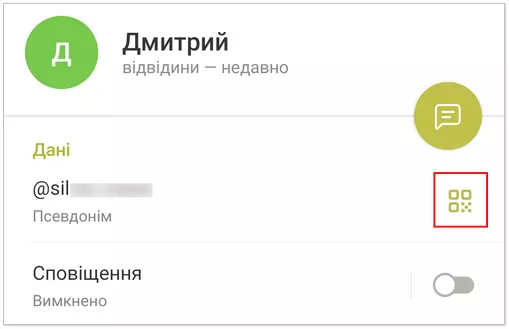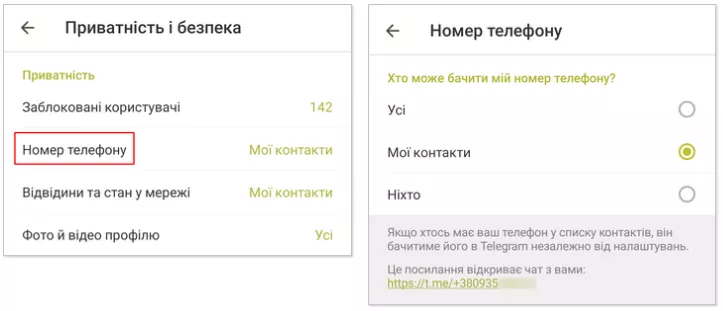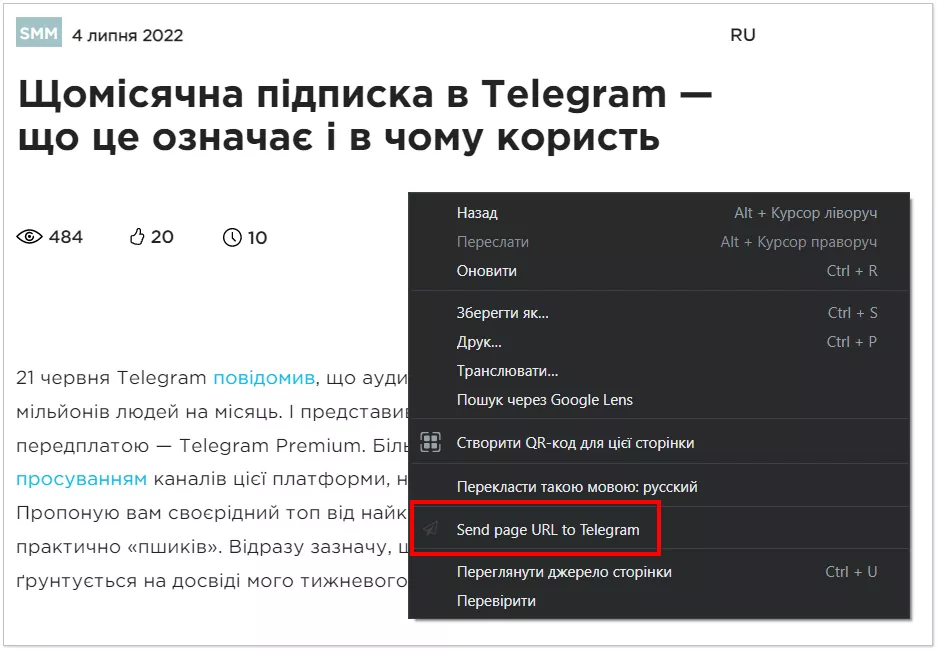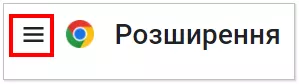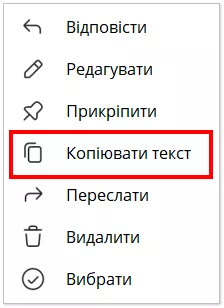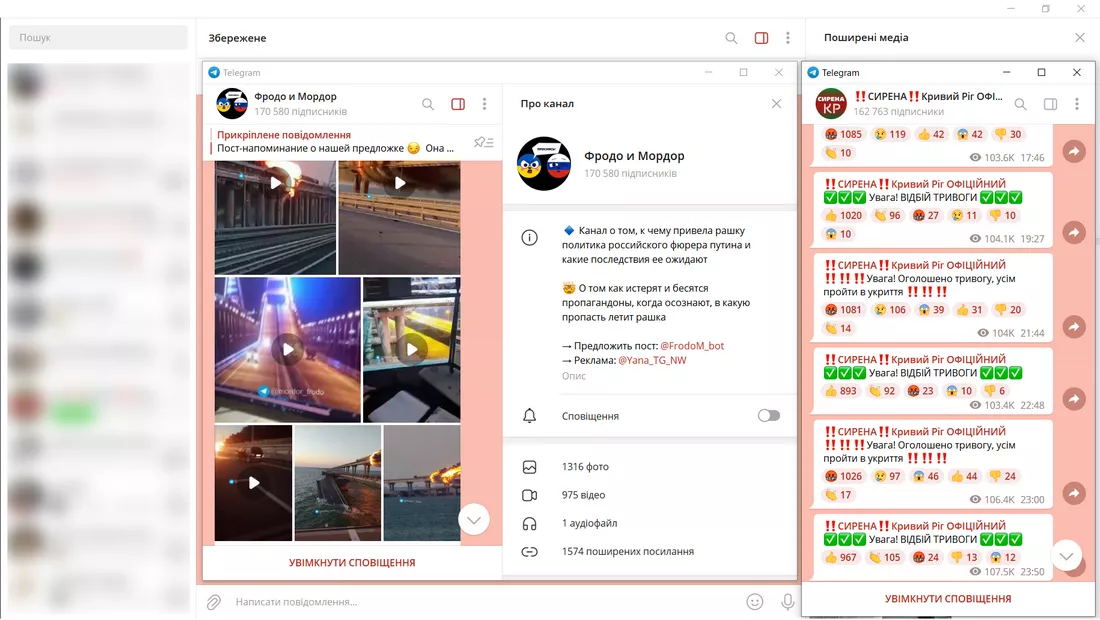15 фішок Telegram, завдяки яким ви полюбите месенджер ще більше
Telegram — найзручніший майданчик для роботи, особистого спілкування та новин. Я користуюсь ним із 2017 року, постійно стежу за оновленнями. Частина з них доступна лише за підпискою, і в Netpeak Journal вже є гайд з
- Папки
- Закріплення чатів та каналів
- Відкладені повідомлення
- Закріплені повідомлення
- Попередній перегляд чатів
- Інструменти набору тексту
- Тайм-коди
- Редактор зображень у Telegram
- Редактор відео в Telegram
- Канали в Telegram
- Запрошувальні посилання
- Публічність профілю
- Як використовувати понад три облікових записи Telegram на одному пристрої
- Як швидко переслати контент із Chrome у Telegram
- Фішки Desktop-версії
Від редакції. Цю статтю було вперше опубліковано 27 жовтня 2022 року. Усі фішки в ній досі актуальні та корисні, але Telegram розвивається активно. Цікаві новинки? Почитайте про сториз у телеграмі та дізнайтесь більше про рекламу в Telegram Ads.
Сортуйте чати та канали по папках
За замовчуванням у Telegram одна основна стрічка. Поступово в ній з’являється все більше чатів, каналів, ботів, стрічка виглядає перевантаженою, в ній складно щось знайти. Ви можете приховати непотрібні чати до архіву. Не забувши відключити у них повідомлення, інакше вони повернуться в основну стрічку.
Але якщо закидати майже все в архів, він поступово теж перетвориться на велику стрічку, де неможливо щось знайти. Краще розділити свої чати/канали/боти по папках.
Додані до папок чати можуть бути як в основній стрічці, так і приховані в архіві, але в такому випадку вони вже не загубляться там.
Чим корисні?
Це дуже зручний спосіб навести лад у стрічці. Наприклад, все необхідне для роботи зібрати в одну папку, а канали — в іншу. Водночас відправити їх до архіву з вимкненими сповіщеннями та не відволікатися на нові повідомлення.
До папки можна додати потрібні чати, групи, канали або боти. Завжди можна змінити назву, наповнення, розташування та значки папок.
Докладна інструкція
Зайдіть в «Налаштування» — «Папки» — «Створити нову папку». Потім виберіть назву і додайте туди потрібні чати.
До папки можна додати до 100 чатів, для користувачів Premium — до 200.
Якщо під час створення вибрати тип чату, у папці будуть усі чати обраного типу.
- Контакти — користувачі, збережені у контактному листі Telegram. У разі синхронізації з контактами мобільного пристрою там опиняться всі наявні чати з користувачами Telegram із записної книжки. Якщо синхронізації немає, будуть лише ті, кого ви самі зберегли до списку контактів Telegram.
- Не контакти — користувачі, яких немає у контактному листі.
- Групи — чати спільнот із багатьма учасниками Telegram.
- Канали є аналогом публічних сторінок у соціальних мережах, створених для поширення інформації серед підписників.
- Боти — інструменти, що здатні виконувати задані команди.
Можна використовувати комбінації із різних типів. Наприклад, «Контакти» та «Не контакти» об’єднають усі ваші особисті листування. Або «Не контакти» та «Групи» допоможуть об’єднати всі чати, які не потребують швидкої реакції.
Щоб краще налаштувати папку, можете додати до неї винятки:
- Без сповіщення — виключає чати, в яких вимкнені сповіщення.
- Прочитані — чат пропадатиме з папки кожного разу, коли в ньому закінчаться непрочитані повідомлення.
- Архівовані — виключаються ті чати, що в архіві.
У безплатній версії Telegram можна створювати вісім папок, у Premium — 20.
Закріплення чатів та каналів
У месенджері можна закріпити будь-які чати в основній стрічці, папках та архівах.
Незалежно від наявності нових повідомлень, закріплені чати залишаться у верхній частині стрічки.
Чим корисне?
Вам не доведеться шукати потрібний діалог, якщо закріпите чати, канали, групи та боти, що використовуєте найчастіше.
В основній стрічці можна закріпити не більше п’яти чатів, для користувачів Premium — 10. Але в папці такого обмеження немає.
Докладна інструкція
Затисніть потрібний чат, через кілька секунд угорі екрана з’являться налаштування. Виберіть «⁝» — «Закріпити».
Якщо потрібно змінити порядок вибраних закріплених чатів, затисніть один із закріплених чатів до появи налаштувань і відпустіть. Потім натисніть на потрібний чат і перемістіть його на потрібне місце.
У десктопній версії месенджера, натисніть правою кнопкою миші на потрібний чат і оберіть «Закріпити».
Для переміщення тут просто затисніть ліву кнопку миші на потрібному чаті та перетягуйте.
Відкладені повідомлення
Якщо вам спала на думку ідея або ви хочете нагадати про щось важливе, можете написати повідомлення і виставити конкретний час його відправки.
Чим корисні?
Відкладені повідомлення бувають двох типів:
- Повідомлення, час відправлення яких обираєте ви — будь-яка дата і час на рік вперед.
- Повідомлення, яке співрозмовник отримає, коли буде онлайн. Його перевага в тому, що воно буде першим у стрічці отримувача. Щоправда, лише за умови, що адресат є у вашому списку контактів і він не приховує у своїх налаштуваннях дані про статус мережі.
Таке налаштування доступне лише для користувачів, яких ви додали до списку контактів.
Коли відкладене повідомлення спрацює, у мобільній версії Telegram ви отримаєте сповіщення.
Ця функція є актуальною і для чату «Збережене», і для каналів. Тобто вона допоможе можна створювати нагадування самому собі або, наприклад, готувати наперед інструкції для себе.
Для відкладеного повідомлення використовуються стандартні параметри редагування повідомлення. Водночас завжди можна змінити час відправки.
Докладна інструкція
Напишіть текст, додайте за необхідності медіа та затисніть літачок відправки. Для Desktop натисніть правою кнопкою миші значок відправки.
Потім виберіть «Надіслати пізніше» і встановіть потрібний час.
Щоб надіслати відкладене повідомлення, коли співрозмовник буде онлайн, тисніть «⁝» — «Надіслати, коли з’явиться в мережі».
Закріплені повідомлення
Подібно до закріплених постів у каналах, ви можете закріплювати повідомлення в листуванні зі співрозмовником.
Чим корисні?
Важливі повідомлення завжди будуть під рукою, їх не доведеться шукати у листуванні.
Одна з переваг функції — ви можете закріпити потрібне повідомлення лише для себе. Співрозмовник про це не дізнається.
Докладна інструкція
Натисніть на потрібне повідомлення та оберіть «Закріпити».
Встановіть галочку, якщо хочете, щоб повідомлення було закріплено і у співрозмовника. Після цього воно буде відображатися вгорі діалогу. При натисканні туди, ви перейдете до нього. А якщо у листуванні кілька закріплених повідомлень, зможете переміщатися на попереднє закріплене повідомлення у стрічці, натискаючи на кожне з них.
Щоб переглянути весь список закріплених повідомлень, виберіть значок навпроти такого.
Стрілка внизу кожного закріпленого повідомлення повертатиме до нього у чаті.
Попередній перегляд чатів
У мобільній версії Telegram є попередній перегляд повідомлень. Він доступний для всіх чатів, каналів, груп та ботів.
Чим корисний?
Зможете розгорнути діалог, прочитати повідомлення, переміщатися листуванням, переглядати повідомлення, але для співрозмовника вони залишатимуться непрочитаними.
Докладна інструкція
Затисніть пальцем круглий аватар чату, який хочете відкрити.
За кілька секунд відкриється вікно попереднього перегляду.
Палець можна відпустити і перегортати листування вгору або вниз.
Якщо ще раз натиснути на зону прогортання або порожній простір зверху, чат відкриється в тому місці, де ви його гортали. Щоб вийти з режиму попереднього перегляду, натисніть кнопку «Назад» на своєму мобільному пристрої або на порожньому просторі праворуч від кнопок.
Меню, що спливає, дозволяє відразу закріпити чат, видалити його, позначити повідомлення як прочитане або налаштувати його звукові повідомлення.
Інструменти набору тексту
Для повідомлень у Telegram можна використовувати різне форматування: виділення тексту, спойлери тощо. Здебільшого вони збігаються з фішками в інших редакторах, але є й відмінності.
Чим корисні?
Дають змогу урізноманітнити текст, пост, звернути увагу на важливі моменти.
Докладна інструкція
У мобільному пристрої можна встановити різні шрифти через налаштування «⁝» після виділення потрібного фрагмента в написаному вами повідомленні.
У Desktop тисніть правою кнопкою миші на виділений текст.
Використовуйте такі комбінації:
- **фрагмент тексту** — текст стане жирним;
- __фрагмент тексту__ (два нижні підкреслення поспіль) — отримаєте курсив;
- ~~фрагмент тексту~~ — закреслений текст;
- `фрагмент тексту` — текст стане моноширинним;
- ||фрагмент тексту|| — прихований текст.
Щоб вставити у текст потрібний емодзі, можна не шукати довго, а ввести«:» і написати відповідне слово чи його частину, наприклад«:сміх». З’явиться вибір із відповідних емодзі. Це спрацює з різними мовами.
Тайм-коди для відео та аудіо
Telegram розпізнає тайм-коди до відео, як усіма любимий YouTube. Окрім того, відмітки часу спрацюють і для довгих аудіозаписів.
Чим корисні?
Ви можете додавати в повідомлення з відео/аудіо позначку часу, щоб файл відкривався з конкретного уривка.
Докладна інструкція
Вкажіть цифри у форматі «00:00». Тобто перед двокрапкою — хвилини, а після — секунди. Обмежень за кількістю таких міток немає.
Тайм-код можна вказати в тексті до відео/аудіо, що надсилається, у відповіді на повідомлення з ними і на YouTube-посилання.
У разі натискання на подібне повідомлення відео відкриється на потрібному фрагменті.
Якщо тайм-код неактивний, ймовірно, вказано недоступний у хронометражі файлу час.
Редактор зображень у Telegram
Telegram має вбудований невеликий редактор зображень, який дає змиогу швидко змінити картинку, не вдаючись до сторонніх сервісів.
Чим корисний?
У ньому є майже всі основні функції. Багато хто упускає цю можливість і часто вдаються до сторонніх рішень. Хоча всі маніпуляції зручніше робити в одному місці.
Можна редагувати і надіслані вам зображення, і відправлені раніше. Хоча в такому випадку функціонал трохи обмежений, але ви можете обробити надіслане зображення і відразу відправити його у відповідь. Наприклад, вибрати, які тістечка на фото хочете, щоб вам купили в магазині :)
Докладна інструкція
Відкрийте чат або канал, натисніть на скріпку та виберіть зображення.
З’являться три клавіші — кадрування, пензель та налаштування:
- за допомогою кадрування ви можете обрізати, повернути чи віддзеркалити зображення;
- пензель дає змогу додати малюнок від руки. До того ж його можна замінити на маркер чи стрілку, змінити товщину та колір інструменту для малюнка, додати будь-який стікер чи текст;
- у налаштуваннях можна відредагувати якість зображення.
Всі зміни зберігаються, і натискаючи «Надіслати», користувач отримає відредаговане вами зображення. Водночас оригінальний файл залишиться без змін.
У Desktop можна обрізати зображення, повернути, відобразити по горизонталі, додати малюнок ручкою або стікери. Для редагування там, виберіть і перед відправкою натисніть на зображення у вікні, що з’явиться.
Відкриється вікно редагування. Пересуваючи квадратики по краях, можете його частково обрізати.
Редактор відео в Telegram
Редактор відео є лише у мобільній версії Telegram.
Чим корисний?
Дозволить внести у відео зміни, не вдаючись до сторонніх сервісів. Користувач отримає результат, яким ви захочете поділитись.
Докладна інструкція
Для початку виберіть відео для відправлення:
- натиснувши на значок динаміка, надсилайте відео без звуку;
- пересуваючи знизу повзунки зі стрілками вправо та вліво, виберіть конкретний фрагмент для відправлення;
- у кадруванні зможете обрізати, повернути чи відобразити відео;
- за допомогою пензля додайте малюнок від руки. Також можете змінити пензель, товщину та колір інструменту для малюнка. А ще додати будь-який стікер чи текст;
- у налаштуваннях — редагуйте якість зображення;
- за допомогою значка шестерні вибирайте, якої якості відео надіслати.
Також можна зменшити розмір файлу або надіслати в максимальній якості. При виборі якості розмір файлу та розширення зображення відображатимуться вгорі.
Канали в Telegram
Ви, звичайно, знаєте про них, і більшість підписані на різні інформаційні та новинні канали.
Один обліковий запис не може володіти більш ніж 10 відкритими каналами. Але можна завести до 500 приватних.
Відмінність — у доступності. Відкриті канали доступні всім користувачам, у них є публічне посилання, за яким їх можна знайти в інтернеті, у пошуку Telegram за назвою або посиланням.
Закриті канали не відображаються у пошуку, користувачі можуть підписатися на них лише за спеціальними запрошеннями.
Відкритий канал можна зробити закритим будь-якої миті і навпаки.
Чим корисні?
Ви можете створити для себе спеціальний канал або кілька, перетворивши його на особисті нотатки, сховище файлів (до 2 Гб для безкоштовних користувачів, Premium — 4 Гб) або постів з інших каналів.
Багато хто використовує для цього чат «Збережене». Але його одного не завжди вистачає. Розділіть зберігання власних даних, наприклад, на робочі та особисті. Або створіть спеціальні робочі канали для ваших колег чи клієнтів.
Якщо канал приватний, вступити до нього можна лише за спеціальним запрошенням. Тобто доступ до ваших даних отримає лише той, кому ви його надасте у разі потреби.
Докладна інструкція
У головному вікні натисніть Олівець — «Новий канал».
Додати назву. Вона не обов’язково має бути унікальною. Опис і аватар не обов’язкові, хоч аватар допоможе виділити його у стрічці.
Приватний канал:
На етапі додавання підписників нікого не вибирати та натиснути на стрілку.
Готово, канал залишиться секретним стільки, скільки вам знадобиться.
Запрошувальні посилання
Це спеціальні посилання для каналів та груп, завдяки яким можна побачити, хто і коли підписався.
Адміністратори можуть створювати запрошувальні лінки для відкритих та закритих каналів і груп.
Відмінність у тому, що для закритих каналів є опція «Заявка на вступ». Коли вона включена, підписники не можуть самі побачити контент і підписатися за запрошенням, а лише залишають заявку, яку бачать адміністратори та самостійно схвалюють вступ.
Для відкритих каналів і груп користувачі можуть перейти за посиланням та підписатися самостійно.
Чим корисні?
Дозволяють підписникам потрапити до закритої групи чи каналу. Ви контролюєте та керуєте посиланнями. Якщо захочете, щоб по ньому більше не можна було потрапити до вашої спільноти, просто видаліть його.
Таких лінків можна створювати необмежену кількість, керувати та змінювати їх параметри.
Докладна інструкція
У потрібному каналі або групі зайдіть в Олівець — «Запрошувальні посилання» — «Створити посилання».
У вікні «Нове посилання» потрібно включити опцію «Потребує схвалення», щоб користувач обов’язково підписався перед переглядом каналу.
Можна задати опції «Обмежити за часом» та «Кількість користувачів», якщо вас цікавлять конкретні значення або залишити «Необмежений».
За бажанням вкажіть «Назву посилання», але воно працюватиме і без неї.
Після вибрати «Створити» або «Додати посилання» — з’явиться вікно з новим посиланням.
Якщо натиснути на один із запрошувальних лінків — відкриється список тих, хто вступив по ньому або залишив заявку на вступ.
Якщо натиснути на «⁝» — побачите параметри посилання.
У них можна копіювати посилання, переслати відразу потрібному користувачеві, скинути, щоб воно стало неактивним і нею більше не могли скористатися, змінити налаштування. При виборі опції «Змінити», ви знову потрапите у теж вікно налаштувань посилання, що й при створенні.
У Desktop потрібно вибрати «⁝» — «Керування каналом» — «Запрошувальні посилання» — «Створити посилання».
Публічність профілю в Telegram
Telegram є кілька способів поділитися своїм профілем з близькими або розмістити посилання на нього в Інтернеті.
Це корисна функція швидкого зв’язку з вами.
Чим корисна?
Дозволяє швидко і без труднощів знайти потрібну людину в системі та почати з нею переписку.
Також посиланнями на профіль можна скористатися для більшої публічності, наприклад, щоб викликати більшу довіру у клієнтів.
Докладна інструкція
1. Кожен користувач може створити унікальне посилання — ім’я користувача. У Telegram вона використовуватиметься як ваше посилання на профіль.
Зайдіть в «Налаштування» — «Про себе» — «Ім’я користувача».
Введіть нікнейм і отримайте унікальне посилання, яке належатиме тільки вам.
Кожному, хто захоче відзначити вас у груповому чаті, достатньо буде дописати його у повідомленні зі значком @. А ви отримаєте повідомлення з таким самим значком, що означає — вас згадали в чаті.
Щоб посилання спрацювало поза системою Telegram, використовуйте: https://t.me/username.
2. Для кожного, хто має ім’я користувача, доступний унікальний QR-код у мобільному додатку.
Зайдіть в «Налаштування» — «Значок QR-коду».
Відсканувавши його, будь-який користувач зможе відкрити листування з вами.
Знизу — кольорові схеми, що змінюють колір коду.
Такий код ви можете зробити для свого та будь-якого іншого профілю в Telegram чи каналу.
Для цього знайдіть потрібний контакт, відкрийте чат з ним, відкрийте його профіль та виберіть QR-код поряд з ім’ям користувача.
3. Також є варіант посилання із номером мобільного телефону. Вона буде використовуватися поза системою Telegram і матиме такий вигляд https://t.me/номер у міжнародному форматі.
Для цього зайдіть в «Налаштування» — «Приватність і безпека» — «Номер телефону».
При налаштуваннях «Усі» та «Мої контакти» кожен, хто знає номер телефону, може скористатися ним для загальнодоступного посилання. Якщо не хочете, щоб вас знаходили за номером телефону, виберіть «Ніхто».
Як використовувати понад три облікових записи Telegram на одному пристрої
У Telegram діє обмеження — не більше трьох облікових записів на одному пристрої. Придбавши передплату Telegram Premium, з’являється можливість використовувати додатковий обліковий запис.
Є фішка, яка дозволяє використовувати офіційний клієнт Telegram Desktop на Windows, щоб залишатися активним у більш ніж у трьох облікових записах на одному пристрої.
Чим корисне?
Загалом кілька різних облікових записів використовують для того, щоб зберегти свою анонімність. За сучасних умов це важливо. Або щоб розділити робочий та особистий акаунти, адже переключатися між ними на мобільному та комп’ютері не складно.
Але найчастіше багатоканальність використовують для виконання завдань щодо просування.
Докладна інструкція
Достатньо завантажити офіційний портативний Telegram і розархівувати його у вибрану папку. Для відсутності плутанини назву папки підберіть таку, щоб не співпадала з основним клієнтом, наприклад, Telegram 2.
Після запуску Telegram з цієї папки, авторизуйтеся, і готово — вам доступні всі функції Telegram Desktop, до якого ви можете додати ще два облікові записи. При цьому всі версії одержують актуальні оновлення програми.
Відповідно, розархівувавши портативний клієнт ще в одну папку, можна користуватися додатковими трьома акаунтами і так далі.
Недоліки цього способу криються в безпеці. Якщо ви видалите папку і не збережете дані логіну, втратите обліковий запис. Крім того, оскільки це портативна версія, можна скопіювати папку з обліковим записом і отримати доступ до вашого облікового запису.
Як швидко переслати контент із Chrome у Telegram
У Chrome є розширення, яке дозволяє відправляти посилання, картинки, текст у Telegram прямо з браузера.
Чим корисне?
З цією фішкою не потрібно використовувати комбінації копіювати/вставити. Ви надсилаєте лінк, і він опиняється в боті.
Стане в нагоді, наприклад, щоб зберегти посилання для читання, перегляду відео, цитати.
Докладна інструкція
Встановіть розширення SendMe Telegram. Воно запропонує ідентифікувати ваш пристрій. Для цього запустіть бот. Після натискання правої кнопки миші в браузері з’явиться рядок «Надіслати URL сторінки в Telegram».
Виділяйте потрібний текст, тисніть праву кнопку миші та відправляйте його в месенджер.
Можна також встановити комбінацію гарячих клавіш для цього розширення:
- тисніть у Chrome «три точки» — «Додаткові інструменти» — «Розширення»;
- у вкладці розширень переходьте до головного меню;
- вибирайте «Швидкі клавіші»;
- натисніть на олівець навпроти «Активація розширення» і задайте комбінацію.
Всі дані, що ви відправили, миттєво опиняться в боті. Звідти зможете їх легко пересилати, зберігати або видаляти.
Фішки Desktop
Telegram Desktop здебільшого ідентичний мобільній версії. Але є відмінності, які допомагають працювати в месенджері набагато ефективніше. Деякі я описав вище, проте додам ще кілька фішок.
Особливості та як їх застосовувати
1. Під час копіювання повідомлення копіюється і його форматування: шрифти, посилання та інші елементи. Це дозволяє повністю перенести оригінальне повідомлення в інше листування чи канал.
2. Не обов’язково копіювати посилання — у відкритому вікні листування його можна перенести в поле для набору тексту або в рядок пошуку, затиснувши ліву кнопку миші.
А медіафайл можна перетягувати з відкритого чату до доступного чату, що відображається зліва, затиснувши ліву кнопку миші.
3. Чати та канали можна відкривати в окремих вікнах одного клієнта. Для цього: «Налаштування» — «Розширені» — «Експериментальні налаштування» — «New chat window by Ctrl+Click» — перезапустити Telegram Desktop.
Тепер, затиснувши Ctrl та натискаючи лівою кнопкою миші на потрібному чаті, ви відкриєте його як окреме вікно.
Додаток попереджає, що функція експериментальна, може працювати не завжди коректно і, можливо, у наступних оновленнях зазнає змін.
Декілька гарячих клавіш Telegram Desktop для Windows
У стрічці:
- ctrl + shift + стрілка до низу/до гори — переміщення по папках;
- ctrl + J — відкрити вікно з контактами;
- ctrl + Z — у діалоговому вікні або рядку пошуку скасовує останній введений текст;
- ctrl + Y — у діалоговому вікні або рядку пошуку повертає останній введений текст;
- ctrl + 0 — Збережене;
- ctrl + 9 — Архів;
- ctrl + 1-8 — папка відповідно до порядкового номеру.
У відкритому чаті:
- стрілка вверх — редагувати останнє повідомлення;
- ctrl + O — вибір файлу для відправлення;
- ctrl + стрілка до низу/до гори — вибір, на яке повідомлення відповісти;
- alt + стрілка до низу/до гори або ctrl + PgUp/PgDn — відкриття чату нижче чи вище;
- Якщо затиснути ліву кнопку миші та провести нею, можна виділити відразу кілька повідомлень. Якщо її не відпускати та затиснути PgUp/PgDn будуть виділені всі повідомлення.
Декілька гарячих клавіш Telegram Desktop для Mac
- Option + Top (↑) — перемикання на наступний чат;
- Option + Bottom (↓) – перемикання на попередній чат;
- ⌘ + ↑/↓ — вибрати повідомлення для швидкої відповіді;
- ↑ — Редагувати останнє повідомлення.
Запам’ятати
Telegram — це зручний та багатофункціональний месенджер, який постійно розвивається, покращує та додає нові функції. Відтак користуватися ним стає все зручніше та практичніше.
- Сортуйте чати по папках для зручності.
- Закріплюйте важливі чати та канали вгорі своєї стрічки.
- Надсилайте повідомлення у зручний для вас час завдяки функції відкладених повідомлень.
- В окремих листуваннях закріплюйте важливі повідомлення, щоб не втратити їх.
- Якщо потрібно, щоб повідомлення для співрозмовника залишалося непрочитаним, скористайтеся функцією попереднього перегляду чатів.
- Інструменти форматування дозволять урізноманітнити ваші пости.
- Проставляйте потрібні тайм-коди у відео та аудіофайлах.
- Редагуйте зображення прямо в Telegram
- Обробляти в месенджері можна і відео.
- Створюйте канали для зберігання файлів або важливих нотаток.
- Використовуйте запрошувальні посилання, щоб користувачі могли потрапляти у ваші закриті канали.
- Не забувайте, що всі користувачі месенджера мають посилання на профіль.
- Завдяки портативній версії Telegram Desktop ви можете бути активними в більш ніж трьох облікових записах одночасно.
- Спеціальний бот дозволяє швидко пересилати контент із Chrome у Telegram.
- Якщо ви використовуєте десктопну версію месенджера, пам’ятаєте про її особливості.
Обов’язково спробуйте фішки, які не використовували раніше, а також слідкуйте за оновленнями в офіційному блозі.
Свіжі
Штучний інтелект у digital-маркетингу: перевага чи залежність?
Meetup з експертами Netpeak. Обговорюємо виклики і ділимося реальними кейсами
Доступні моделі атрибуції в GA4: як обрати, налаштувати та уникнути помилок
У статті розгляну принципи роботи моделей у Google Analytics 4, доступні варіанти, особливості налаштування й критерії вибору для зважених рішень в аналітиці та рекламі
Як з допомогою оптимізації відстеження конверсій збільшити прибуток на 230% — кейс VIP-Print
Налаштували повне відстеження дій і перебудували структуру PPC під сезонність