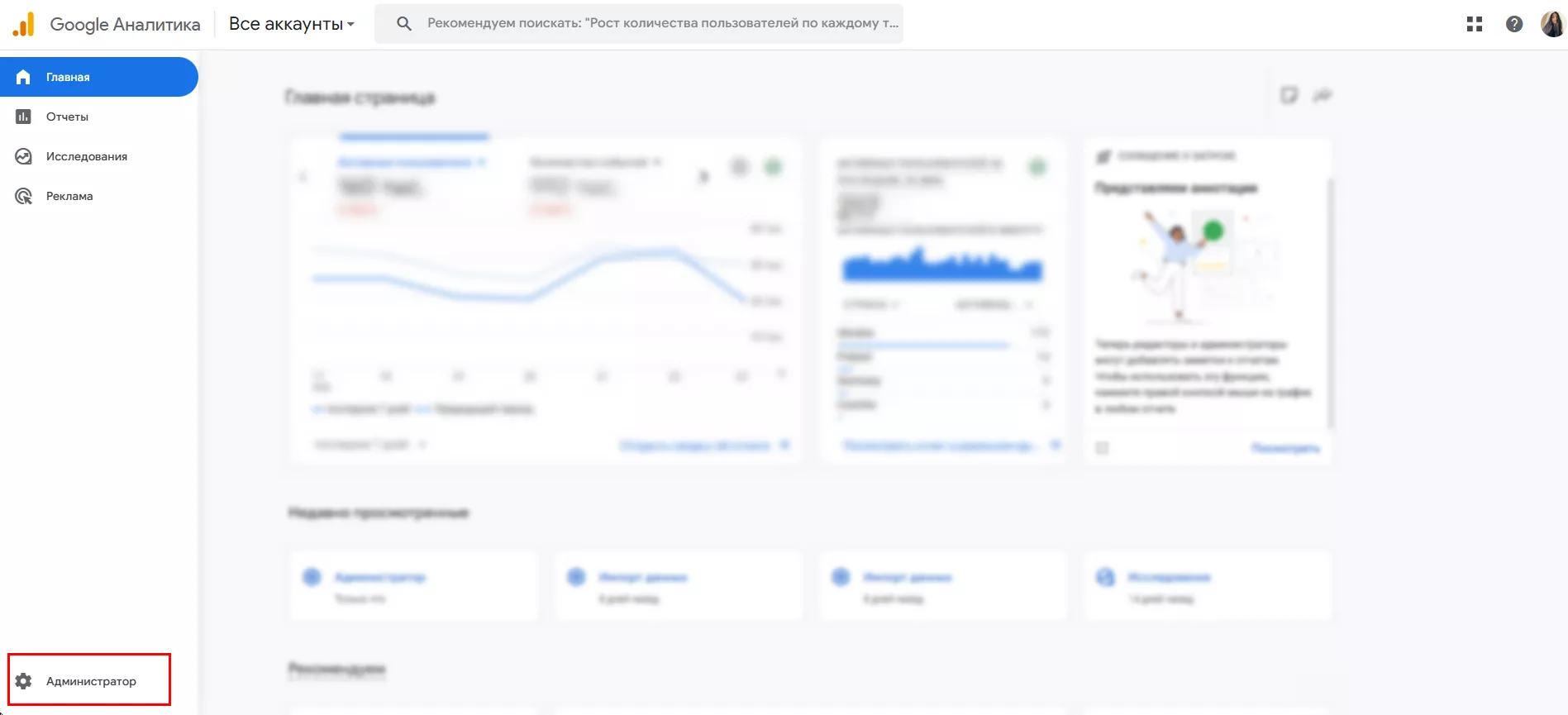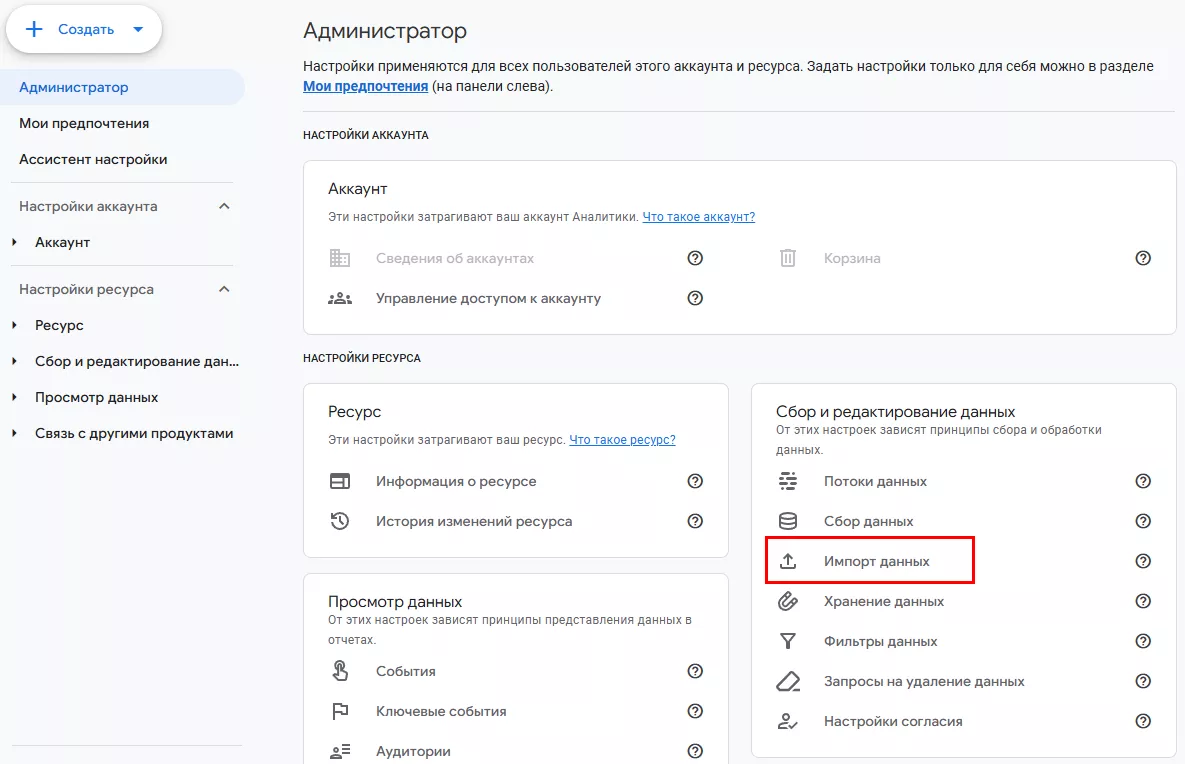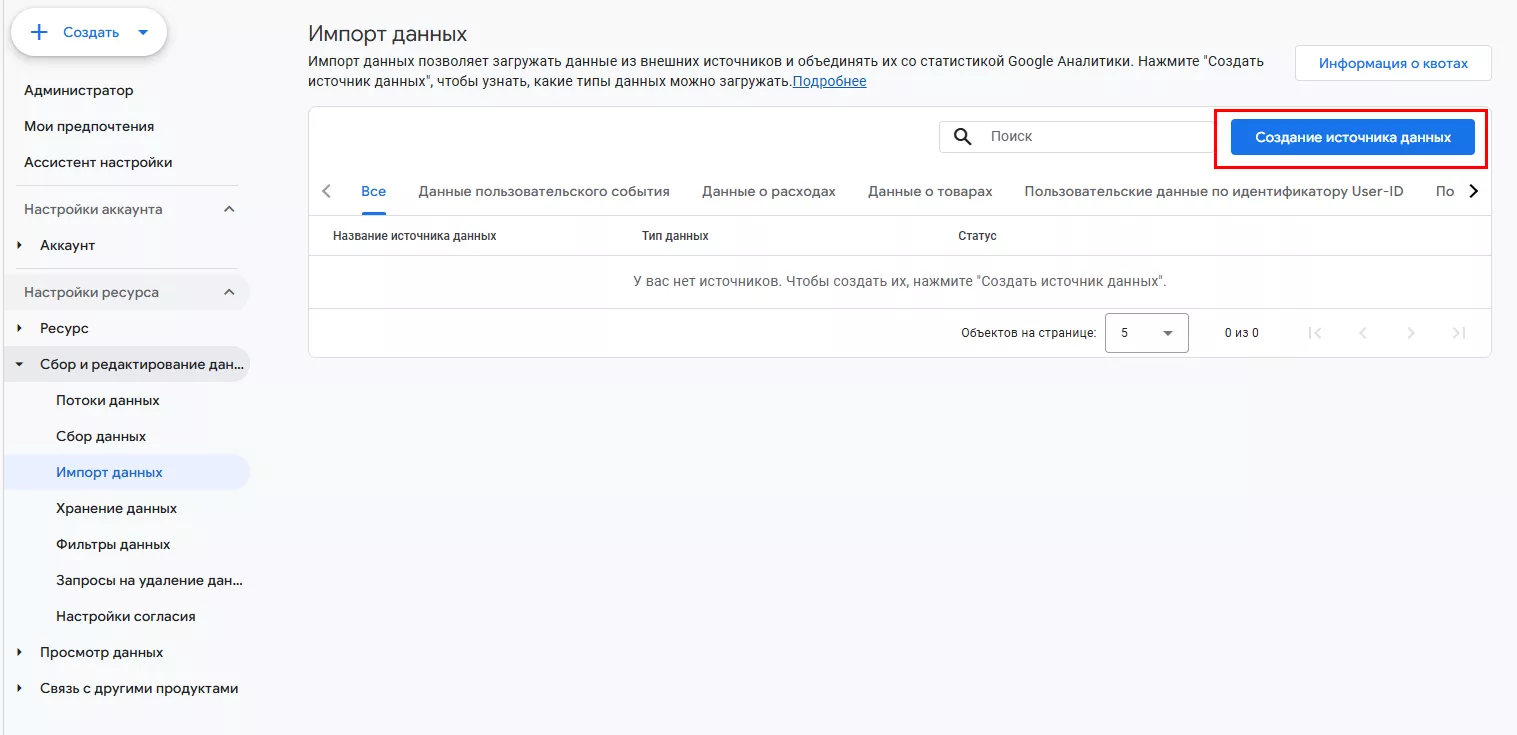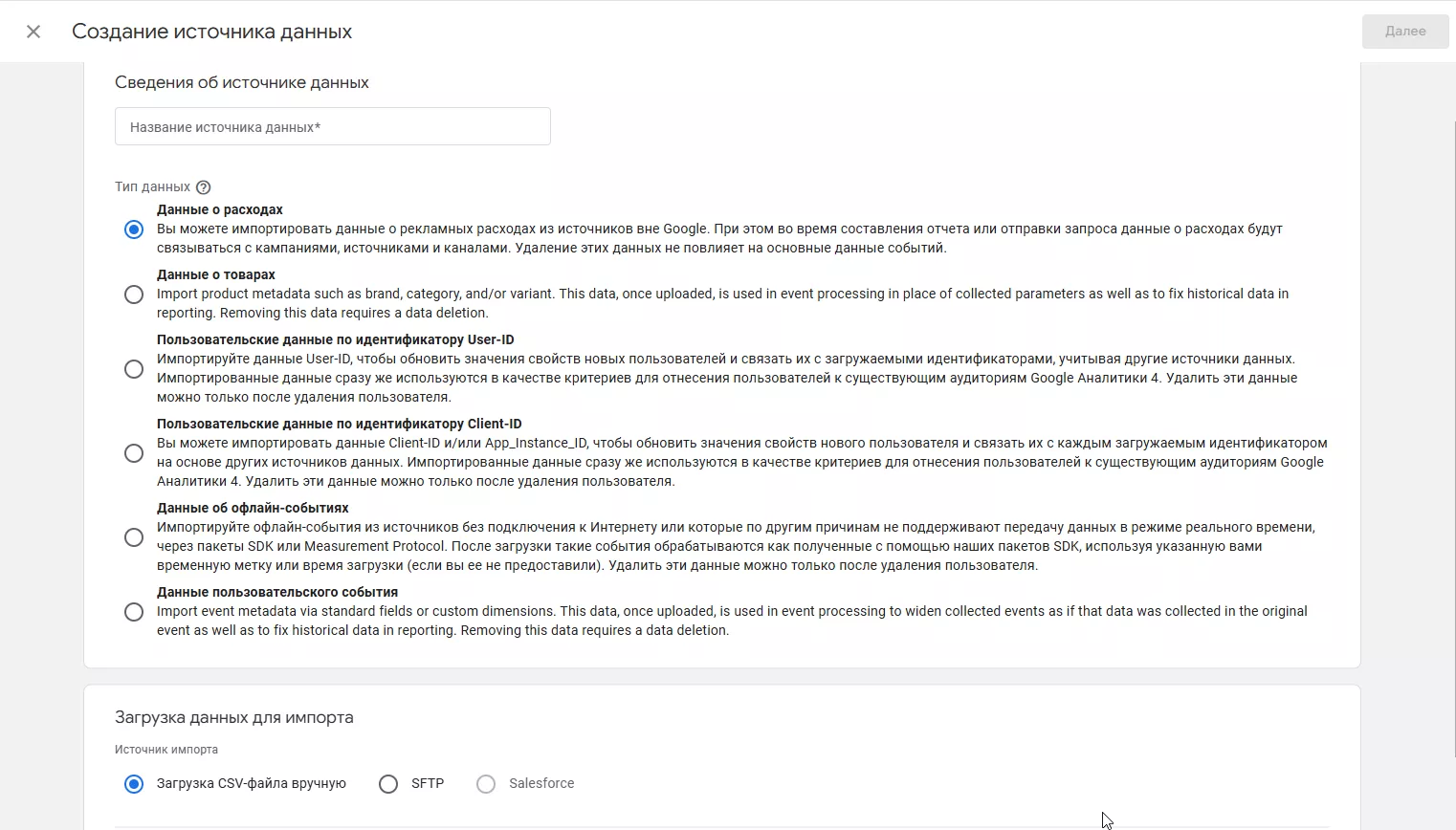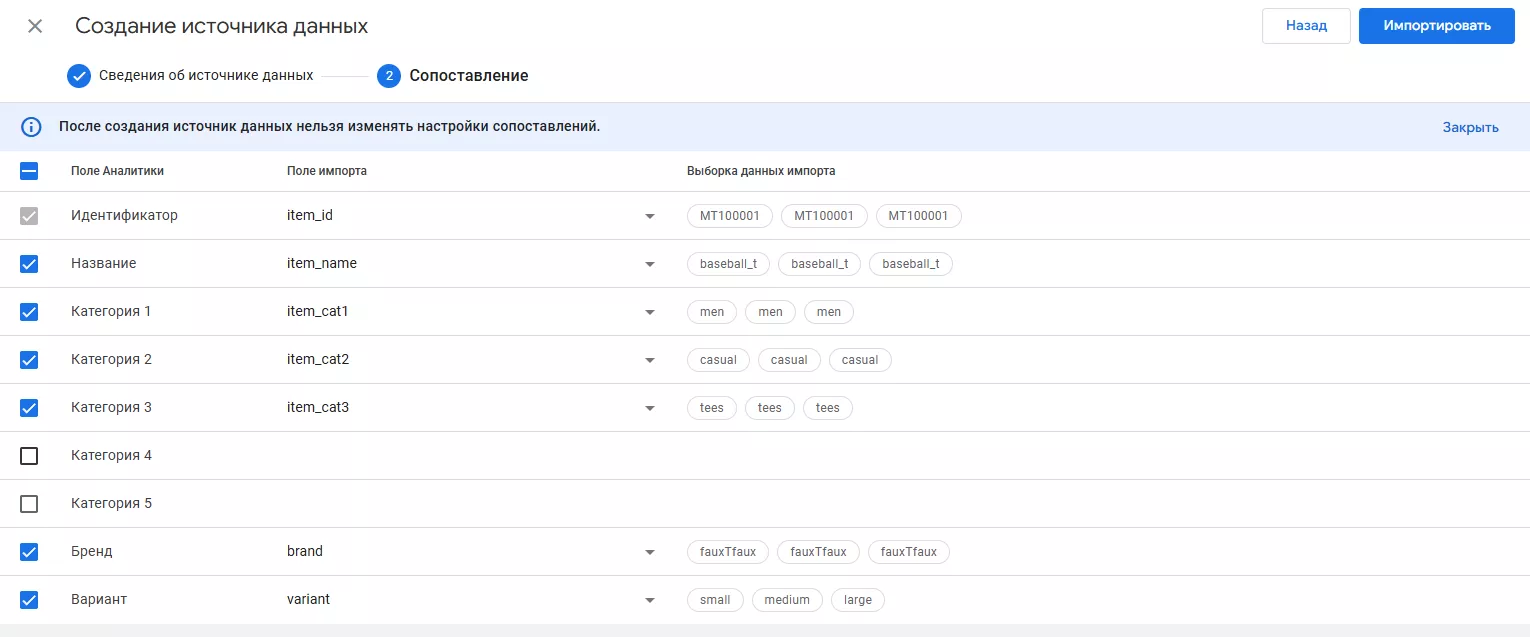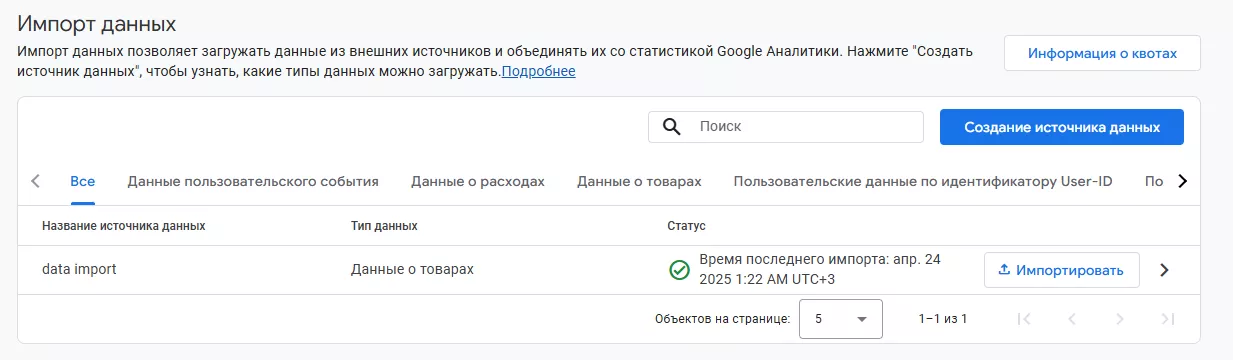Эффективный анализ данных критически важен для успеха любого бизнеса. Однако данные часто разбросаны между различными платформами — от CRM до рекламных кабинетов и аналитических инструментов. Такая фрагментация существенно затрудняет получение целостной картины, выявление ключевых инсайтов и оптимизацию стратегий.
Google Analytics 4 позволяет импортировать данные из внешних источников, чтобы объединить все в одном интерфейсе. В этой статье я объясню, какие типы данных можно импортировать, какие преимущества это дает для аналитики и как реализовать импорт на практике.
Разница между импортом данных и Measurement Protocol
Импорт данных в GA4 — это процесс загрузки больших объемов структурированных данных из внешних систем, таких как CRM, рекламные платформы или базы данных. Обычно для этого используются файлы в формате CSV.
Импортированные данные объединяются с первичными данными, которые GA4 собирает с помощью кода отслеживания, чтобы проводить комплексный анализ и формировать расширенные отчеты.
Measurement Protocol (MP) — это инструмент для отправки отдельных событий напрямую на серверы GA4 в реальном времени с помощью специальных HTTP-запросов.
Measurement Protocol используется для отслеживания событий, которые не фиксируются автоматически сайтом или приложением:
- офлайн-конверсии — целевые действия, совершенные вне сайта;
- взаимодействия на серверной стороне — обработка заказов, платежей, регистрация пользователей;
- действия с устройств, на которые невозможно установить стандартный код отслеживания GA4 (например, POS-терминалы).
Основное отличие:
- импорт данных — это загрузка больших массивов заранее собранных и структурированных данных для обогащения аналитических отчетов;
- Measurement Protocol — отправка отдельных событий в режиме реального времени для отслеживания нестандартных взаимодействий.
Рассмотрю на примерах электронной коммерции.
Пример 1. Допустим, нужно проанализировать, как маркетинговые кампании влияют на продажи. Есть два основных источника данных:
- рекламные расходы с разных платформ;
- данные о транзакциях из CRM-системы.
В этом случае лучше всего подойдет метод импорта данных в Google Analytics 4, который позволяет:
- объединить большие объемы данных о расходах и продажах;
- провести комплексный анализ рентабельности инвестиций (ROI);
- оценить эффективность маркетинговых каналов на основе полной картины.
Импорт данных обеспечивает загрузку больших массивов структурированной информации в GA4, расширяя возможности анализа и отчетности.
Пример 2. Необходимо отслеживать покупки, совершенные через приложение. Однако стандартный код отслеживания GA4 не всегда корректно фиксирует такие транзакции.
В этом случае оптимальным решением будет использование Measurement Protocol, который позволяет:
- отправлять данные о каждой транзакции напрямую в GA4;
- работать в режиме реального времени;
- обеспечить точное отслеживание продаж даже в тех случаях, когда стандартное отслеживание не срабатывает.
Подробнее о методах объединения данных — в справке Google Analytics.
Типы данных, доступные для импорта в GA4
GA4 поддерживает импорт лести основных видов данных.
Данные о расходах (Cost Data)
Такой импорт позволяет загружать информацию о рекламных расходах с платформ, не входящих в экосистему Google Ads, таких как Facebook Ads, TikTok Ads, Bing Ads. Сделать это можно с помощью специальных сервисов:
Благодаря импорту данных о расходах вы получаете полную картину маркетинговых затрат. Такой подход позволяет сравнивать рентабельность инвестиций в каждую платформу в едином интерфейсе и принимать обоснованные решения по распределению бюджета.
Пример: вы запускаете рекламные кампании в Facebook Ads и Bing Ads и хотите сравнить их эффективность, рассчитав Return on Ad Spend (ROAS).
В этом случае целесообразно использовать импорт данных о расходах в GA4.
Импортировав расходы из Facebook Ads и Bing Ads и объединив их с данными о доходах с вашего сайта, GA4 автоматически рассчитает ROAS для каждой платформы.
Данные о товарах (Item Data)
Такой импорт позволяет загружать детальную информацию о ваших товарах.
Можно импортировать следующие данные:
- идентификаторы товаров (SKU);
- названия товаров;
- категории;
- бренды;
- варианты — цвет, размер.
Благодаря импорту данных о товарах вы можете:
- сегментировать отчеты по различным атрибутам позиций;
- получить более глубокое понимание поведения покупателей в отношении конкретных продуктов.
Пример: для каждого товара можно передать в GA4 информацию о его стоимости и прибыли. После этого система автоматически рассчитает, сколько вы заработали с каждой единицы, — то есть определит ROI по каждому товару напрямую в аналитике.
Пользовательские данные по идентификатору User ID (User Data by User ID)
Позволяет передавать в GA4 дополнительную информацию о зарегистрированных пользователях с использованием идентификаторов (User ID).
User ID — это уникальный идентификатор, который присваивается каждому пользователю при создании аккаунта на вашем сайте или в приложении. Он нужен для того, чтобы распознавать одного и того же человека, даже если он заходит с разных устройств — например, днем с телефона, а вечером с ноутбука.
Можно импортировать:
- демографические данные — возраст, пол, местоположение;
- данные о лояльности — уровень лояльности, дата последней покупки;
- финансовые данные — Lifetime Value (LTV), средний чек;
- информацию о подписках — статус, дата окончания.
Во время импорта данных в GA4 важно понимать, как система обрабатывает дубликаты. Если вы загружаете данные с тем же ключом (например, User ID) и тем же полем, GA4 перезапишет старое значение новым. Например, если для определенного User ID уже указано значение поля «местоположение», и вы импортируете новое — предыдущее будет заменено.
Поэтому стоит импортировать только те демографические или поведенческие данные, которые GA4 не собирает автоматически, или если у вас есть более точная информация из других источников.
Важно: импорт данных по User ID работает только в тех ресурсах GA4, где на этапе настройки была активирована функция User ID. Возможно, вам понадобится отдельный ресурс GA4, предназначенный специально для анализа данных зарегистрированных пользователей.
Пример: компания предоставляет услуги по подписке и хочет проанализировать, как изменения в статусе подписки влияют на LTV и активность пользователей.
Для этого нужно импортировать данные из CRM в GA4:
- User ID;
- Subscription Status («Trial», «Active», «Canceled»);
- Subscription Start / End Date.
GA4 уже собирает данные об использовании платформы: количество сеансов, просмотры, события.
Что можно проанализировать:
- LTV для разных статусов подписки;
- вовлеченность до и после отмены подписки;
- поведение пользователей в зависимости от длительности подписки.
Пользовательские данные по идентификатору Client ID (User Data by Client ID)
Импорт загружает информацию о потенциальных клиентах с использованием Client ID.
Client ID — это идентификатор, который GA4 присваивает браузерам и устройствам пользователей. Он нужен для объединения данных, полученных до того, как пользователь зарегистрировался или вошел в свой аккаунт.
Пример: вы можете импортировать данные о том, какие страницы сайта просматривал пользователь до того, как заполнил форму обратной связи, и сопоставить их по Client ID.
Данные об офлайн-событиях (Offline Event Data)
Этот тип импорта позволяет отслеживать события, происходящие за пределами сайта или приложения, а значит — не фиксируемые автоматически GA4.
Офлайн-события — это взаимодействия клиентов с вашим бизнесом в офлайн-среде:
- покупки, совершенные в физических магазинах;
- заказы по телефону;
- встречи с клиентами или консультации;
- посещения выставок или мероприятий;
- взаимодействия со службой поддержки по телефону или электронной почте.
Чтобы импортировать данные об офлайн-событиях, необходимо собрать информацию о них (например, дату, время, тип события, сумму покупки) и связать ее с идентификаторами пользователей (User ID или Client ID), если это возможно.
Пример: у вас есть розничный магазин, и вы хотите проанализировать влияние онлайн-рекламы на офлайн-продажи. Как это сделать:
- Собираете данные о покупках в магазине — дата, время, сумма покупки, идентификатор клиента (например, номер карты лояльности, который можно сопоставить с User ID, если клиент зарегистрирован онлайн).
- Импортируете данные в GA4.
- GA4 сопоставляет офлайн-покупки с онлайн-активностью (просмотры рекламы, визиты на сайт) и показывает, какие кампании приводят к росту офлайн-продаж.
Данные о специальных событиях (Custom Event Data)
В GA4 можно передавать дополнительные параметры для специальных событий, которые не входят в стандартный набор возможностей GA4.
Специальные события — это действия пользователей на сайте или в приложении, которые вы хотите отслеживать, но которые не фиксируются GA4 автоматически.
Импорт дополнительных параметров позволяет обогатить информацию о таких событиях и получить более глубокий анализ поведения пользователей.
Пример: необходимо отслеживать загрузку PDF-файлов с сайта. Как это сделать:
- создайте специальное событие file_download;
- импортируйте дополнительные параметры — file_name (название файла), file_category (категория), file_size (размер).
Импортируя эти параметры, вы сможете анализировать, какие файлы загружаются чаще всего, из каких категорий и есть ли связь между размером файла и количеством загрузок.
Подготовка к импорту данных
GA4 поддерживает импорт данных в формате CSV. Необходимо подготовить файл таким образом, чтобы он соответствовал требованиям к структуре и формату, установленным Google Analytics.
Шаблоны CSV-файлов с примерами параметров можно найти в справке Google Analytics.
Поля для импорта данных
Чтобы правильно импортировать данные, необходимо понимать, какие именно данные и поля требуются для импорта. Эти данные, как правило, экспортируются из ваших внутренних систем — CRM, рекламных платформ, систем управления записями или пользовательских баз данных.
|
Тип данных |
Обязательные поля |
Другие полезные поля |
|
Данные о расходах |
Date, Source, Medium, Cost |
Campaign, Ad Group, Creative, Currency |
|
Данные о товарах |
Item ID (например, item_id или SKU) |
Item Name, Category, Brand, Variant, Price |
|
Пользовательские данные по идентификатору User ID |
User ID |
Loyalty Level, Customer Lifetime Value, Demographics (e.g., age, gender), Subscription Status |
|
Пользовательские данные по идентификатору Client ID |
Client ID |
Phone Number, Email Address, Lead Source |
|
Данные об оффлайн-событиях |
Event timestamp, Event name, Client ID или User ID |
Transaction ID, Purchase Amount, Offline Channel |
|
Данные о специальных событиях |
Параметры, определенные для специального события, минимум один |
Любые дополнительные параметры, касающиеся вашей бизнес-логики |
Процесс импорта данных в GA4
Процесс импорта для всех данных практически идентичен.
- Зайдите в аккаунт GA4 и перейдите в раздел «Администратор».
- В разделе «Сбор и редактирование данных» выберите «Импорт данных».
- Нажмите «Создать источник данных».
- Введите название, выберите тип данных и источник данных для импорта.
- Сопоставьте данные источника с соответствующими полями в GA4, нажмите «Импортировать».
Распространенные ошибки и их устранение
Для удобства собрала в таблицу частые ошибки и способы их устранения.
|
Ошибка |
Описание |
Способ устранения |
|
Неправильный формат файла |
Файл не в формате CSV или имеет некорректное расширение. |
Убедитесь, что файл сохранен в формате CSV и имеет расширение .csv. |
|
Неправильная структура CSV-файла |
В файле отсутствуют необходимые столбцы или они расположены в неправильном порядке. |
Проверьте структуру файла на соответствие требованиям для выбранного типа импорта. Убедитесь, что все необходимые столбцы присутствуют и расположены в правильной последовательности. |
|
Неправильный формат данных в столбцах |
Данные в столбцах не соответствуют ожидаемому формату (например, текстовые значения вместо числовых, неверный формат даты). |
Проверьте данные в каждом столбце и убедитесь, что они соответствуют ожидаемому формату. Исправьте все несоответствия. |
|
Превышение лимита импортов |
Файл слишком большой или содержит слишком много строк. |
Разделите файл на более мелкие части и импортируйте их отдельно. Проверьте лимиты импорта для вашего типа данных в справке Google Analytics. |
|
Проблемы с кодированием файла |
Файл закодирован в формате, который не поддерживается GA4 (например, ANSI вместо UTF-8). |
Сохраните файл в формате UTF-8. Большинство текстовых редакторов и программ для работы с электронными таблицами позволяют выбрать кодировку при сохранении файла. |
|
Ошибки соответствия полей |
При настройке импорта поля в вашем файле неправильно сопоставлены с полями GA4. |
Проверьте настройки сопоставления полей и убедитесь, что каждое поле в вашем файле правильно связано с соответствующим полем в GA4. |
|
Импорт данных не обрабатывается |
Данные не отображаются в отчетах GA4 из-за длительной задержки. |
Проверьте статус импорта данных в разделе «Импорт данных» в GA4. Убедитесь, что нет сообщений об ошибках или задержках в обработке. Если проблема не исчезает, обратитесь в службу поддержки Google Analytics. |
Выводы
- Благодаря импорту данных компании могут обогатить свои отчеты GA4 информацией из CRM-систем, рекламных платформ, баз данных и других источников.
- Google Analytics 4 позволяет импортировать шесть типов данных: о расходах; о товарах; о пользователях по User ID; о пользователях по Client ID; об офлайн-событиях; о специальных событиях.
- Импортируйте разные типы данных: чем больше данных — тем глубже понимание эффективности рекламных кампаний, товаров и поведения пользователей.
- Регулярно проверяйте качество и актуальность импортированных данных.
- Импорт можно выполнять так часто, как этого требует ваш бизнес.
Это обновленная версия статьи. Первая версия была опубликована 16.04.2024 и ее автором была Вероника Герасименко.
Свежее
Продвижение криптокошелька в Google Ads: как получить сертификацию в 12 странах и привлечь 300 000 пользователей
Возвращение рекламы после блокировки и масштабирования без потерь трафика
Как собрать 4900 контактов и получить 174 лида в сфере производства — кейс B2B Lead Generation для KZS Glass
Масштабирование B2B-коммуникации на европейских рынках
Как продвигать Fin-Tech приложения. Полное руководство для бизнеса
В статье рассмотрю ключевые подходы к продвижению FinTech-приложени в App Store и Google Play