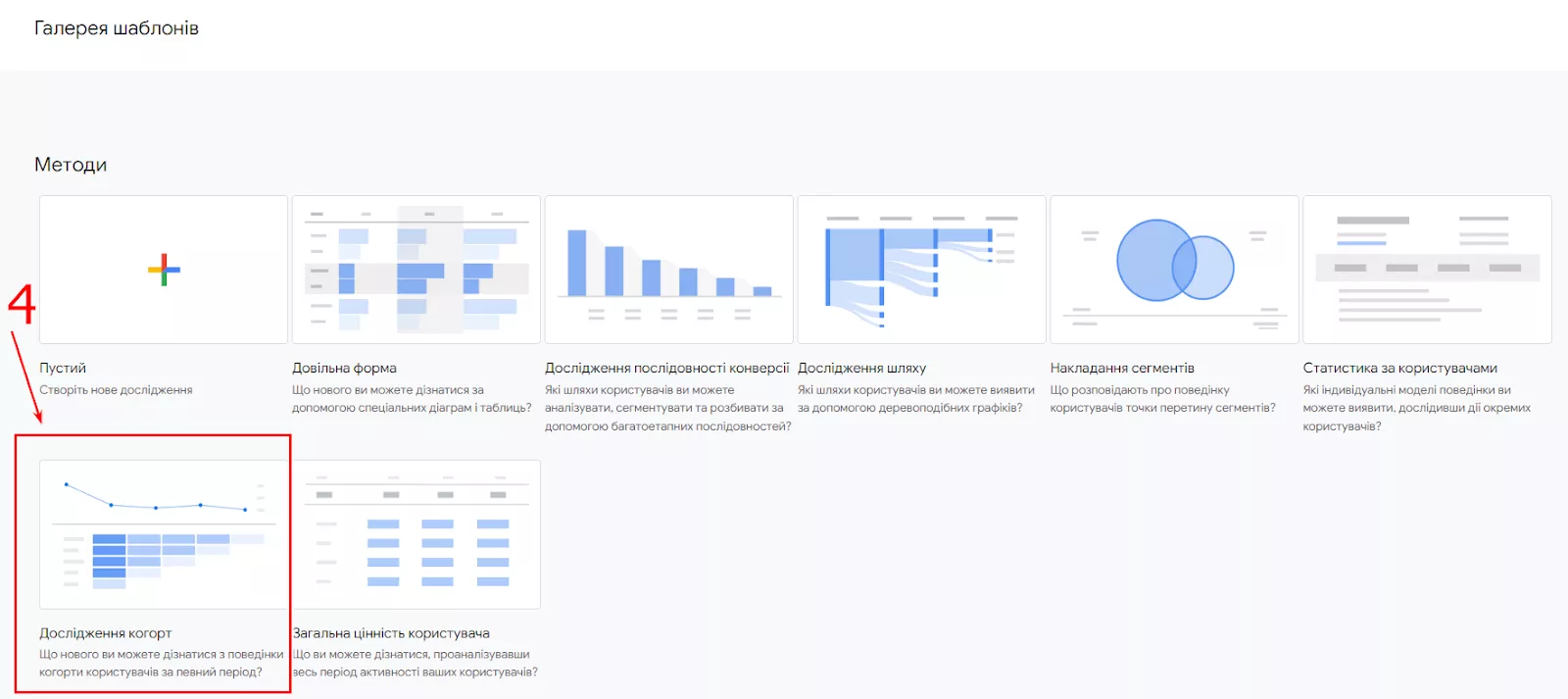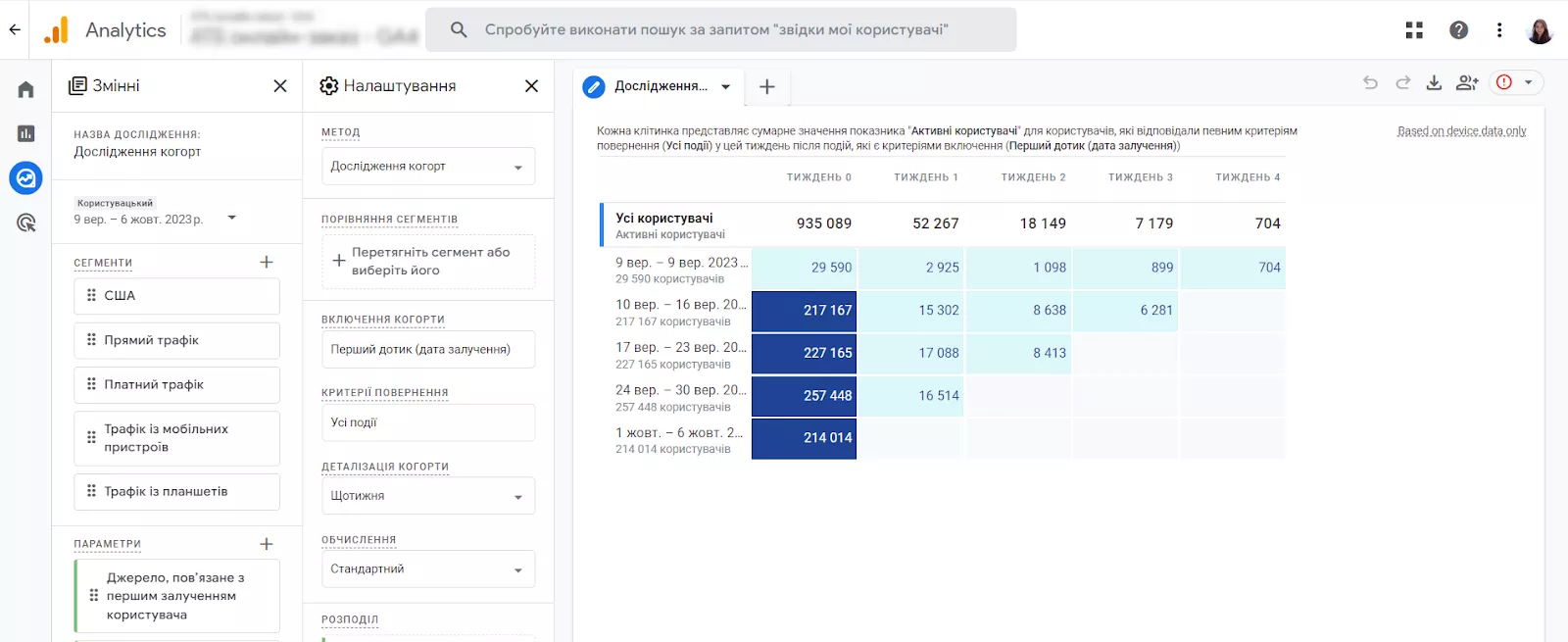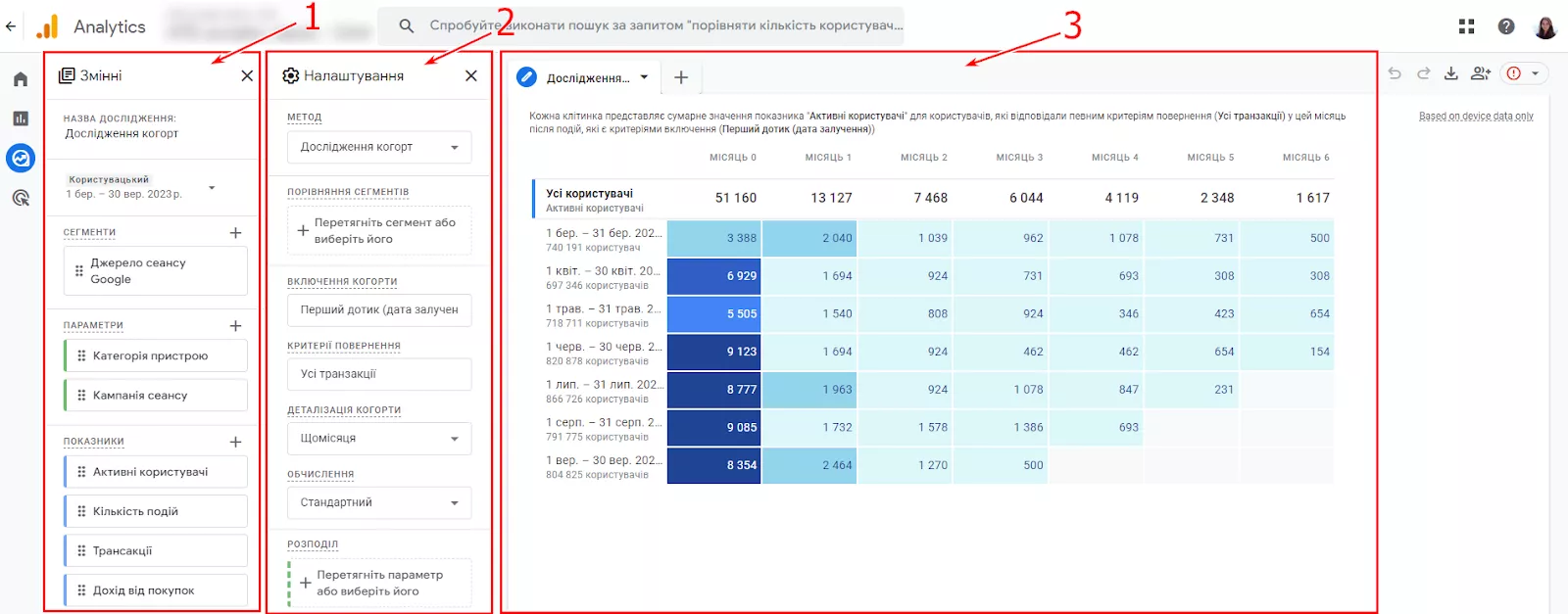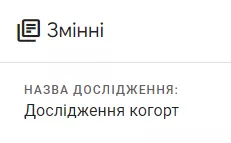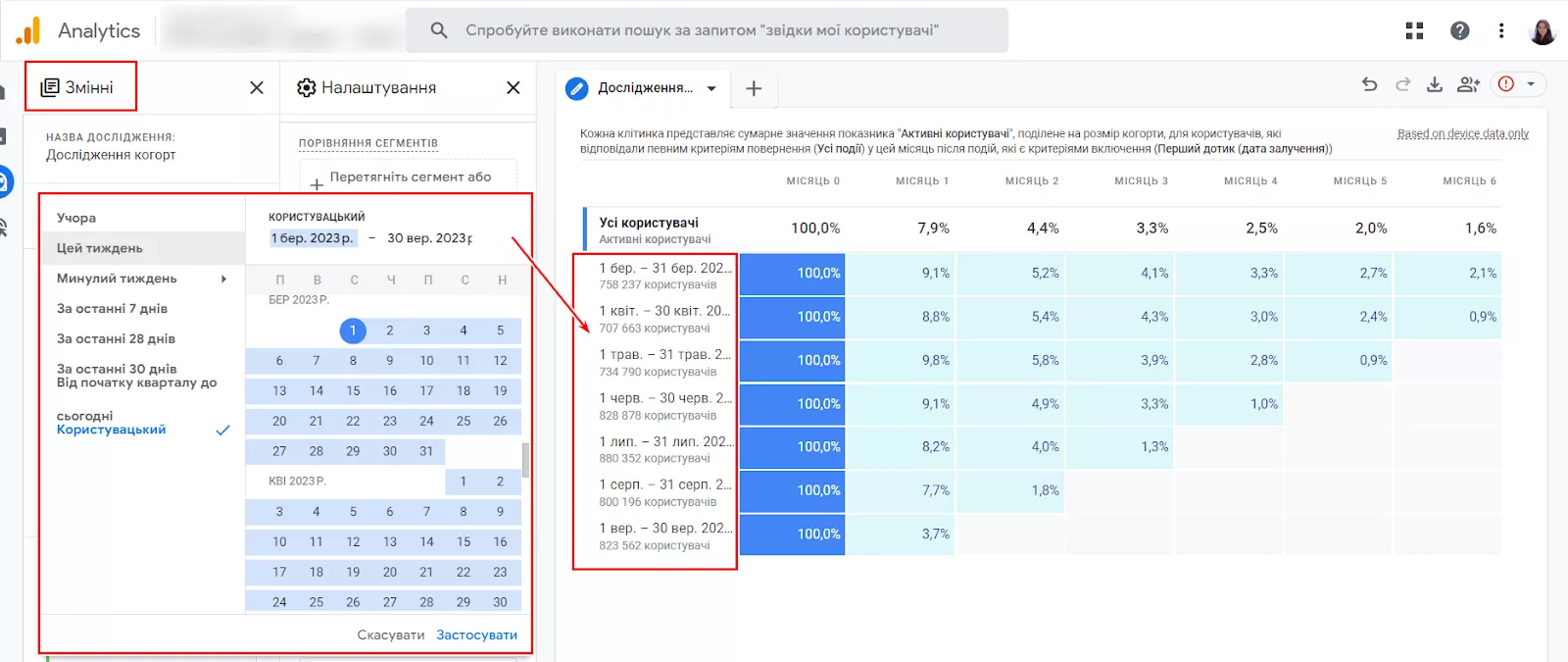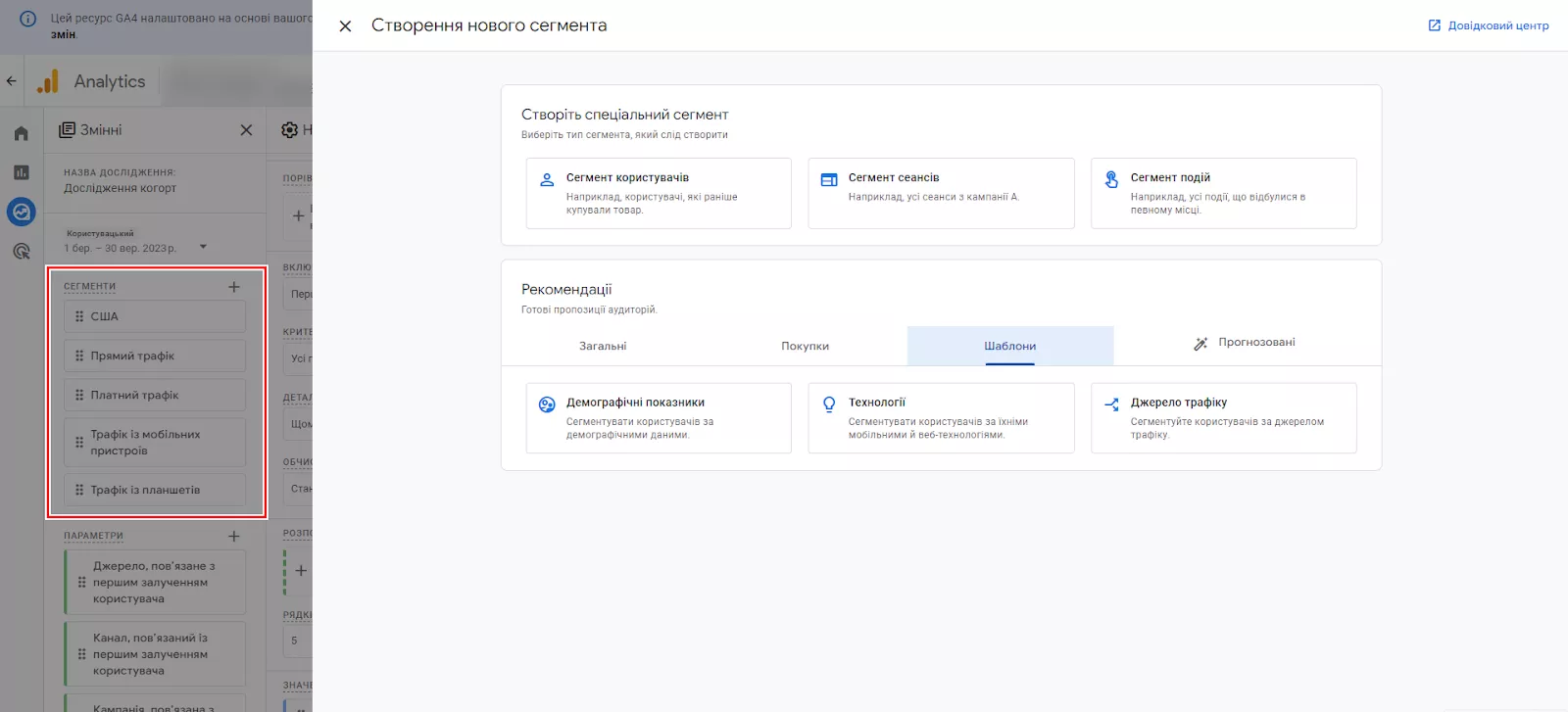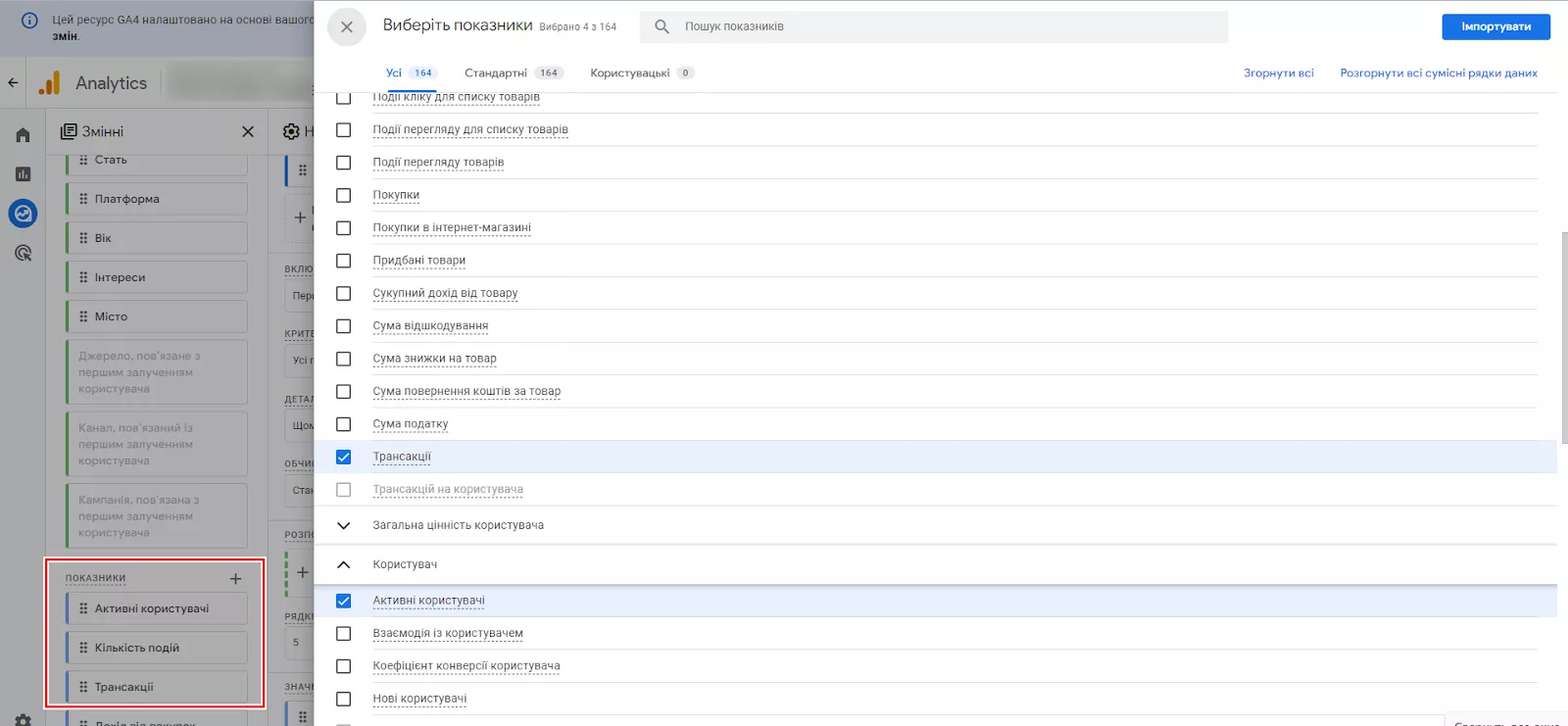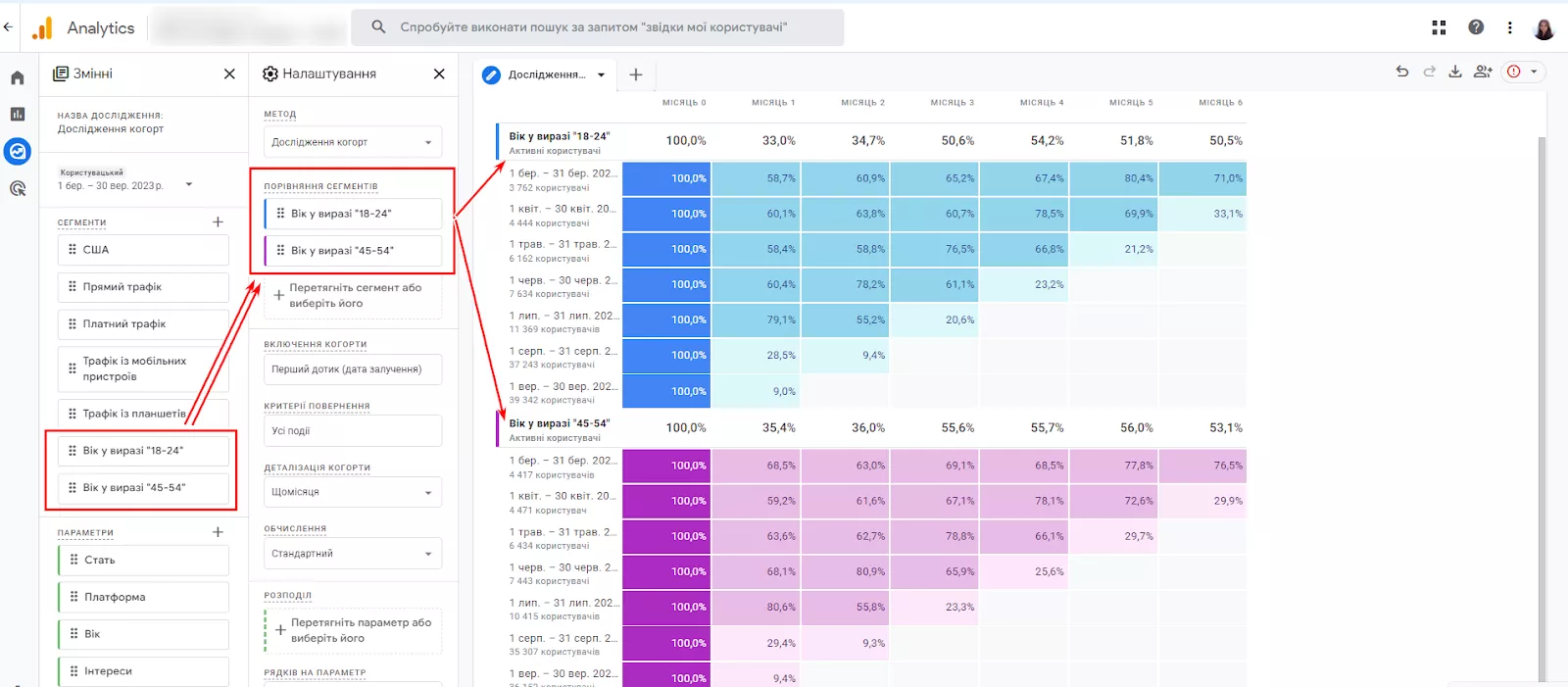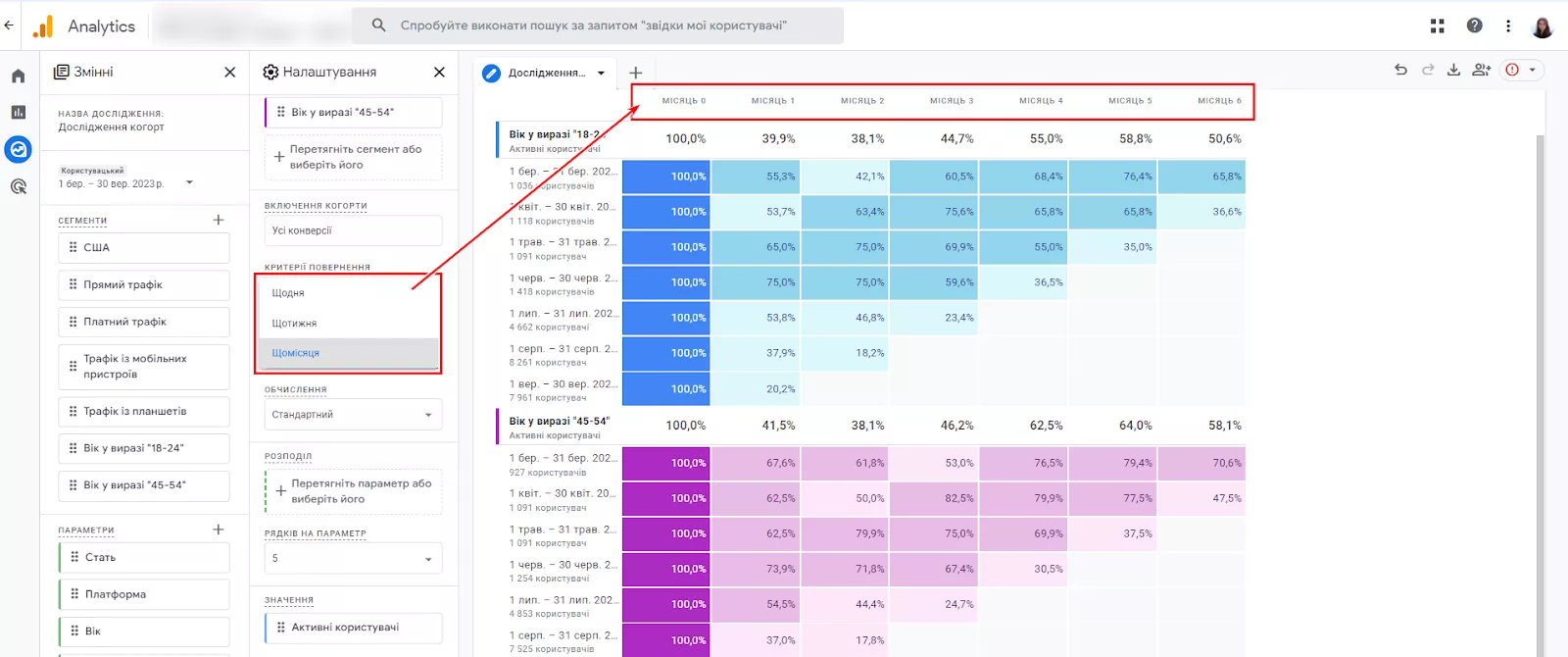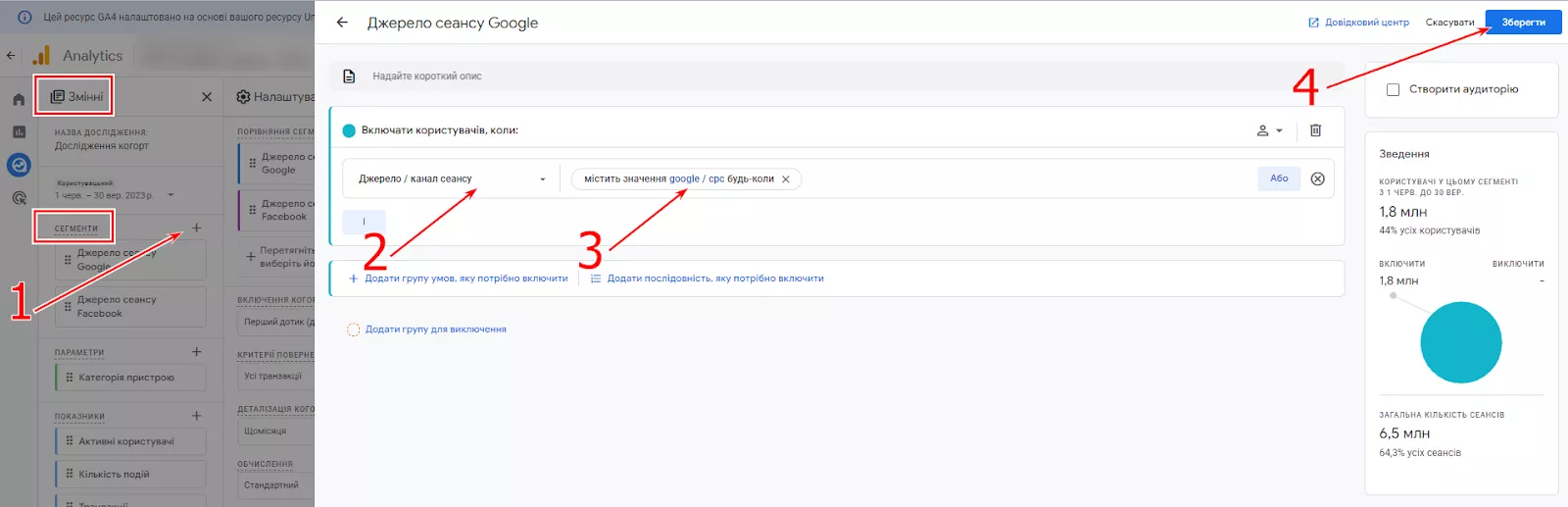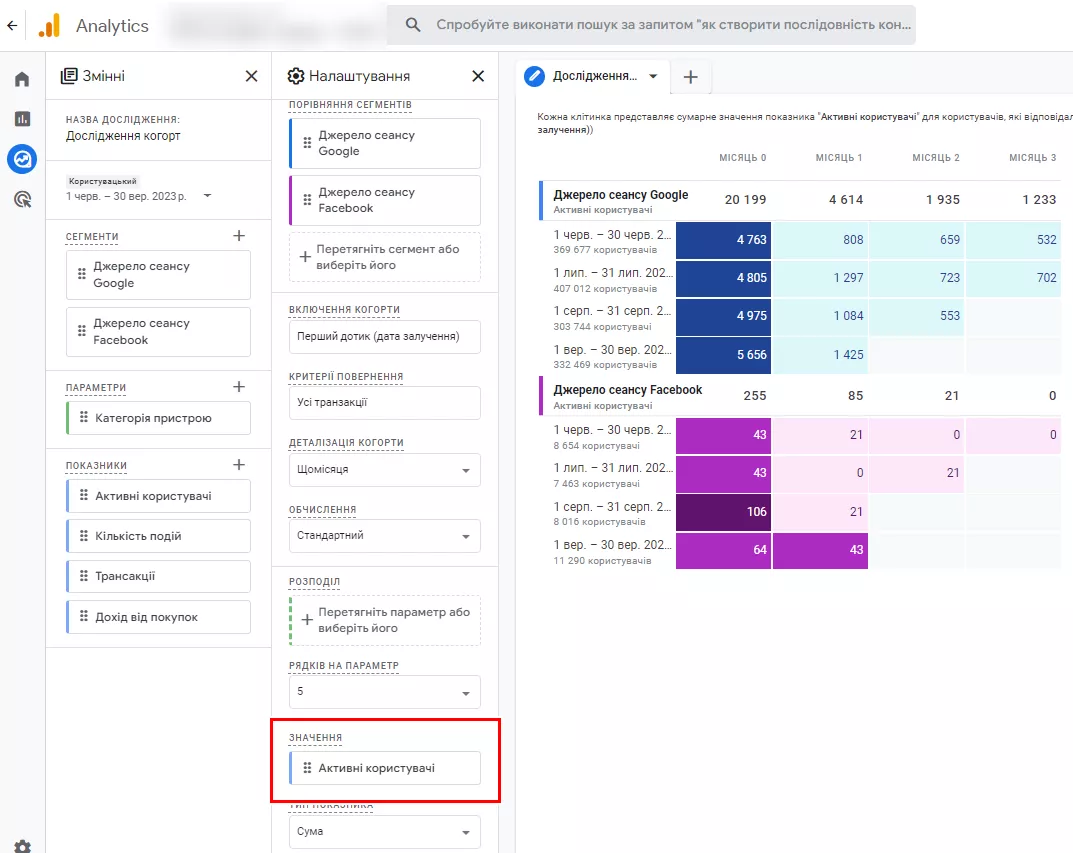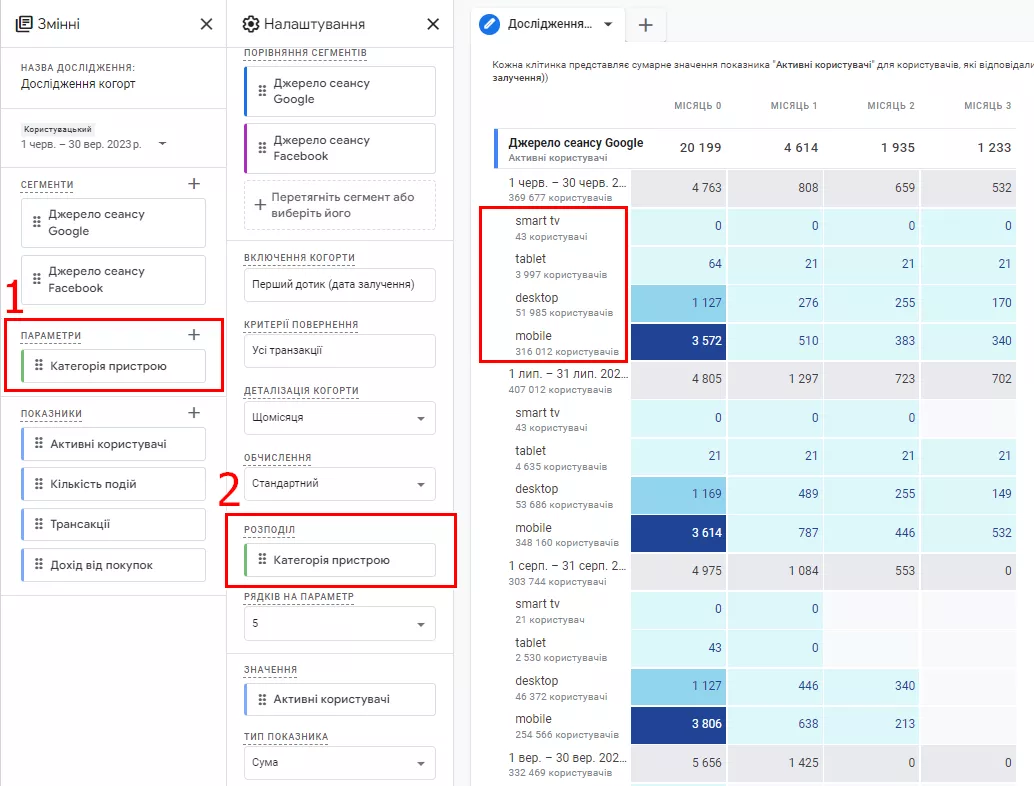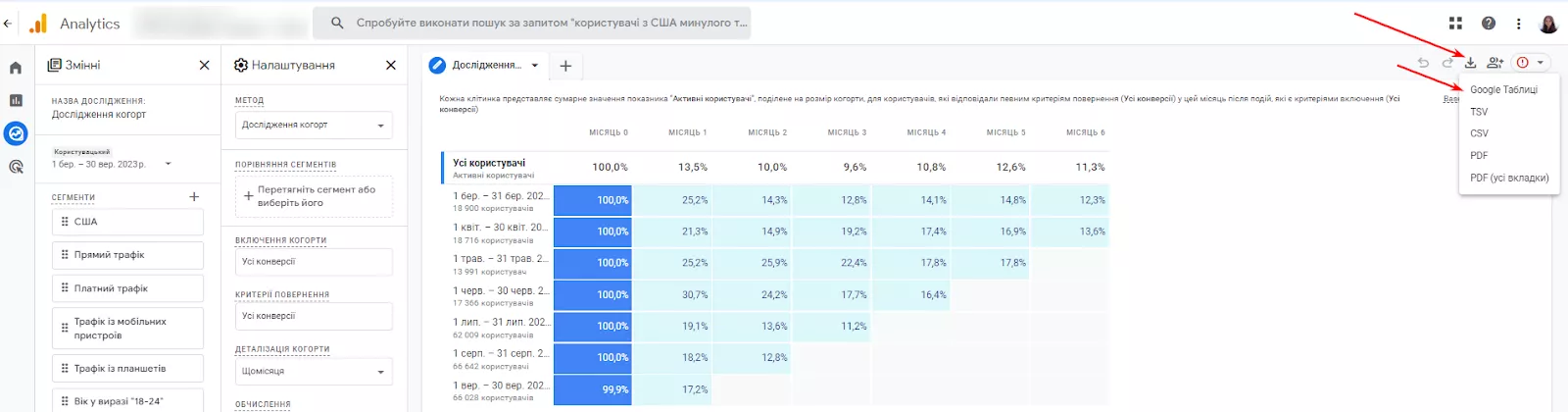Когортное исследование в Google Analytics 4: как эффективнее удерживать клиентов
Когортный анализ — важная техника маркетинговой аналитики. Отчет «Когортное исследование» в Google Analytics 4 позволяет анализировать общие черты разных групп пользователей, чтобы лучше отслеживать и понимать их действия. В этой статье расскажу:
- Что такое исследование когорт
- Как открыть интерфейс исследования когорт в Google Analytics 4
- Как выглядит отчет с настройками
- Какие есть ограничения в отчете
- Как предоставлять доступы к отчетам
Что такое исследование когорт
Когортное исследование (Cohort exploration) — это бесплатный инструмент Google Analytics, который в четвертой версии стал более гибким и функциональным. Его основная задача — отобразить удержание и отток пользователей в разрезе рекламных источников, кампаний и т. д.
Когорта — это группа пользователей с общим признаком, вроде диапазона дат привлечения пользователей, возраста, пола и т. д. К примеру, в одной когорте будут все пользователи, установившие приложение в течение одного месяца.
Поведение пользователей — это действия юзеров на сайте или в приложении, вроде совершения покупки, добавления товара в корзину и т. д. С помощью исследования когорт видно их поведение в течение определенного времени. Например, какое количество пользователей из когорты совершает повторные покупки в течение следующих месяцев после первого контакта.
Исследование когорт позволяет определить факторы, приводящие к лучшему удержанию пользователей, или наоборот — к их оттоку. Удерживать существующих клиентов в разы дешевле, чем привлекать новых. Клиенты, что возвращаются, имеют более высокую степень лояльности, покупают чаще, тратят больше, а также привлекают друзей и семью.
Также это исследование позволяет выявить высокоценные когорты и выгоднее распределить маркетинговый бюджет.
Как открыть исследование когорт в Google Analytics 4
Исследование создается на основе данных, собранных в Google Analytics 4. Чтобы открыть конструктор исследования когорт, нужно пройти несколько шагов.
1. Откройте Google Analytics 4.
2. В колонке меню слева перейдите в раздел «Исследования» (Explore).
3. Нажмите на кнопку «Галерея шаблонов» (Template gallery).
4. В «Галерее шаблонов» (Template gallery) выберите метод «Когортное исследование» (Cohort exploration).
5. Откроется конструктор исследования когорт с данными по умолчанию.
Для получения нужных данных, необходимо изменить настройки исследования.
Настройка исследования когорт
Исследование когорт — очень гибкий отчет с возможностью легко изменять различные параметры для получения широкого спектра данных.
Есть три вкладки: «Переменные» (Variables), «Настройки» (Settings) и «Когортное исследование» (Cohort exploration). В последней вкладке данные визуализируются согласно настройкам в двух предыдущих.
Вкладка «Переменные» (Variables)
Есть большое количество различных параметров, сегментов и показателей. В «Переменных» можно выбрать именно те, с которыми планируется дальнейшая работа.
Все показатели, сегменты и параметры, добавленные в «Переменные», сначала будут отображаться только в этой вкладке. Чтобы они попали в отчет, нужно перетащить их во вкладку «Настройки» (Settings).
Расскажу подробнее об элементах вкладки «Переменные» (Variables) и как с ними работать.
Название исследования (Exploration name)
Исследования следует называть четко и понятно, чтобы в дальнейшем их было легко найти по названию в разделе «Исследования» (Explore). GA4 сохраняет названия исследований и изменения в них автоматически, никаких кнопок для сохранения искать не нужно.
Диапазон дат
В этом элементе выбирается диапазон дат для исследования. Например, если указать диапазон с 1 марта 2023 года по 30 сентября 2023 года, можно узнать, сколько пользователей, впервые зашедших на сайт в марте, продолжали заходить на него в течение следующих месяцев.
Сегменты (Segments)
Использование сегментов позволяет создать собственные группы пользователей. Например, сгруппировать:
- пользователей, совершивших определенное событие на сайте или в приложении;
- людей по демографическим показателям вроде возраста и пола;
- пользователей со схожими интересами;
- пользователей с одинаковым источником трафика или кампанией;
- людей, связанных с первым привлечением.
Для создания нового сегмента нужно нажать на знак «+». Стоит дать ему название для удобства.
Параметры (Dimensions)
Этот элемент позволяет углубленно отображать данные, разбивая когорты на подгруппы. Например:
- увидеть, как отличается поведение пользователей в зависимости от возраста, выбрав «Демография» (Demographics) — «Возраст» (Age);
- поинтересоваться, как отличается поведение пользователей в зависимости от их города проживания, выбрав «Город» (City).
Показатели (Metrics)
Чаще всего в исследовании когорт хотят узнать количество пользователей, поэтому используют показатели «Активные пользователи» (Active users) и «Все пользователи» (All users). Но кроме этого можно увидеть:
- общий доход от когорт за определенный период, если выбрать показатель «Доход»;
- количество выполненных транзакций, если выбрать показатель «Транзакции« (Transactions) и т. д.
Вкладка «Настройки» (Settings)
Кратко расскажу об элементах вкладки «Настройки» (Settings) и как с ними работать.
Сравнение сегментов (Segment comparisons)
Чтобы сравнить ранее созданные сегменты, их нужно перетащить из колонки «Переменные» (Variables) — «Сегменты» (Segments) в колонку «Настройки» (Settings) — «Сравнение сегментов» (Segment comparisons).
Например, если выбрать два сегмента по возрастным категориям, будет видно, как отличается процент удержания пользователей за указанный период в зависимости от их возраста.
Критерии включения в когорту (Cohort inclusion)
Чтобы попасть во включение, пользователь сайта или приложения должен выполнить определенное действие за указанный период. Пользователи, что в него попали, отображаются в первой колонке исследования когорт «Месяц 0». В последующие месяцы выборка также будет идти исключительно из пользователей по включению.
Нужно выбрать один из критериев включения пользователей в когорту.
- «Первый контакт» (First touch (acquisition date). Включает пользователей, у которых зафиксирован первый контакт с сайтом или приложением.
- «Все события» (Any event). Включает пользователей, что впервые выполнили какое-либо событие на сайте или в приложении за указанный промежуток времени.
- «Любая транзакция» (Any transaction). Включает пользователей, которые впервые выполнили любую транзакцию на сайте или в приложении за указанный промежуток времени.
- «Любая конверсия» (Any convertion). Включает пользователей, что впервые выполнили любую конверсию на сайте или в приложении за указанный промежуток времени.
- «Прочие» (Other). Включает самостоятельно созданные действия, например, добавление товара в корзину, просмотр страницы, старт сессии, транзакция нового пользователя и т. д.
Критерии возврата (Return criteria)
Критерием возврата выступает любое событие, транзакция или конверсия, выполненная пользователем в указанный период. Выборка идет только из пользователей, уже попавших во включенную когорту.
Например, если нужно узнать, какое количество пользователей из когорты совершает какое-либо из действий конверсий в определенных месяцах, нужно выбрать критерий возврата «Любая конверсия» (Any convertion).
Уровень детализации когорты (Cohort granularity)
Этот элемент позволяет определить интервал сбора данных. Доступные варианты: ежедневно, еженедельно и ежемесячно.
Расчет (Calculation)
Этот элемент настроек критически влияет на подсчет данных. Есть три типа вычислений.
- Стандартный (Standard). Включает в подсчет только пользователей, соответствующих критериям возврата за указанный период. Действия в предыдущих периодах не имеют значения.
- Скользящий (Rolling). Включает в подсчет пользователей, соответствующих критериям возврата за указанный период и за предыдущие периоды.
- Кумулятивный (Cumulative). Включает пользователей, соответствующих критериям возврата в любой период исследования.
Разбивка (Breakdown)
Этот элемент используется для сравнения изменений в когорте в разрезе более узких подгрупп. Можно выбрать один из параметров для углубленного отображения данных, например, пол, интересы, город, кампанию, категорию устройства и тому подобное.
Параметры выбирают и добавляют в разделе «Переменные» (Variables) — «Параметры» (Dimensions). Их нужно перетащить с панели «Переменные» или выбрать из списка, нажав на выпадающее меню.
Например, выбрав разбивку по параметру «Платформа» (Platform), исследуется поведение когорты пользователей за заданный период, в зависимости от их устройства.
Строк на параметр (Rows per dimension)
Актуально для параметров с большим количеством вариантов. Например, для городов определенной страны. При детализации когорты можете выбрать 5, 10 или 15 строк.
Значения (Values)
В этом элементе можно выбрать показатель для отображения в ячейках когорт. Есть четыре варианта:
- «Активные пользователи» (Active users);
- «Количество событий» (Event count);
- «Транзакции» (Transactions);
- «Доход от покупок» (Purchase revenue).
Если выбрать значение «Активные пользователи» (Active users), в ячейках когорты будет отображаться количество активных пользователей в заданный период. При значении «Доход от покупок» (Purchase revenue) будет отображаться сумма дохода от покупок, совершенных пользователями когорты за заданный период.
Если для исследования нужны дополнительные показатели, они импортируются в разделе «Переменные» (Variables) — «Показатели» (Metrics).
Тип показателя (Metric type)
В исследовании когорт есть два типа показателей.
- Сумма (Sum). Например, фактическое количество активных пользователей в заданный период.
- На пользователя из когорты (Per cohort user). Отображает процентное значение показателя на количество пользователей в когорте.
Чтобы увидеть данные этих типов, наведите курсор на ячейку в исследовании.
Пример создания отчета с настройками
Покажу, как настроить отчет «Когортное исследование».
Меня интересует когорта пользователей, которые впервые провзаимодействовали с сайтом с июня по сентябрь:
- какое количество транзакций они совершили за первый месяц;
- их удержание в течение следующих трех месяцев.
Также сравню когорты пользователей, перешедших на сайт из Google и из Facebook.
- Сначала выбираю даты: с 1 июня по 30 сентября 2023 года.
- Указываю детализацию когорты (Cohort granularity) — ежемесячно. При необходимости ее можно изменить на более короткие периоды.
- Создаю сегменты пользователей (Segments) с источником сеанса Google и с источником сеанса Facebook:
- в разделе «Переменные» (Variables) нажимаю на «+» возле «Сегментов» (Segments);
- выбираю элемент «Источник/канал сеанса»;
- добавляю фильтр с условием «Содержит значение Google/CPC в любое время» (CPC — канал со стоимостью за клик исключительно в платной рекламе, «в любое время» — период, когда выполняется условие);
- даю понятное название сегмента, например «Источник сеанса Google»;
- применяю включение пользователей и сохраняю сегмент.
По такому же принципу создаю сегмент с включением пользователей при условии источника сеанса «Содержит значение Facebook/СРС в любое время».
- Перетаскиваю созданные сегменты в «Настройки» (Settings) — «Сравнение сегментов» (Segment comparisons). Теперь в отображении отчета видно сравнение когорт по источнику сеанса при первом прикосновении.
- В «Критериях включения в когорту» выбираю «Первый контакт» (First touch (acquisition date). Теперь видна выборка из пользователей, которые имели первое касание с сайтом с марта по сентябрь.
- В «Критериях возврата» указываю «Любая транзакция» (Any transaction). Таким образом, в отчете будет отображаться количество транзакций пользователей за нулевой месяц (при первом прикосновении) и дальнейшее удержание этих пользователей в течение следующих трех месяцев.
- Выбираю тип вычисления «Стандартный» (Standard), ведь меня интересует количество транзакций выполненных непосредственно за период 0, 1, 2 месяца после первого прикосновения, а не суммарное количество.
- Указываю значение «Транзакции» (Transactions). В ячейках отчета будет отображаться количество выполненных транзакций. Проверяю, есть ли этот вариант в «Переменных» (Variables) — «Показатели» (Metrics). Если нет, можно добавить его на уровне «Переменных» и в дальнейшем перетащить в «Значения» (Values).
- Выбираю тип показателя «Сумма» (Sum). Таким образом будет отображаться фактическое количество транзакций, а не их процентное значение.
Поздравляю, исследование когорт готово!
Результаты отчета
Сначала сравню когорты пользователей, перешедших на сайт из Google и Facebook.
Google выделяет ячейки со значительно лучшими результатами более интенсивными цветами
- По источнику Google видна положительная динамика в изменении количества транзакций с июня по сентябрь от 6464 транзакций до 9100 соответственно. Поскольку динамика прироста общего количества новых пользователей колеблется, можно сделать вывод, что прирост в количестве транзакций спровоцирован не только увеличением бюджета, но и качественной работой над рекламными кампаниями.
- Когорта пользователей из источника Google, которая имела первый контакт в августе, имеет более низкие показатели повторных транзакций на следующие месяцы, чем в июле. Новые пользователи из рекламы в июле на следующий месяц сделали 2 551 транзакций, а новые пользователи из рекламы в августе сделали меньше транзакций — 2 211. Но уже в сентябре были внесены корректировки — они исправили ситуацию и увеличили количество повторных транзакций до 2 913.
- Очень интересные показатели показывают когорты из источника Facebook. По сравнению с когортами Google, они имеют втрое меньшую долю транзакций на общее количество пользователей на 0 месяц. Но в то же время показывают фантастическую статистику по количеству повторных транзакций. Как, например, одинаковое количество транзакций за нулевой и первый месяцы после первого контакта в июне и сентябре.
Далее заменю значение на «Активные пользователи» (Active users). При изменении значения с «Транзакций» на «Активные пользователи» результаты могут отличаться, ведь один активный пользователь может сделать несколько транзакций.
- Отмечу когорту новых пользователей из Facebook в августе, ведь они имеют рекордный для этого источника процент транзакций за нулевой месяц. Стоит обратить внимание на изменения в настройках кампании или акционные предложения, которые действовали в августе, и попробовать повторить этот успех.
- Когорта за сентябрь также показывает значительно лучшие результаты удержания активных пользователей на следующий месяц после первого контакта.
Далее делаю распределение когорт по категории устройства. Для этого в «Переменные» (Variables) — «Параметры» (Dimensions) добавляю «Платформу» (Platform) и перетаскиваю этот параметр в «Настройки» (Settings) — «Разбивка» (Breakdown).
Преобладает общее количество активных пользователей с мобильных устройств. Но desktop имеет вдвое больше транзакций на нулевой месяц и лучше дальнейшее удержание. Это видно, если обратить внимание на соотношение активных пользователей, выполнивших транзакцию, к общему количеству пользователей из соответствующей категории устройств.
Но исследование когорт не учитывает, что один пользователь может заходить на сайт с разных устройств. Поэтому для полной картины стоит исследовать и другие отчеты в Google Analytics 4.
Ограничения данных в отчете исследования когорт
Хотя отчет исследования когорт очень гибкий, он имеет определенные ограничения.
1. Пороговые значения объема данных. Часть данных в исследовании бывает не доступна. Google придерживается политики конфиденциальности, чтобы обеспечить анонимность небольшим когортам пользователей. Для этого в отчетах применяются определенные системой пороговые значения данных.
Поэтому при исследовании демографических показателей видны только данные, которые больше пороговых значений. Это сложно назвать недостатком, поскольку маленькая выборка пользователей не подходит для создания гипотез и получения полноценной статистической картины.
2. Максимальное количество строк параметра для распределения — 15. При детализации когорты на подгруппы доступны только первые 15 значений выбранного параметра. Этих данных бывает недостаточно, если перечень очень большой.
3. Наибольшее количество доступных когорт — 60.
4. В определение когорты не включен User ID. Вычисления статистики когорты формируются только на основе идентификатора устройства пользователя.
Например, если пользователь совершил первое взаимодействие с сайтом с телефона и попал в «Критерии включения в когорту» (Cohort inclusion), но в дальнейшем делал повторные покупки уже с компьютера, он не попадет под «Критерии возврата» когорты (Return criteria). Этот фактор значительно влияет на статистические данные, если клиенты пользуются несколькими устройствами.
5. Доступ к отчету для других пользователей ресурса GA4 только на уровне просмотра. Это бывает неудобно, если работает команда специалистов.
К счастью, большинство ограничений можно обойти, если создать отчет с помощью BigQuery.
Доступы к отчетам и пути обмена ими
Чтобы найти созданное ранее исследование, необходимо открыть «Когортное исследование» (Cohort exploration) в Google Analytics 4, перейти в раздел «Исследование» (Explore) и поискать по названию среди перечня.
Есть несколько вариантов, как поделиться результатами отчетов с коллегами и руководителями.
1. Открыть доступ к исследованию непосредственно в Google Analytics 4. Для этого надо нажать на иконку «Предоставить доступ к исследованию» (Share exploration), что находится в правом верхнем углу. Доступ будут иметь все пользователи GA4, но исключительно в режиме просмотра.
2. Использовать функцию экспорта исследования, если нужно показать исследование человеку без доступа к Google Analytics 4. Для этого в открытом исследовании надо нажать на иконку «Экспортировать данные» (Export data) и выбрать из нескольких вариантов экспорта, например, Google Sheets. Таким образом, будет возможность предоставлять через них доступ к данным в отчете.
Функция экспорта позволяет дополнить исследования когорт расчетами. Например, если выбрать «Значение» (Values) — «Доход от покупок» (Purchase revenue) и «Тип показателя» (Metric type) — «Сумма» (Sum), можно визуализировать фактические значения суммы дохода за указанные периоды времени.
Экспортировав отчет в Google Таблицы, сможете вручную добавить расходы за заданный период и рассчитать их по формулам ROAS (Return On Ad Spend) или CRR (Cost Revenue Ratio). Для корректного расчета, при создании когортного исследования стоит использовать «Расчет» (Calculation) — «Скользящий» (Rolling).
Больше о настройке Google Analytics 4:
- Взаимодействие с пользователем в Google Analytics 4 — основные показатели
- 10 самых распространенных вопросов к Google Analytics 4 и ответы на них
- Фильтры в Google Analytics 4: как их настроить?
Запомнить
- Когортный анализ — важная техника маркетинговой аналитики, которая используется для измерения удержания клиентов.
- Благодаря отчету исследования когорт, можно лучше понять клиентов и увидеть более полную картину результативности рекламных кампаний. А самое главное — улучшить удержание клиентов и, в результате, увеличить прибыль компании.
- Чтобы улучшить результаты отчета, нужно сравнивать эффективность различных когорт, оптимизировать стратегии и регулярно мониторить эффективность действий, проверяя изменения в показателях исследования.
Свежее
Как показывать данные Google Analytics в Google Taблицах — подробное руководство
Как настроить визуализацию данных из Google Analytics с помощью Google Spreadsheets
Как отзывы формируют репутацию бренда и стимулируют продажи
Как грамотно работать с разными типами отзывов, монетизировать даже негатив, и поднять позиции в поиске
Семь способов монетизации веб-ресурса: как получать доход с собственного сайта
Наиболее распространенные методы монетизации трафика, их преимущества и недостатки для различных типов сайтов