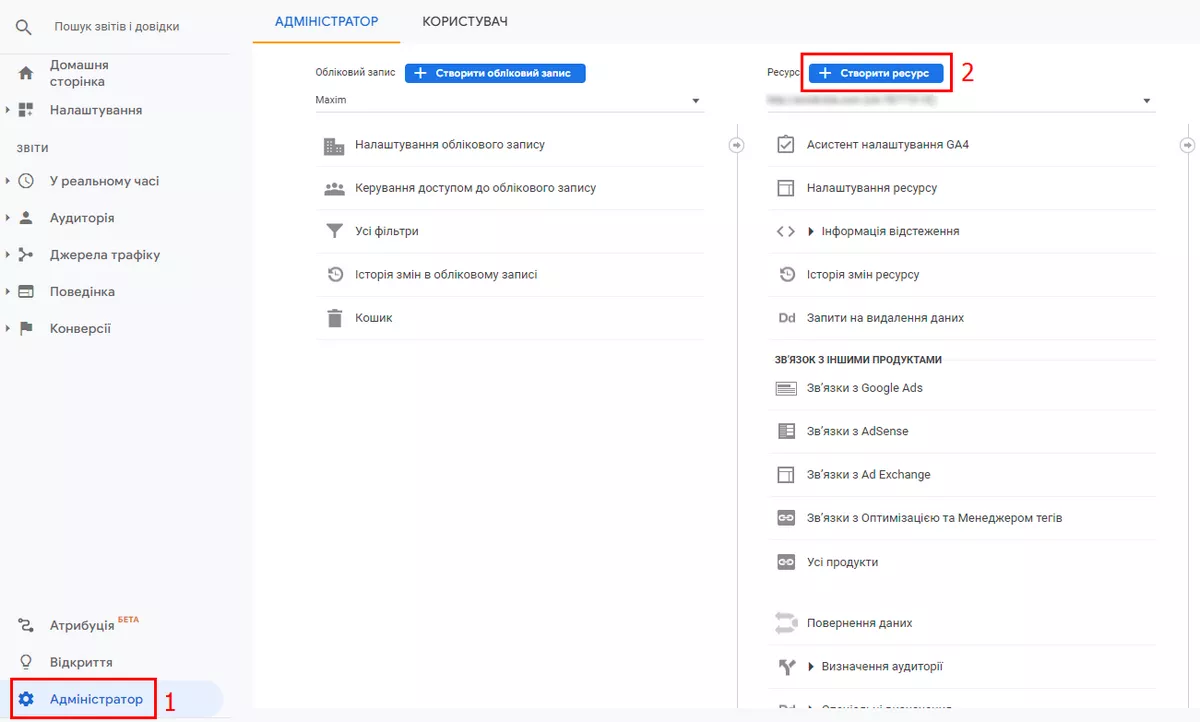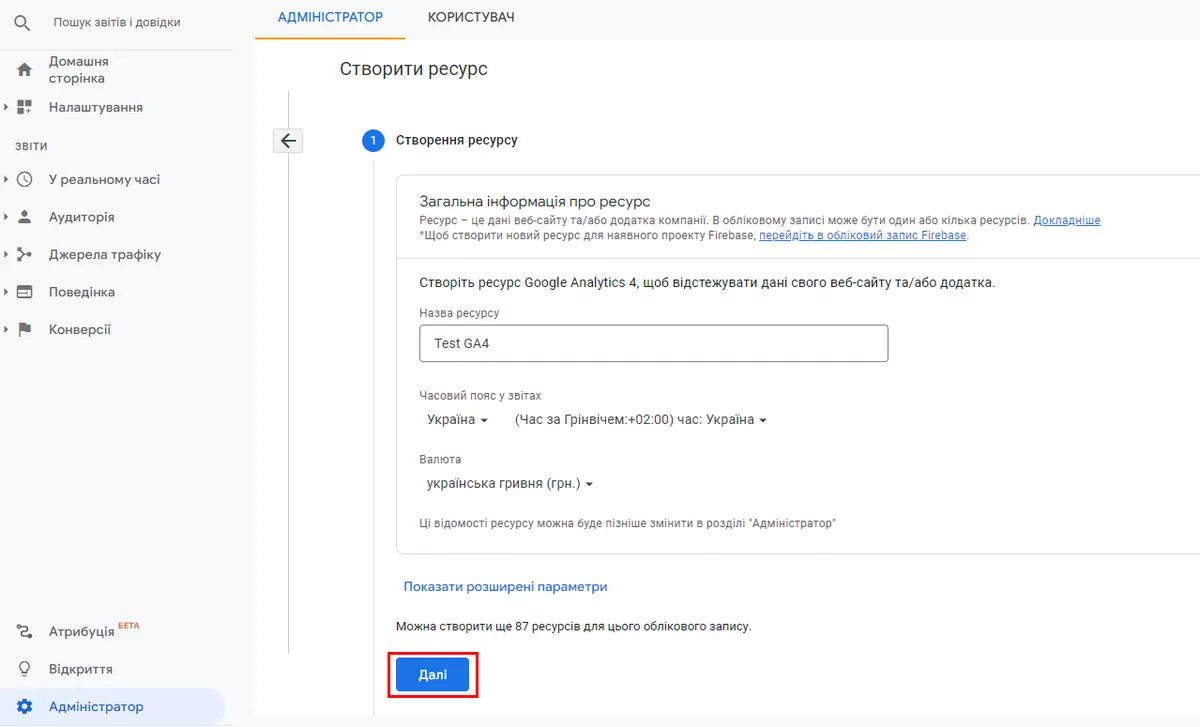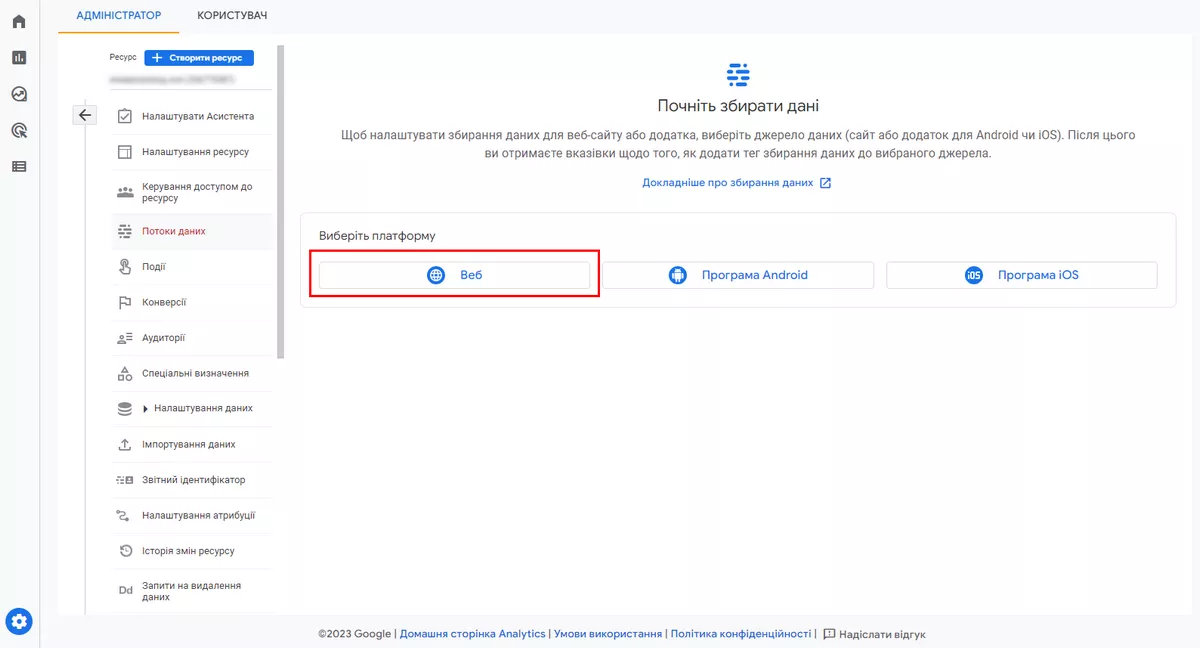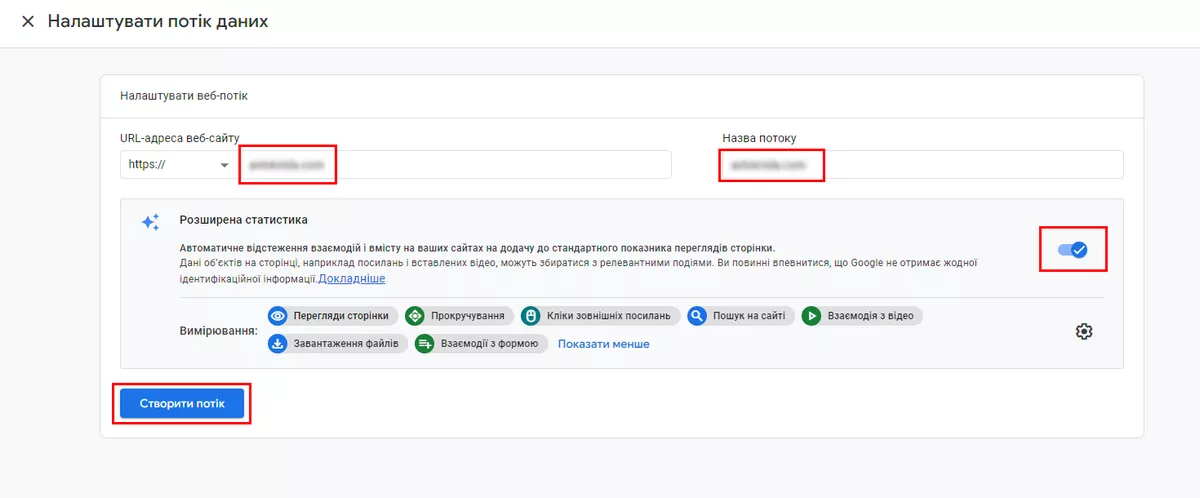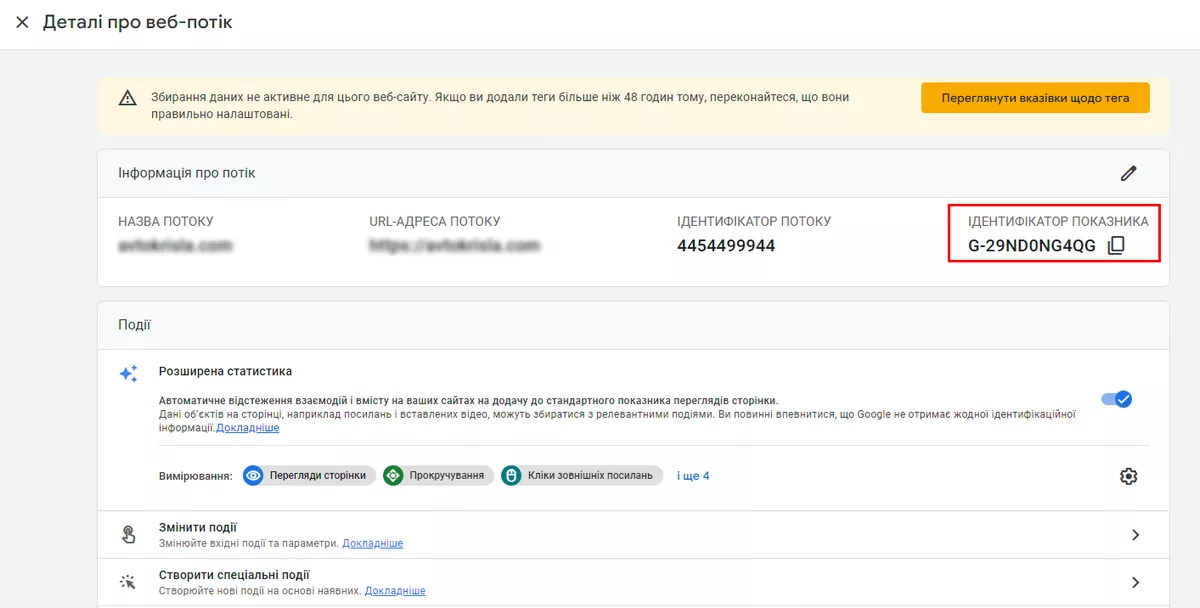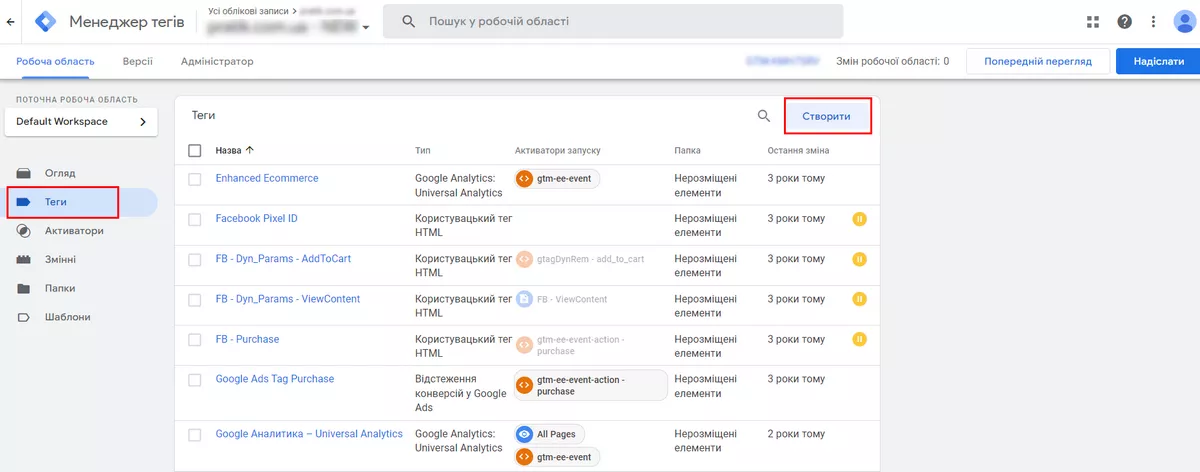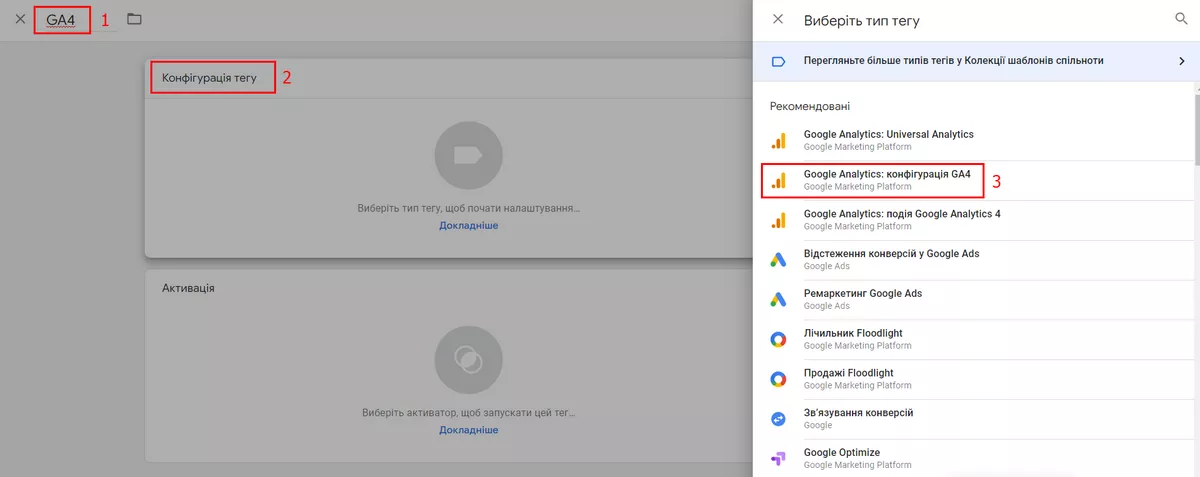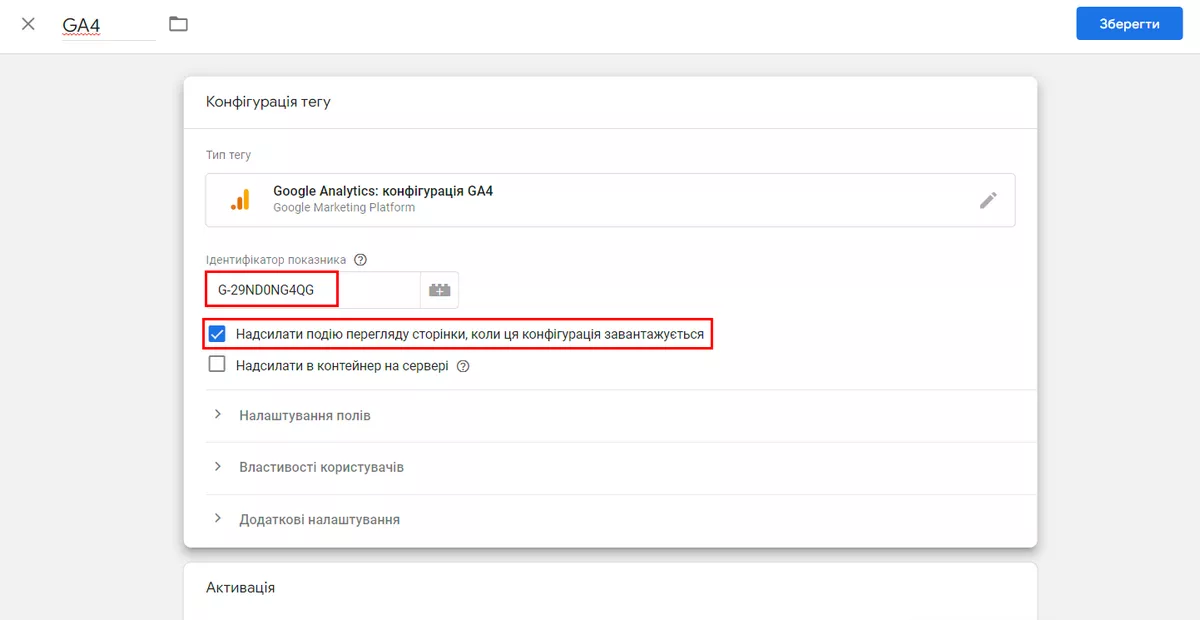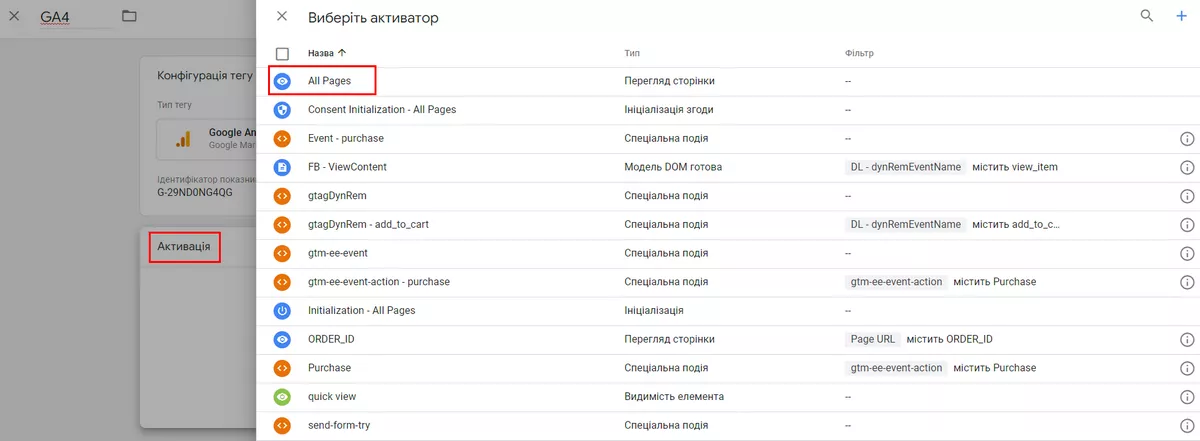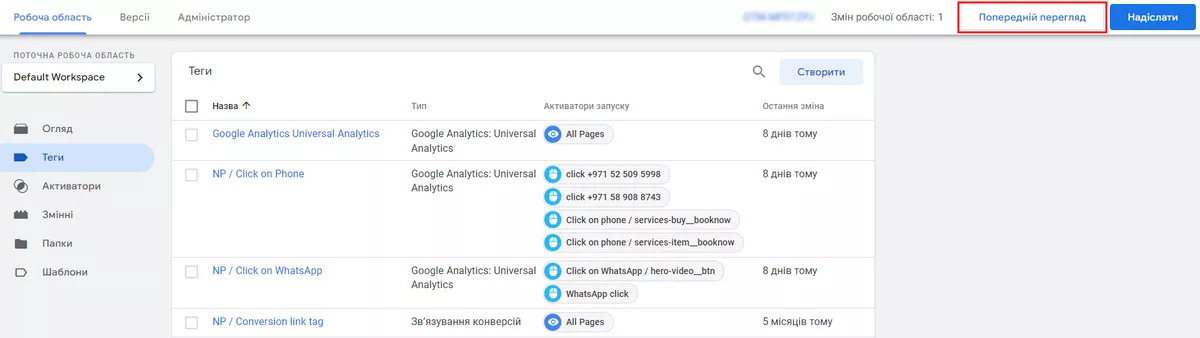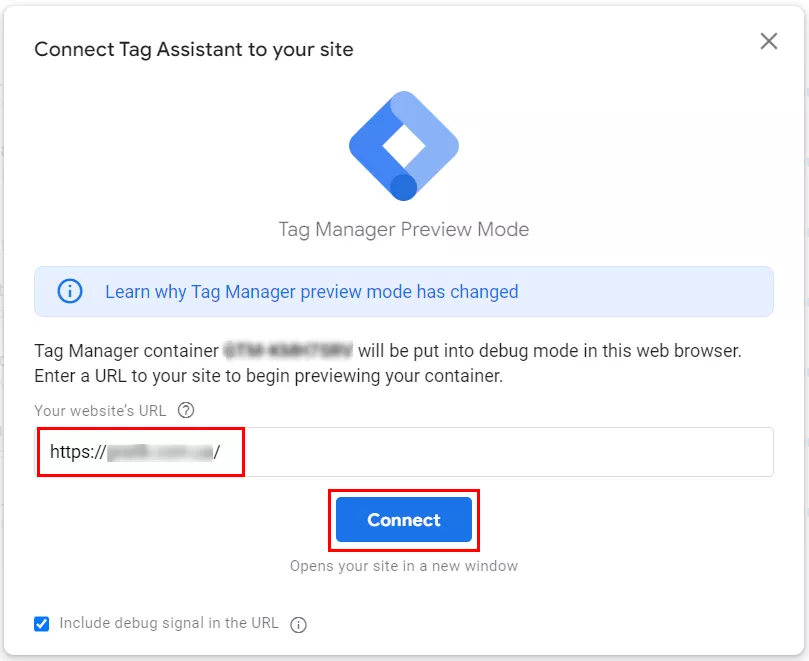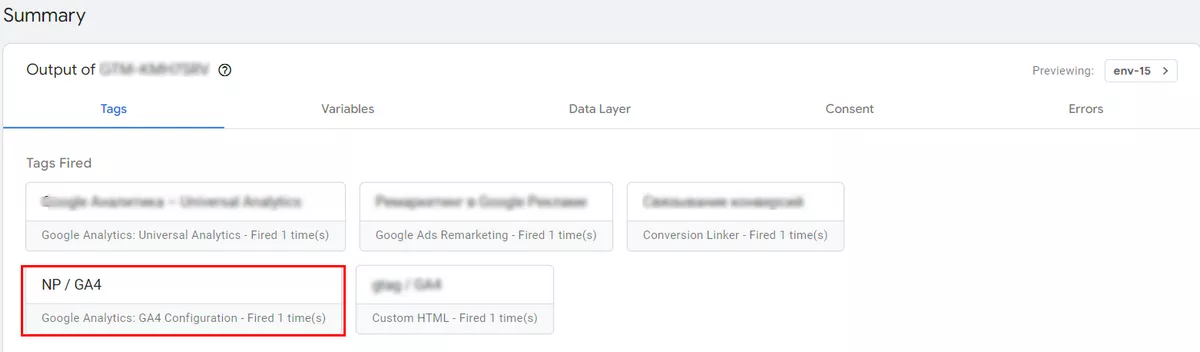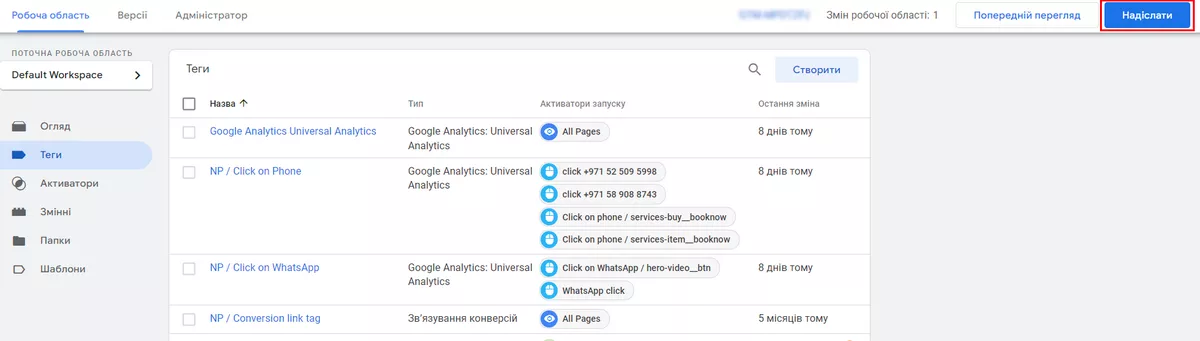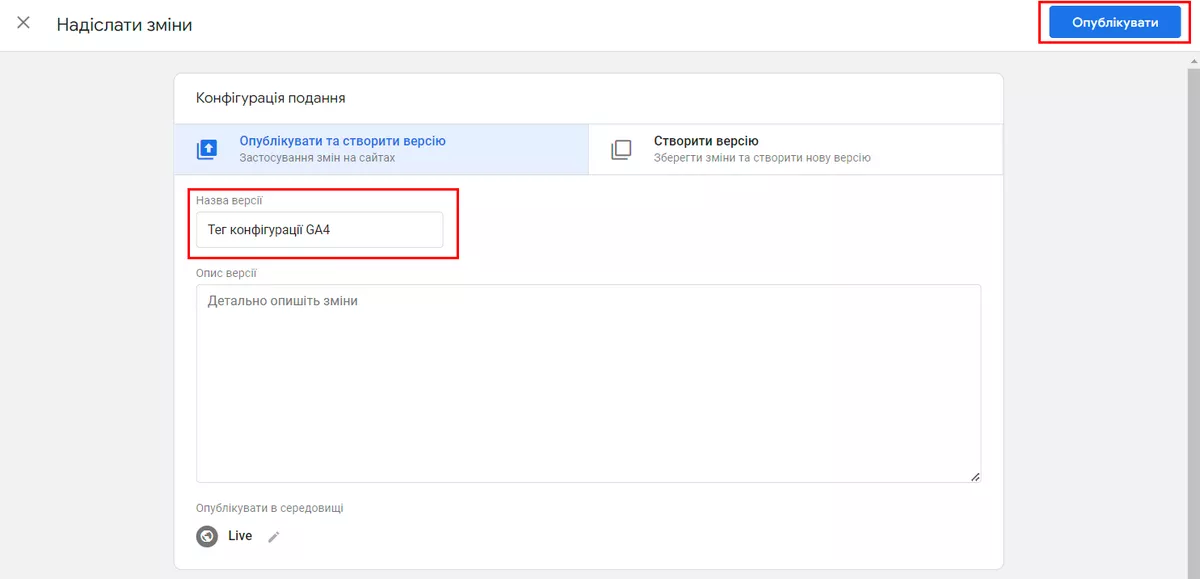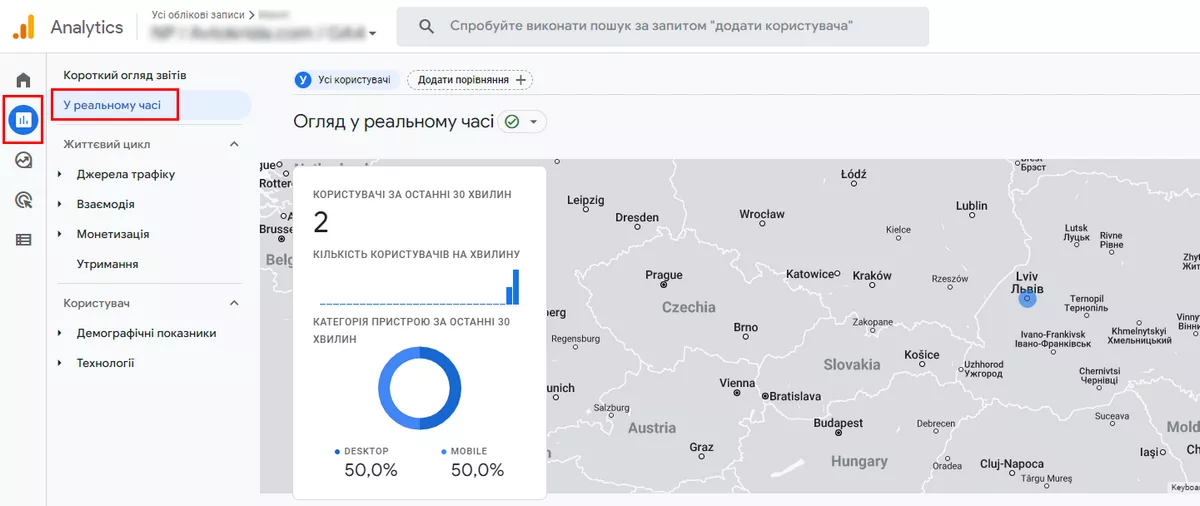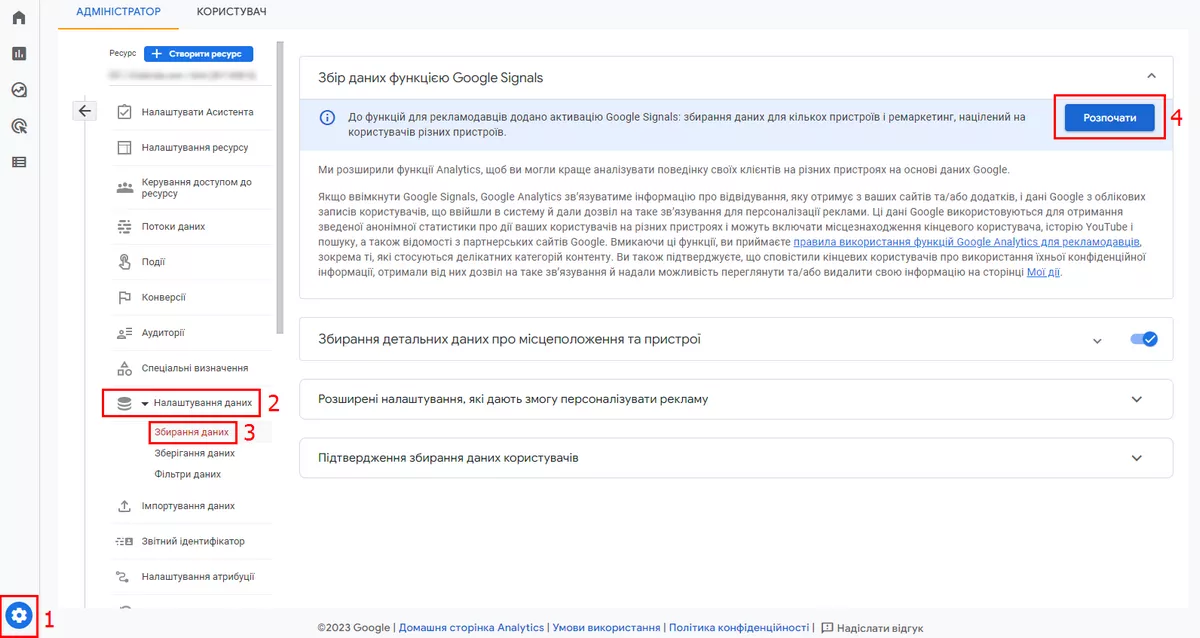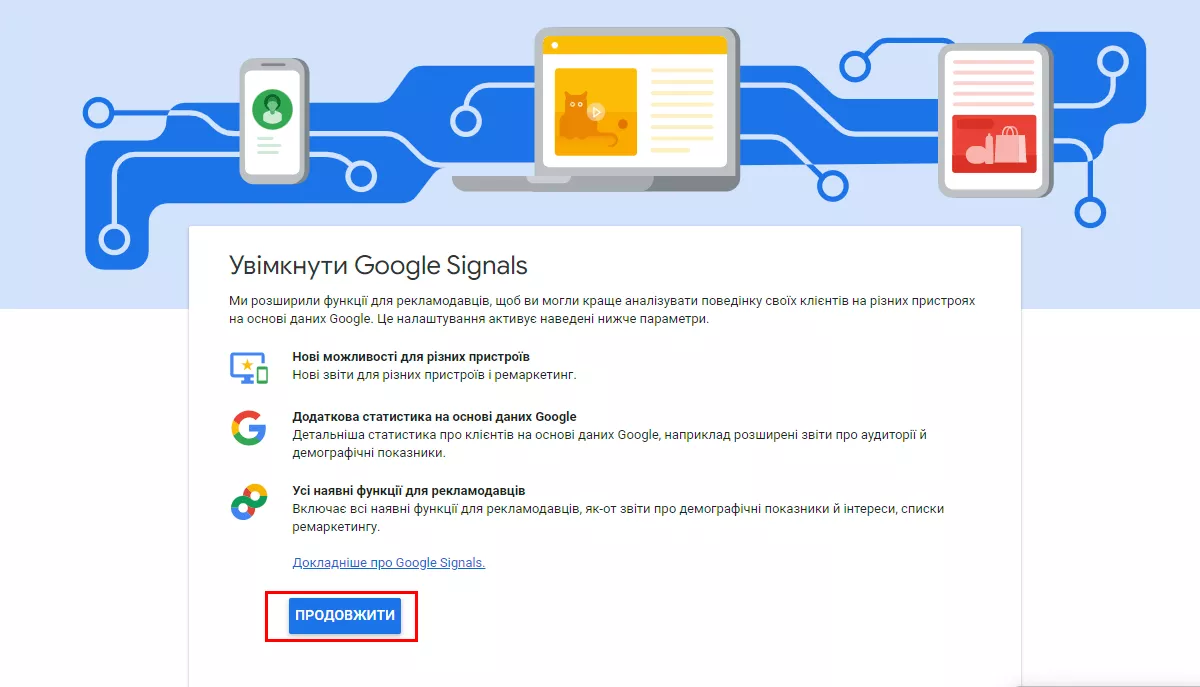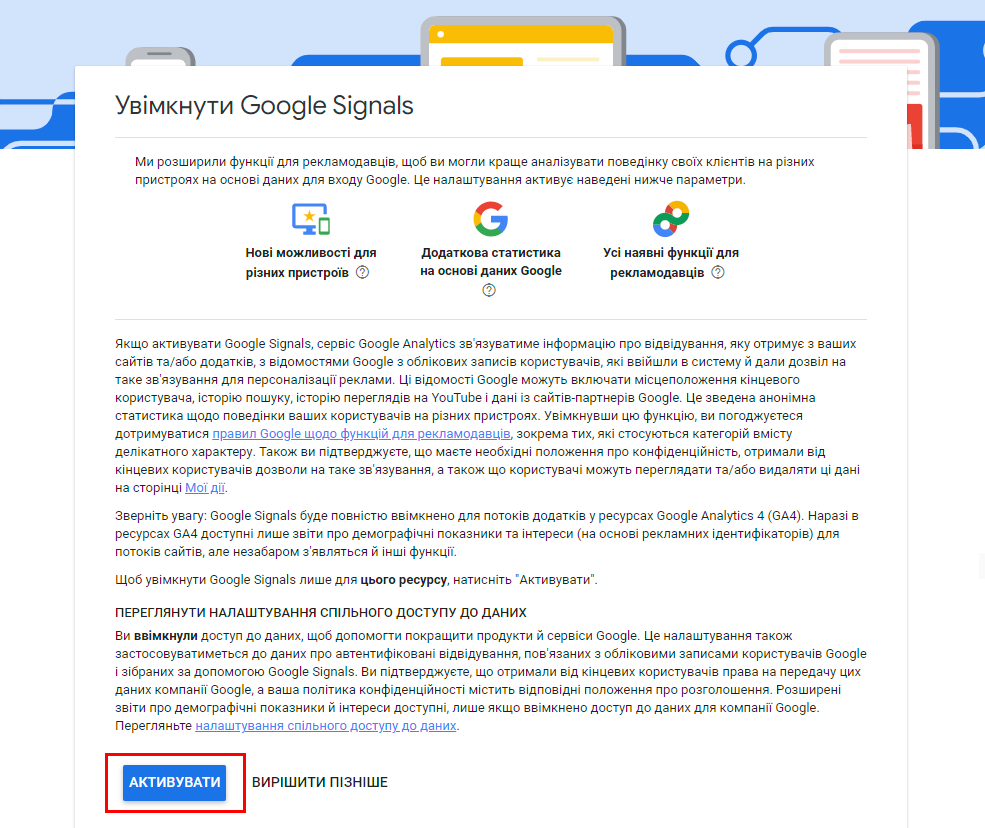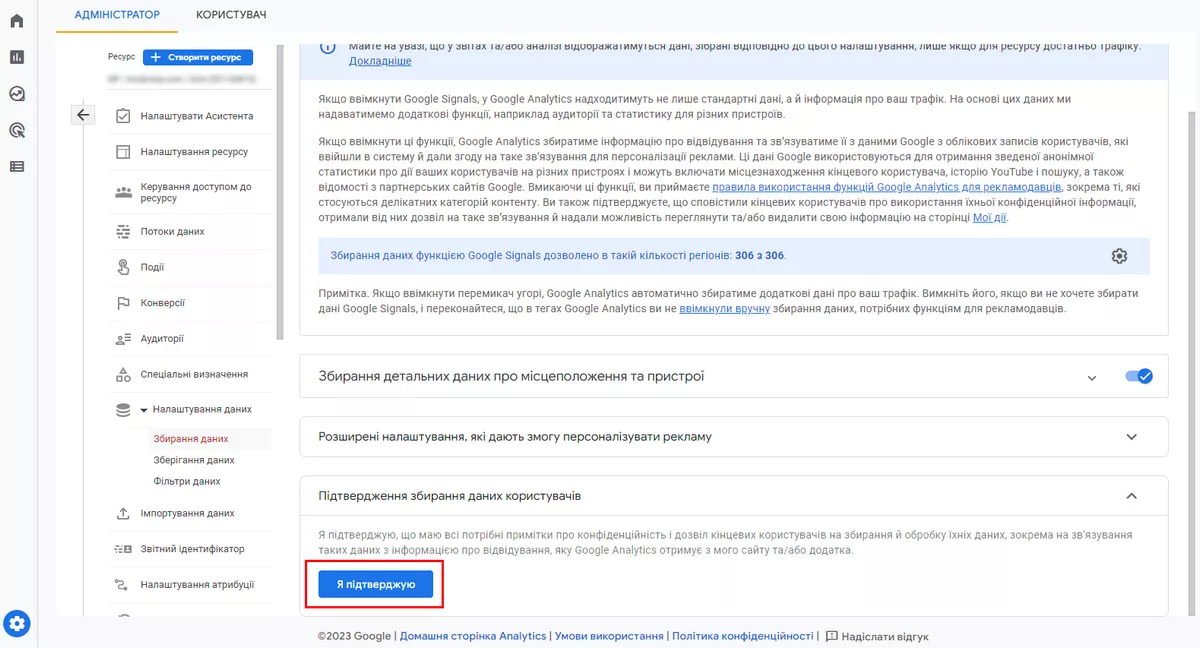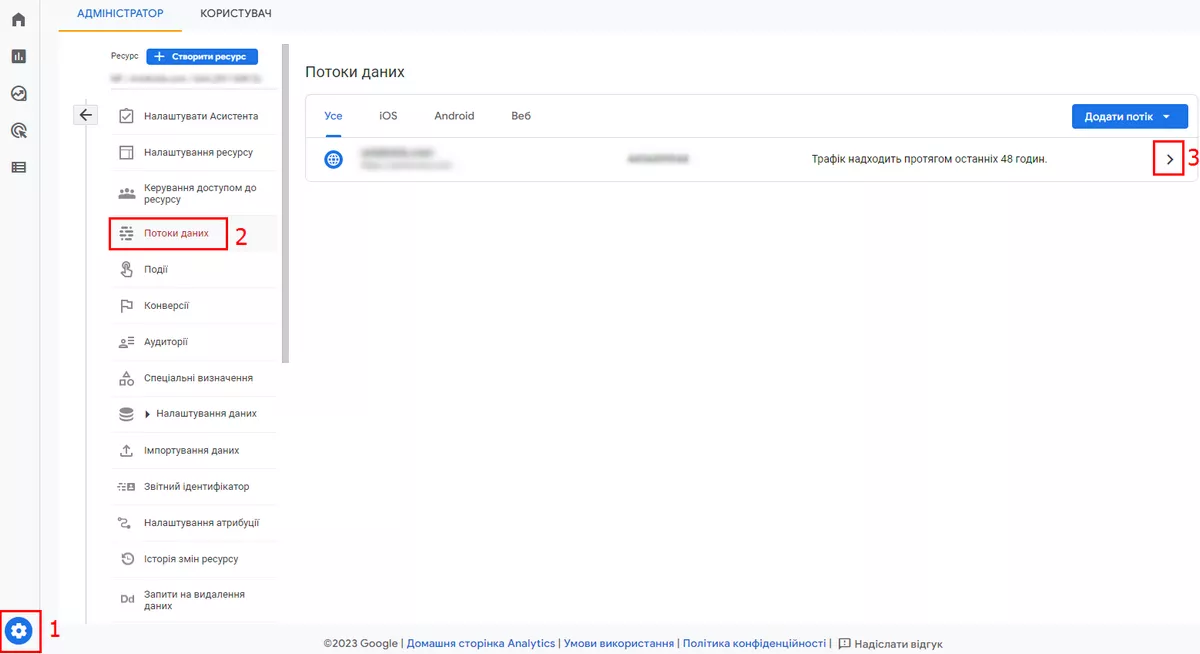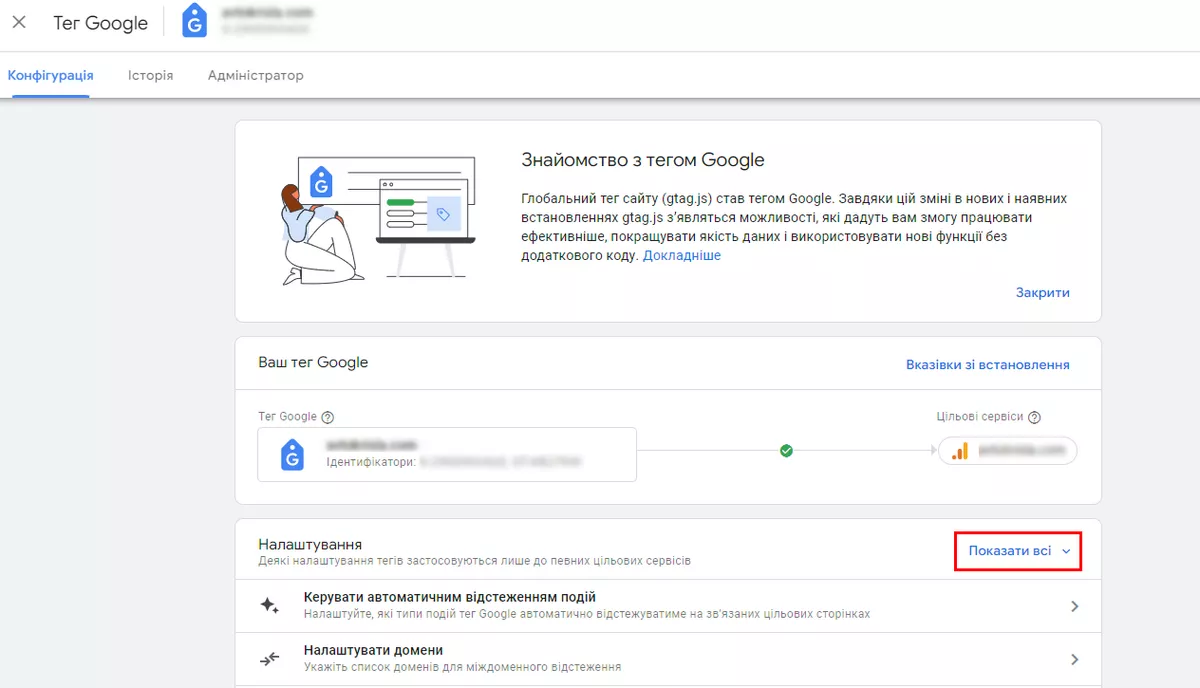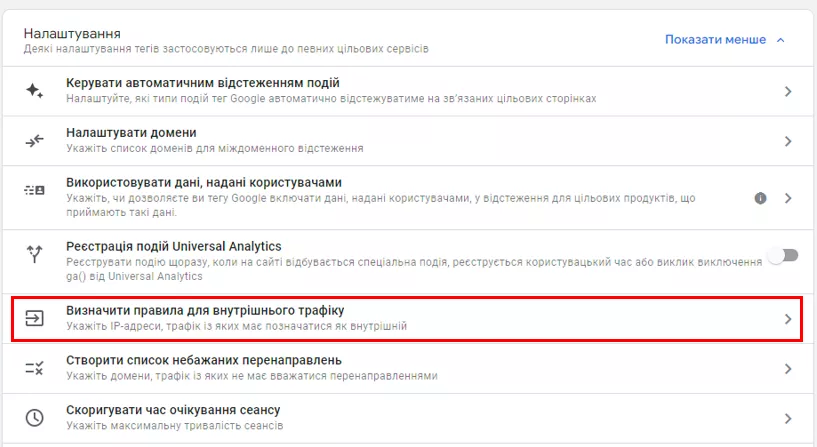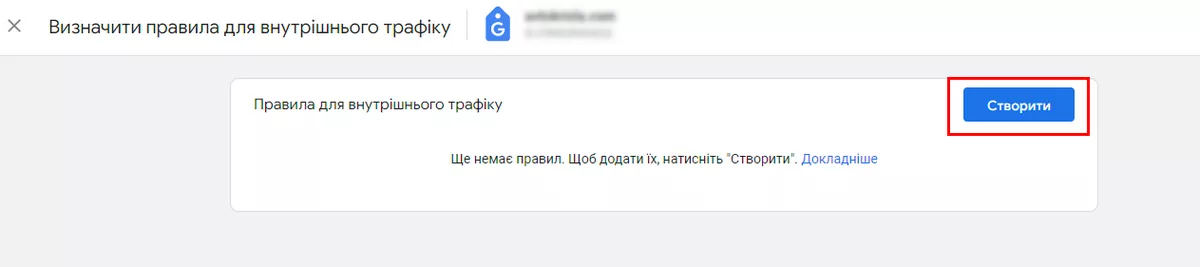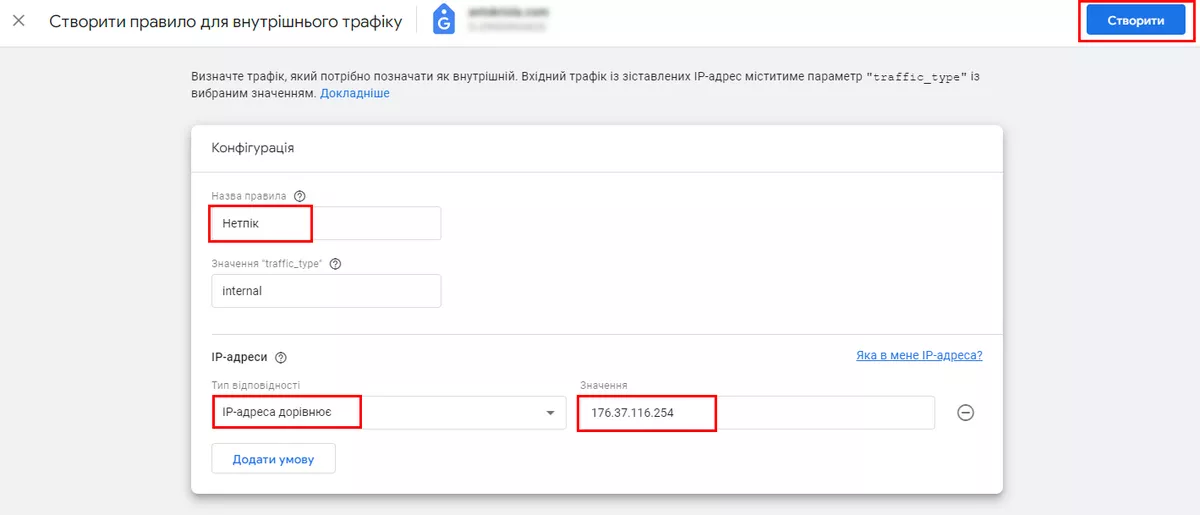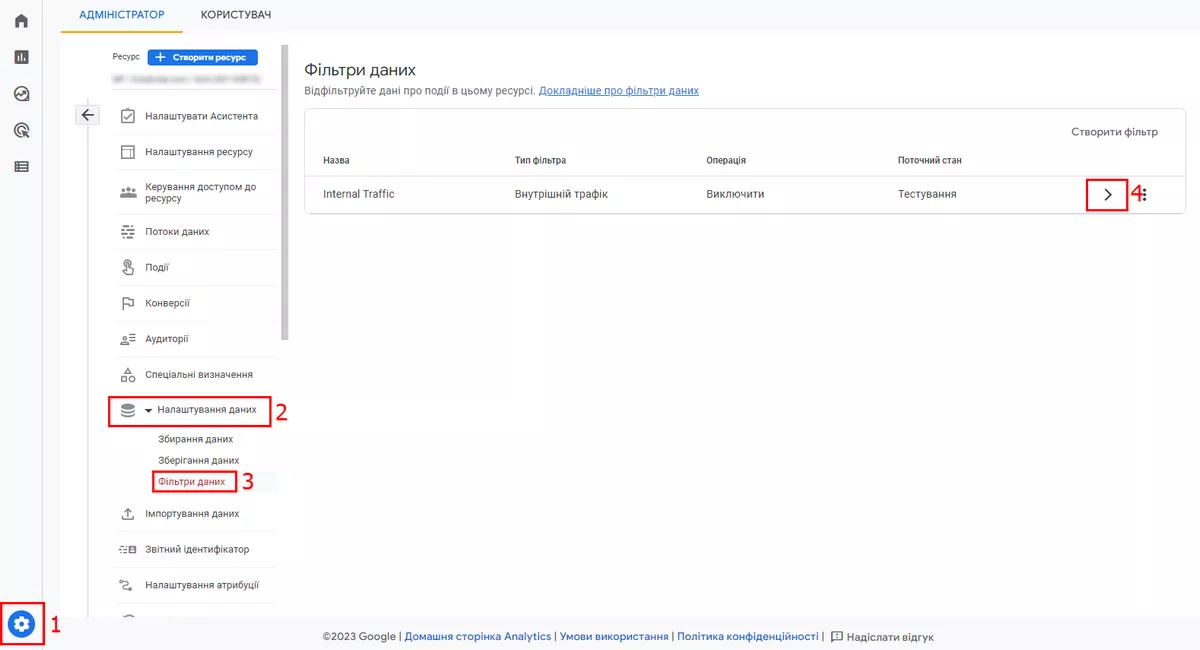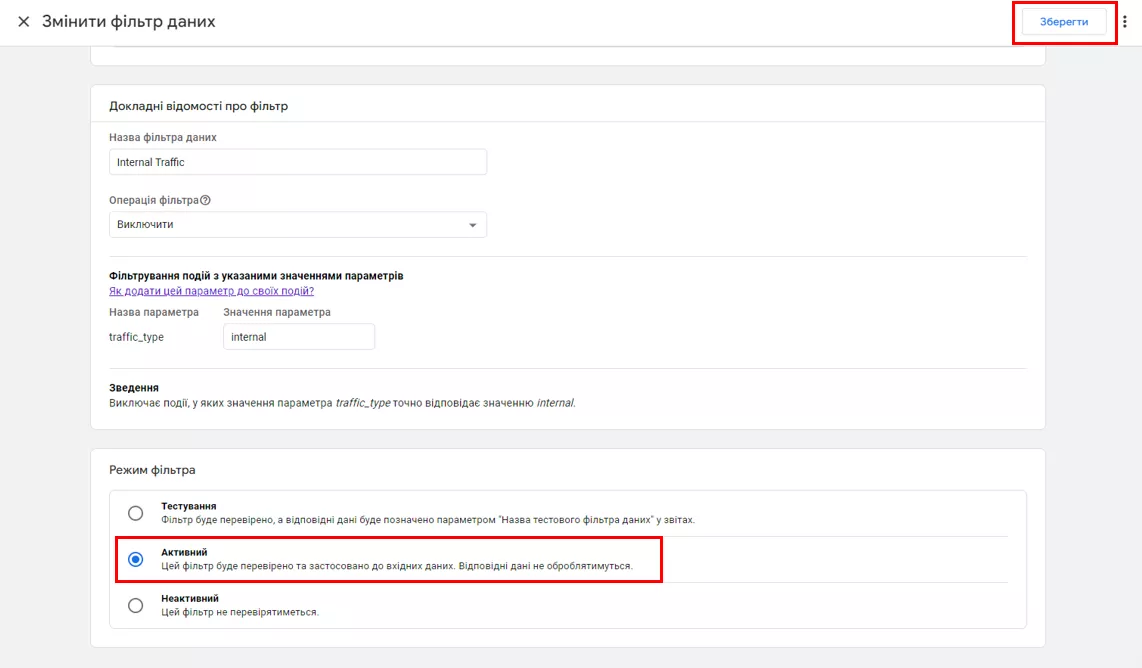Дата Х все ближче — з 1 липня 2023 ресурси Universal Analytics (UA) перестануть обробляти нові звернення. Щоб назбирати достатньо статистики та даних до цього часу, і аби відключення UA не вплинуло на вашу роботу, вже треба налаштувати Google Analytics 4 (GA4). В цій статті я покажу, як швидко та легко можна це зробити за допомогою Google Tag Manager (GTM).
Зверніть увагу, тег UA варто залишити активним, щоб
Чому налаштування через GTM краще, ніж Gtag
GTM (менеджер тегів) — це система керування тегами від Google, за допомогою якої можна швидко і легко створювати чи оновлювати теги на вебсайті або в мобільному додатку. Тобто, достатньо лише один раз встановити код GTM на сайт, і всі інші налаштування будуть здійснюватись через інтерфейс менеджера тегів без залучення розробників/програмістів.
Gtag.js — це фреймворк JavaScript, який потрібно додавати безпосередньо на сторінки сайту.
Раніше всі теги доводилось ставити вручну на сторінки сайту. Це і засмічувало код загалом, і навіть інколи призводило до сповільнення завантаження сторінок.
Gtag використовується лише Google Analytics та Google Ads, тобто після встановлення він зможе завантажувати коди відстеження з цих платформ. А GTM підтримує значно більше інструментів, не лише від Google: Meta pixel, Microsoft Ads, Hotjar і т. д. Додавати коди можна за допомогою шаблонів тегів, якщо немає відповідного — тоді за допомогою користувацького тегу Custom HTML.
Отже, якщо коротко, переваги використання GTM в порівнянні з Gtag:
- легке встановлення тегів;
- економія часу (не потрібно звертатись до програміста);
- можливість працювати з різними інструментами, не лише від Google;
- пришвидшення завантаження сторінок сайту.
Вебаналітика лежить в основі оптимізації конверсії. Що вам дасть CRO? Дізнайтеся за допомогою калькулятора Netpeak.
Покрокова інструкція з налаштування GA4
Створення ресурсу GA4
Увійдіть у свій обліковий запис Google Analytics на сторінку «Адміністратор» і тисніть «Створити ресурс».
Введіть назву ресурсу, виберіть країну, часовий пояс та валюту. Натисніть «Далі».
Додаткову інформацію про вашу компанію можна пропустити і клікати «Створити». Це не впливає на налаштування облікового запису.
Створення потоку даних
Після створення ресурсу GA4 потрібно створити потік даних, який буде відправляти події з сайту чи застосунку у ваш новий ресурс. В даному випадку обирайте веб (для сайту), а якщо вам необхідно, потім можна створити ще додаткові потоки для програм Android чи iOS, щоб отримувати дані щодо додатку.
Введіть URL-адресу вебсайту та дайте назву потоку. Переконайтесь, що розширена статистика ввімкнена. Це гарантує, що всі найважливіші взаємодії, які відбуватимуться на вашому сайті, будуть відстежуватись у відповідному ресурсі аналітики. Натисніть «Створити потік».
Ідентифікатор вимірювання (ідентифікатор показника)
Після цього ви побачите ідентифікатор вимірювання (ідентифікатор показника). Скопіюйте його, щоб потім вставити в тег в Google Tag Manager. Про це далі.
Створення тегу конфігурації Google Analytics 4 в Google Tag Manager
У вашому акаунті GTM в розділі «Теги» натискайте кнопку «Створити».
Введіть «Назву тегу» та виберіть конфігувацію «Google Analytics: конфігурація GA4».
Вставте ідентифікатор показника, який ви скопіювали раніше під час налаштування потоку даних, у відповідне поле. Також переконайтесь, що встановлено прапорець навпроти «Надсилати подію перегляду сторінки, коли ця конфігурація завантажується», щоб було автоматичне відстеження перегляду кожної сторінки сайту.
Нижче в розділі «Активація» вибирайте «Усі сторінки» та зберігайте тег.
Перегляд нового тегу за допомогою режиму попереднього перегляду GTM
Використовуйте режим попереднього перегляду GTM, щоб переконатися, що ваш новий тег запускається належним чином. Натисніть «Попередній перегляд» у верхньому правому куті, щоб перевірити внесені зміни.
Введіть URL-адресу вашого вебсайту і натисність «Підключитись». Сайт відкриється в іншій вкладці.
Після цього ви повинні побачити свій новий тег активованим.
Тепер можете вийти з режиму попереднього перегляду та опублікувати всі зміни. Для цього у верхньому правому куті тисніть «Надіслати».
Коли з’явиться вікно «Надіслати зміни», ви можете заповнити поля щодо назви й опису версії. Тобто за бажанням можете розписати для себе, які саме внесли зміни. Далі тисніть «Опублікувати».
Перевірка ресурсу GA4
Після публікування змін в GTM варто перейти у свій новий ресурс GA4 і перевірити в режимі реального часу, чи бачите трафік на своєму сайті. Якщо так — все налаштовано вірно. Інколи потрібно 5-10 хвилин після публікування, щоб трафік почав відображатись.
Поради та фінальні думки
Що ще важливо зробити після налаштування тегу конфігурації GA4:
1. Оновіть збереження даних до 14 місяців.
Період зберігання даних за замовчуванням для GA4 становить два місяці, тобто всі дані, давніші за два місяці, буде видалено. Оновіть це налаштування до максимально можливого періоду — 14 місяців.
Покроково: Адміністратор — «Налаштування даних» в стовпчику «Ресурс» — «Зберігання даних» — вибирайте 14 міс. — Зберегти.
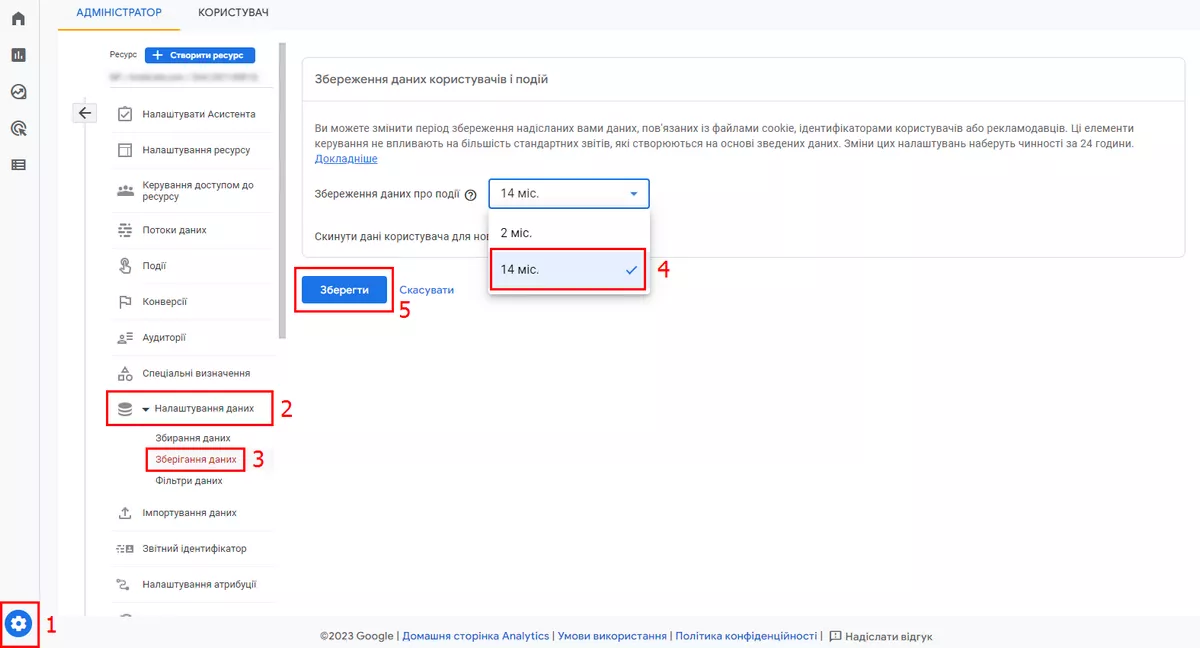
2.
Це потрібно, щоб краще аналізувати поведінку своїх клієнтів на різних пристроях на основі даних Google.
Покроково: Адміністратор — «Налаштування даних» у стовпчику «Ресурс» — «Збирання даних» — Розпочати.
Продовжити і активувати.
3. Підтвердіть збирання даних користувачів.
У тому ж вікні, нижче, де ви включали функцію Google Signals, натисніть «Я підтверджую».
4. Додайте свою IP-адресу до внутрішнього трафіку GA4.
Ми рекомендуємо виключити всі внутрішні джерела трафіку з вимірювання в GA4, щоб було краще зрозуміло, як клієнти насправді взаємодіють із вашим вебсайтом.
Покроково: Адміністратор — «Потоки даних» у стовпчику «Ресурс» — вибирайте створений раніше потік даних.
Створюйте правило.
Введіть назву правила, значення «traffic_type» залишайте таким, як воно задане — internal, виберіть тип відповідності (в даному випадку обрано IP-адреса дорівнює) і введіть свою IP-адресу, натисніть «Створити».
Зверніть увагу, що в одному правилі можна додати декілька умов — IP-адрес. Максимальна кількість — 10.
5. Переведіть внутрішній трафік GA4 зі стану тестування.
Стандартно фільтри внутрішнього трафіку та трафіку розробки знаходяться в стані тестування. Перейдіть на сторінку фільтрів даних і оновіть стан фільтра на активний. У такому випадку будь-який вхідний трафік, який збігається з IP-адресою, на яку встановлено ваш фільтр, буде виключено та не збиратиметься у вашому ресурсі GA4.
Покроково:
Налаштування аналітики через GTM дозволить одночасно передавати дані з вашого вебсайту чи мобільного додатку і в Universal Analytics, і в Google Analytics 4. Чим швидше ви перейдете на GA4, тим краще, оскільки після припинення підтримки UA, у вас буде достатньо зібраної статистики. Наступне, що потрібно зробити — це налаштувати ecommerce, цілі та конверсії у вашому новому ресурсі GA4. Також, НЕ раджу одразу після налаштування GA4 зупиняти передачу даних в UA, оскільки, маючи два інструменти, ви можете порівняти подібні показники між UA і GA4 і переконатися, що ваші нові налаштування правильно збирають потрібну інформацію.
Свіжі
Як ефективно просувати криптопроєкти з допомогою інструментів Telegram?
Стаття створена за мітапом Максима Цапа, Head of Telegram Promotion Department у Netpeak Ukraine
Що таке прямий трафік в Google Analytics 4 і як його скоротити
Як зрозуміти, звідки насправді приходять користувачі? Як зменшити прямий трафік і зробити аналітику точнішою? Розберу детально в цій статті
Shorts на YouTube: вбивають канали чи допомагають? Чотири безпечні стратегії просування
Розбираємося, як насправді працюють алгоритми коротких відео та які стратегії допомагають використовувати їх без ризику для каналу