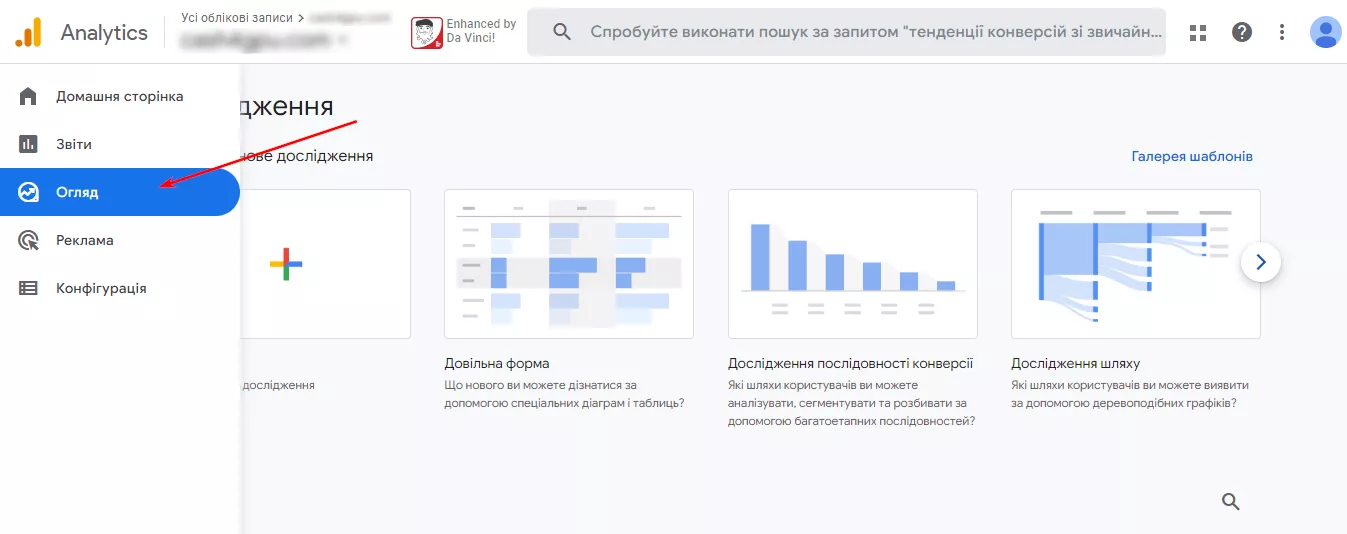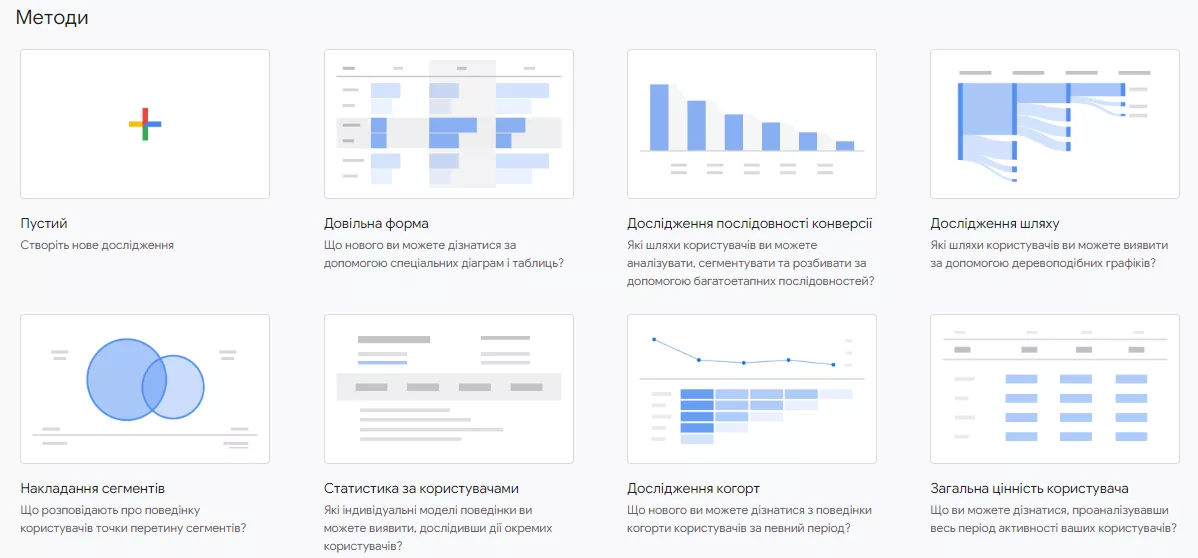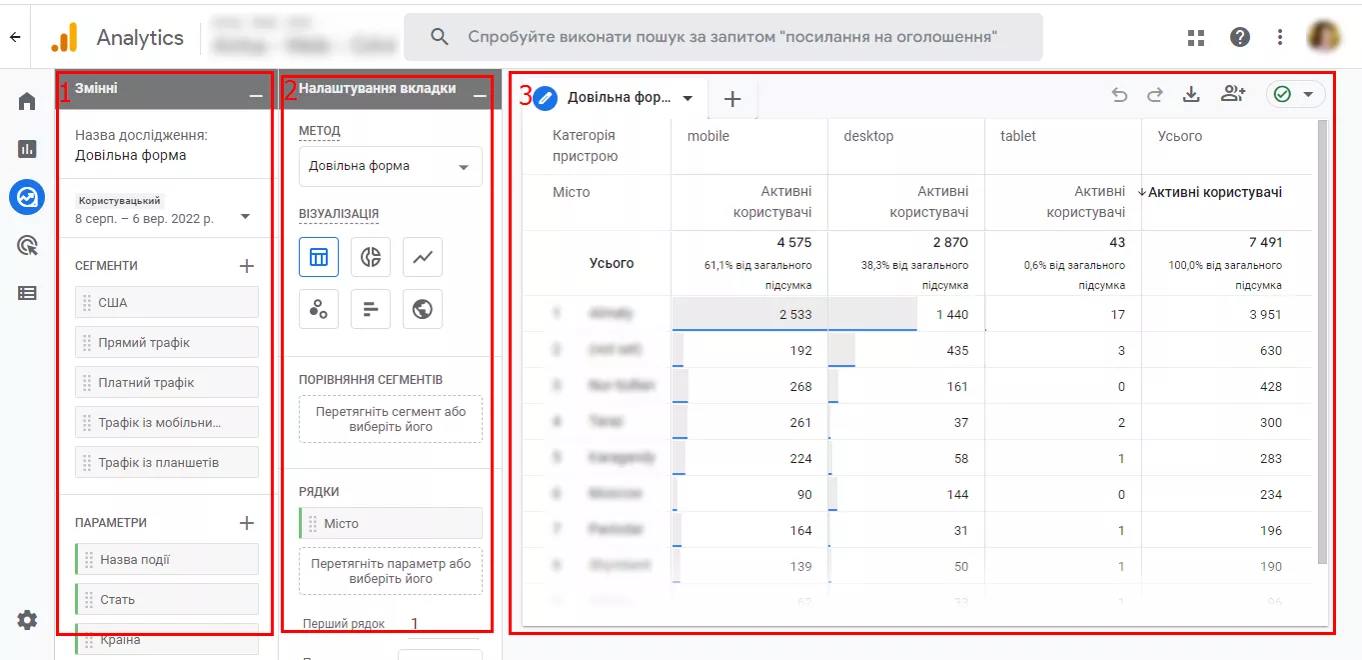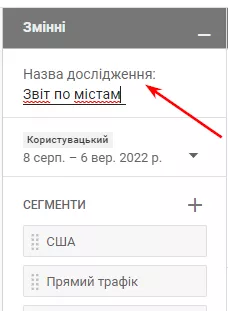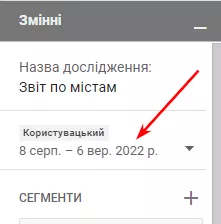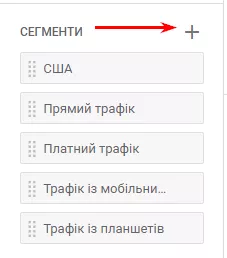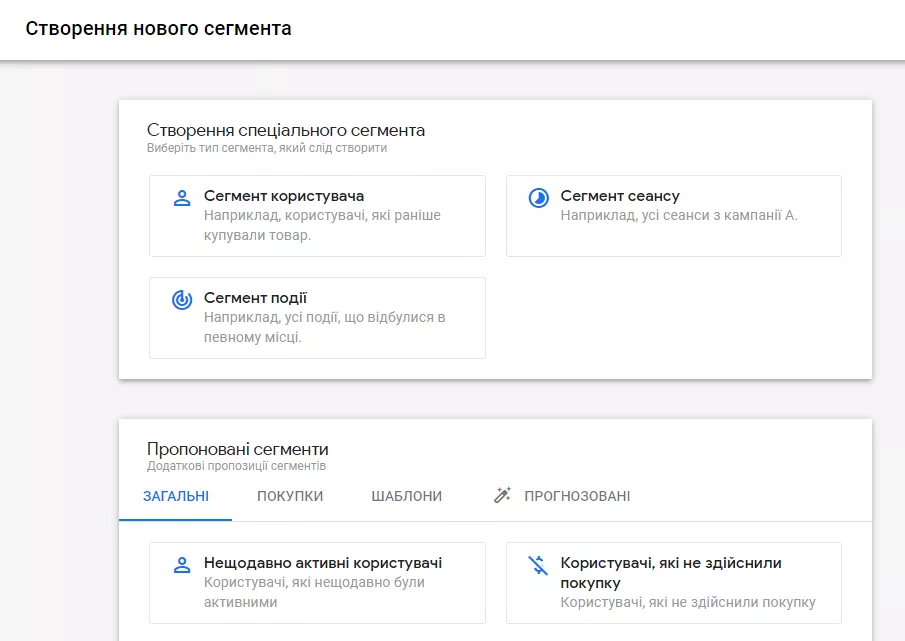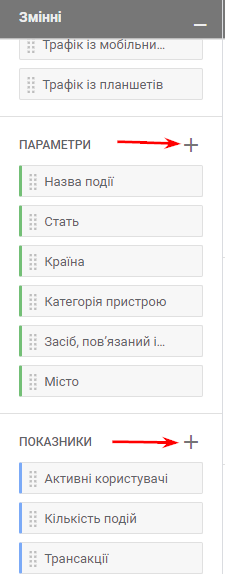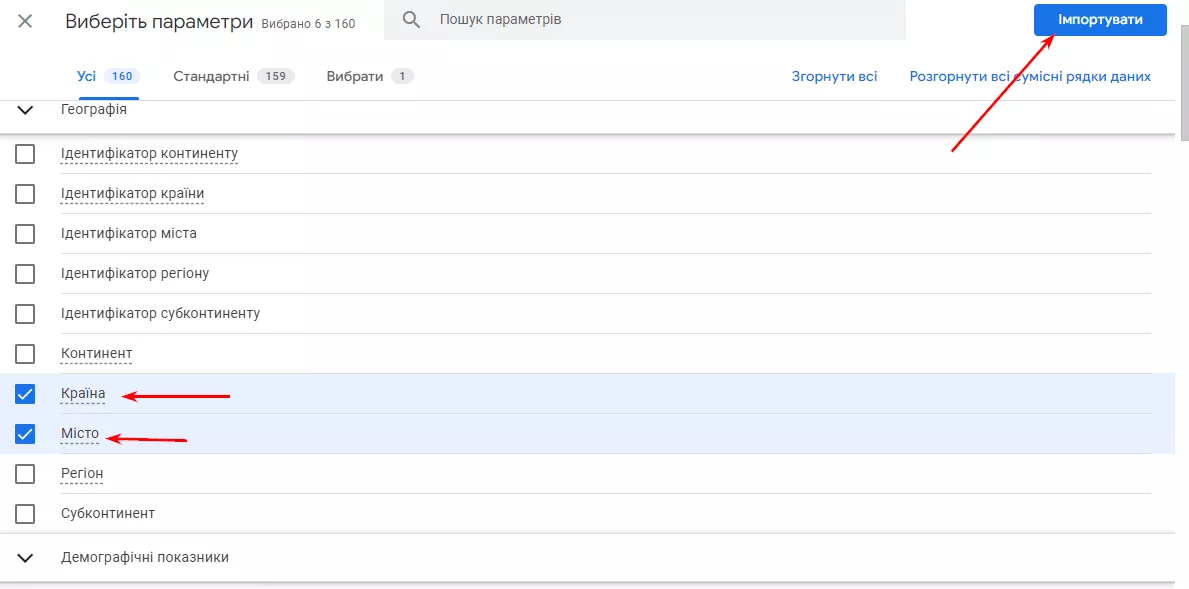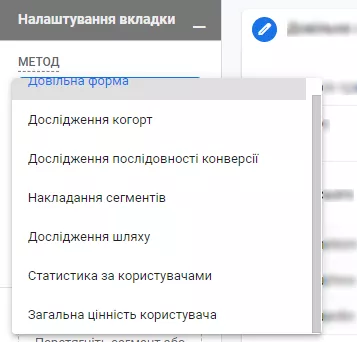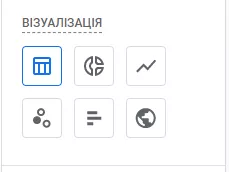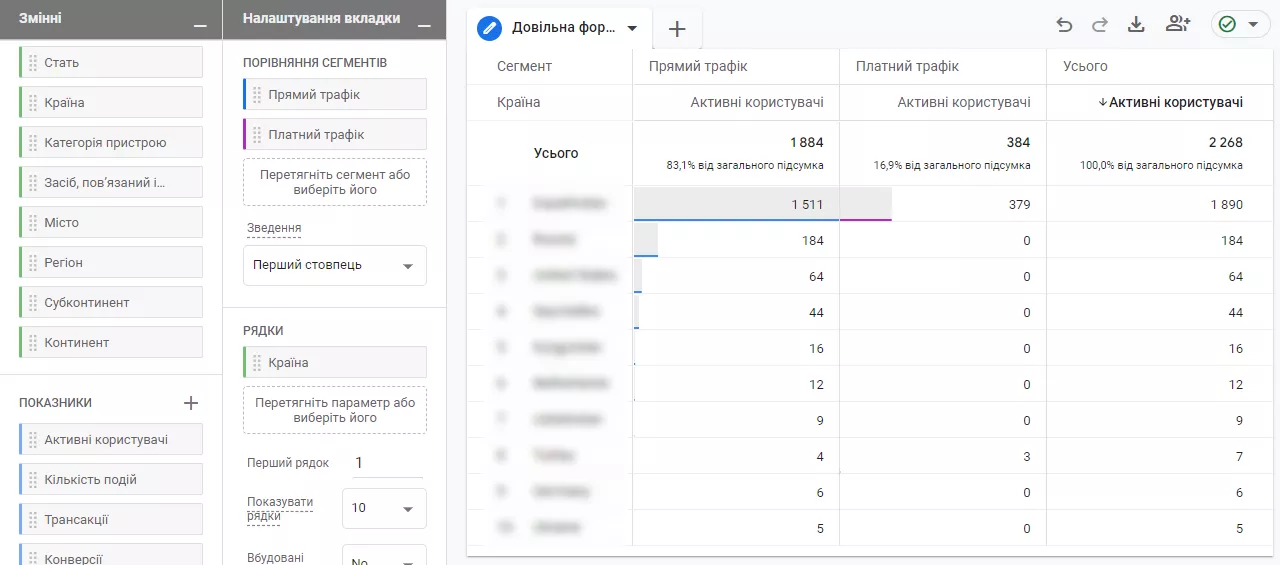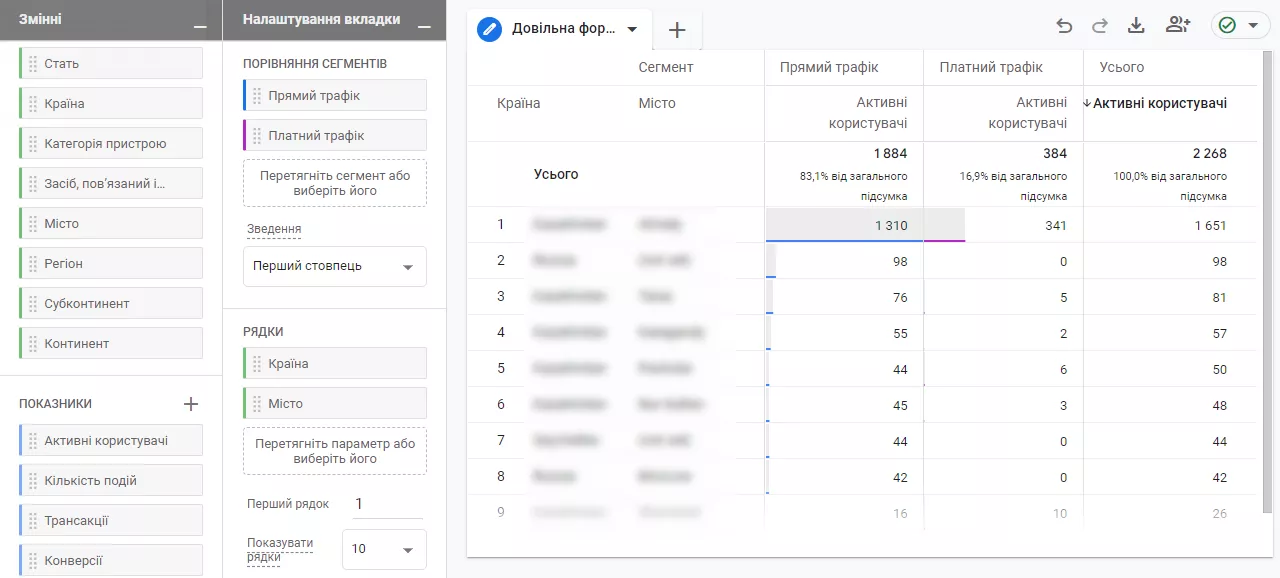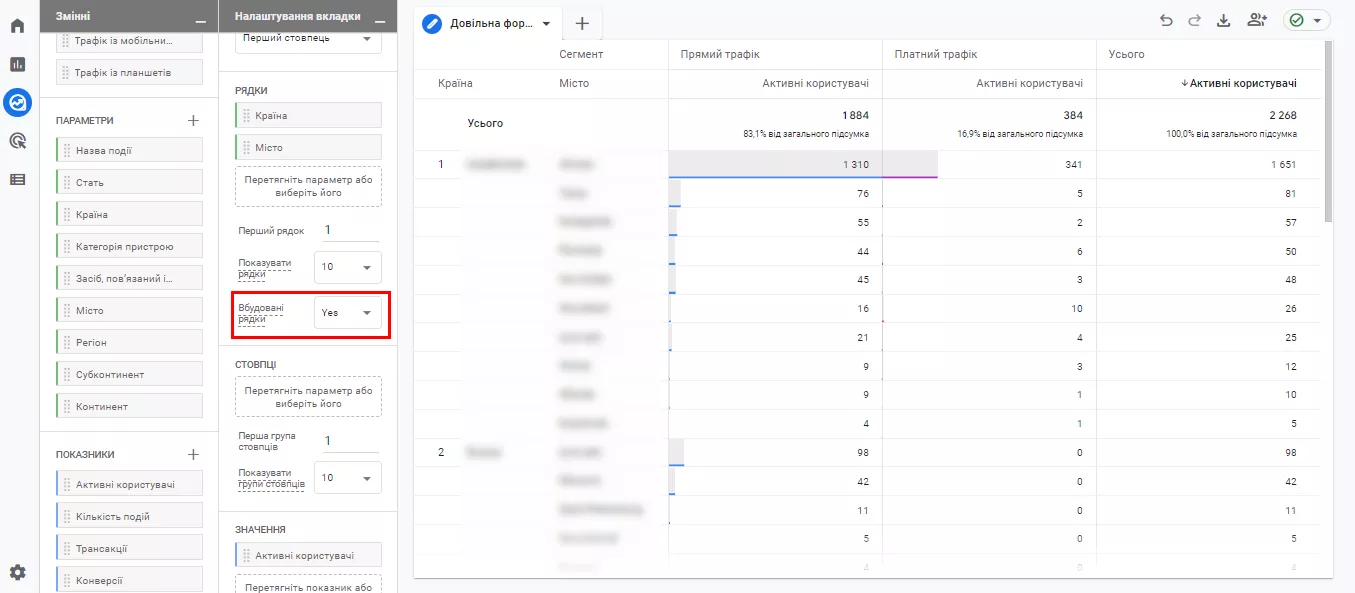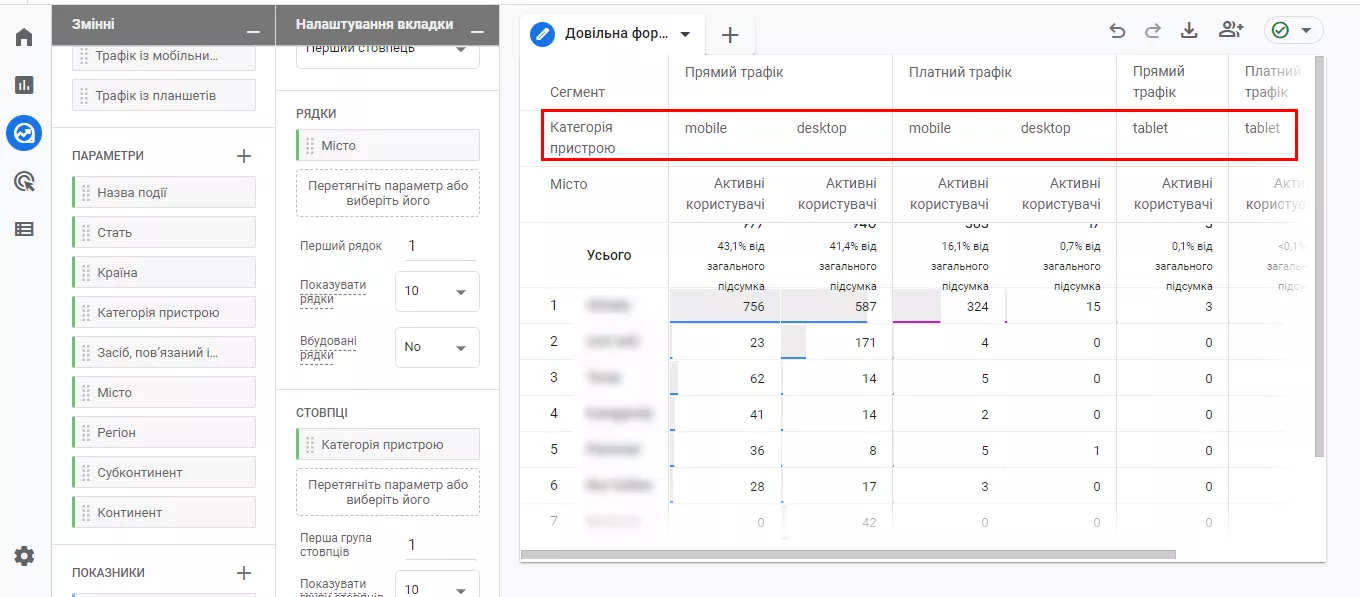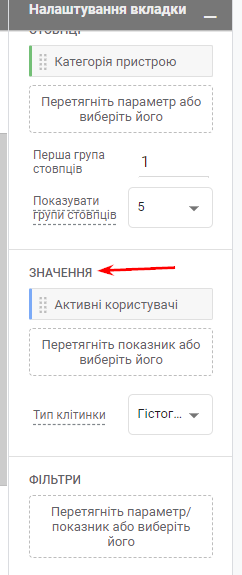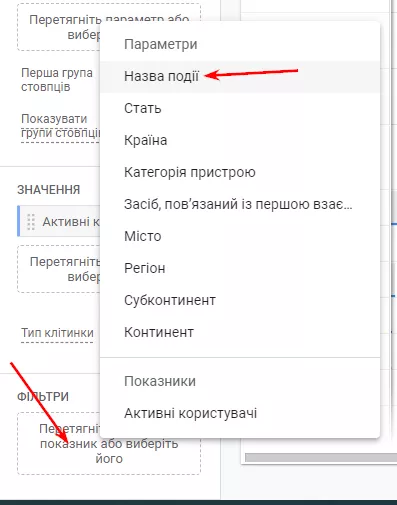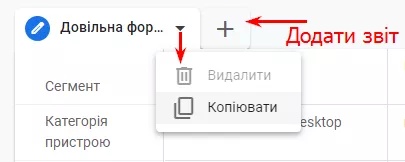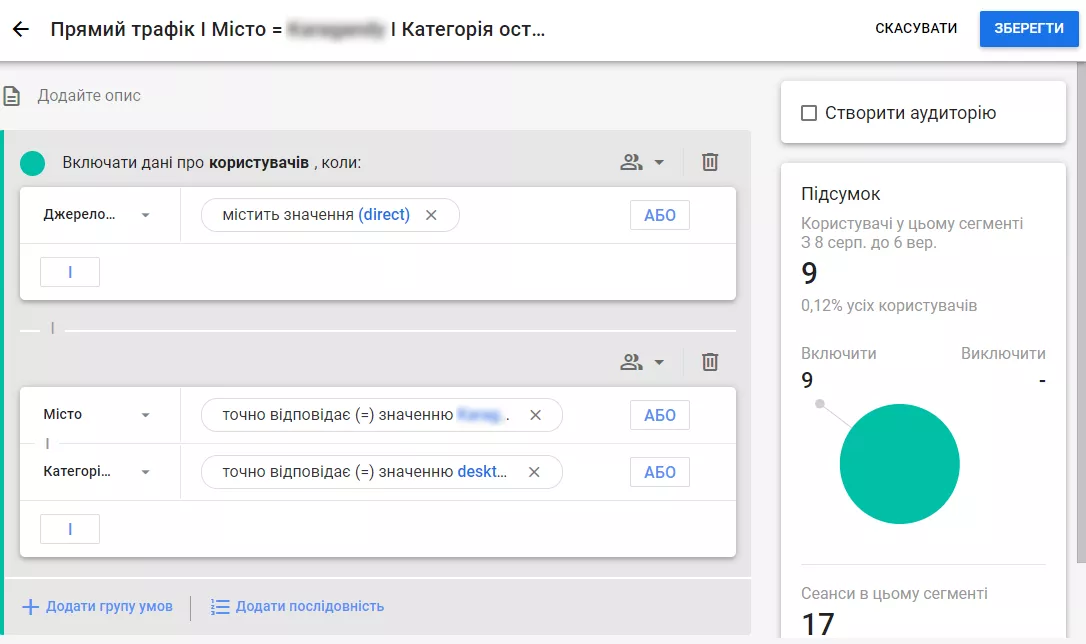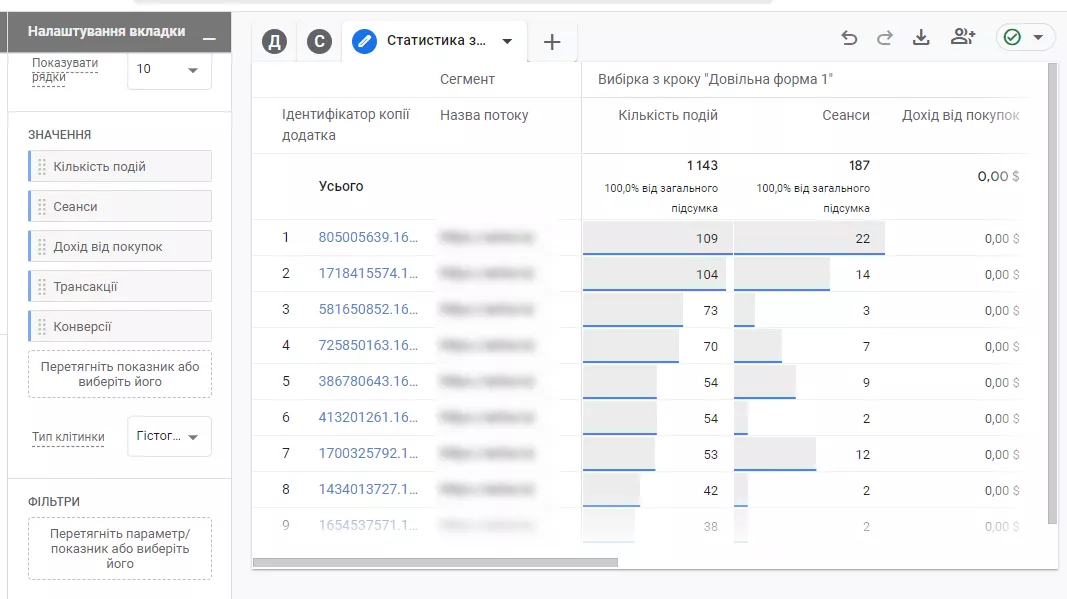Як створити спеціальний звіт довільної форми в Google Analytics 4
Google Аналітика дає змогу створювати унікальні для користувача спеціальні звіти. Щоб отримувати та консолідувати саме ту інформацію, яка необхідна для вашого бізнесу. І це значно прискорює процес ухвалення рішень. В Universal Analytics для цього був розділ «Налаштування» — «Спеціальні звіти». Усе змінилося після переходу на Google Analytics 4. Я поясню, як створити користувацькі звіти в GA4 за допомогою звіту «Довільні форми» в інструменті «Дослідження».
Спеціальні звіти в Google Analytics 4
Щоб почати, натисніть «Огляд» ліворуч в інтерфейсі Google Analytics 4.
Тут ви знайдете шаблони звітів.
- Довільна форма. Цей звіт максимально універсальний, містить майже всі доступні сегменти, параметри та показники, які зручно комбінувати. Дані можна представити у різних видах (таблиця, гістограма, діаграма тощо). Докладніше про звіт власне розповім далі в дописі.
- Дослідження послідовності конверсії. Дозволяє візуалізувати кроки користувачів на шляху до виконання певної дії та швидко дізнатися, наскільки успішно клієнти проходять кожен із етапів.
- Дослідженні шляху. У цьому звіті потік подій, події, ініційовані користувачами, та екрани, які вони подивилися, візуалізуються на деревоподібній схемі.
- Накладання сегментів. Метод дає змогу порівняти до трьох сегментів аудиторії, щоб побачити, як вони перетинаються та наскільки пов’язані один з одним. Це дає змогу виділити групи користувачів, які відповідають складному набору умов. На основі отриманої інформації можна створити нові сегменти та використовувати їх з іншими методами інструменту «Дослідження» та в інших звітах Google Аналітики.
- Статистика за користувачами. Потрібен для позначення певної групи та вивчення даних щодо дій окремих відвідувачів з неї. Ця інформація допоможе вам персоналізувати свої пропозиції, а також зрозуміти та покращити шляхи користувачів.
- Дослідження когорт. Для вивчення динаміки поведінки груп користувачів вашого сайту або додатку.
- Загальна цінність користувача. Звіт для аналізу дій та трансакцій відвідувачів за весь час, поки вони користувалися вашим сайтом або додатком.
Дослідження довільної форми в Google Analytics 4
Тепер докладно про компоненти інтерфейсу «Довільної форми». Він розділений на три основні частини:
- Змінні — сегменти, параметри та показники, які можна використовувати в спеціальному звіті.
- Налаштування вкладки — як виглядатимуть дані, що використовуються у звіті.
- Результат — звіт, створений на основі вашої конфігурації.
Найкращий спосіб пояснити різні компоненти спеціального звіту в GA4 — це показати, як створити дослідження довільної форми.
Змінні
Потрібно обрати дані, які плануєте використовувати у звіті:
- період звітності;
- сегменти;
- параметри;
- показники.
1. Можете змінити назву дослідження у верхньому лівому куті інтерфейсу.
2. Щоб обрати інший діапазон дат, натисніть на дату у верхньому лівому куті (під назвою дослідження) і виберіть потрібний. Наприклад, «останні 7 днів», «останні 30 днів» тощо.
3. Якщо хочете порівняти, як поводяться різні групи ваших користувачів/відвідувачів, вам слід спочатку включити ці сегменти в розділ «Сегменти». Тисніть на плюс:
Можна створити спеціальний сегмент або обрати запропонований.
4. Параметри та показники.
Параметри в Google Analytics характеризують події, продукт, трансакції, користувача. По суті, це атрибути, які щось описують. Наприклад:
- назва події;
- ID трансакції;
- тарифний план користувача;
- категорія товару.
Показники — це кількісні значення, які допомагають вимірювати необхідні вам дані. Скажімо, скільки подій було зареєстровано вчора, скільки трансакцій було завершено минулого тижня, який був коефіцієнт конверсії минулого місяця.
Ось кілька прикладів показників у GA4:
- кількість подій;
- кількість активних користувачів;
- кількість трансакцій;
- коефіцієнт взаємодії.
Для створення вашого звіту треба спочатку включити параметр та/або показник у стовпець «Змінні». Ви можете зробити це, натиснувши на плюс і вибравши те, що вам потрібно.
Після вибору необхідного показника/параметру натисніть кнопку «Імпортувати» у верхньому правому куті.
Деякі методи аналізу не дозволяють вам використовувати певні частини розділу «Змінні». Наприклад, при створенні іншого дослідження — послідовності конверсії — немає можливості включати/використовувати показники.
Колонка «Змінні» відповідає за введення даних. Щоб використовувати певні сегменти/показники/параметри, їх потрібно включити до цієї колонки. Якщо вам необхідно змінити існуючий звіт пізніше, додайте нові елементи. Також можна змінити діапазон дат.
Налаштування вкладки
У цій колонці можете налаштувати, як виглядатиме звіт.
1. Насамперед необхідно визначити метод — обрати в меню серед запропонованих звітів «Довільну форму».
2. У розділі візуалізації є такі варіанти:
- таблиця;
- кільцева діаграма;
- лінійна діаграма;
- точкова діаграма;
- гістограма;
- географічна карта.
Кожен метод візуалізації впливає на те, які параметри налаштування будуть доступні в цьому самому стовпці. Найчастіше користувачі обирають таблицю, тому пропоную розглянути саме її.
3. Порівняння сегментів. Сюди можна включити до чотирьох сегментів, які вже вказані в розділі «Сегменти» вкладки «Змінні».
Додайте сегменти до стовпця «Налаштування вкладки», перетягнувши їх із вкладки «Змінні». Або ж просто двічі натисніть на вкладці «Змінні», і вони будуть додані автоматично. Якщо до розділу порівнянь додано принаймні один сегмент, з’явиться нове поле «Зведення». Це поле відповідає за розміщення сегментів у таблиці. Воно пропонує чотири варіанти: перший рядок, останній рядок, перший стовпець, останній стовпець.
4. Рядки. Все залежить від того, які параметри ви хочете використовувати в рядках таблиці. Наприклад, звіт по країнах містить назву країни в кожному рядку.
За бажанням можна включити кілька параметрів до рядків. Тоді різні комбінації всіх параметрів будуть відображені як окремі складники в рядках. Наприклад, до звіту по країнах додати ще й міста.
Крім того, ви можете обрати, з якого рядка почати і скільки рядків відображати одночасно.
Якщо працюєте з кількома параметрами, подумайте про перехід до вбудованих рядків, які виглядатимуть ось так.
Це зробить звіт більш нагляднішим.
5. Параметри додаються і як стовпці. Наприклад, параметр «Категорія пристроїв».
6. Значення. Тут ви можете перетягнути показники, які потрібно відобразити як стовпці у звіті. Максимум 10 показників в одному звіті.
7. Також ви можете обрати тип клітинки:
- гістограма — відображатиме горизонтальні гістограми в кожній клітинці, що залежатимуть від її значення та співвідношення до інших рядків у тому самому стовпці;
- простий текст — відображатиме всі клітинки без додаткових візуальних покращень;
- теплова карта — забарвить клітинки в темніший колір, якщо їхні значення вищі порівняно з іншими рядками стовпця.
8. Фільтри. Дають змогу швидко звузити дані, які ви використовуєте. Наприклад, виключити певну подію зі звіту. Тисніть на поле фільтру і оберіть параметр, який збираєтеся використовувати у фільтрі.
Результат (звіт)
Після налаштування всіх необхідних елементів у колонках «Змінні» та «Налаштування вкладок» має з’явитися звіт.
За потреби додайте у нього нові вкладки. В кожній з них можуть бути різні звіти — не лише дослідження довільної форми, але й послідовності конверсії, накладання сегментів тощо. Крім того, маєте змогу скопіювати або видалити їх, натиснувши значок трикутника поруч із назвою вкладки.
Є ще опція швидких кнопок: скасувати, повторити, поділитися звітом, завантажити звіт.
У кожній клітинці звіту є додаткові функції, які відкриваються натисканням правої кнопки миші:
- включити лише вибране;
- виключити вибране;
- створити сегмент із вибраного;
- переглянути користувачів.
Включити лише вибране — додасть до звіту фільтр «Включити» (або кілька фільтрів за потреби) на основі того, яку клітинку ви натиснули. Наприклад можете швидко звузити свій звіт до користувачів, подій тощо.
Виключити вибране — додасть до звіту фільтр «Виключити» (або кілька фільтрів за потреби) на основі того, яку клітинку ви натиснули.
Якщо випадково включили або виключили фільтр, видаліть ці нещодавно додані фільтри в розділі «Фільтри» у колонці «Налаштування вкладки». Або натисніть «Скасувати» у верхньому правому куті звіту.
Якщо оберете опцію «Створити сегмент», побачите інтерфейс створення сегмента з деякими умовами. Їх попередньо заповнить система.
Параметр «Переглянути користувачів» відкриє звіт із користувачами, які належать до цього конкретного вибору.
Запам’ятати
Створення спеціальних звітів дає можливість отримувати та консолідувати саме ту інформацію, що необхідна для вашого бізнесу, що значно прискорює прийняття рішень.
Google Analytics 4 надає широкий перелік параметрів та показників, які можна включати до звітів. Також не забувайте про сегменти та фільтри.
Щоб створити звіт довільної форми, треба вказати:
- Змінні:
- період звітності;
- сегменти;
- параметри;
- показники.
- Налаштування вкладки. Який саме звіт і як буде візуалізований, спосіб демонстрації сегментів, параметрів та показників. А також фільтри для звуження даних у разі потреби.
- Налаштовані дані ви побачите у вкладці «Результати» вашого звіту.
Наразі доступ інших користувачів обмежений лише переглядом звітів.
Свіжі
Як аналізувати ефективність креативів в Google Universal App Campaigns
У цій статті розповідаємо, як системно аналізувати креативи в Google UAC і приймати рішення, котрі впливають на результат
Автоматизація SEO-задач: як пришвидшити роботу за допомогою Tampermonkey і ChatGPT
Дізнайтеся, як автоматизувати роботу по SEO-задачах без знань програмування: позбуваємося рутини за допомогою ChatGPT і Tampermonkey.
Як ефективно просувати криптопроєкти з допомогою інструментів Telegram?
Стаття створена за мітапом Максима Цапа, Head of Telegram Promotion Department у Netpeak Ukraine