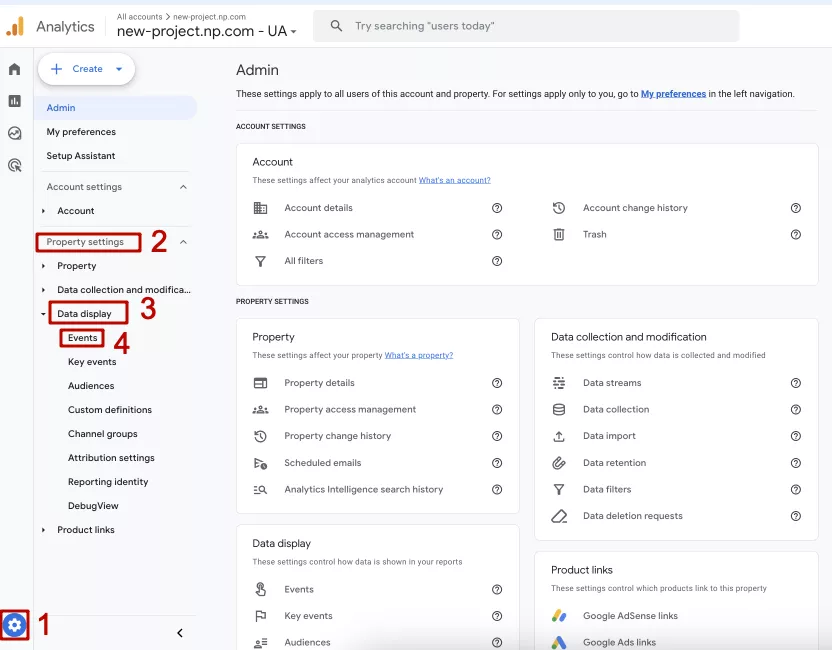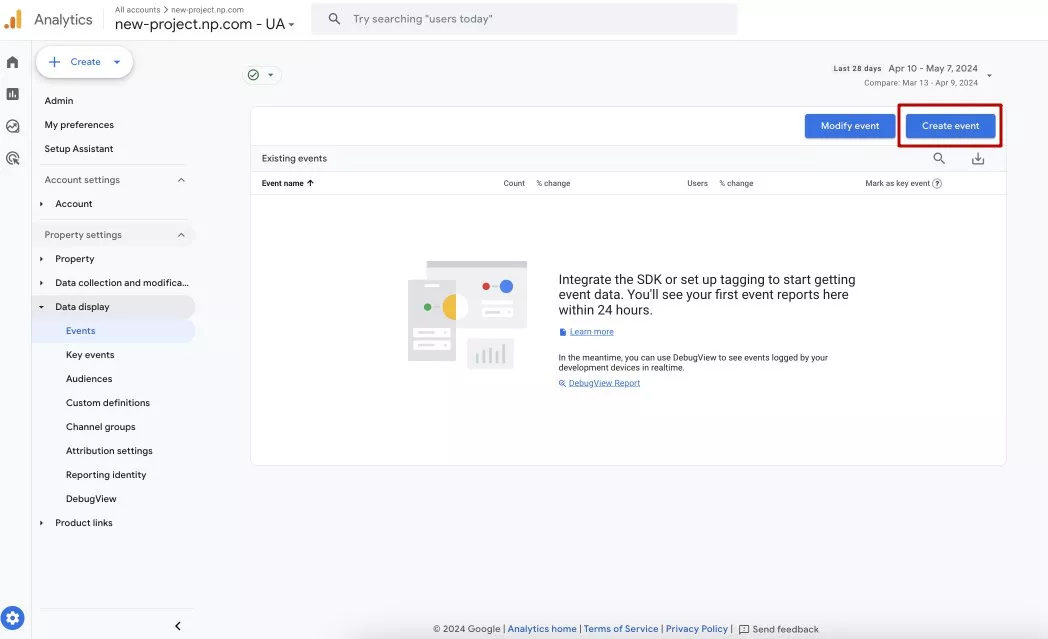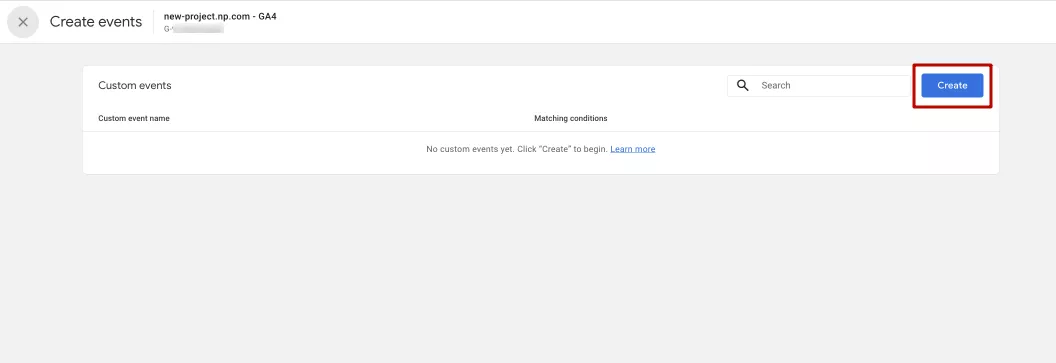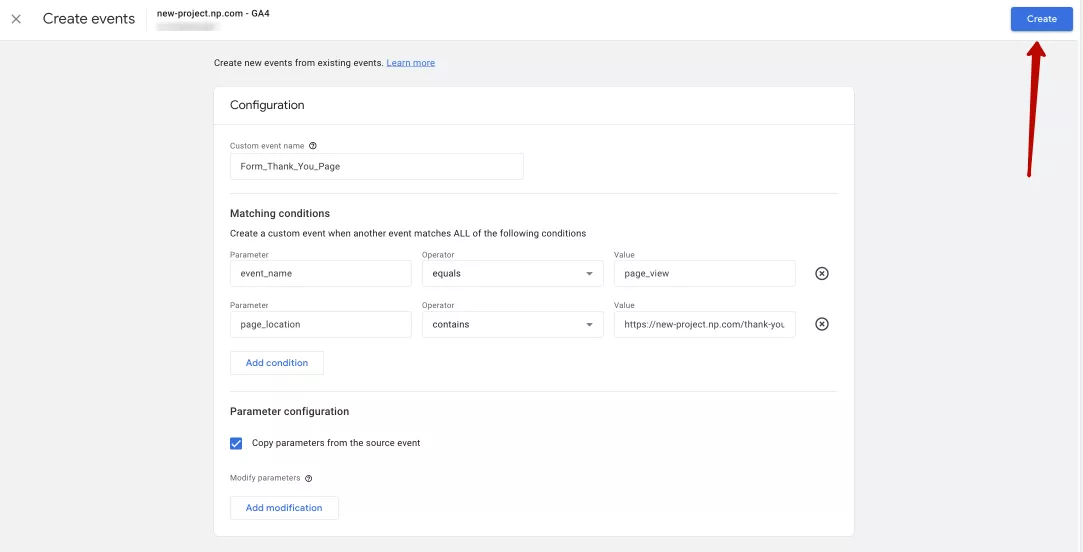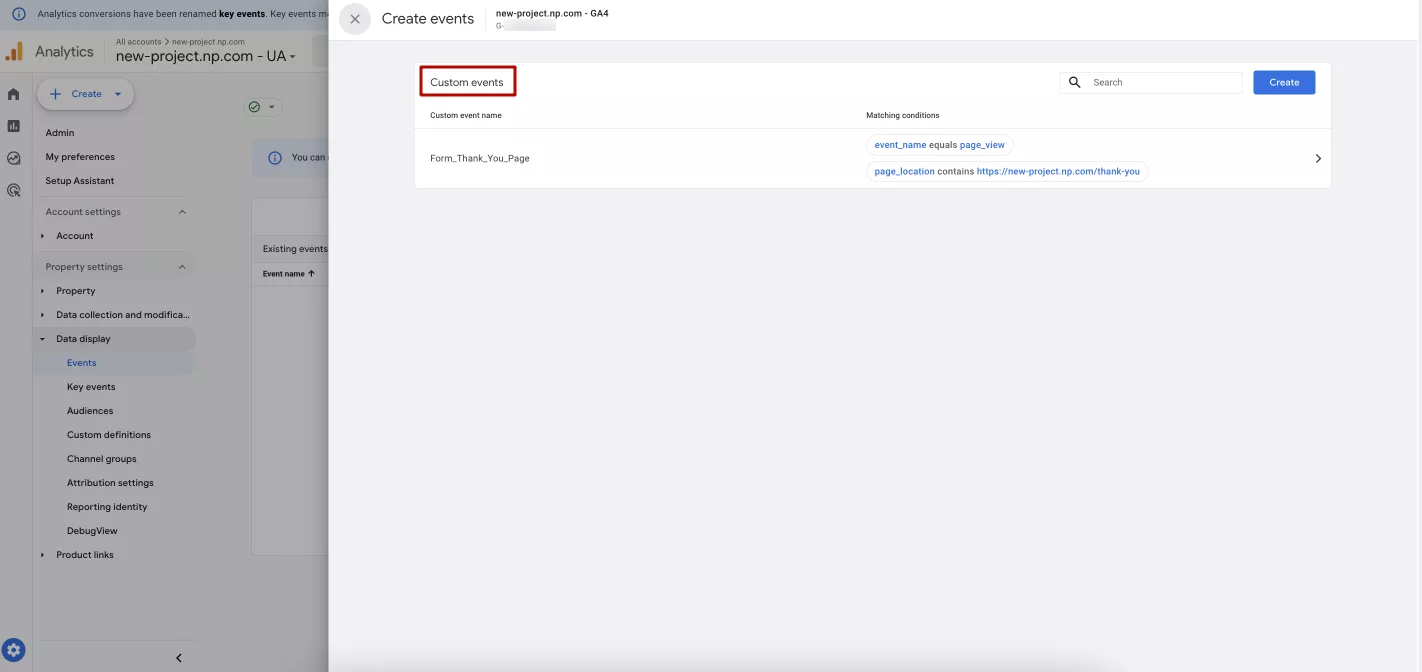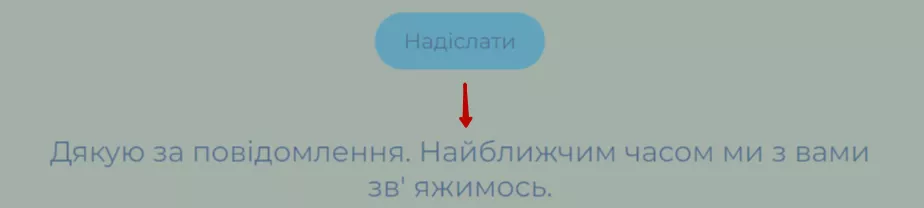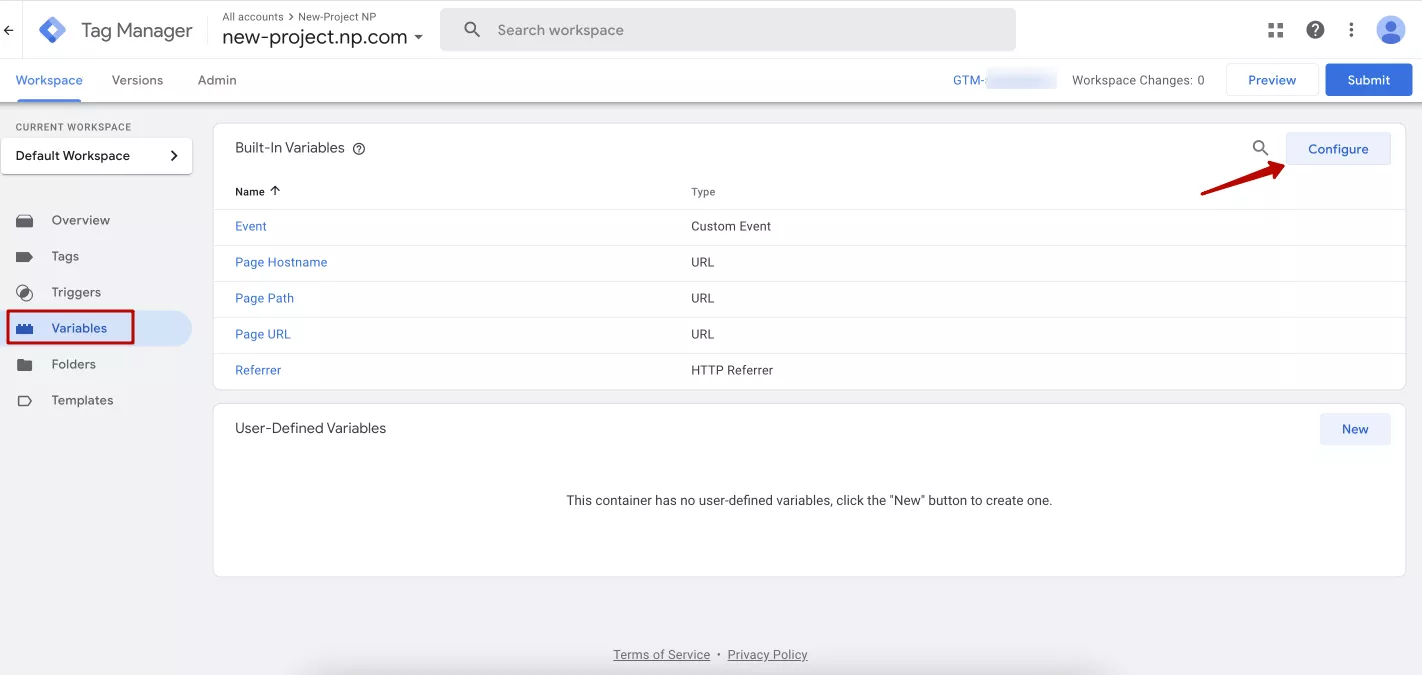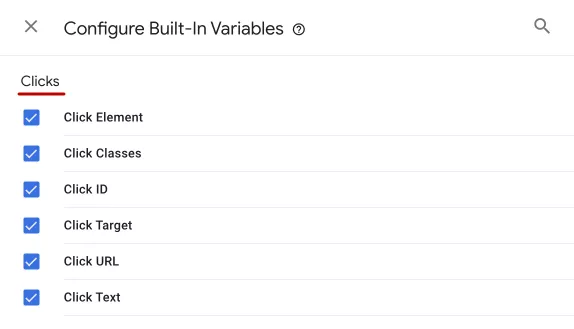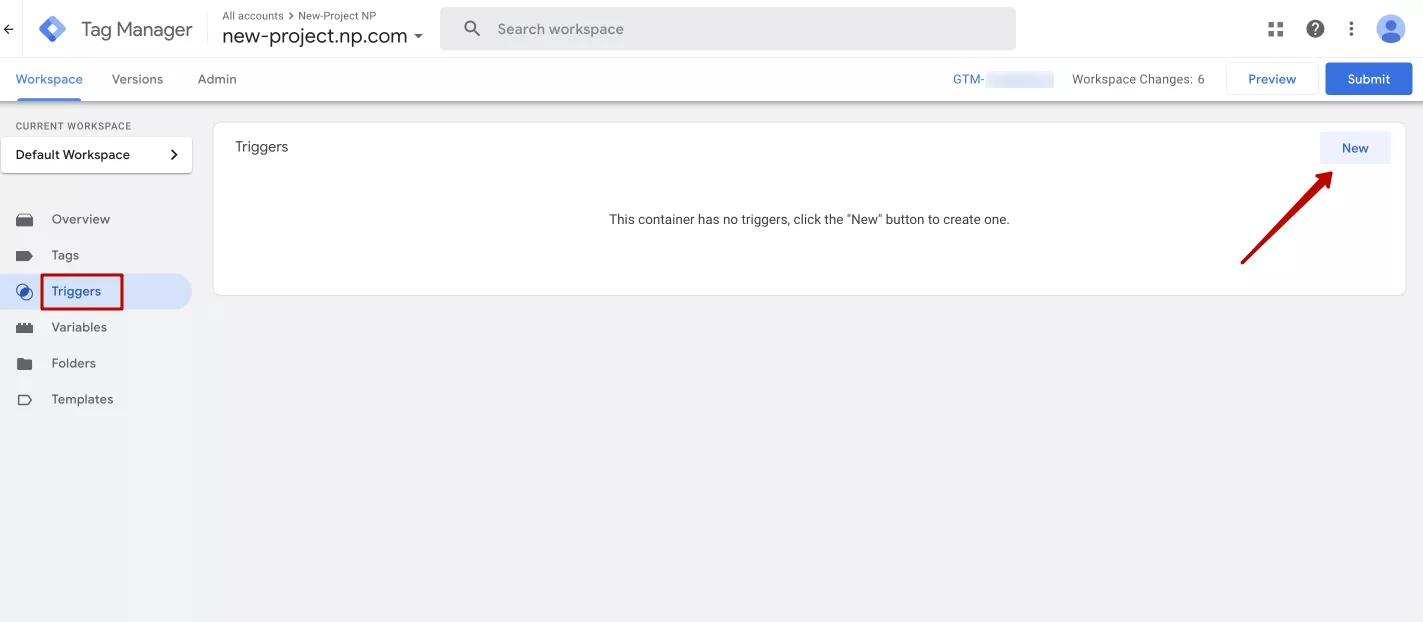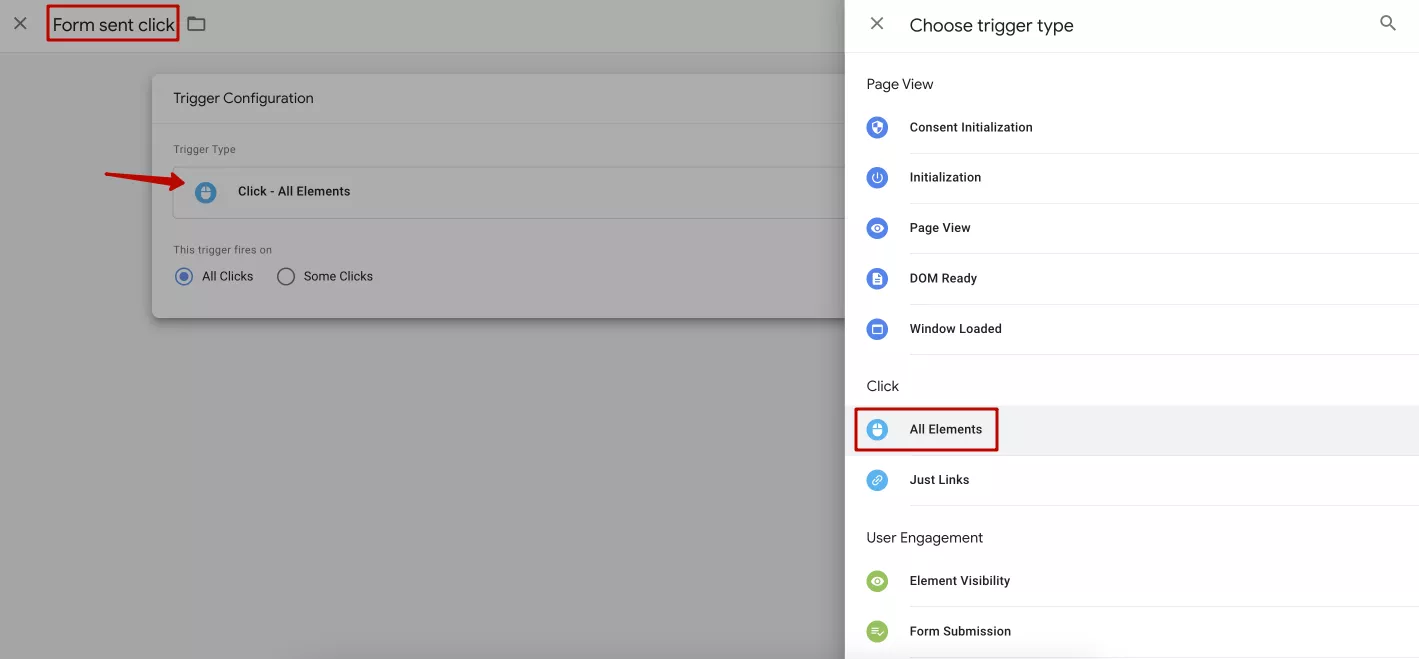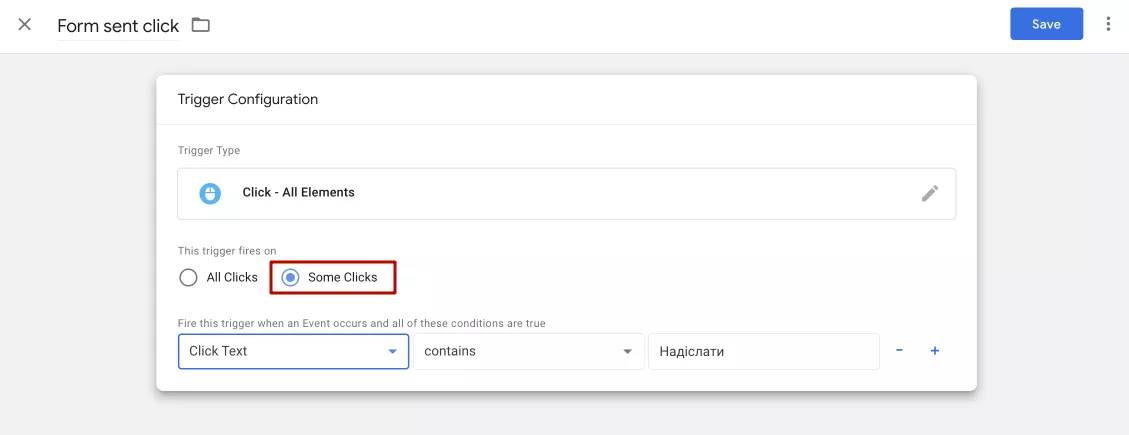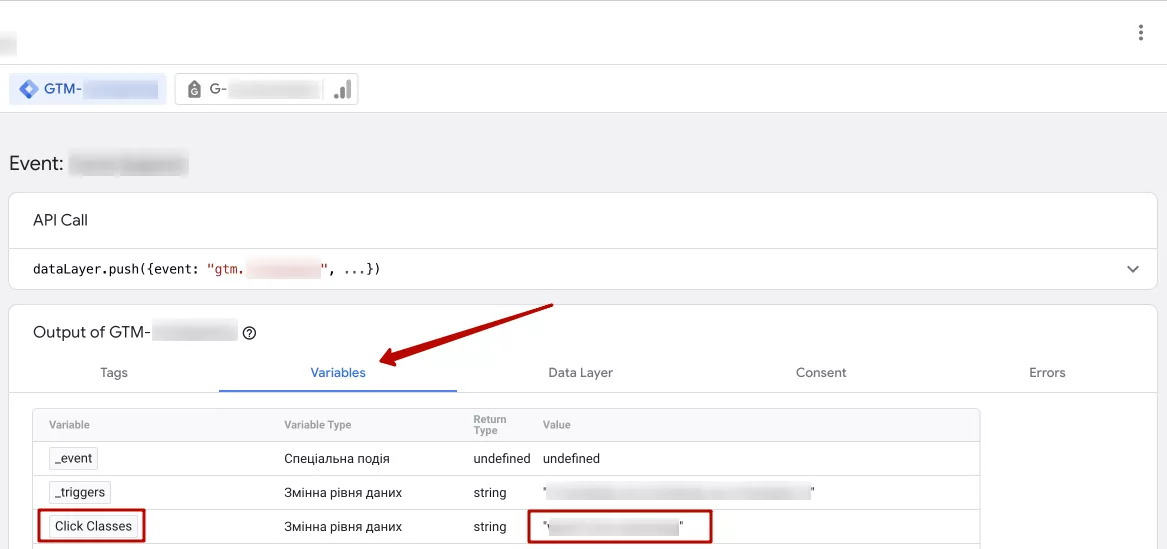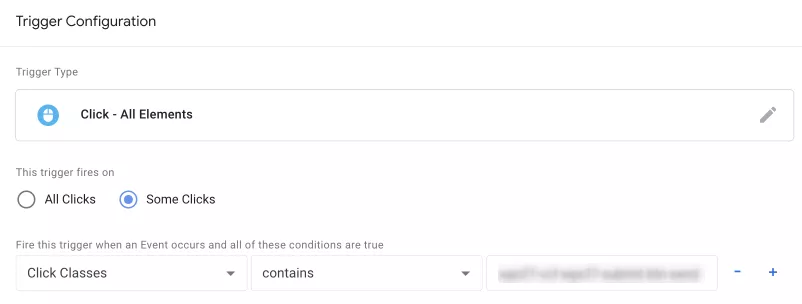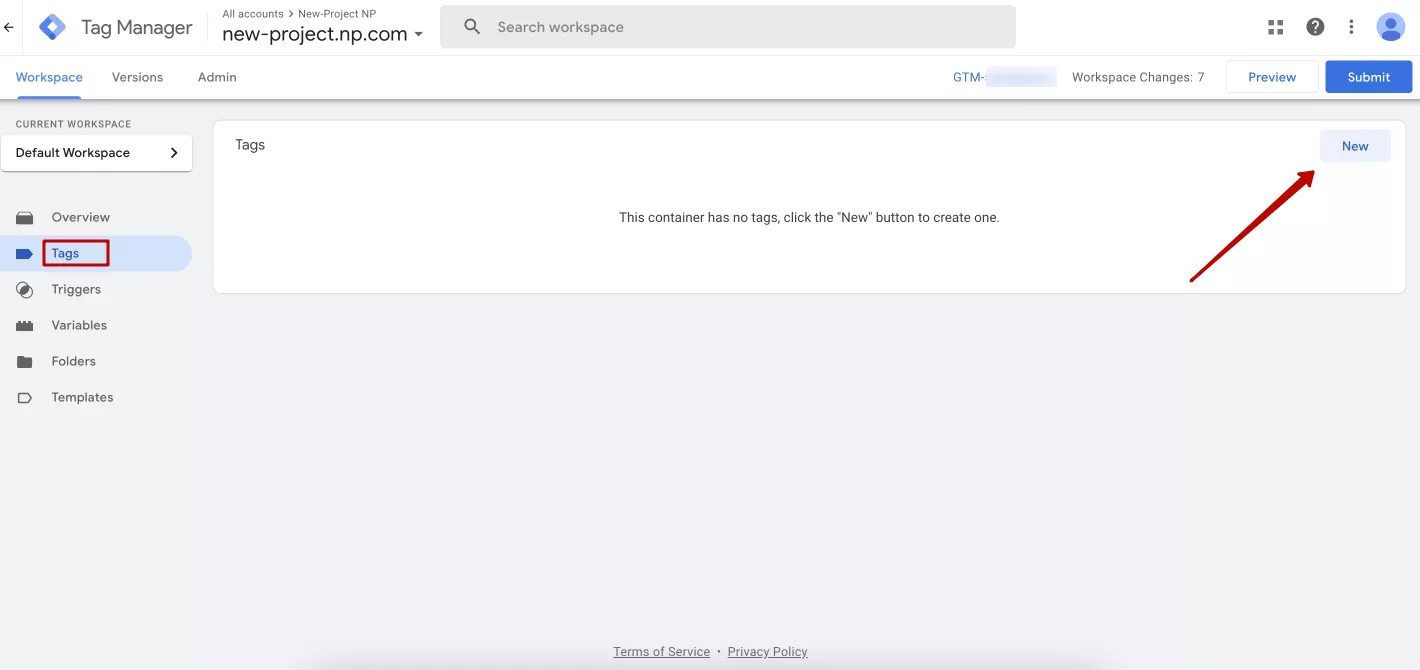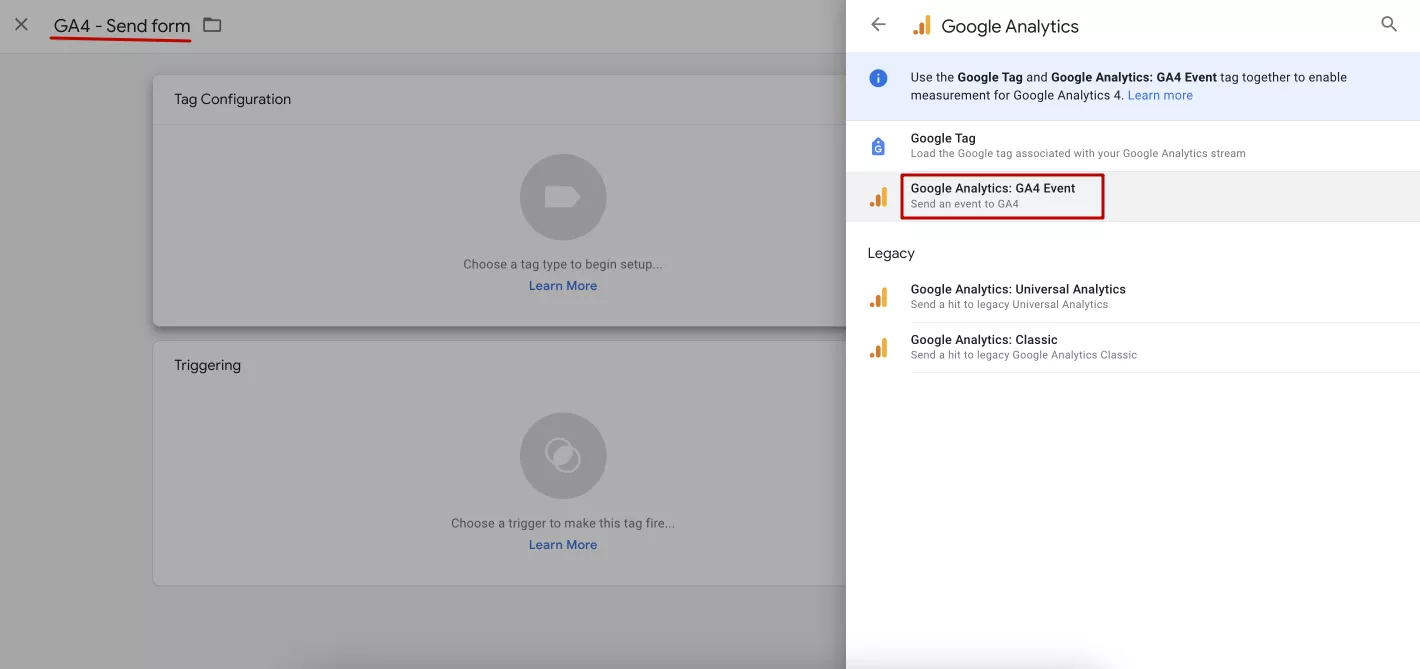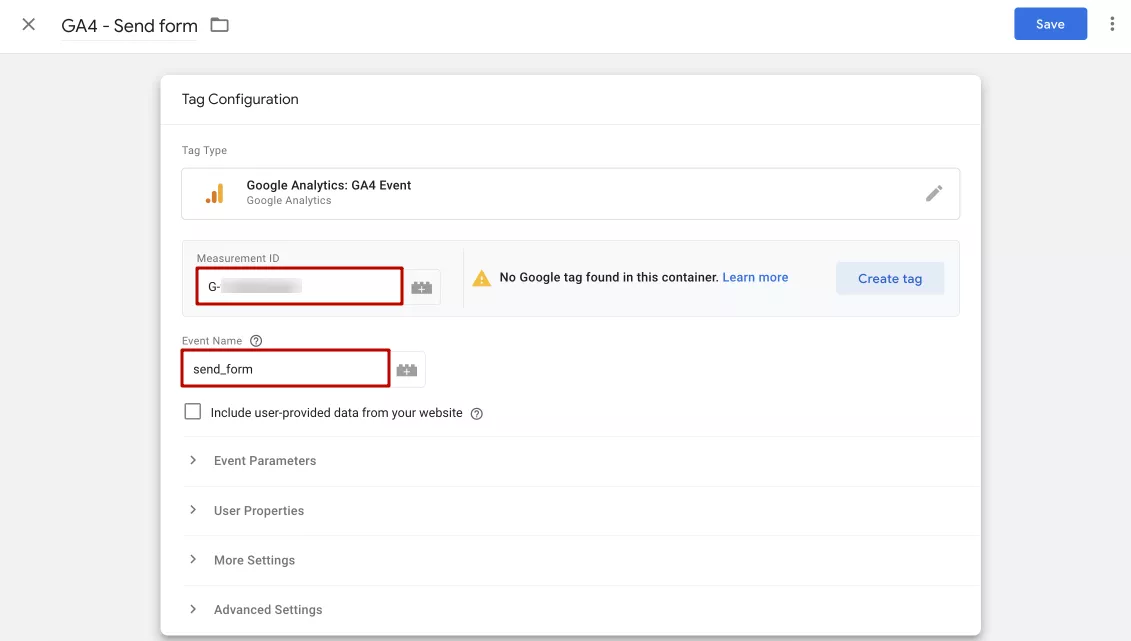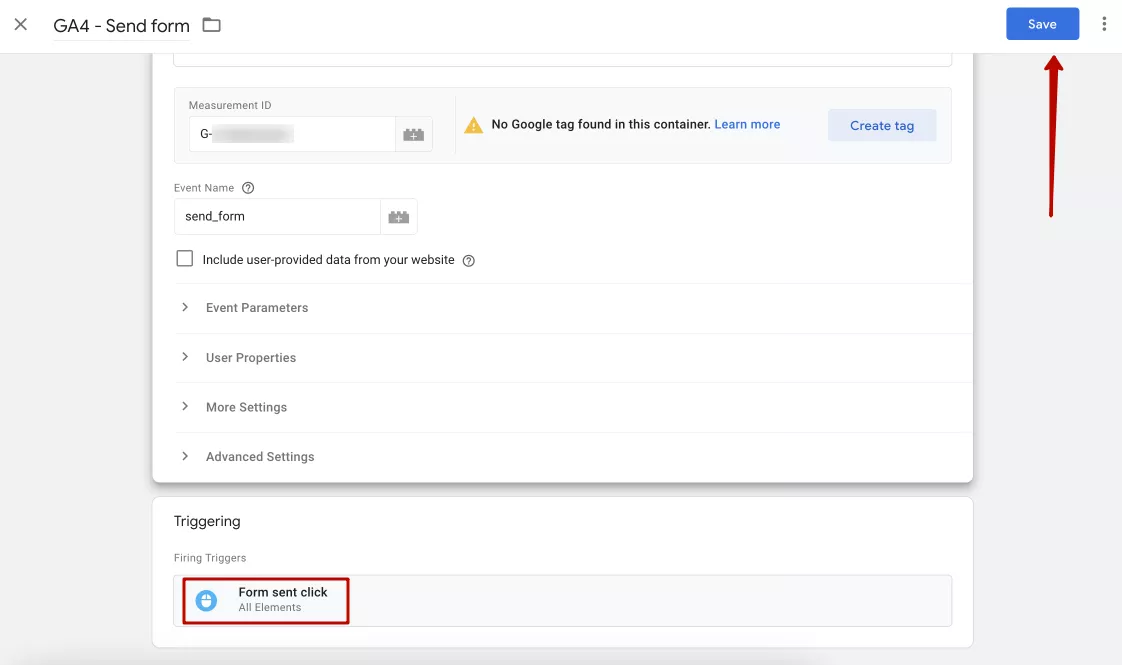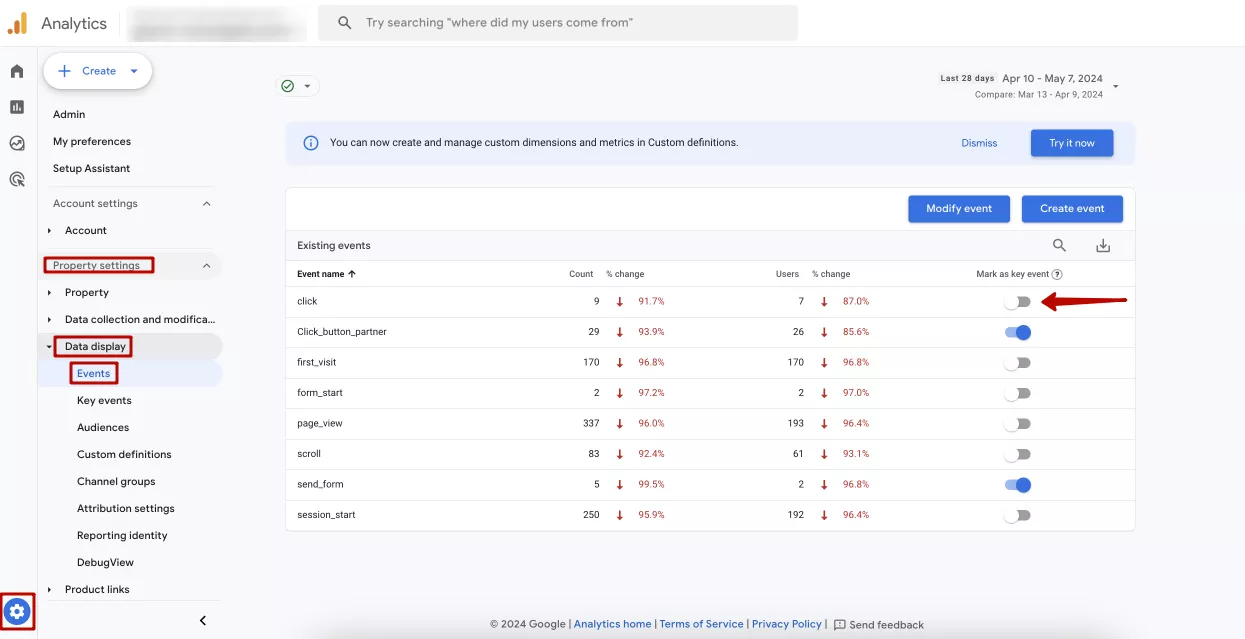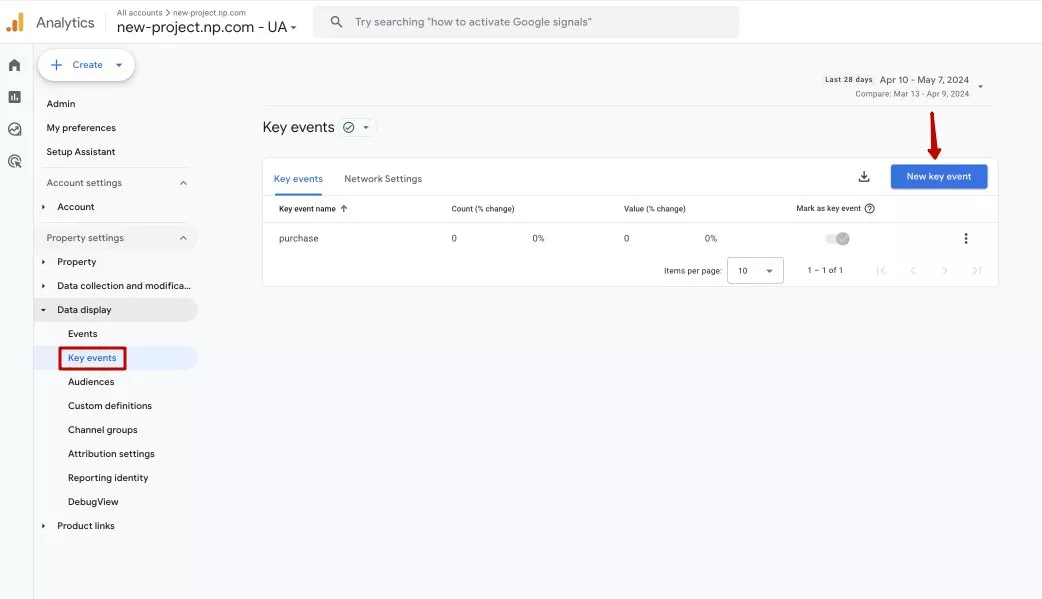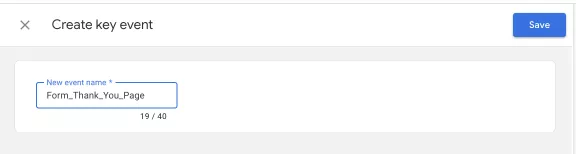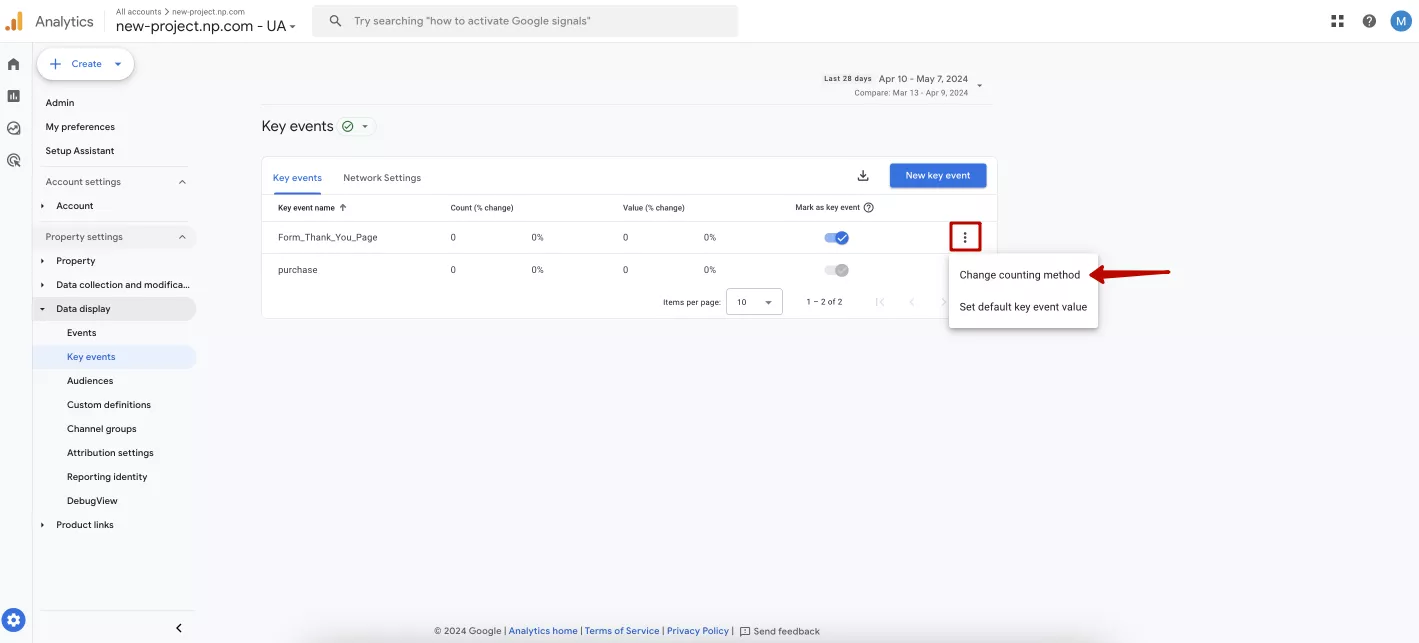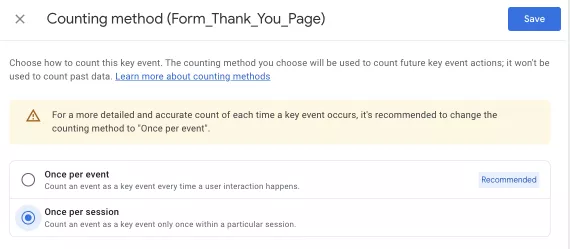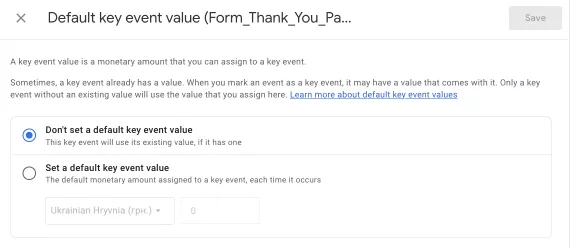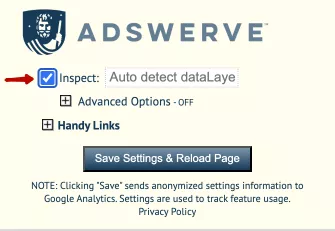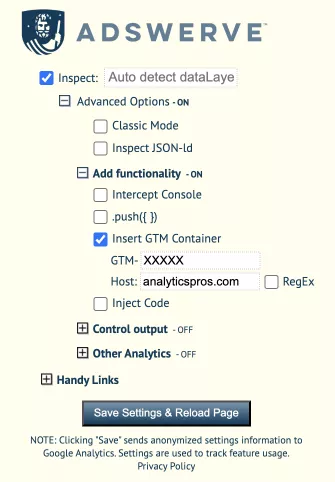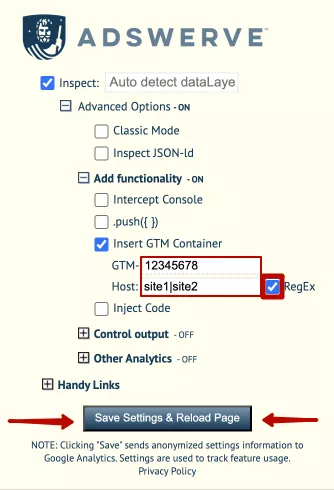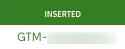Ви намагаєтеся налаштувати конверсії на відправку форми, але не впевнені, який метод найкраще підходить для вашого сайту? Підготувала для вас покрокові інструкції щодо налаштування подій-конверсій за допомогою Google Analytics і Google Tag Manager.
Наприкінці статті знайдете корисний інструмент для перевірити роботи настроєних тегів в Google Tag Manager. І він працює, навіть якщо ви ще не впровадили на сайті код GTM.
Основні способи відстеження надсилання форм
У кожного сайту може бути унікальне рішення, як відстежувати подію відсилки форм. Це залежить від побудови форми в коді сайту й того, як відбувається її відправлення.
Розгляну кілька методів для налаштування тегів на відсилку форми.
- За допомогою тригера відправки форми в Google Tag Manager.
- Відстеження конверсій зі спливаючого вікна подяки.
- За допомогою функції ajaxSuccess.
- Відстеження конверсій на окремій сторінці подяки.
- Відстеження конверсій по кліку відправки форми.
Щоби вибрати з цих п’яти найкращий спосіб для вас, спочатку слід протестувати результати відсилки форми. Тобто зайти на сайт і заповнити форму, як це робить ваш користувач і простежити, що відбувається на сайті після її надсилання.
Це можливо за допомогою режиму попереднього перегляду в GTM і / або у звіті реального часу, чи за допомогою DebugView в GA4. Таким чином зможете обрати оптимальний варіант.
Про три перших варіанти із переліку ви можете довідатись зі статті, як за допомогою Google Tag Manager відстежити надсилання форми на сайті.
Розказую про два інші детальніше.
1. Налаштування конверсії «відправка форми» на сторінку подяки
Якщо після заповнення форми на вашому сайті відкривається окрема сторінка подяки — вітаю, ви тільки що налаштували події простим і швидким методом.
Важливо. URL вашої сторінки подяки має бути повністю унікальним. Тобто на сайті має бути тільки одна сторінка з такою адресою, і ніхто не може потрапити на цю сторінку без заповнення форми.
Ви можете це зробити навіть без залучення GTM, безпосередньо в Google Analytics 4. Перейдіть в обліковий запис Google Analytics 4 на вкладку «Адмін». В розділі «Налаштування ресурсу» натисніть на «Відображення даних» і «Події».
Натисніть «Створити подію».
Далі знову «Створити».
Тепер введіть назву для події. Ви можете обрати або одну з рекомендованих аналітикою назв для стандартних подій або задати свою.
У моєму випадку підійшла б назва «generate_lead». В прикладі створила назву — Form_Thank_You_Page, щоби підкреслити, на що настроєна подія.
Також необхідно додати дві умови для запуску цієї події.
- Параметр — event_name, оператор — equals, а значення — page_view.
- Параметр — page_location, оператор — contains, значення як thank-you/thank_you — або унікальна частина посилання, або повна адреса посилання.
Наприкінці натискаємо «Створити». Готово, подія створена.
Далі розповім, як відмітити створені події як конверсії, після чого ви зможете перевіряти їхню роботу у звіті реального часу чи за допомогою DebugView.
Зауважте, що нова подія з’явиться в таблиці спеціальних подій, але не з’явиться в таблиці наявних подій, доки Analytics не обробить подію. На відображення даних про подію у звітах піде деякий час.
Ознайомтеся з словником PPC термінів, щоб краще зрозуміти фахові матеріали.
2. Налаштування конверсії по кліку відправки форми
Можливі три варіанти налаштування тригера: на текст кнопки, клас кнопки з коду сайту (клас — параметр, який задається в коді сайту для певного елементу на сторінці) і клас кнопки з режиму попереднього перегляду в GTM.
Цей тип відстежування підійде вам, якщо не спрацьовують тригер відправки форми в GTM або конверсії зі спливаючого вікна подяки. Спливаюче вікно подяки, або лише напис подяки за відправку форми, який може зʼявитися біля неї — це те, що не змінює URL адресу сайту після відсилання своїх даних користувачем.
Тобто цей метод для вас, якщо немає окремої сторінки подяки. Або на сайті GTM не може ідентифікувати подію відправки форми чи форму взагалі, або якщо подія на видимість елемента не працює.
Не рекомендую цей спосіб. Краще попросити розробників підправити код форми на сайті, щоби попередні із переліку способи можна було використати як більш точні за результатами. Варіант врятує, коли неможливо звернутись до розробників.
Чому може не працювати налаштування на видимість елементу на сайті? Таке відбувається, коли текст подяки прихований у коді сторінки. Тобто він присутній на сторінці завжди й лише при відправці просто змінює статус на «видимий».
Таким чином, в GTM слід настроїти подію на клік по кнопці «Надіслати форму». Додам, що на кнопці має бути текст, на який натискають користувачі при відсиланні форми у вас на сайті.
Для початку в GTM перейдіть у розділ «Змінні» та впевніться, що у вас додані всі змінні з підрозділу «Кліки».
У відкритому вікні прокрутіть до кліків і відмітьте всі елементи в цьому підрозділі.
Перейдіть в розділ «Тригери» й натисніть на «Новий».
Назвіть новий тригер і оберіть тип «Кліки» — «Всі елементи».
Далі оберіть варіант «Деякі кліки». Тут потрібно вказати значення, яке буде ідентифікувати цей тригер. Це може бути текст кнопки, якщо він унікальний і не повторюється на вашому сайті в інших формах.
Обов’язково. Після створення перевірте в режимі попереднього перегляду, чи працює у вас цей тег.
Якщо тег на клік по тексту не спрацьовуватиме, можна обрати, наприклад, на клас кліку. Необхідно отримати клас кнопки на сайті. Для цього натисніть правою кнопкою миші, відкрийте код сторінки натисканням «Перевірити» і візьміть звідти клас даного елемента.
Якщо це не допомогло, спробуйте взяти клас із режиму попереднього перегляду в GTM. Натисніть на відповідну кнопку і подивіться, що відбувається. Відкрийте той клік, перейдіть на вкладку «Змінні» й візьміть «Click Classes» звідти.
У такому разі налаштування тригера на клас кліку виглядатимуть так.
Це були три способи настроювання тригера для кнопки відправки форми. Для того, щоби перевірити їхню роботу, потрібно створити тег. Для цього переходьте в розділ тегів і натисніть «Новий».
Задайте назву та оберіть конфігурацію тегу Google Analytics — GA4 Event.
Далі стандартно введіть ID потоку даних з аналітики та назву для своєї події.
Приклади зробила з тестового облікового запису, де ще немає налаштування Google Tag. Тому виникає повідомлення, що його не знайдено. У вас же перед створенням подій він має бути вже настроєний.
Детальніше читайте в статті Налаштування GA4 через Google Tag Manager.
Прокрутіть нижче, задайте попередньо настроєний тригер і натисніть «Зберегти» у верхній правій частині сторінки.
Після цього настроювання завершено. Перейдіть у режим попереднього перегляду, щоби перевірити, чи спрацьовує ваш тег за таких налаштувань тригера. Якщо ні, внесіть зміни в тригер (один із трьох способів описаних вище) і спробуйте знову.
Налаштування створеної події в якості конверсії в GA4
Простий спосіб відмітити створені події як конверсії — зайти в «Події» в Google Analytics 4, як це вже описувала вище. І перетягнути повзунок у стовпці «Mark as key event» навпроти необхідної події.
Іноді потрібно зачекати, щоб створені вами події підтягнулися.
Інший же спосіб — зробити це напряму в розділі «Ключові події», що знаходиться під розділом «Події». Перейшовши в розділ, натисніть на «Нова ключова подія».
Введіть назву для ключової події конверсії — ідентично до назви попередньо створеної спеціальної події й натисніть «Зберегти».
Аналітика потребує певного часу на опрацювання створених подій, тому доведеться трохи зачекати.
Також у створеній події ви можете змінити «Метод підрахунку конверсії».
За замовчуванням використовується настроювання підрахунку один раз на подію. Іноді доцільно перевести на один раз на сеанс, наприклад, якщо вам важливо від користувача отримати одну форму, замість помилково відісланих двох.
Під налаштуванням методу підрахунку також можна додати цінність залучення ліда з форми. Це корисно для звітів, у яких буде відображатися сукупна цінність отриманих ключових подій.
Запуск тестових подій на свій або інший сайт
Розширення в Google Chrome Adswerve Data Layer Inspector+ — це той самий інструмент, який я обіцяла на початку статті. Є альтернативою для відомого Tag Manager Injector, який зараз уже не доступний.
Додайте це розширення до свого браузера, натисніть на нього і встановіть прапорець на «Inspect».
Далі відкрийте випадаючий список «Advanced Options — Add Functionality» і натисніть «Insert GTM Container».
Відкриються нові поля. Введіть ID вашого контейнера GTM без частинки GTM-, тільки значення, які йдуть далі. Також домен сайту без «https://», на якому перевіряєте налаштовані події.
Якщо ви хочете тестувати одразу кілька сайтів, поставте прапорець для параметра «RegEx» та введіть їх у форматі «site1|site2».
Потім натисніть «Зберегти налаштування» й «Оновити сторінку» — і ваш контейнер тегів встановлений на вказаних вами сайтах.
Перейдіть далі в контейнер GTM і активуйте режим попереднього перегляду.
В лівій верхній частині екрана буде примітка, що контейнер встановлено.
А в правій нижній частині екрана — повідомлення про ваш контейнер GTM.
Увага. Ці дії можна зробити в якості тренування. Якщо ви хочете спробувати нові налаштування, ви можете взяти будь-який сайт і створювати події на ньому.
Проте памʼятайте, що це буде лише тестовий перегляд. Зміни не впливають на роботу чи реальний код сайту. Усе відбувається в межах вашого браузера.
Висновки
Є багато способів для створення події відправки форми. Всі вони залежать від того, як саме настроєна форма й що відбувається після її відсилання.
- За допомогою тригера відправки форми в Google Tag Manager.
- Відстеження конверсій зі спливаючого вікна подяки.
- За допомогою функції ajaxSuccess.
- Відстеження конверсій на окремій сторінці подяки.
Відстеження конверсій по кліку відправки форми. Про перші три способи дізнайтесь в статті, як за допомогою Google Tag Manager відстежити надсилання форми на сайті.
Настроїти конверсії «відправка форми» на сторінку подяки можна навіть без залучення GTM, безпосередньо в Google Analytics 4.
Конверсії по кліку відправки форми настроюються одним із трьох варіантів:
- На текст кнопки.
- Клас кнопки з коду сайту.
- Клас кнопки з режиму попереднього перегляду в GTM.
При відмітці в Google Analytics 4 події на конверсію можна задати метод підрахунку та її цінність.
Розширення Adswerve Data Layer Inspector+ дає змогу перевірити налаштовані події в контейнері Google Tag Manager. Це можна настроїти без втручання в код — на вашому чи іншому сайті.
Свіжі
Cloud Marketing та AI-аналітика: як бізнес оптимізує рекламу завдяки даним
У статті розгляну, як впровадити AI, GA4 і Google Cloud у маркетинг, скоротити час до інсайту й підвищити ROMI. Покажу, як бізнес адаптується до нових вимог і підвищує ефективність завдяки даним
Аудит оптимізації в App Store та Google Play: детальний посібник
Щоб виділятися серед інших, потрібна якісна оптимізація — і саме тут стане у пригоді аудит оптимізації в App Store та Google Play
Як налаштувати тег конверсій Google Ads через Google Tag Manager
З цієї статті-інструкції ви дізнаєтесь, як налаштувати тег покроково, уникнути технічних помилок і забезпечити передачу ключових параметрів транзакції до Google Ads