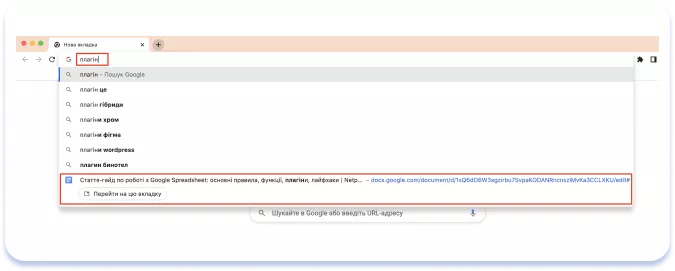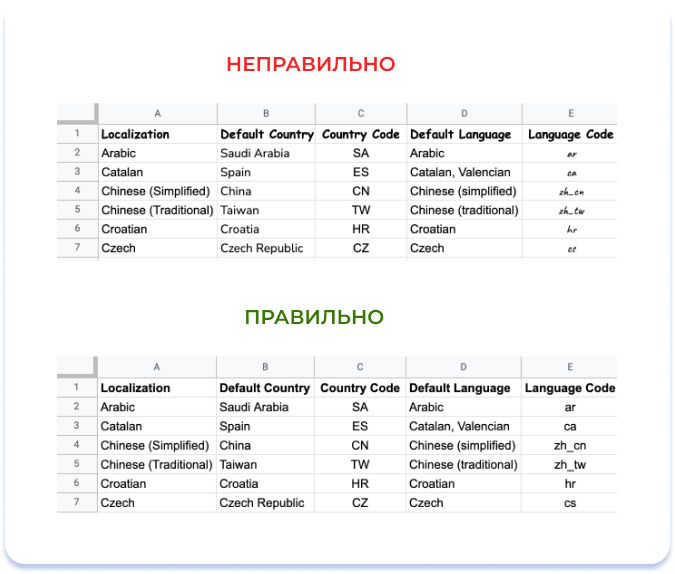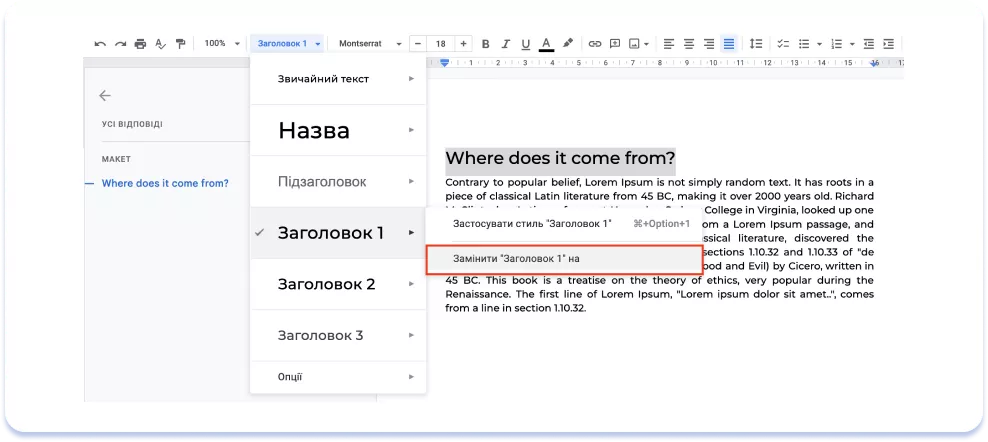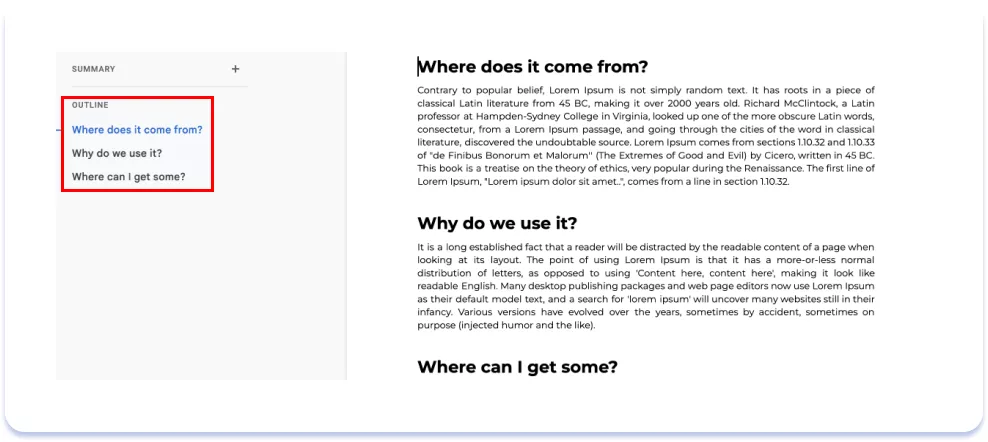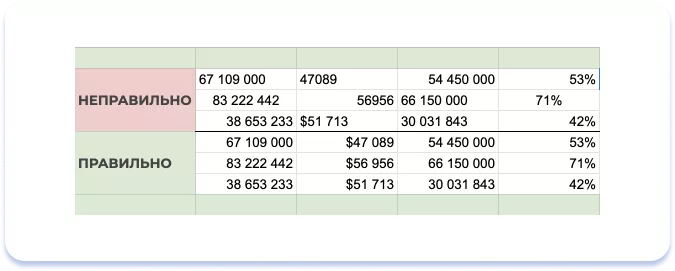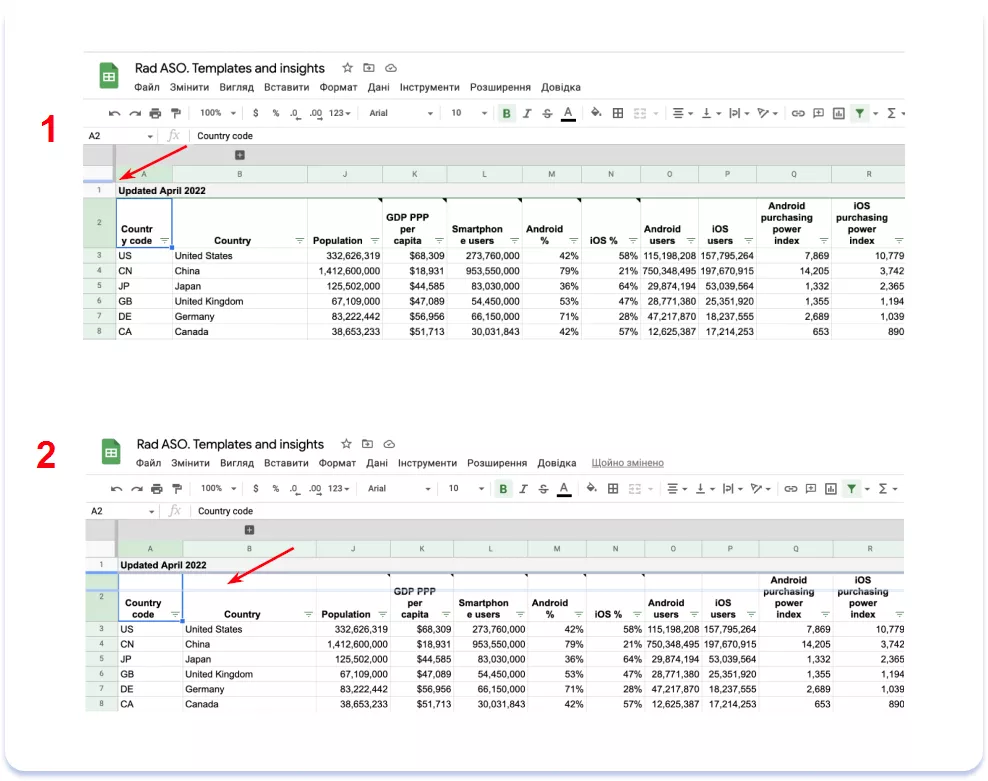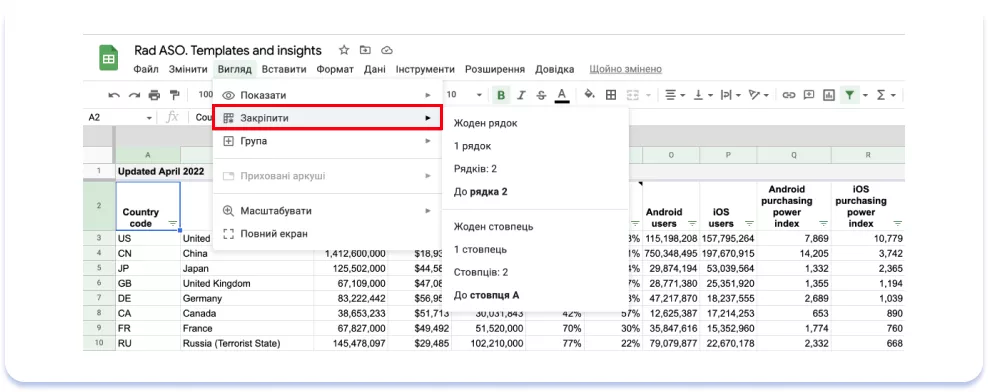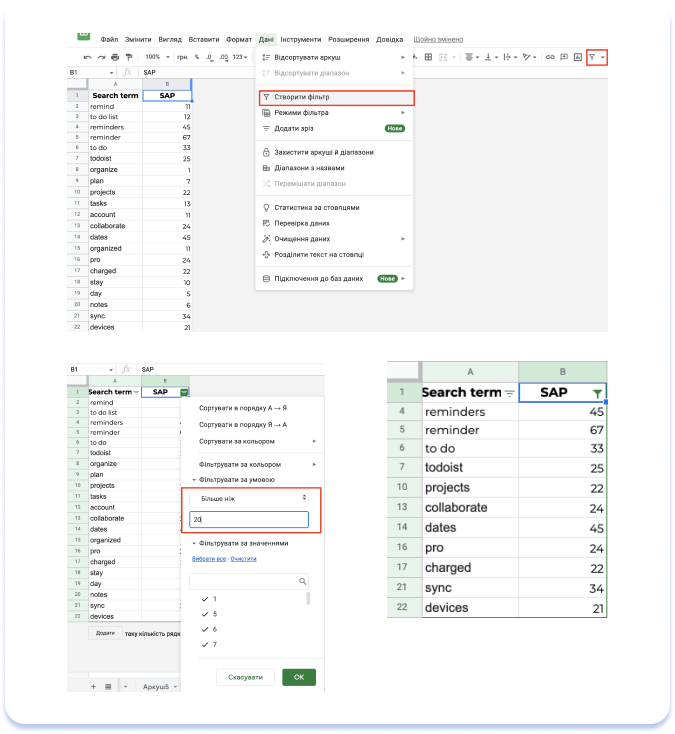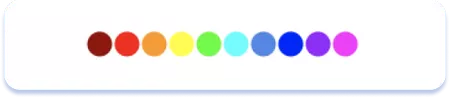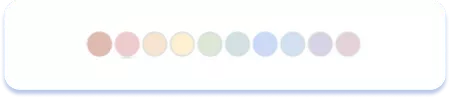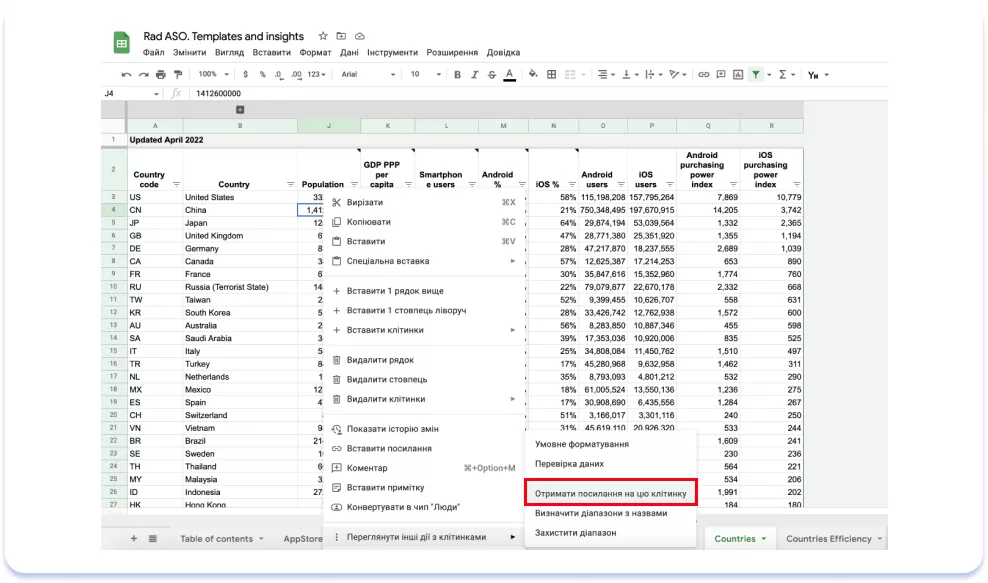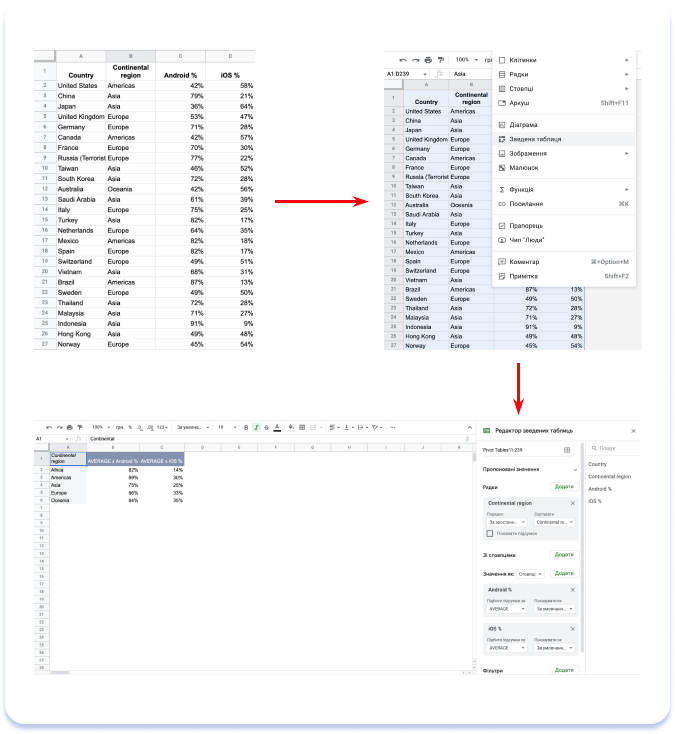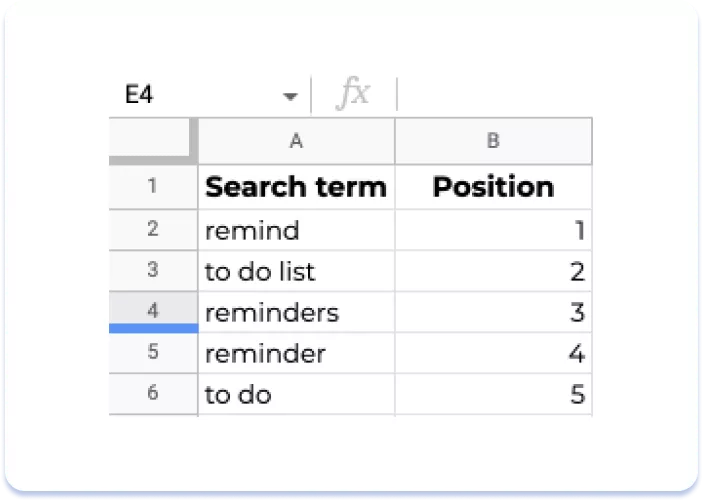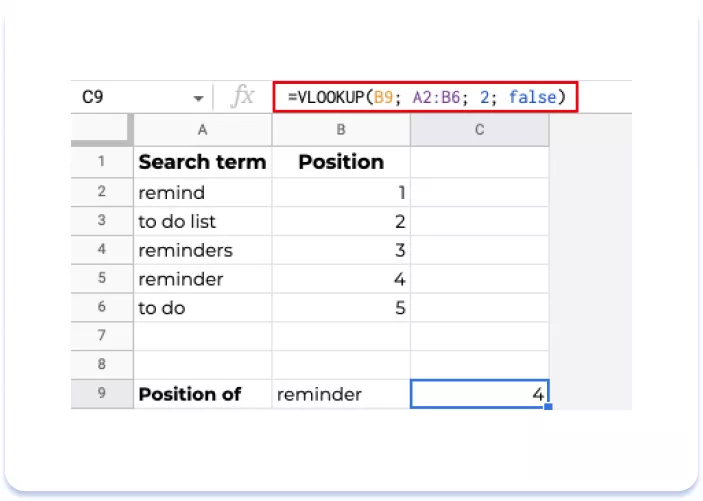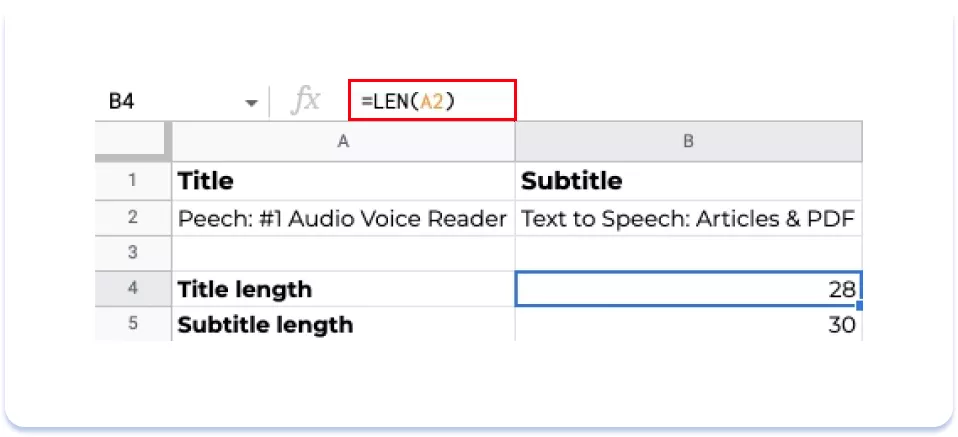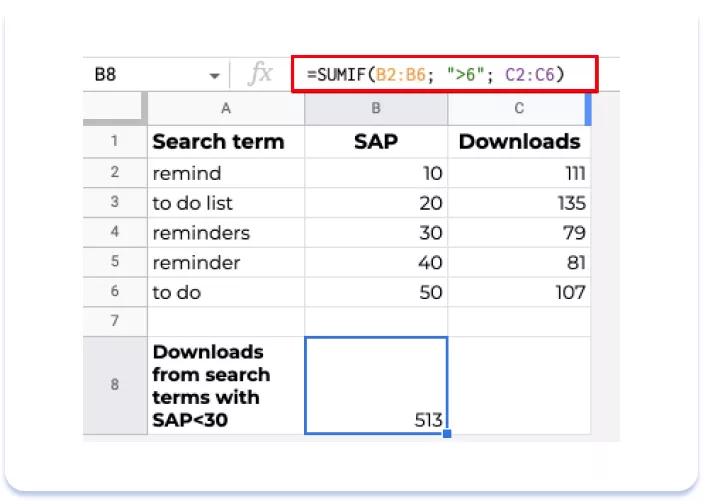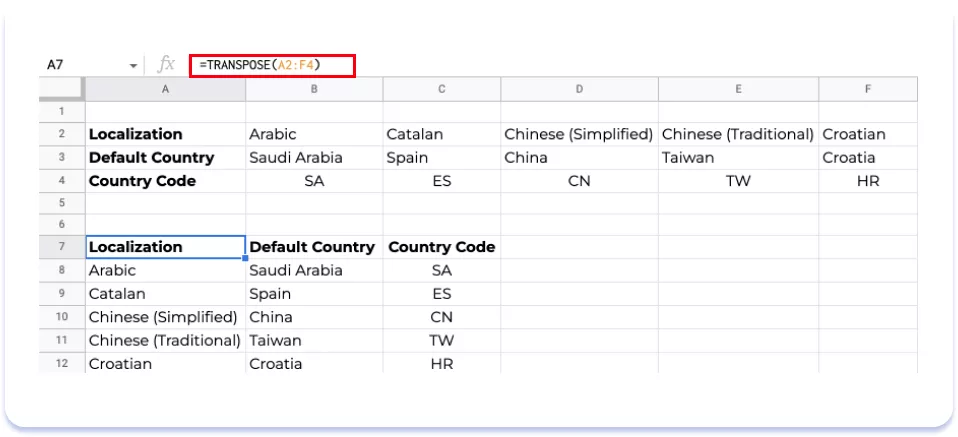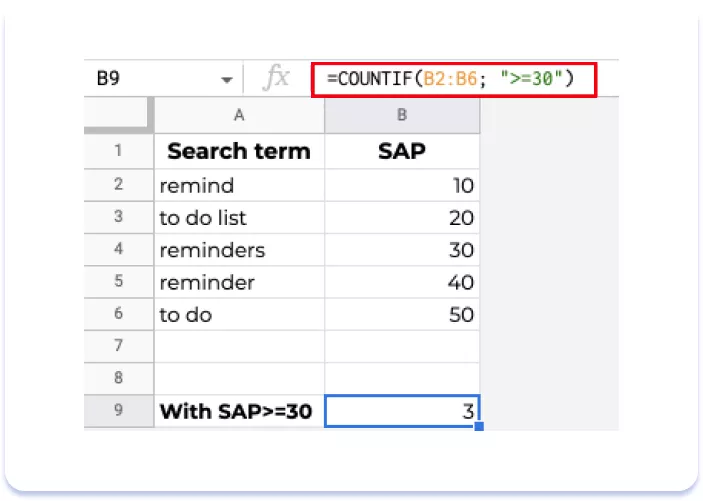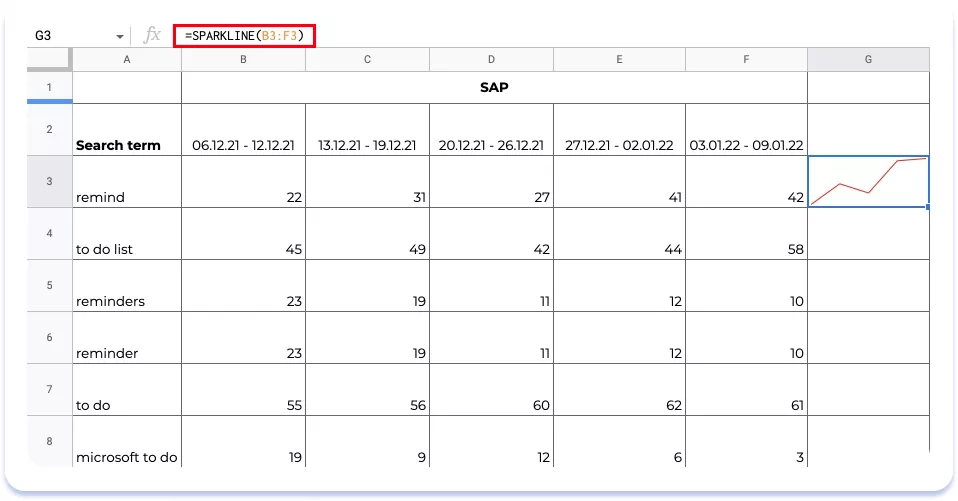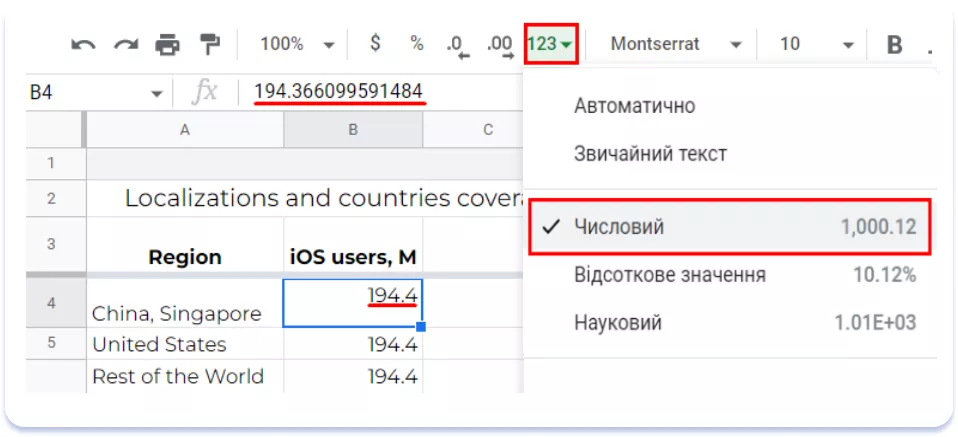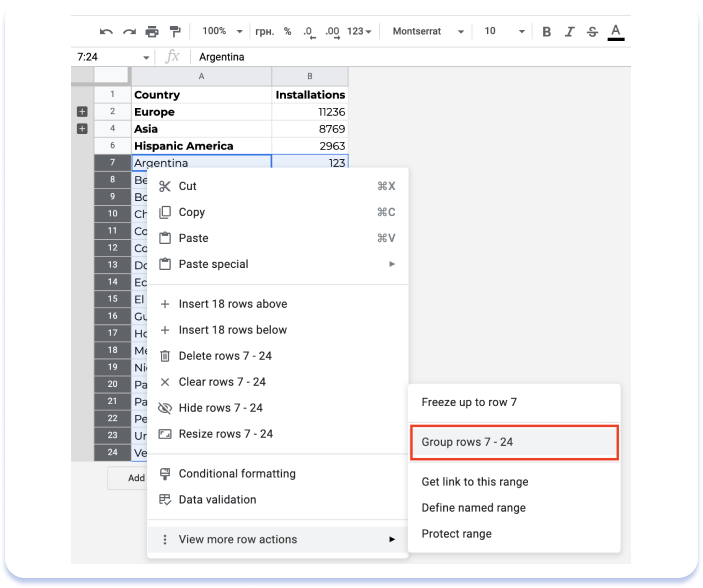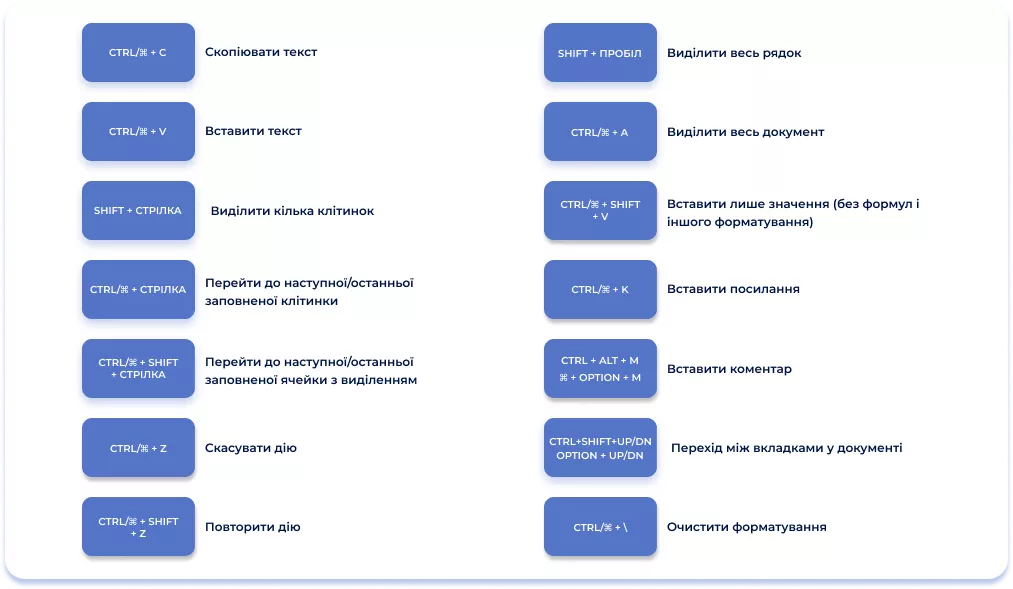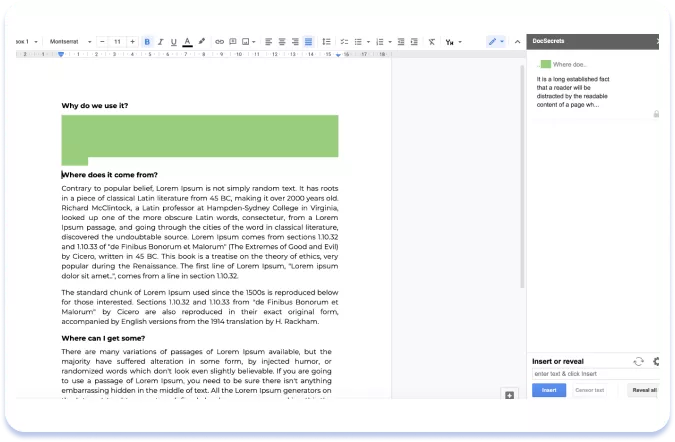Наші фахівці в RadASO щодня користуються таблицями Google. Це той самий магічний інструмент, який допомагає працювати швидше, ефективніше і краще структурувати інформацію.
Ми настільки любимо таблиці, що використовуємо їх і поза роботою, наприклад, щоб знайти і порівняти різні варіанти житла в будь-якому місті, скласти особистий інвестиційний портфель або навіть створити список фільмів, котрі варто подивитися.
Щоб полегшити роботу з електронними таблицями, ми вирішили створити свій гайд, який стане в нагоді кожному: від ASO-фахівця до бухгалтера чи власника бізнесу.
Тож у цій статті я розкажу із чого ми починаємо роботу над кожним документом, які плагіни must have для кожного ASO-фахівця, як працювати з гугл таблицями, а також про найбільш популярні формули, якими користуються наші спеціалісти (і ці формули, до речі, дуже полегшують життя і економлять нерви). Тож почнемо!
Кроки, які ми робимо, перш ніж почати працювати з доксами
#1 Назва документа
Почнемо з найголовнішого — назви. У себе в компанії ми намагаємось максимально детально і зрозуміло називати документи.
Наприклад, через рік навряд ви згадаєте, що то за документ із назвою «Таблиці123». Інша справа, якщо він буде називатися «Стаття-гайд із роботи з Google Spreadsheet: основні правила, функції, плагіни, лайфхаки | RadASO».
Привчаючи себе детально і коректно називати документи, ви одночасно вбиваєте двох зайців — по-перше, показуєте професійність, по-друге, згодом у себе на диску ви запросто зможете знайти потрібний документ по одному з ключових слів.
#2 Єдиний шрифт
У RadASO є основний шрифт, який ми використовуємо в усіх документах (до речі, це Montserrat). Тому, починаючи роботу, в першу чергу обираємо його.
#3 Стилі тексту
Враховуючи, що ми часто працюємо із великим масивом інформації, маємо необхідність багаторазово використовувати єдиний стиль форматування. Ми налаштовуємо основні «стилі тексту» — тобто Заголовок, Підзаголовок і т.п. Так вирішуємо одразу дві задачі: однакові елементи мають єдиний стиль по всьому документу, і це допомагає швидко переходити до конкретних пунктів.
І вже потім у лівій частині документу можна зручно і швидко переходити до обраного заголовку.
Робота з Гугл Таблицями
Google Spreadsheets (Гугл таблиці) — це «святая святих» для інтернет-маркетологів.
Скажу чесно, коли я тільки прийшла в компанію, думала «ну як, ну як можна так заморочуватися через кожну деталь», але потім зрозуміла — можна і треба. Все почалося з того, що я побачила таблицю для ASO фахівців, що розробила команда RadASO. Вона замінює багатогодинні пошуки інформації, яка може знадобитись спеціалісту під час роботи. І саме завдяки зручності, інформація у цій таблиці є доступною.
Тож розкажу про основні постулати роботи наших спеців з таблицями Google.
#4 Розміщення інформації у таблиці
Запам’ятайте: текст вирівнюємо за лівим краєм, а числові показники та грошові суми — за правим. По-перше, така система матиме візуально гарний результат, по-друге, дані у таблиці будуть більш читабельними.
#5 Закріплення необхідних стовпців та рядків
Погодьтесь, бісить, коли є великий масив інформації із багатьма рядками, ви скролите донизу, щоб подивитись дані, і в результаті зовсім забуваєте, який стовпець що пояснює. Використовуйте функцію «Закріпити», щоб зафіксувати потрібні частини таблиці.
Є два способи це зробити:
- потягніть область до потрібного місця закріплення, як вказано нижче;
- використайте контекстне меню.
Як це реалізовано, можете подивитись в нашій таблиці.
#6 Фільтри
Наприклад, вам потрібно відокремити запити із SAP>20 (показник популярності запиту в App Store). Можна було б вручну все сортувати, виділяти якимось кольором чи шрифтом. Але щоб не робити із таблиці веселку, краще використовувати саме фільтри. Його можна викликати через опцію в меню «Дані», або ж через значок «Фільтр» на робочій панелі. Далі клацаєте на значок фільтра у конкретному стовпці чи рядку і задаєте його значення.
#7 Кольори в таблицях
Знаєте як це, коли болять очі?
Просто уявіть, що клітинки таблиці, із якою ви працюєте, зафарбовані ось цими кольорами:
Якщо бажаєте зберегти зір і ментальне здоров’я переглядачів вашої таблиці, рекомендуємо (і дуже просимо) використовувати лише пастельні кольори при оформленні документу:
#8 Посилання на конкретну клітинку
Якщо вам потрібно дати посилання не на весь документ, а на конкретний стовпець, рядок чи клітинку — викликайте правою кнопкою миші контекстне меню і там шукайте таку можливість:
#9 Pivot tables
Pivot tables (зведені таблиці) — потужний інструмент для аналізу великих масивів даних. Використання функціоналу зведених таблиць у повному його обсязі доволі непроста справа, і конкретно у нашій роботі необов’язкова. Але іноді цей інструмент таблиць Google стає в нагоді при створенні якогось звіту або за необхідності згрупувати показники у «зведений» вигляд для полегшення подальшого аналізу чи підготовки гіпотез.
Наприклад, маємо таку таблицю з відсотком iOS та Android користувачів по країнах, кожна з яких належить до певного регіону. У нас є бізнес-задача — дізнатись середні показники по регіонах. Це ідеальний use case для застосування зведеної таблиці.
Основні Формули/функції Google таблиць
Так як робота практично будь-якого інтернет-спеціаліста, в тому числі з ASO, пов’язана з числами, радимо використовувати як мінімум базові формули, що значно полегшують життя.
#10 VLOOKUP function
VLOOKUP дозволяє знайти в таблиці з даними значення конкретної клітинки з потрібних рядка і стовпця. При цьому потрібний рядок VLOOKUP знайде сам, а ось стовпець, у якому формула має робити пошук значення, вам доведеться вказати самостійно.
Припустимо, є таблиця із ключовими запитами та позиціями вашого додатку по ним. Перший стовпець цієї таблиці — ключовий запит, другий — позиція. Тобто ваша таблиця виглядає наступним чином.
VLOOKUP дозволить вам знайти позицію, вказуючи конкретний запит.
Функція знаходиться у клітинці C9, вона приймає такі аргументи:
- B9 — текст для пошуку;
- A2:B6 — діапазон пошуку;
- 2 — порядковий номер стовпця, з якого необхідно взяти значення, відповідне рядку, у якому знайдено текст для пошуку. Тобто порядковий номер рахується відносно стовпця, у якому шукається текст — цей стовпець має номер 1;
- false — вказує, чи відсортовані рядки у стовпці для пошуку тексту.
Спочатку може здатися, що немає сенсу використовувати цю функцію, адже все можна знайти очима. Звичайно, коли у вас у таблиці 5 рядків і завдання разове, очима ви знайдете потрібне значення дуже швидко. Але якщо у вас 100 запитів? Або 1000? VLOOKUP допоможе спростити вам життя.
#11 LEN function
Усі ASO спеціалісти знають, що в App Store заголовок і підзаголовок мають містити до 30 символів.
Щоб при складанні мети зручно контролювати кількість символів у клітинці, можна використовувати формулу LEN.
На прикладі значення Title, формула знаходиться у клітинці B4 і приймає лише один аргумент — текст, довжину якого ми хочемо визначити.
#12 SUMIF function
Припустимо, є таблиця з трьома стовпцями з такими даними: пошуковий запит, його SAP та кількість завантажень за ним. Необхідно підсумувати кількість завантажень лише за тими пошуковими запитами, які мають популярність, тобто SAP 6 та вище. Це дуже просто зробити за допомогою функції SUMIF.
Формула знаходиться у клітинці B8 і приймає такі аргументи:
- B2:B6 — діапазон даних, до яких буде застосований критерій;
- ">6" — критерій для вирішення, значення яких рядків підсумовувати;
- C2:C6 — діапазон значень, які буде підсумовано.
#13 TRANSPOSE function
Уявіть, що ви у голові собі придумали, як буде виглядати таблиця, і вже заповнили певні значення, але потім зрозуміли, що краще, щоб стовпці були рядками і навпаки. Авжеж, можна все видалити і почати заново. А можна застосувати функцію Transpose, яка за декілька кліків зробить все за вас. Її єдиний аргумент — діапазон, який потрібно транспонувати.
На прикладі формула знаходиться в клітинці А7 і будує весь діапазон від А7: С12.
#14 COUNTIF function
Підраховує кількість клітинок, що відповідають заданій умові та розташовані у вказаному діапазоні.
Уявіть, що у вас є таблиця з великою кількістю рядків та двома стовпцями — «Пошуковий запит» і «SAP». Вам необхідно порахувати, скільки пошукових запитів мають SAP, що більше або дорівнює 30. Для цього в нагоді стане функція COUNTIF.
Вона приймає два аргументи: діапазон даних та критерій для підрахунку. Розглянемо її використання на прикладі:
- формула знаходиться у клітинці B9;
- діапазоном даних є B2:B6;
- критерієм — ">=30";
- результатом — кількість пошукових запитів, які мають SAP, що більше або дорівнює 30.
#15 SPARKLINE function
Уявімо, що у вас є таблиця з великою кількістю як рядків, так і стовпців. Наприклад, таблиця із SAP по різних ключових запитах протягом певної кількості днів. Ви хочете подивитися динаміку метрики по кожному рядку (тобто по кожному ключовому запиту) по тижнях, але при цьому вам не хотілося б створювати велику кількість окремих діаграм. Для цієї мети ідеально підходять спарклайни — зручні міні-графіки.
Вам потрібно вказати всього два аргументи: дані та параметри (опції). Дані — це те, на основі чого будується діаграма, а параметри (опції) — діапазон або масив даних про різні параметри спарклайну.
Розглянемо її на конкретному прикладі:
Наша формула знаходиться в клітинці G3, де даними виступає запит «remind», а параметрами клітинки B3: F3, тобто популярність цього запиту в різні тижні.
До речі, щоб застосувати цю формулу для кожного ключового запита в таблиці (тобто для кожного рядка), не потрібно прописувати окремо для них формулу. Достатньо просто протягнути за стрілку, і формула автоматично застосується до всіх клітинок.

Плагіни/лайфхаки
Є різні способи оптимізувати роботу з редакторами документів Google і з таблицями Google зокрема. Деякі корисні речі «вбудовані» у редактори доксів за замовчуванням, а для інших знадобляться плагіни (розширення), які можна легко додавати. Ось деякі, котрими користується наша команда.
#16 Числовий формат для числових даних
Якщо ви працюєте з великими числами, їх слід вводити без пробілів. В іншому випадку алгоритм буде сприймати їх як текст, і ви не зможете вирахувати їх суму або здійснити інші розрахунки.
Щоб полегшити читання великих чисел, оберіть для клітинки числовий формат на панелі швидкого доступу.
#17 Групування рядків
Якщо вам потрібно створити таблицю з великою кількістю рядків, ви можете згрупувати їх за певними критеріями і приховати ті, що наразі не потрібні.
Для цього достатньо виділити необхідні рядки, натиснути правою кнопкою миші та обрати опцію «згрупувати рядки».
#18 Google Spreadsheets shortcuts
Використання «гарячих клавіш» значно прискорює роботу у багатьох програмах, і редактори документів Google не є виключенням. Повний список комбінацій досить обширний, але найчастіше стають в нагоді наступні:
#19 Лайфхак про подвійний клік
Простий лайфхак, про який багато користувачів не знають: подвійний клік по лівому краю стовпця задає йому ідеальну ширину автоматично, в залежності від рядку із найдовшим значенням у цьому стовпці. Це набагато зручніше, ніж підбирати ширину кожного стовпця вручну.

#20 Плагін Crop Sheet
У нас в команді RadASO є таке правило — ми завжди видаляємо усі порожні стовпці та рядки праворуч і знизу. Документ має бути компактним, зручним і без порожнього простору.
Для цього користуємось дуже зручним плагіном — Crop Sheet.

Як альтернатива, ще є інший спосіб, щоб видалити пусті рядки і клітинки:
- ctrl + shift + ➡️ — виділити всі стовпці вправо;
- ctrl + «мінус» — видалити.
Вниз — аналогічні дії.
#21 Плагін DocSecrets
Якщо хочете приховати якусь частину документа від інших користувачів, використовуйте плагін DocSecrets. Просто задайте пароль у боковому блоці, який відобразиться після активації плагіну, а потім у полі Insert введіть текст, який хочете додати до свого документа у прихованому вигляді.
#22 Плагін Free icons, photos & illustrations
Доволі часто виникає необхідність проілюструвати певну частину тексту у документі. Наприклад, додати референси ілюстрацій для графічних рекомендацій чи додати прапори країни до клітинок у таблиці, яка містить дані по різних ринках. Впевнена, багато із вас йде в «Гугл пошук по зображенням», скачує потрібний віжуал, а потім вставляє його в документ. Це не є проблемою при використанні одного зображення. А що ж робити, якщо потрібно додати кілька зображень з однаковим розміром, щоб не зламати форматування документу, та однієї стилістики, щоб не зламати візуальну гармонію, яку ви так ретельно готували?
Пропонуємо плагін Free icons, photos & illustrations. Це безкоштовна бібліотека крутої графіки. Ви прямо в документах можете вставляти значки, ілюстрації та фотографії. Це працює із різними типами Google документів, включаючи таблиці Google.
Висновки
Підсумовуючи, можу сказати, що редактори Google документів — це неймовірно потужні інструменти. Насправді, якщо копнути глибше, існує безліч функцій і лайфхаків, що полегшують роботу в декілька разів. В цій статті я намагалася показати, чим ми користуємось в RadASO.
Хочу нагадати, що наша агенція RadASO працює у сфері App Store Optimization та Apple Search Ads (ASO та ASA). Тобто, ми розробляємо рішення та аналітику, які використовуються для реклами мобільних додатків.
Більше про основні тенденції в світі ASO, про експерименти, які ми проводимо регулярно, читайте у блозі — Netpeak Journal.
Локалізація тексту: Катерина Кальнова, RadASO.
Свіжі
Як аналізувати ефективність креативів в Google Universal App Campaigns
У цій статті розповідаємо, як системно аналізувати креативи в Google UAC і приймати рішення, котрі впливають на результат
Автоматизація SEO-задач: як пришвидшити роботу за допомогою Tampermonkey і ChatGPT
Дізнайтеся, як автоматизувати роботу по SEO-задачах без знань програмування: позбуваємося рутини за допомогою ChatGPT і Tampermonkey.
Як ефективно просувати криптопроєкти з допомогою інструментів Telegram?
Стаття створена за мітапом Максима Цапа, Head of Telegram Promotion Department у Netpeak Ukraine