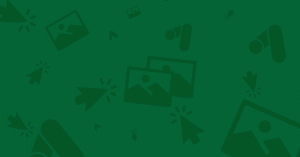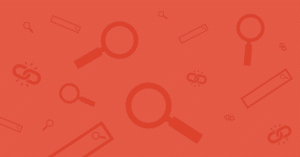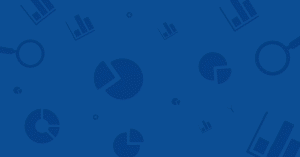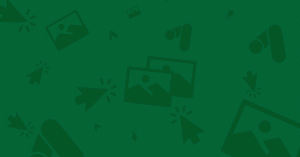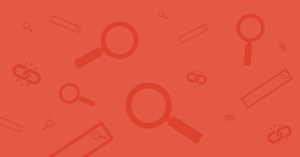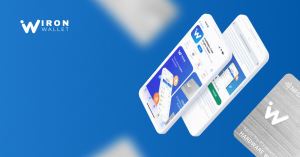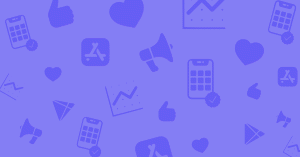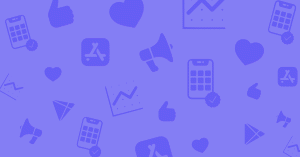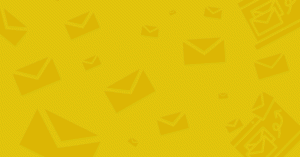Самое свежее
Выбор редакции
Подписаться
Вы будете получать подборку полезных статей о продвижении бизнеса, а также проверенные фишки маркетинга и скидки на отраслевые мероприятия
Уже подписались 15081 человек
Самое
Популярное читаемое