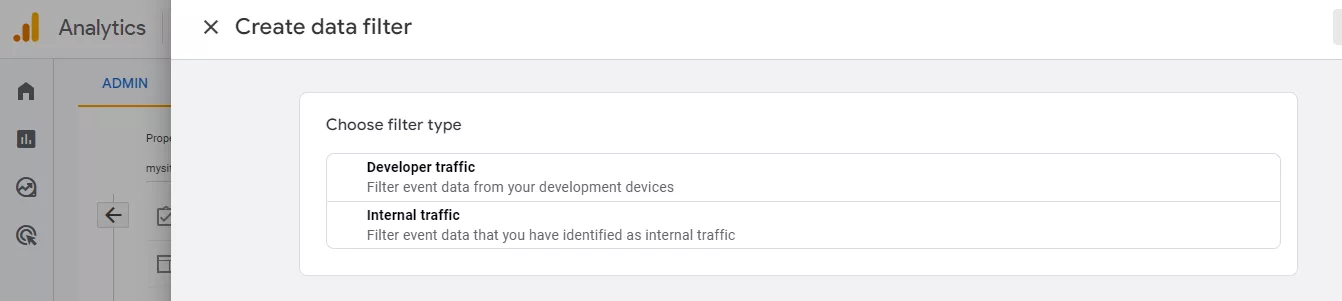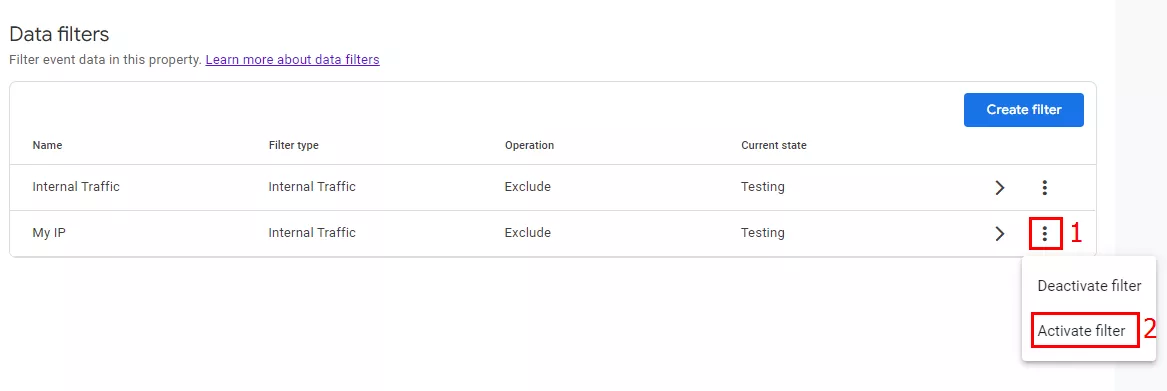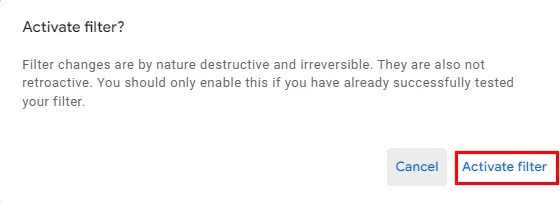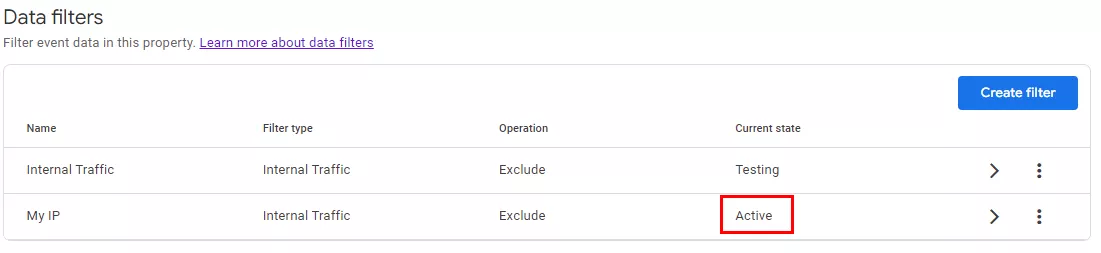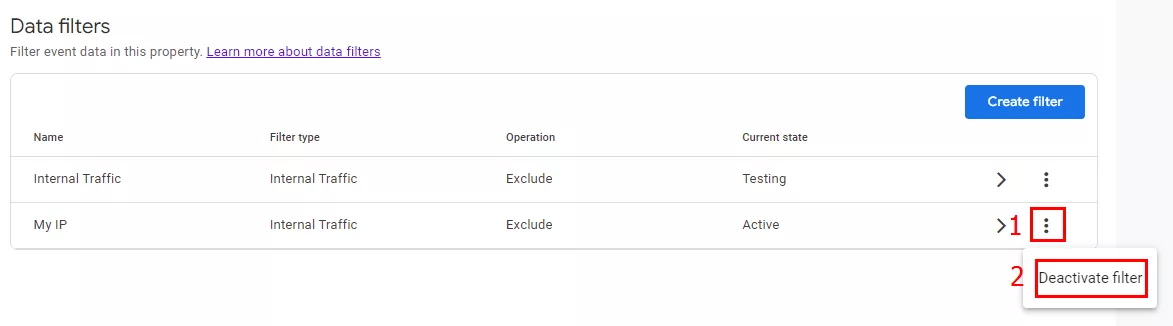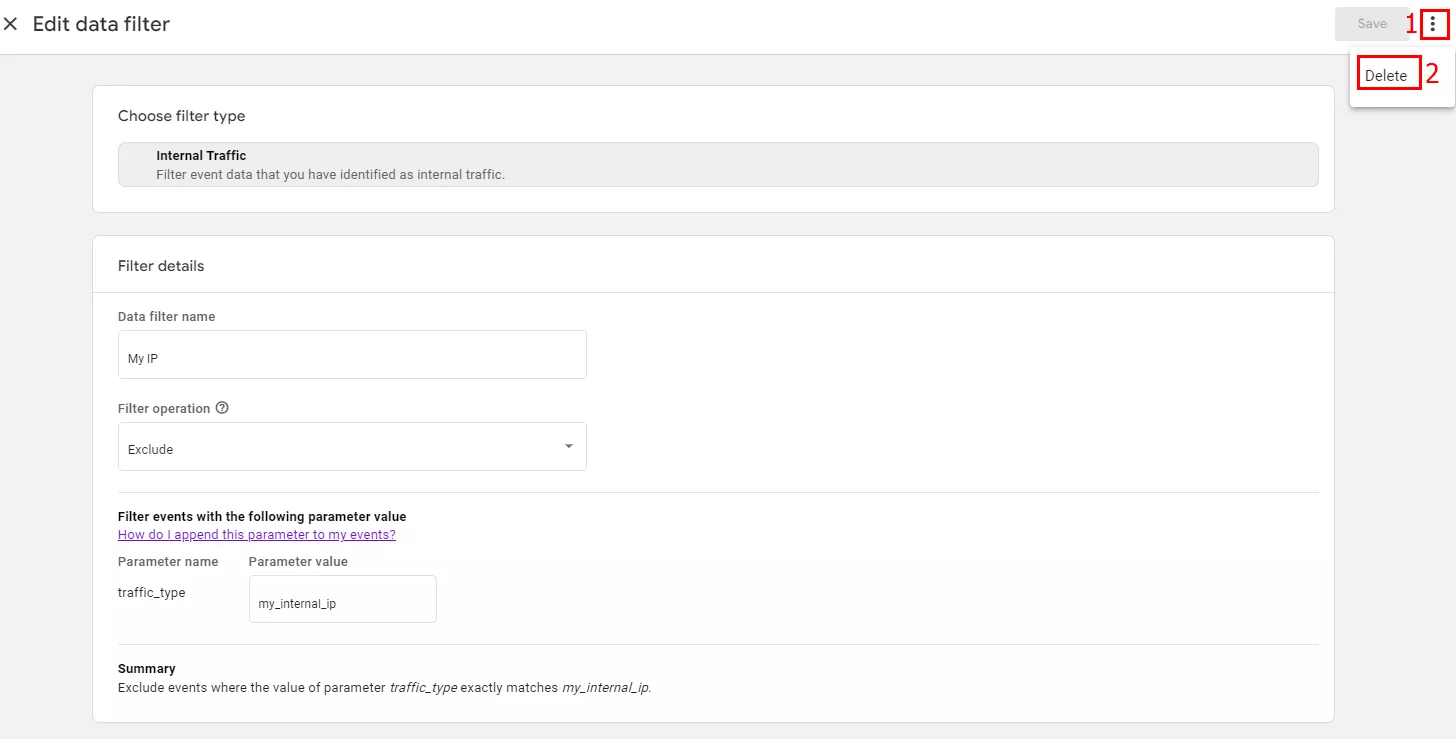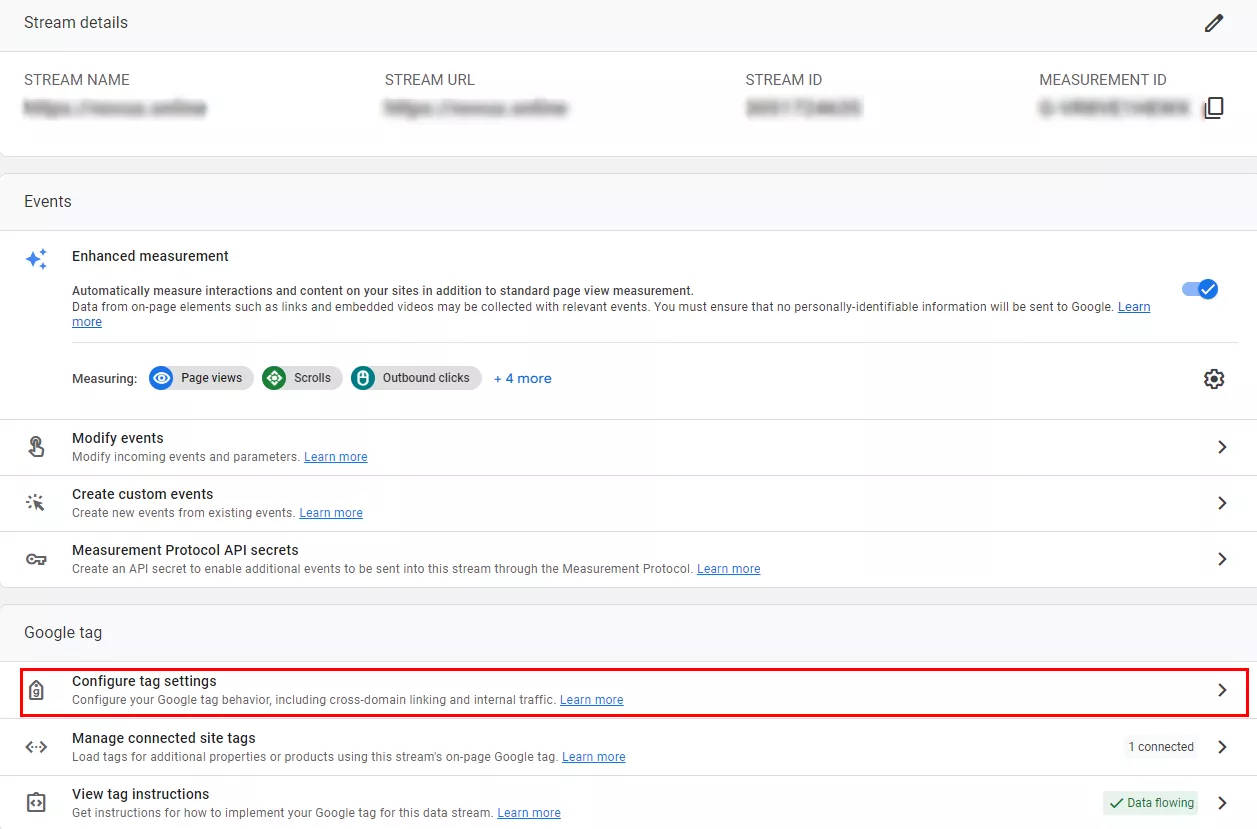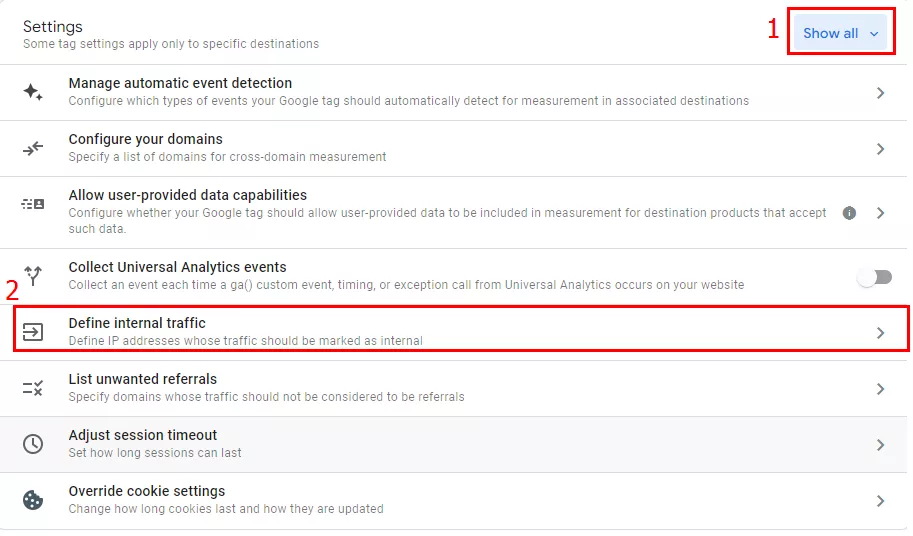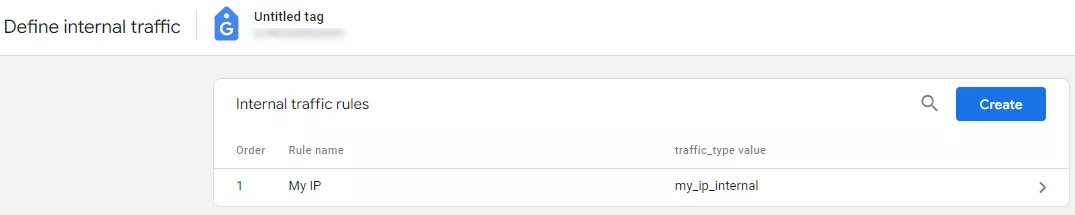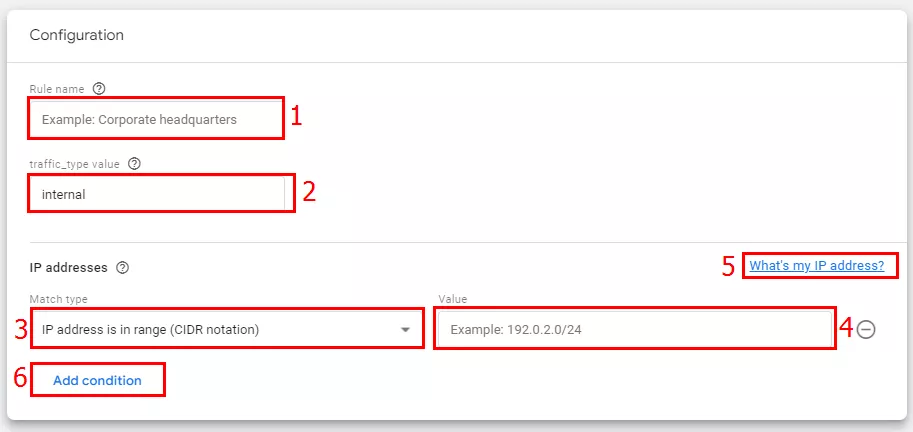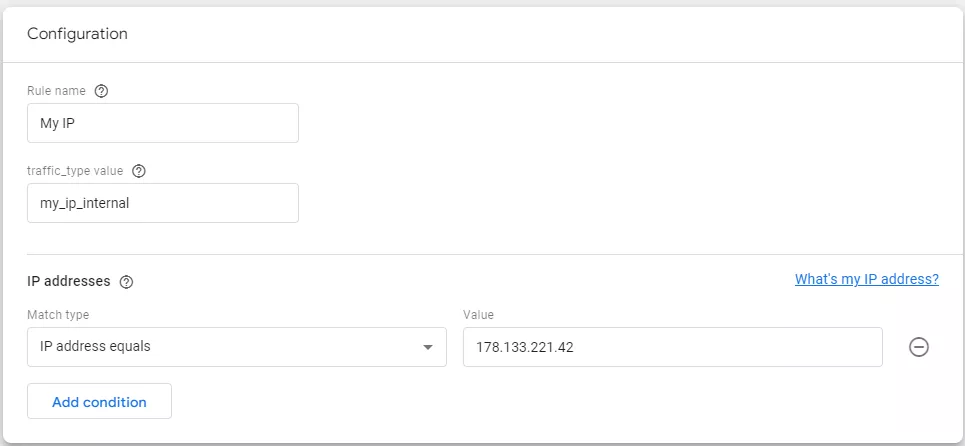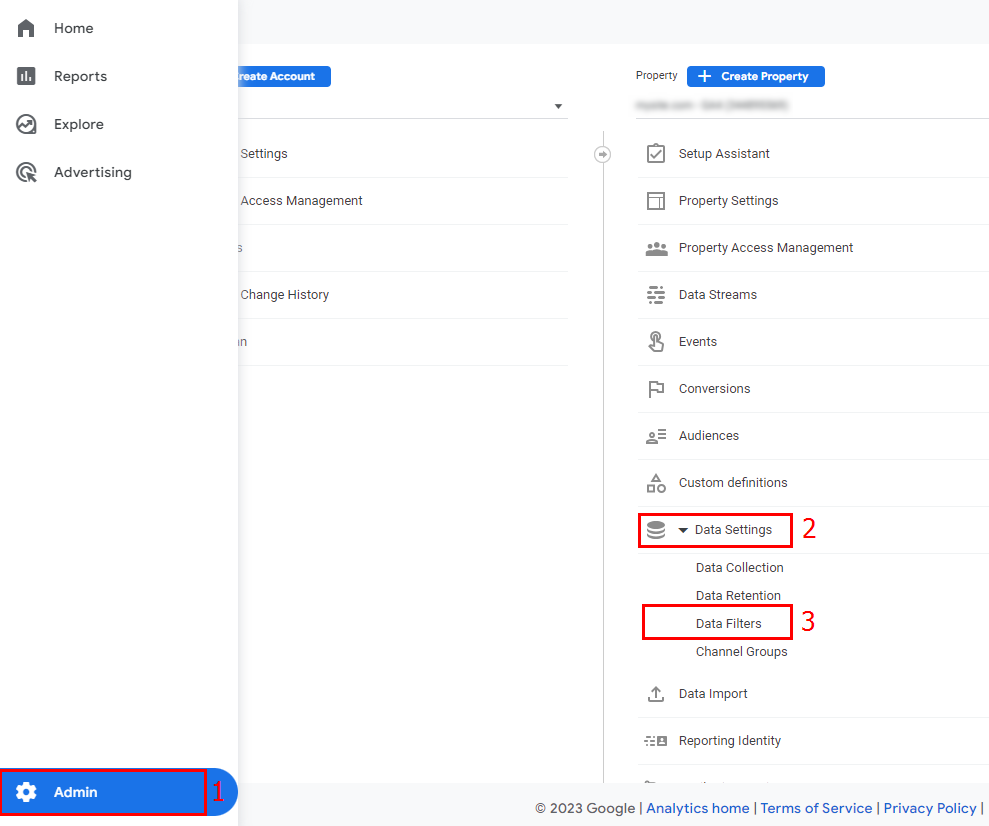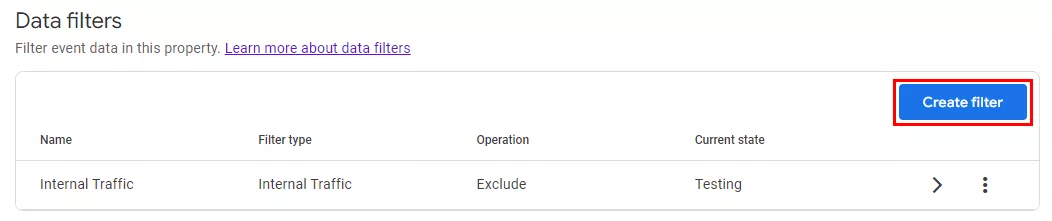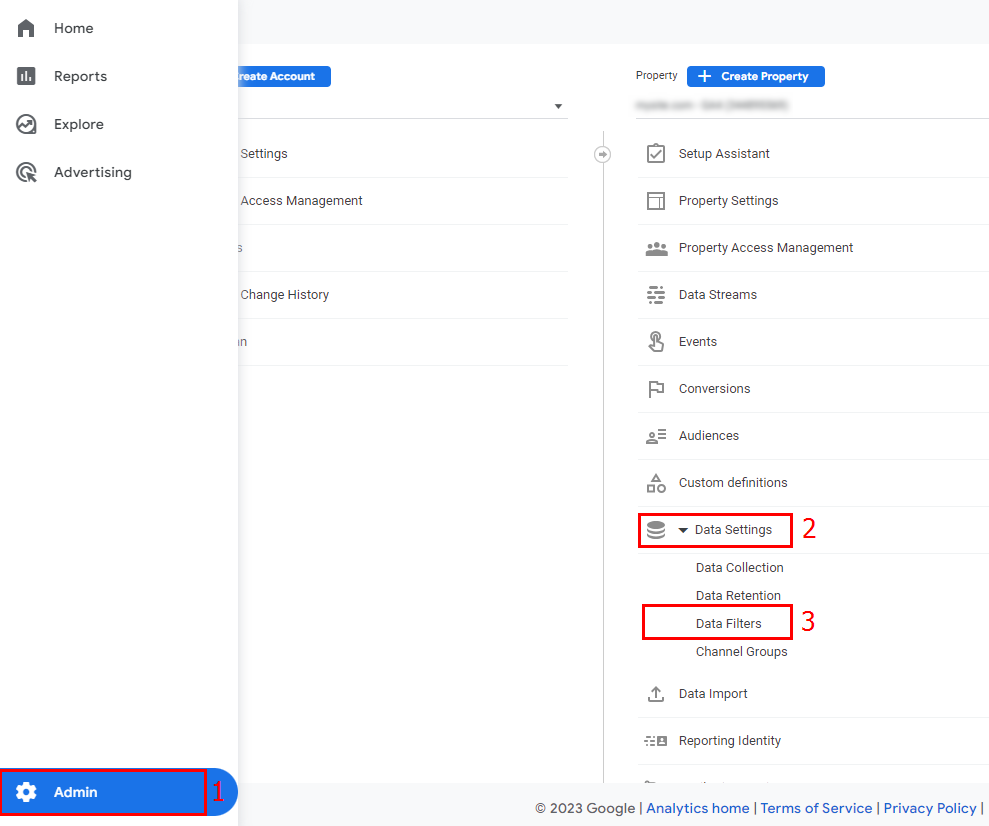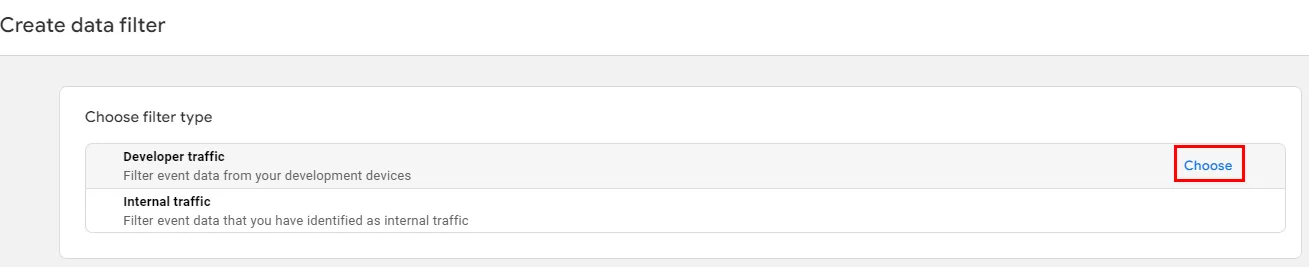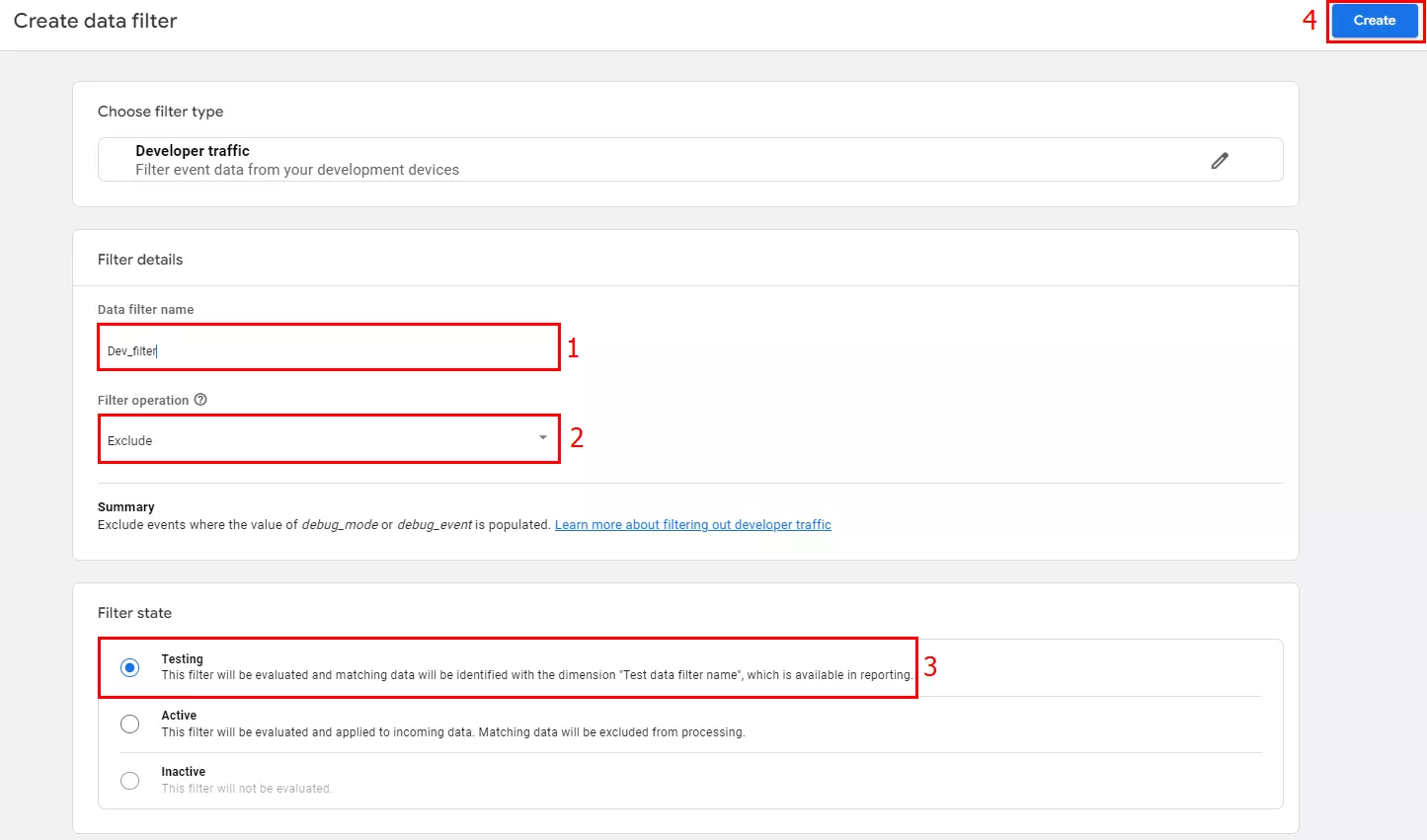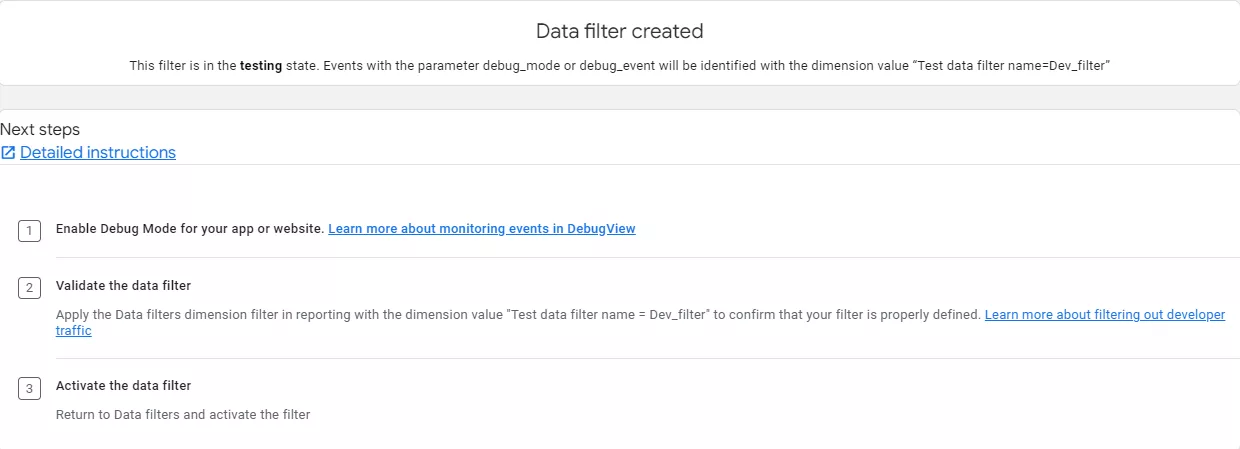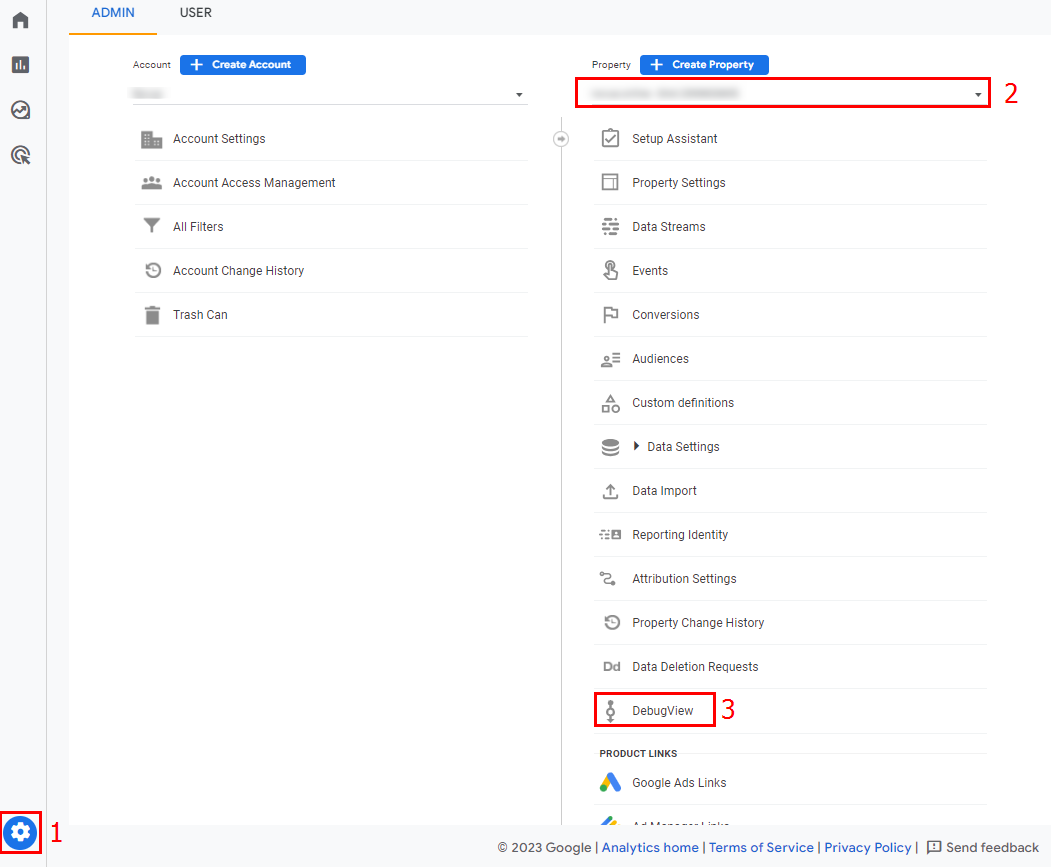Фільтром
Якими бувають фільтри даних?
Зараз у GA4 є два типи фільтрів даних:
- «Внутрішній трафік» — виключає трафік співробітників;
- «Трафік розробників» — виключає трафік, що йде з пристроїв налаштування.
Розглянемо обидва види докладніше.
Що таке фільтр внутрішнього трафіку у GA4?
Внутрішній трафік формується при відвідуванні сайту копірайтерами, постачальниками, менеджерами, SEO-фахівцями тощо. Ці користувачі — нецільова аудиторія, проте якщо команда велика, обсяг трафіку буде значним і спотворить дані у звітах. Для його виключення створено відповідний фільтр.
Що таке фільтр даних «Трафік розробників» у GA4?
Трафік розробників походить від користувачів, які займаються налаштуванням або відстеженням ресурсу в режимі налагодження — дозволяє перевірити роботу налаштувань на сайті. Він також впливає на показники у звітах, тому його треба фільтрувати. При використанні цього фільтра такі дані залишаються лише у звіті DebugView, який необхідний для тестування та дозволяє перевірити кожну зміну перед її розгортанням у робочому середовищі.
Стани фільтра в GA4
Фільтри можуть бути в одному з трьох режимів: тестування, активний і неактивний.
Тестування
Застосування фільтрів призводить до незворотної зміни інформації: виключаючи частину даних, ви не зможете побачити їх в Аналітиці. Тому перед активацією фільтрів потрібно їх протестувати.
Фільтр у режимі «Тестування» не вносить незворотних змін і дозволяє проаналізувати коректність його роботи. Для цього додайте порівняння до звіту, використовуючи параметр «Назва тестового фільтра даних».
Активно
У цьому стані фільтр необоротно змінює дані. Щоб активувати його, клацніть на три крапки в одному в рядку з ним (1) і виберіть «Активувати фільтр» (2).
Після цього аналітика виведе попередження про незворотність дії фільтрів. Необхідно підтвердити активацію, щоб застосувати фільтр.
Не активно
У цьому режимі фільтр не змінює дані. Щоб деактивувати фільтр, натисніть на три крапки поряд із ним (1) і виберіть «Деактивувати» (2).
Фільтри також можна видаляти. Для цього на сторінці редагування фільтра натисніть на три крапки (1) та «Видалити» (2).
Як налаштувати фільтр внутрішнього трафіку в GA4?
Перед налаштуванням фільтрів в Аналітиці перевірте свої дозволи — вам знадобиться доступ редактора або адміністратора до ресурсу.
Визначення внутрішнього трафіку
- Це перший крок у налаштуванні. Пройдіть шляхом «Адміністратор» (1) — «Ресурс» — «Потоки даних» (2). Клацніть стрілку праворуч від назви потрібного потоку (3).
- Відкриється вікно з інформацією про потік. У його нижній частині виберіть «Налаштування тега».
-
Щоб переглянути налаштування, виберіть «Показати все» (1). У списку, що з’явиться, натисніть «Визначення внутрішнього трафіку» (2).
-
У вікні знаходяться налаштовані правила для цієї дії.
Якщо налаштованих правил ще немає, GA4 виведе відповідне повідомлення. Для створення нового правила натисніть «Створити» (1). Дуже зручно, що там є посилання на довідку (2).
- У вікні, що відкрилося, введіть наступні правила.
- Вкажіть назву правила (1).
- У наступному полі напишіть зрозуміле найменування параметра traffic_type value (2). Важливо: Для різних наборів трафіку знадобляться різні назви.
- У меню, що відкривається (3), виберіть потрібний тип відповідності з IP-адресою.
- У полі «Значення» (4) вкажіть IP-адресу, переходи з якої не потрібно враховувати у звітах Google Analytics. Виключити свій IP можна, натиснувши на посилання «Як дізнатися свою IP адресу?» (5) та додавши його у відповідне поле.
Якщо потрібно виключити кілька адрес, скористайтеся кнопкою «Додати умову» (6).
Приклад конфігурації з урахуванням правила внутрішнього трафіку.
Читайте більше про Google Analytics 4 у статтях:
- Як відстежувати події за допомогою Google Analytics 4: детальний мануал
- Як зв’язати Google Analytic 4 і Google Search Consol: покрокова інструкція
- Як створити звіт по Core Web Vitals в Google Analytics 4 та Looker Studio. Моніторинг швидкості сайту
Створення фільтра даних
- Відкрийте розділ адміністрування (1). Далі натисніть «Ресурс» — «Налаштування даних» (2) — «Фільтри даних» (3).
Зверніть увагу: фільтр внутрішнього трафіку в кожному лічильнику GA4 автоматично додається в стані тестування.
- Натисніть відповідну кнопку, щоб створити новий фільтр.
- Клацніть на «Внутрішній трафік» у полі, що відкриється.
- У налаштуваннях фільтра введіть назву для нього (1).
- У полі «Операція» виберіть «Виключити» (2), щоб система не обробляла дані щодо конкретного фільтра. Якщо потрібно аналізувати лише дані з фільтра, виберіть «Включити тільки».
- У пункті traffic_type (3) вкажіть назву, введену під час визначення внутрішнього трафіку.
- Після всіх дій натисніть «Створити» (4).
Як налаштувати фільтр трафіку для розробників?
- Перейдіть до розділу адміністратора (1), виберіть свій ресурс і відкрийте список з налаштуваннями, що з’являється (2). Клацніть на «Фільтри даних» (3).
- Натисніть кнопку «Створити фільтр».
- У вікні виберіть необхідний тип.
- Відкриється вікно з налаштуваннями. Вкажіть унікальну зрозумілу назву для фільтра (1).
- У вікні Google Analytics 4 «Filter operation» (поле «Операція») виберіть зі списку значення «Виключити» (2), щоб Аналітика не обробляла інформацію про фільтр. Натисніть кнопку «Включити тільки» (2), щоб аналізувати дані лише з цього фільтра.
- Виберіть режим «Тестування» (3).
- Після налаштування конфігурації натисніть «Створити» (4).
Готово, фільтр створений, на екрані ви побачите наступне повідомлення.
Після цієї дії в режимі налаштування до звітів не потраплятимуть відповідні дані та не впливатимуть на статистику. Але якщо їх потрібно переглянути, зайдіть в пункт «Admin» (1), виберіть свій ресурс (2) і натисніть «DebugView» (3).
Щоб активувати режим налаштування на своєму гаджеті, скористайтесь:
- режимом попереднього перегляду в Google Tag Manager;
- розширенням GA Debugger для браузера Chrome.
Обмеження фільтрів в GA4
- Для одного ресурсу допускається налаштування максимум 10 фільтрів.
- Час між налаштуванням та застосуванням фільтрів даних може становити від доби до півтори.
- Максимальна довжина для назви фільтрів — 40 символів. Вони мають бути унікальними для одного сайту. Першим символом має бути буква, далі можна використовувати підкреслення, пробіли, літери та цифри Unicode.
- Для створення, зміни або видалення фільтра потрібен доступ до редактора сайту.
- Дія фільтрів даних GA4 є незворотною: подивитися вже відфільтровану інформацію не можна навіть після відключення фільтра.
- Застосовані фільтри не змінюють історичні дані: інформація до встановлення фільтра залишиться незмінною.
Поширені запитання
Які варіанти фільтрації доступні в Google Аналітиці?
Фільтри Google Analytics поділяються на два типи:
- внутрішній трафік — виключає переходи ваших співробітників;
- трафік розробників — виключає дії розробників з усіх звітів, крім налагодження DebugView.
У чому різниця між фільтрами внутрішнього трафіку та для розробників?
Фільтром Internal Traffic блокується весь внутрішній трафік у GA4 у всіх звітах. Тому розробники не можуть налагоджувати реалізації до їхнього запуску.
Фільтр Developer Traffic фільтрує дані, які генерують фахівці, але дозволяє дивитися події у звіті DebugView. Якщо ви редагуєте сайт або додаєте нові теги та хочете протестувати їх, спочатку увімкніть цей фільтр.
Скільки фільтрів можна застосувати до GA4?
Для одного ресурсу можна створити до десяти фільтрів включно.
Свіжі
Аудит репутації: як зрозуміти, що про ваш бізнес говорять онлайн
Як аудит онлайн-репутації допомагає виявити ризики та слабкі місця, зупинити падіння довіри та зміцнити імідж бренду
Що таке Data Layer і змінні рівня даних у Google Analytics 4
Data Layer — це сховище даних, які можуть бути використані для відстеження подій і формування звітів. Як саме, розповідаю в статті.
З нуля до +15 394% завантажень у США: кейс Mindsnap в App Store
З фокусом на локалізовані ключі, новий візуал і системні оновлення метаданих