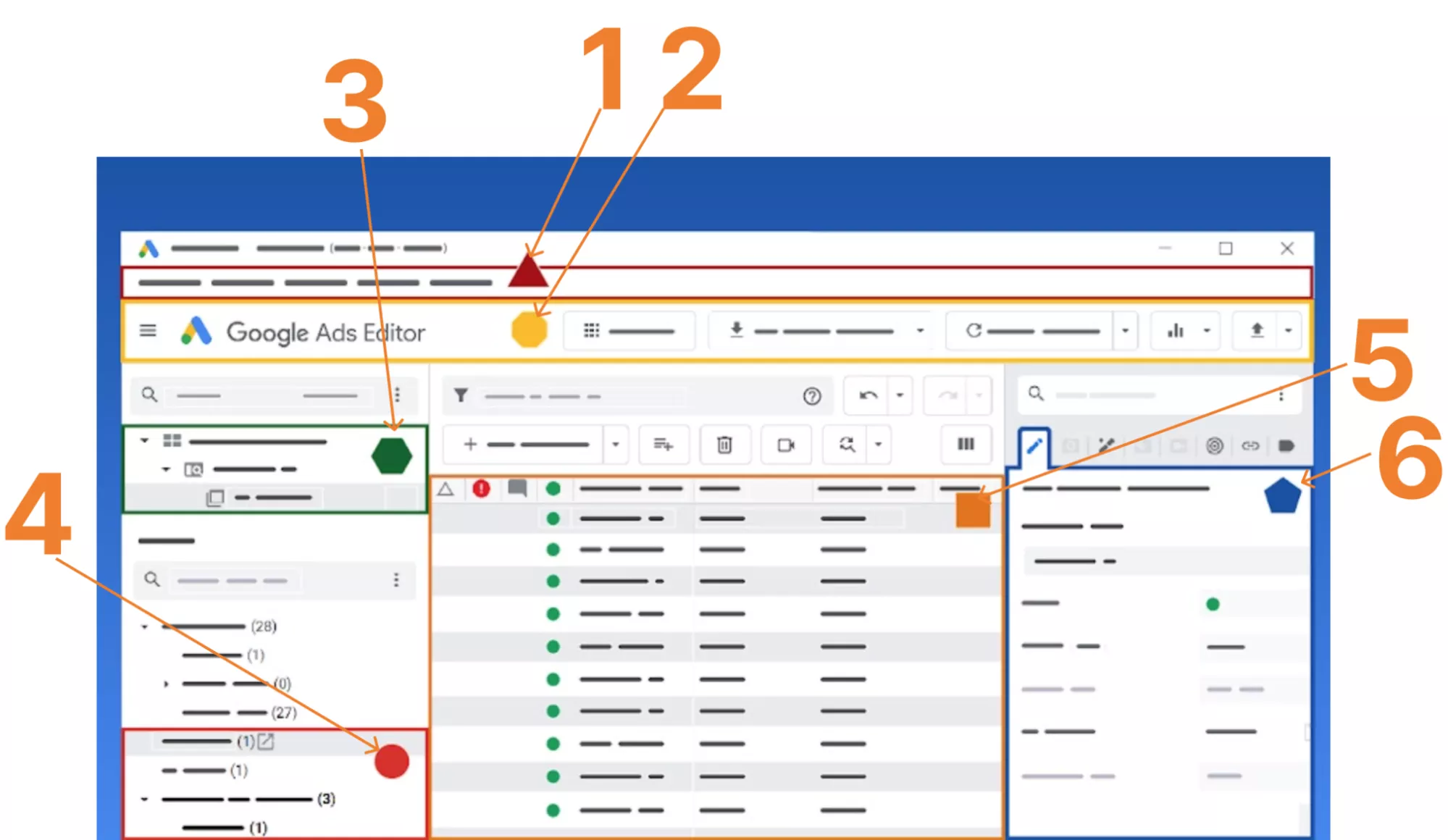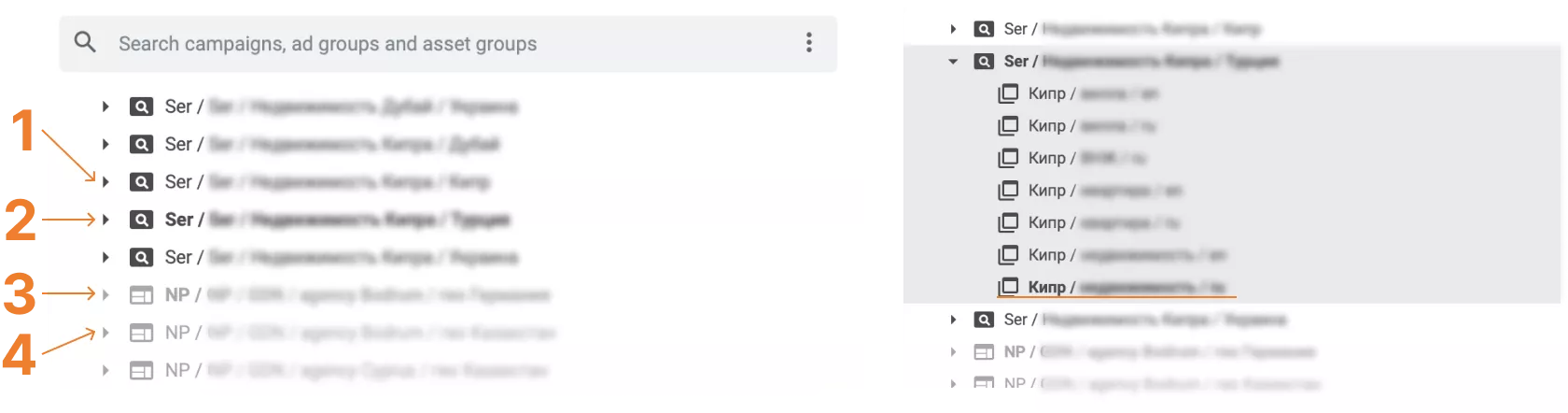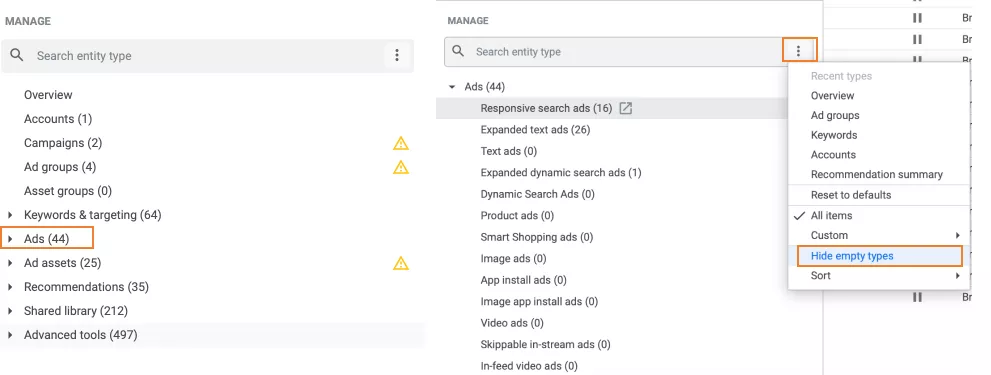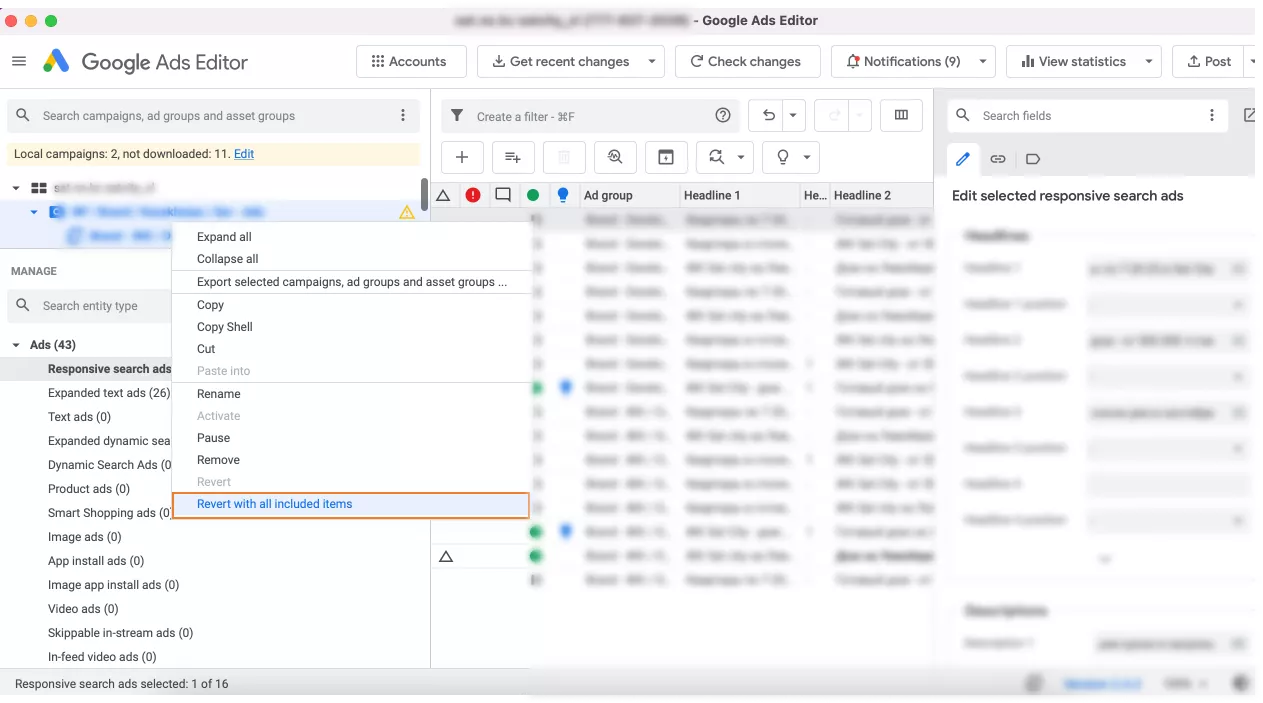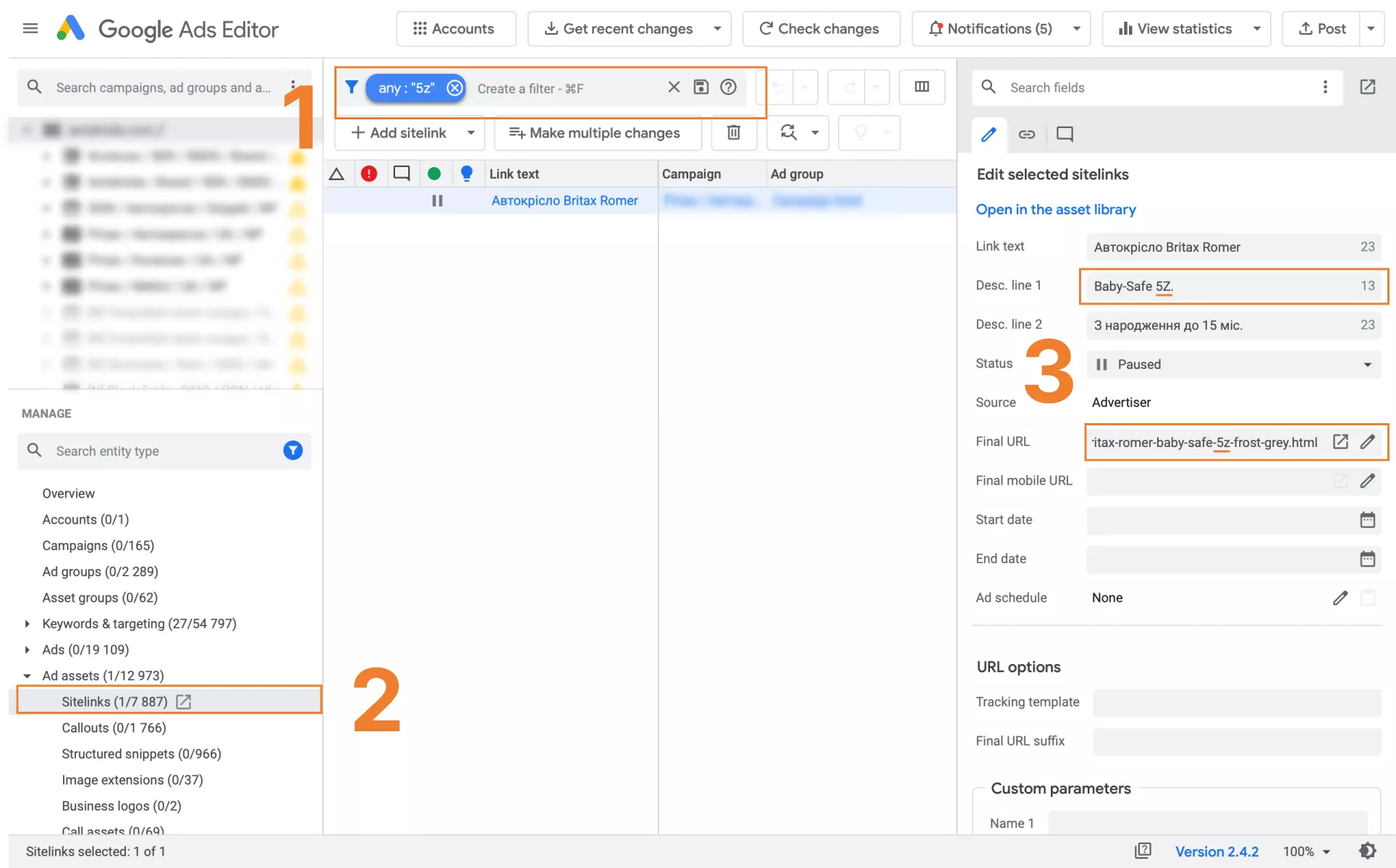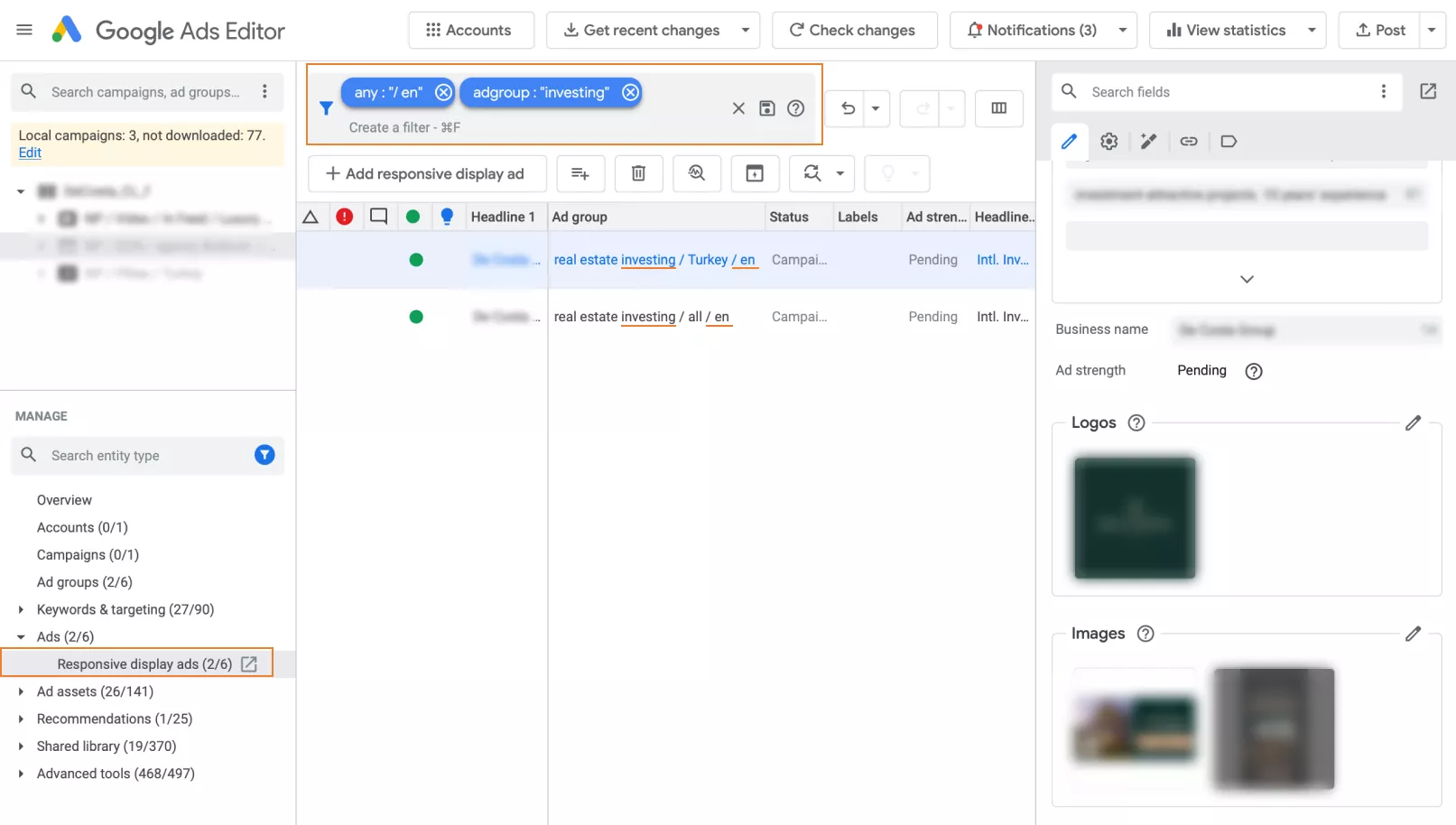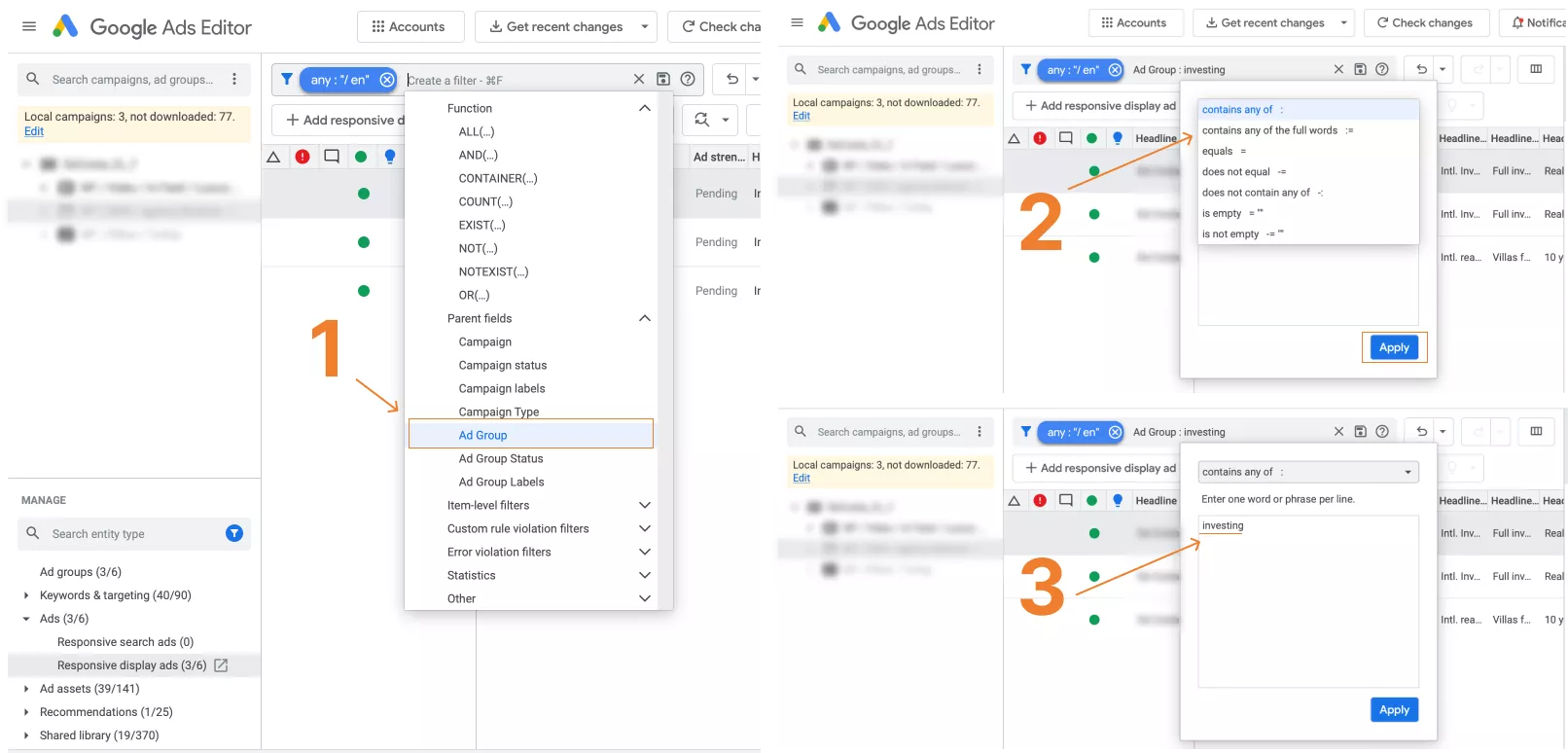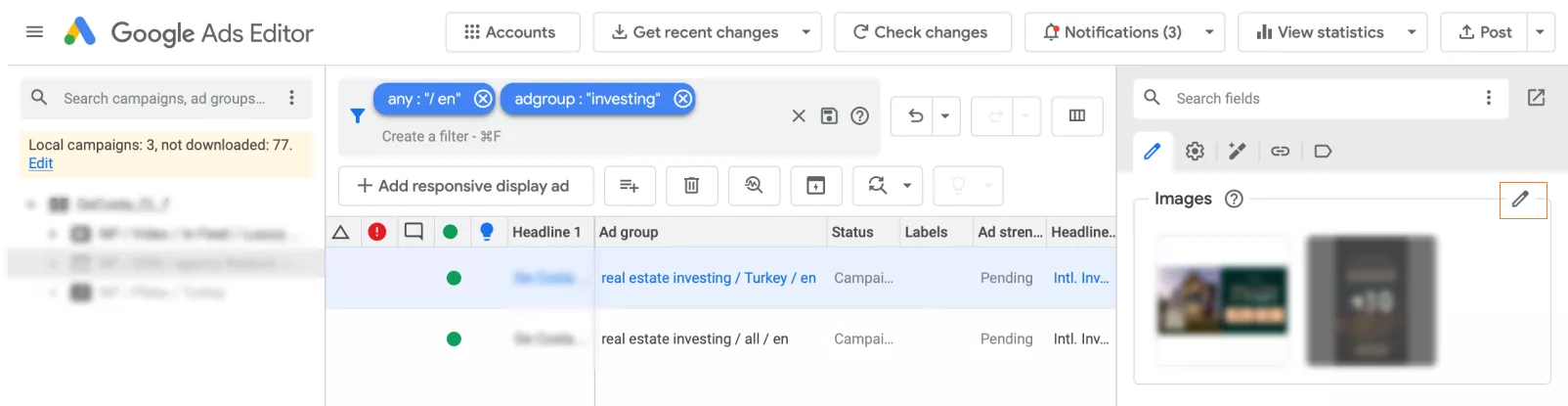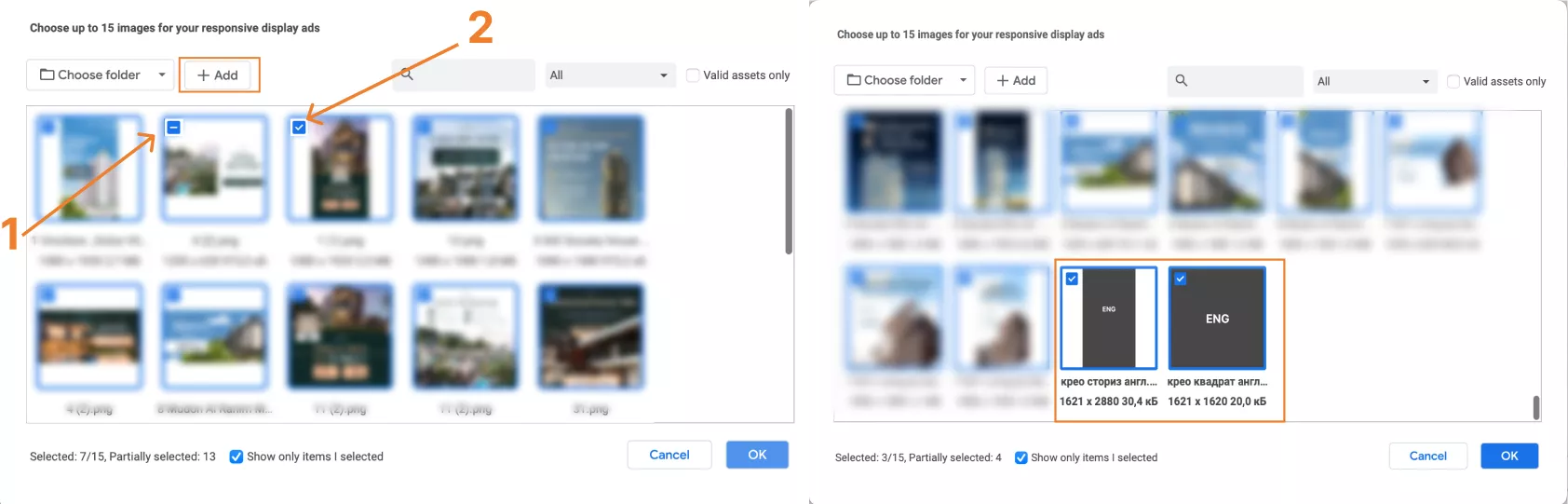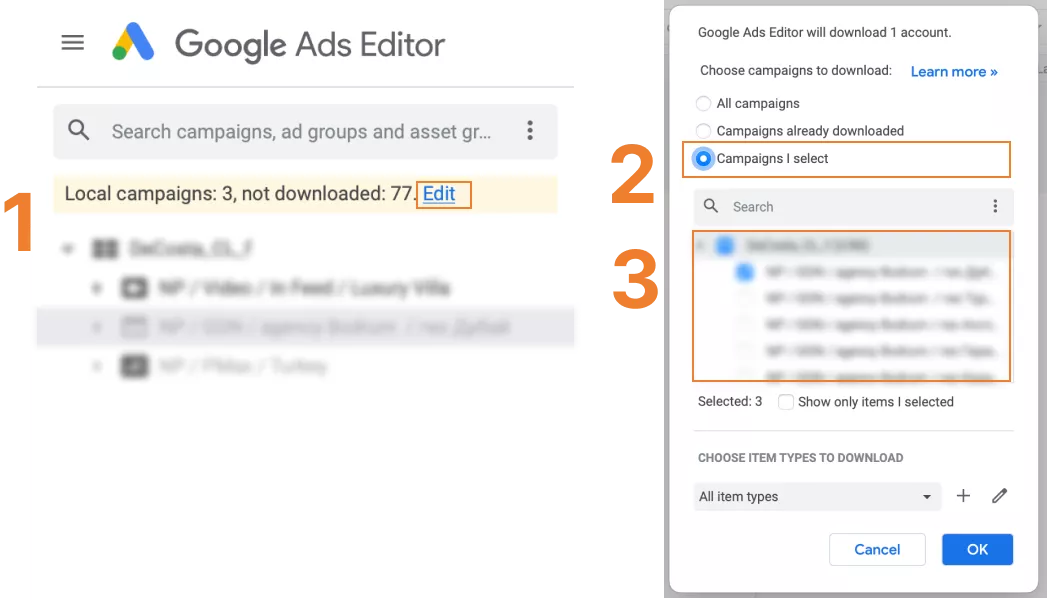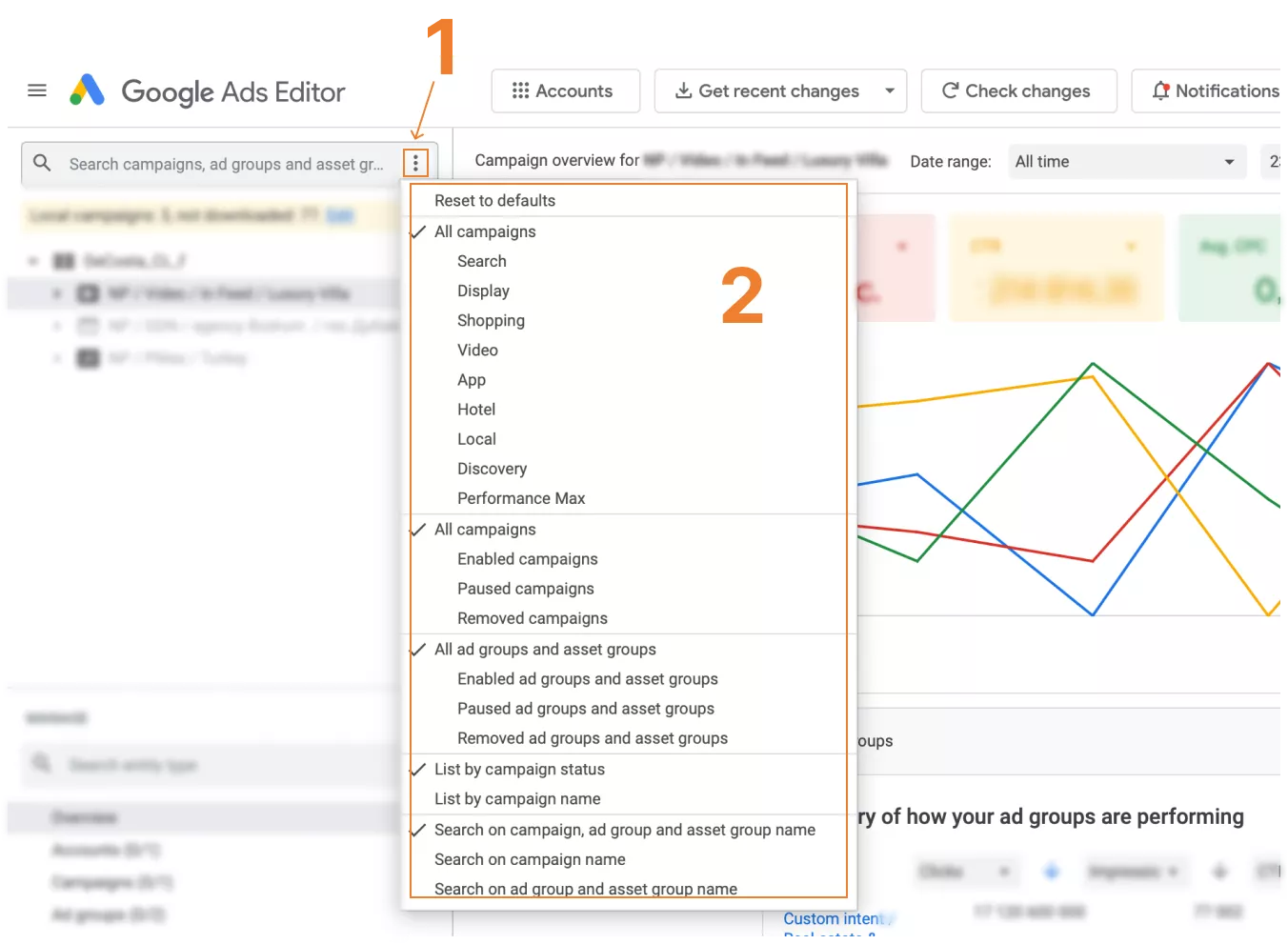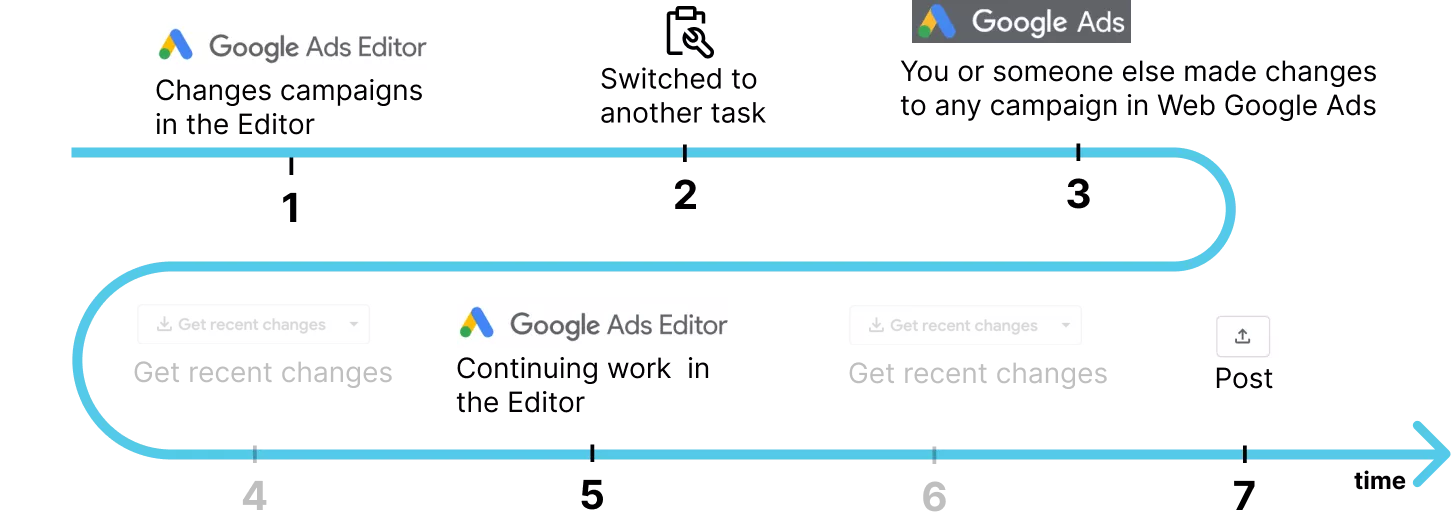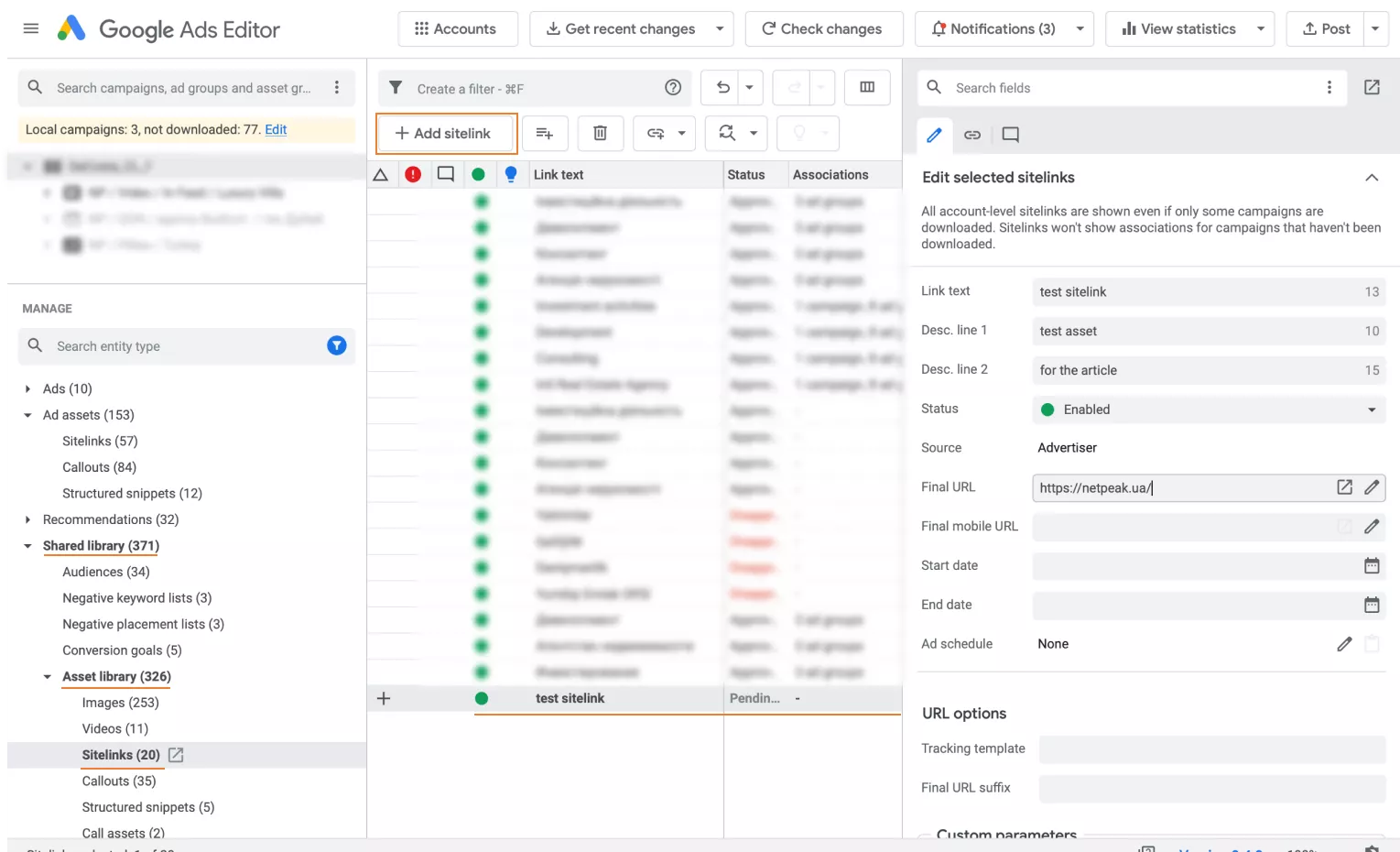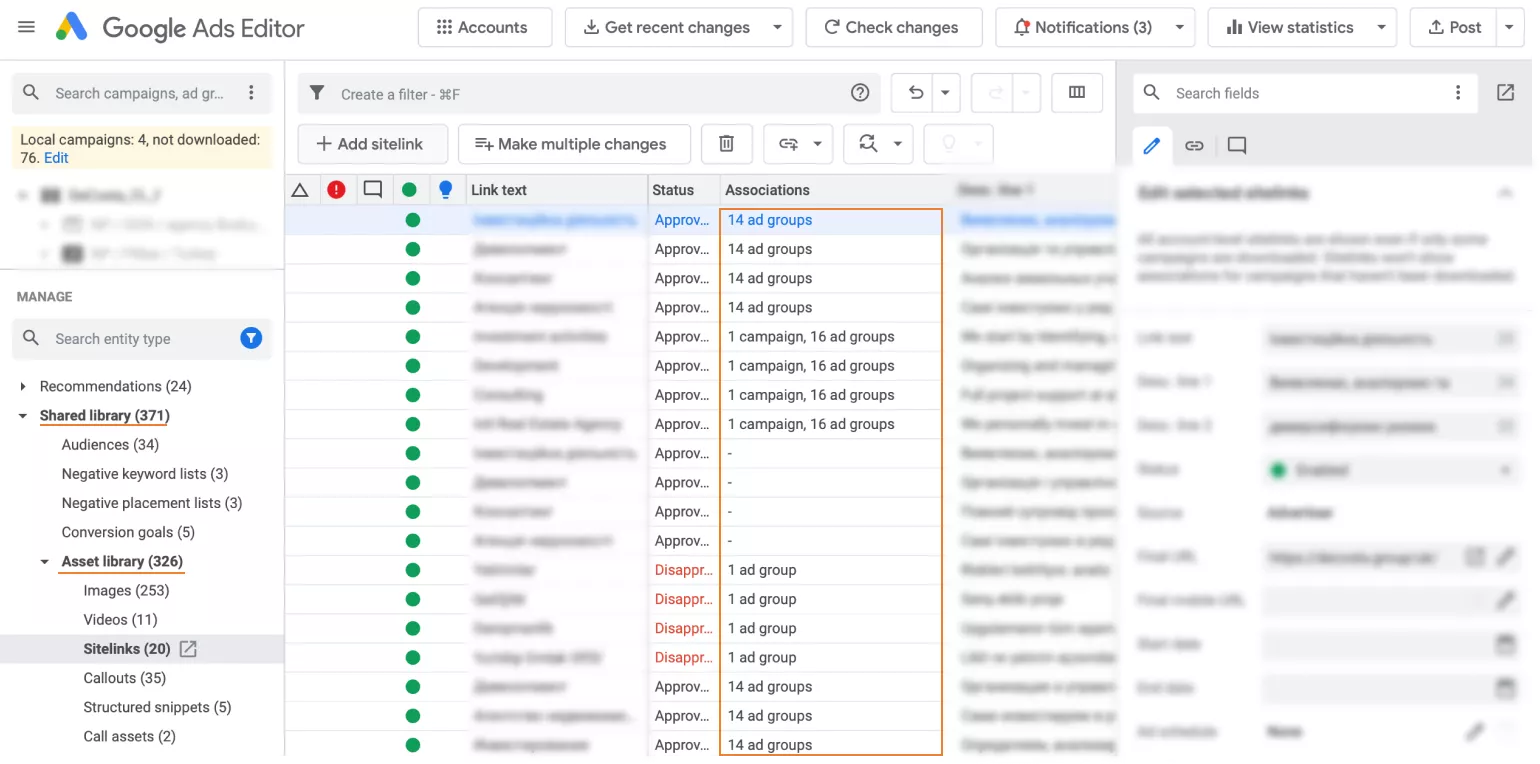Майже всемогутній Google Ads Editor: огляд основних функцій
Редактор реклами Google Ads — це офіційний безкоштовний додаток від Google, доступний для завантаження на компʼютер з будь-якою операційною системою. Він дає змогу працювати з рекламними кампаніями офлайн і вносити масові зміни швидко й просто.
Google Ads Editor є універсальним інструментом. Якщо витратити трохи часу на його освоєння та розуміння роботи, можна оптимізувати процес створення та редагування рекламних кампаній.
Переваги Google Editor порівняно з Google Ads
- Незалежність від інтернету. Вам потрібен інтернет, щоб завантажити дані з облікового запису до Editor та вивантажити їх назад після завершення роботи. Але робота з рекламними кампаніями відбувається локально на вашому комп’ютері.
- Швидкість. Робота з рекламними кампаніями в Editor в рази швидша. Вам не потрібно витрачати час на завантаження вкладок і перемикання між розділами, ієрархія тут організована інакше. Створити 60 кампаній за 60 хвилин з Editor цілком реально.
- Захист від помилок. В Editor ви можете скасувати зміни, якщо помітили, що щось пішло не так. Поки не натиснете кнопку «Опублікувати зміни», всі зміни залишаються тільки в Editor на вашому комп’ютері.
- Масові зміни. Можливість редагувати кілька (або навіть десятки) об’єктів одночасно. Наприклад, замінити заголовки в 15 оголошеннях за 2 хвилини і кілька кліків.
- «Спеціальні правила», які не дозволять вивантажити рекламну кампанію, якщо спеціаліст пропустив критично важливі налаштування для роботи. Ця функція також допоможе звернути увагу на поширені помилки, які певно помітить алгоритм Google. Як працюють спеціальні правила можна прочитати в офіційній довідці Google.
Недоліки Google Editor
По-перше, редактор поки що не працює зі списками товарів для Perfomance Max кампаній. Оновлення виходять регулярно, тож це більше питання часу.
По-друге, значно менше доступної статистики для аналізу роботи рекламних кампаній. Editor оптимізований для редагування рекламних кампаній, а не їх аналізу. Швидкий огляд можна зробити у вкладці «Overview» в розділі «Manage», але для більш глибоко занурення варто перейти в онлайн-інтерфейс Google Ads або в Google Analytics 4.
І наостанок — необхідно регулярно отримувати останні зміни. Я знаю з десяток історій, коли маркетологи на початку своєї карʼєри випадково зносили рекламні кампанії інших спеціалістів через те, що забували отримати останні зміни перед публікацією. Це не мінус Editor, а скоріш поширена помилка новачків.
Ознайомтеся з словником PPC термінів, щоб краще зрозуміти фахові матеріали.
Перше знайомство
Старт роботи в Editor дуже простий. Вхід відбувається через ваш обліковий запис Google. Розгляну основні елементи інтерфейсу.
- Меню додатку в ОС Windows знаходиться вгорі інтерфейсу Редактора Google Ads. У Mac OS меню додатка розташоване трохи вище — вгорі екрана.
- Панель інструментів розташована вгорі Редактора Google Ads. За допомогою кнопок на цій панелі ви зможете відкрити або додати обліковий запис, завантажити останні зміни, перевірити й опублікувати зміни, а також переглянути статистику облікового запису Google Ads.
- Перегляд дерева (дерево облікового запису) дає змогу вибрати або знайти обліковий запис, кампанію чи групу оголошень, які потрібно переглянути або змінити. Щоб розгорнути чи згорнути цей перегляд, натисніть стрілку поруч із назвою облікового запису чи кампанії.
- Панель керування дає змогу вибрати кампанію чи групу оголошень, щоб переглянути або знайти відповідні дані. Наприклад, виберіть кампанію в перегляді дерева, а потім натисніть на неї. Натисніть «Ключові слова» в панелі керування, щоб вивести ключові слова для цієї кампанії в перегляді даних.
- Перегляд даних дає змогу переглянути вміст облікового запису, кампанії чи групи оголошень. Вміст, який показується в перегляді даних, залежить від того, які параметри ви вибрали в перегляді дерева й у списку типів.
- Панель редагування дає змогу внести зміни в рядок, виділений у перегляді даних. Також це можна зробити, ввівши дані з клавіатури. Відкрийте панель редагування у вигляді плаваючого вікна, натиснувши значок стрілки у квадраті. Щоб збільшити кількість видимих стовпців у перегляді даних, змініть розмір цієї панелі.
Статуси в Google Editor
У лівому верхньому кутку редактора знаходиться дерево облікового запису. Залежно від того, які зміни вносилися в кампанії або групи оголошень та їх статус, назва елементу може мати різний колір і жирність шрифту. На прикладі нижче показано, як це виглядає:
- Звичайний шрифт. Рекламна кампанія включена і жодних змін не було внесено.
- Жирний шрифт. Рекламна кампанія включена і були внесені зміни в один з обʼєктів.
- Сірий жирний шрифт. Рекламна кампанія вимкнена, але були внесені зміни.
- Сірий звичайний шрифт. Рекламна кампанія вимкнена і жодних змін не було внесено.
Якщо відкрити меню для рекламної кампанії номер 2, там можна побачити, в яку саме групу оголошень були внесені зміни.
Якщо обрати рекламну кампанію, що позначена цифрою 2 і спуститись в панель «Manage», ви зможете побачити в який саме елемент було внесено зміни. Список стандартних елементів панелі керування досить великий. Рекомендую опцію «Hyde empty types» для того, щоб залишити тільки ті обʼєкти, що використовуються у ваших кампаніях.
Одна з класних опцій Editor — можливість скасувати дію. Для скасування останньої дії Ви можете використати гарячі клавіші Сommand+Z (Ctrl + Z) або стрілочку «Назад» в інтерфейсі. Повертатись назад можна на нескінченну кількість дій. Але якщо вам потрібно скасувати зміни лише в конкретній кампанії, при тому не чіпати зміни в інших, можна використати опцію «Revert with all included items».
Наприклад, спочатку ви працювали з пошуковою рекламною кампанією (Ser Ads) і вносили зміни до неї. Після цього ви також внесли зміни в медійну кампанію (DSA Ads). Проте пізніше зрозуміли, що необхідно скасувати зміни саме в пошуковій РК.
Якщо ви використаєте комбінацію клавіш Command + Z, спочатку будуть скасовані зміни в медійній кампанії, а лише потім скасуються зміни в пошуковій.
Використавши «Revert with all included items» ви можете скасувати зміни в пошуковій кампанії, але при цьому збережуться зміни в медійній кампанії.
Як користуватись фільтрами в Google Ads Editor
Пошук потрібної інформації в Google Ads Editor може зайняти багато часу, особливо якщо це великий акаунт, де працювало багато кампаній. Однак, за допомогою фільтрів ви можете значно прискорити цей процес. Я розгляну кілька кроків, які допоможуть вам знайти необхідну згадку про будь-яку інформацію.
Наприклад, потрібно знайти будь-які згадки про модель дитячого візка «Baby Safe 5z» на будь-якому рівні кампанії.
- Введіть в пошуковий рядок всю фразу або її частину.
Я обрала шматок «5z» оскільки слова Baby та Safe можуть часто зустрічатись в акаунті, що займається дитячими товарами. Всю фразу також не вводила, тому що є ймовірність пропустити необхідні обʼєкти через відмінності написання (з пробілом, через дефіс або нижнє підкреслювання).
Якщо ввести фразу і натиснути Enter, Google Ads Editor автоматично застосує правило «any» (будь-що) — він буде шукати будь-які поля, що містять задану фразу.
- Визначте тип об’єкта
Спускаюсь вниз до панелі «Manage» і дивлюсь в якому рядку значення >0. В моєму випадку бачу, що система знайшла згадку «5z» в обʼєктах оголошень, а саме в додаткових посиланнях.
- Внесіть зміни в необхідні обʼєкти.
В моєму випадку потрібно було вилучити цей обʼєкт. Я змінила статус на «Paused».
- Все!
Ви зекономили купу часу на перегляд вручну всіх кампаній та обʼєктів у обліковому записі. На практиці це зайняло в мене 3 хвилини.
Все що можна — ставте на паузу. Важливо зберегти статистику і за потреби у вас залишається можливість знову ввімкнути обʼєкт.
Розгляну інший випадок застосування фільтрів.
Наприклад, мені потрібно замінити банери для медійної мережі в 50 рекламних кампаній. У мене в акаунті є медійні оголошення трьома мовами: турецька, англійська та українська. Оголошення в залежності від мови помічені в акаунті tr, en та uk відповідно. В залежності від намірів користувачів групи оголошень розділено на «real estate investing» та «investing».
Щоб відфільтрувати оголошення англійською, що належать до теми «real estate investing» застосовую такі фільтри: «any: / en» та «adgroup: real estate investing».
Фільтр «any:» Editor підтягує автоматично, якщо не було іншої вказівки.
Для того, щоб обрати інший фільтр, наприклад «adgroup :», потрібно натиснути на «Create a filter», обрати відносно якого елементу вам потрібно застосувати фільтр, вказати тип відповідності та ввести потрібний шматок тексту.
Що тип фільтра означає для Editor?
- Фільтр «any: / en» — знайди всі обʼєкти, що в назві, описі, заголовках, рядку посилання або будь-якому іншому місці, містять текст «/ en». Чому саме «/ en», а не «en»? Тому що такі слова як rent, investment та lending містять в собі частинку «en». Тоді як при фільтруванні через «/ en» вони відпадають.
- Фільтр «adgroup: real estate investing» — знайди всі групи оголошень, що в назві мають такий текст: «real estate investing».
В області керування оберіть тип обʼєкта, що вам необхідний. В цьому випадку заданим критеріям фільтрування відповідає 39 зі 180 адаптивних медійних оголошень.
Правильний неймінг обʼєктів економить вам купу часу в майбутньому. Ідеальний неймінг це той, що зможе зрозуміти навіть інший спеціаліст зайшовши в ваш акаунт.
Далі виділю всі 39 оголошення, що відфільтрував Editor. Переміщаюсь в панель редагування оголошень і натискаю на олівець.
Далі знімаю прапорці з зображень, які мені більше не потрібні у оголошеннях. Позначення, виділене цифрою 1 означає, що зображення використовується лише у деяких оголошеннях. Позначення 2 вказує на те, що зображення використовується у всіх обраних оголошеннях.
Натискаю кнопку «Додати» і обираю необхідні файли на своєму комп’ютері. Після цього позначаю їх прапорцем.
Готово! Тепер ці зображення були успішно додані до всіх 39 адаптивних медійних оголошень.
Аналогічно можна внести масові зміни в будь-які інші елементи оголошень, такі як заголовки, описи, посилання та інше. Так само можна редагувати налаштування для кількох кампаній. Цей принцип «виділити декілька — внести зміни» можна застосувати до будь-яких елементів у редакторі.
Як працювати з великими акаунтами в Google Ads Editor
У випадку, коли обліковий запис має великий обсяг даних і комп’ютер не порається з ним, вивантажуйте не весь акаунт в Google Ads Editor, а лише обрані кампанії.
Якщо в одному обліковому записі працює декілька спеціалістів одночасно, можна вивантажувати лише ті рекламні кампанії, в які ви плануєте внести зміни. Це захистить від помилок на початковому етапі та допоможе уникнути випадкового внесення змін до чужих рекламних кампаній.
Якщо ви вивантажили лише потрібні кампанії, але їх все одно багато, ви можете організувати їх відображення за допомогою фільтрів у дереві облікового запису. Просто натисніть на три крапки в меню справа і виберіть, які типи рекламних кампаній чи групи оголошень потрібно зробити видимими, а які тимчасово приховати.
Останні зміни
Запам’ятайте це правило і обов’язково дотримуйтесь його. Воно допоможе вам уникнути зайвих нервів і затрат часу на повторну обробку даних.
Перш ніж щось опублікувати — отримайте останні зміни по кнопці «Get recent changes».
Google Ads Editor — це офлайн редактор, який зберігає зміни на вашому комп’ютері, а не в кабінеті Google Ads. Щоб отримати найсвіжіші дані з рекламного кабінету потрібно натиснути «Get recent changes». А щоб опублікувати все що ви створили в режимі офлайн — натиснути «Post».
Зверніть увагу, Google Ads Editor не вміє синхронізувати дані самостійно. В його розумінні — хто останній той і головний, навіть якщо для цього потрібно стерти дані іншого спеціаліста. Щоб такого не траплялось потрібно отримувати останні зміни перед публікацією будь-яких своїх змін.
Давайте розберу на конкретному прикладі. Погляньте на етапи робочого процесу РРС-спеціаліста. Так виглядає оптимальний варіант роботи:
- Спеціаліст працює з кампаніями в Google Ads Editor.
- Спеціаліст перемикається на інші завдання.
- Його колега вносить зміни в рекламному кабінеті Google Ads.
- Спеціаліст отримує останні зміни по кнопці «Get recent changes».
- Продовжує роботу в Google Ads Editor.
- Отримує останні зміни.
- Публікує зміни.
Зверніть увагу, я рекомендую отримувати останні зміни кожного разу, коли ви покинули задачу, тому, що навіть за 5 хвилин могли бути внесені зміни в рекламному кабінеті. Також я рекомендую обовʼязково отримувати останні зміни перед публікацією.
Чому це так важливо? Один мій колега розказав історію, як йому прийшлось відновлювати рекламні кампанії по шматках скрінів, бо він не отримав останні зміни перед публікацією. В його Editor не були вивантажені зміни, які інший спеціаліст зробив в рекламному кабінеті напередодні. Ті дані стерлися, коли мій колега завантажив власні зміни.
Порівняйте цю схему роботи з попередньою. На ній відсутні етапи 4 та 6 — «Отримати останні зміни». При такому варіанті роботи Editor не бачить змін, які були внесені на етапі 3, і під час публікації враховує лише дані з етапів 1 і 5.
Щоб уникнути таких проблем, рекомендую сформувати звичку отримувати останні зміни під час роботи, подібно до того, як ви чистите зуби вранці. Це стане автоматичним процесом, і вам не доведеться хвилюватись, що випадково видалено якусь важливу інформацію.
Робота з розширеннями в Google Ads Editor
Дуже часто РРС-новачки роблять помилки в Editor саме при роботі з розширеннями — інформацією в оголошенні, такою як лого, додаткові посилання, заголовки, описи.
Для створення нового розширення спускайтесь в панель «Manage — Shared library — Asset library — Sitelinks». Натисніть «+Add sitelinks» і введіть необхідні дані.
Далі перейдіть до додавання новоствореного розширення. Для цього в дереві акаунту оберіть необхідну РК (чи групу оголошень) та в панелі «Managed» спустіться на рівень «Asset library». Натисніть «+Add sitelinks». Оберіть на якому рівні додати — групи оголошень, рекламної кампанії або облікового запису. Знайдіть створене розширення і оберіть його. 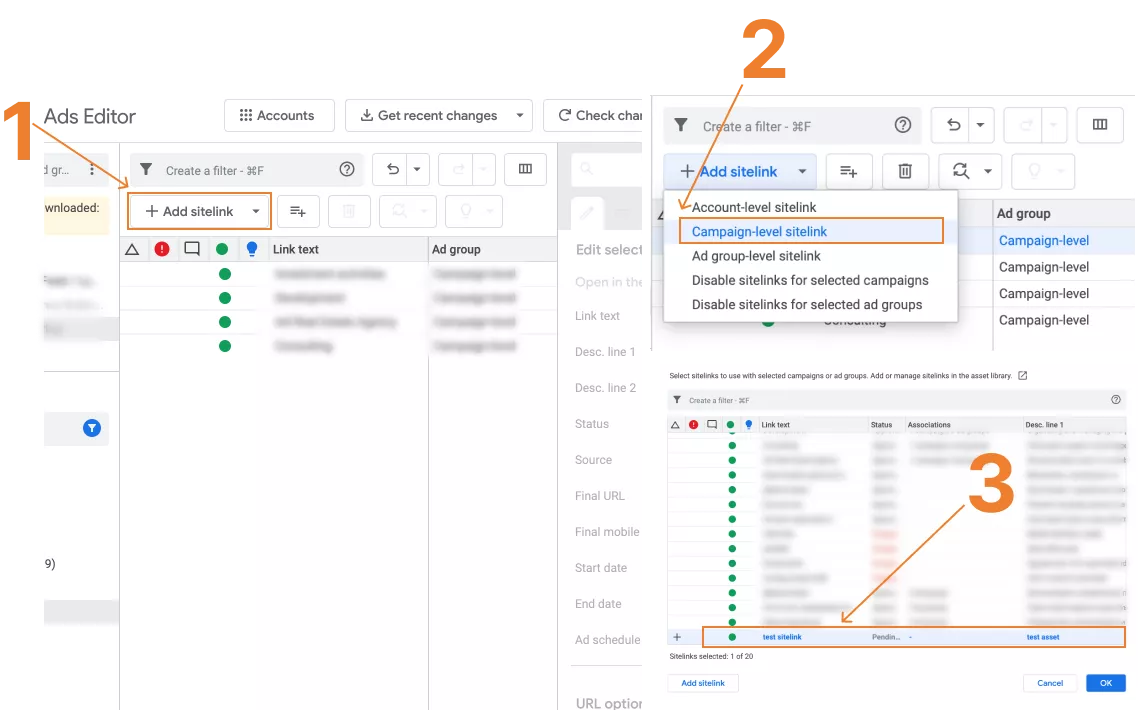
Що тут може піти не так?
Зазвичай з додаванням розширень складностей не виникає. Вони починаються, коли потрібно відредагувати розширення або видалити його.
Просто виділити необхідне розширення в меню «Managed» — «Asset library» та внести зміни тут не працює. Точніше, ви можете натиснути і внести зміни, але зміни одночасно внесуться і в інші розширення, що додані в інші рекламні кампанії.
На схемі показана логіка взаємозв’язків розширень. Бібліотеку об’єктів (Asset library) можна уявити як коробку, в яку зібрані всі необхідні розширення. Рекламні кампанії, зі свого боку, є полицями, на яких розміщені конкретні розширення, необхідні саме для цих кампаній.
Проте, коли ви розміщуєте розширення на полиці (рекламній кампанії), воно не втрачає зв’язку з материнською коробкою (бібліотекою об’єктів). Таким чином, якщо ви внесете зміни на рівні оголошення, ви внесете зміни в розширення, що знаходиться в бібліотеці об’єктів, а воно, своєю чергою, змінить усі розширення на інших полицях.
Зверніть увагу на розширення «Call asset 1» в бібліотеці обʼєктів. Його додано в 2 кампанії. Якщо ви почнете редагувати це розширення на рівні кампанії, воно зміниться і в бібліотеці обʼєктів і в рекламній кампанії 2 відповідно.
Що робити якщо вам потрібно змінити текст чи опис розширення? Поставте собі питання чи потрібно міняти розширення для всіх кампаній.
При видаленні (або паузі) розширень є свої особливості. Якщо ви видаляєте розширення, яке було пов’язане з рекламною кампанією, воно автоматично буде видалене і з групи оголошень.
Аналогічно, якщо ви видаляєте розширення, яке було додано на рівні облікового запису, воно буде видалене не тільки з обраної рекламної кампанії, а також з усіх рекламних кампаній, що належать до цього облікового запису.
Як зрозуміти зі скількома рекламними кампаніями звʼязане розширення?
Йдіть до вже добре знайомої вам Бібліотеки обʼєктів, за допомогою фільтрів знаходьте необхідне вам розширення і дивіться на стовпець «Звʼязки / Associations». В ньому відображено скільки разів використано цей обʼєкт в акаунті. Наприклад, в першому рядку виділено синім розширення «Sitelink» використовується 14 разів на рівні групи оголошень.
Висновки
Якщо дуже коротко:
- Google Ads Editor — це десктопний додаток, який скоротить час створення та оптимізації рекламних кампаній в Google Ads.
- В ньому ви можете швидко знаходити потрібні кампанії та об’єкти в них завдяки фільтрам. Так само швидко можна вносити зміни не в кожне оголошення окремо, а масово.
- Не забувайте, що Google Ads Editor — десктопний додаток без автоматичної синхронізації. Отримуйте останні зміни з рекламного кабінету до внесення змін та після, щоб не видалити випадково зайве.
Не бійтесь помилятись, бо лажають всі. Просто не всі зізнаються :)
Свіжі
Що таке Data Layer і змінні рівня даних у Google Analytics 4
Data Layer — це сховище даних, які можуть бути використані для відстеження подій і формування звітів. Як саме, розповідаю в статті.
З нуля до +15 394% завантажень у США: кейс Mindsnap в App Store
З фокусом на локалізовані ключі, новий візуал і системні оновлення метаданих
Як автоматизувати бізнес-процеси за допомогою чат-ботів із AI
Один із найефективніших інструментів у бізнесі — чат-боти, що беруть на себе частину операційних завдань. А якщо приєднати штучний інтелект — можливості розширюються в рази