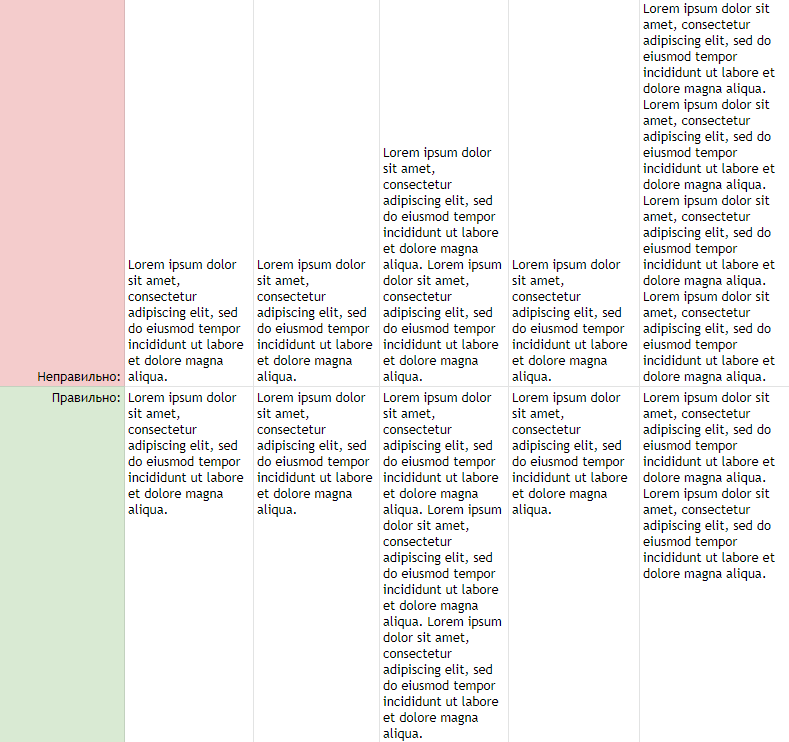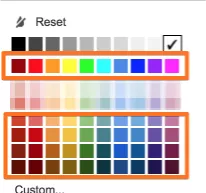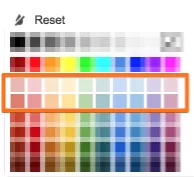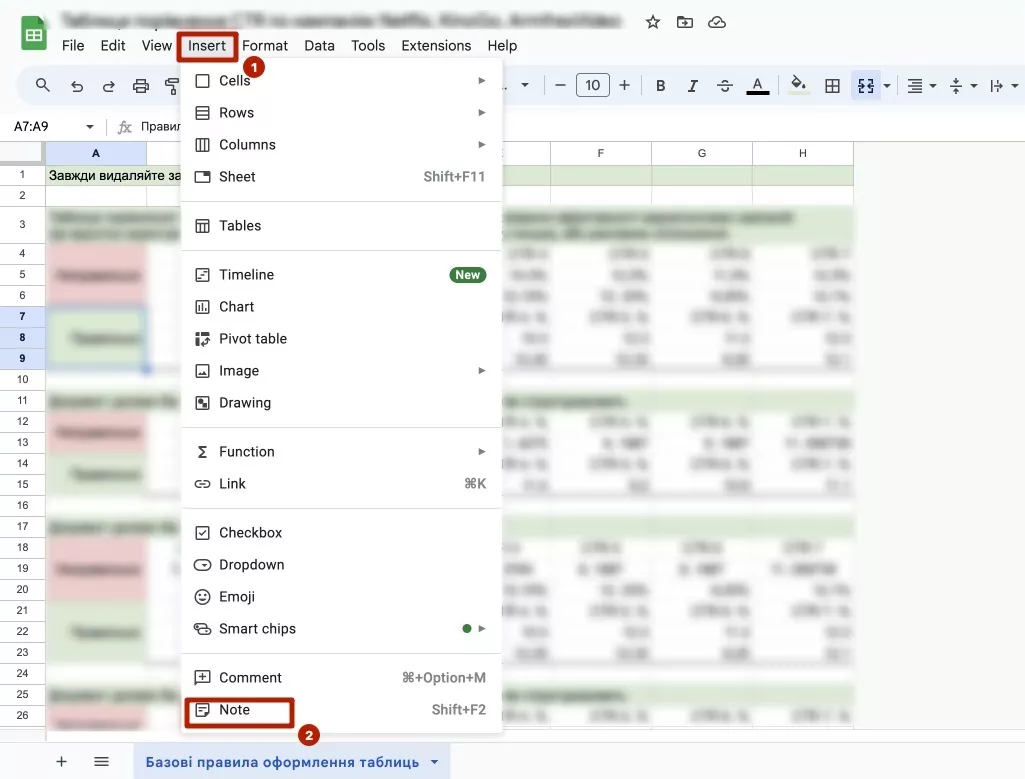Як оформляти Google Таблиці, щоб із вами хотіли працювати
Дуже часто під час роботи необхідно знайти важливу інформацію в низці документів або таблиць. Набагато легше це зробити, коли вся документація ведеться структуровано.
Для оптимізації часу й сил у нас в Netpeak є культ Google Sheets. Усі важливі рішення ми приймаємо саме в таблицях, тому що:
- зручно структурувати інформацію;
- інформація подана в наочному вигляді — зручно порівнювати складні дані та швидко приймати рішення;
- зручно посилатися на рядок / комірку в діалозі;
- щоб зрозуміти, про що йдеться в таблиці, достатньо переглянути її за діагоналлю — на відміну від текстового документа, який потрібно проскролити до кінця.
Важливі таблиці (як і ділові листи) потрібно продумувати і проєктувати. Оформлення — основа таблиці. Робите таблицю, якою тривалий час користуватимуться одночасно багато людей, — подбайте, щоб інформація була зрозумілою.
1. Завжди видаляйте зайві рядки й стовпці
Документ має бути компактним, спокійним і зручним. Намагайтеся так структурувати дані, щоб уникнути горизонтального скролінгу.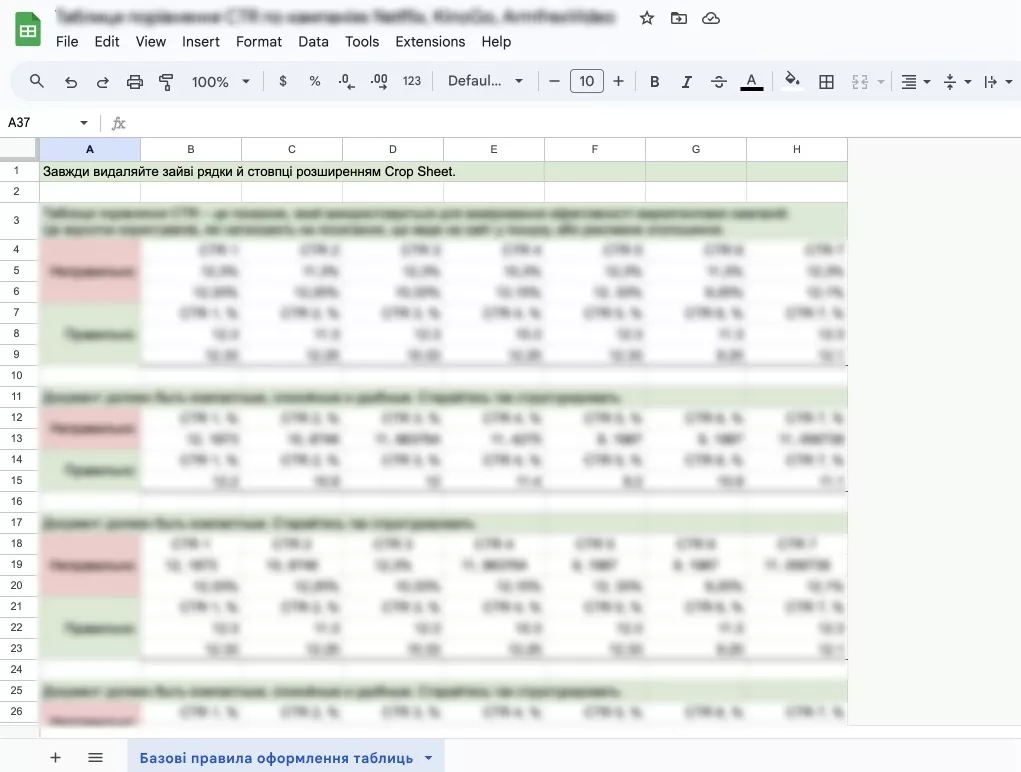
Щоб обрізати порожнє місце на аркуші в один клік, використовуйте розширення Crop Sheet. А Remove Duplicates виділить або видалить усі повторювані значення. Більше корисних інструментів шукайте в нашій добірці доповнень для Google Документів.
2. Одиниці виміру зазначайте в заголовку колонки
Щоб прибрати значок відсотка, потрібно використовувати Find: % і Replace: {ставте пробіл}.
*Належить до тих таблиць, у яких багато рядків із числами, що мають однакову розмірність. Не потрібно робити таблицю 10 на 200, у якій у кожній комірці міститься знак відсотка або валюти.
3. Усі числа вказуйте з однаковою розрядністю
Приберіть надмірність у розрядності (якщо це не має критичного значення).
4. Використовуйте вирівнювання за відповідним розрядом
Дотримуйтесь правил:
- числові дані вирівнюються за правим краєм;
- текстові дані вирівнюються за лівим краєм;
- заголовки вирівнюються, так само як і їхні дані;
- не використовуйте вирівнювання за центром.
Заголовки мають зберігати вирівнювання відповідних їм даних. Вертикальні лінії таблиці в цьому разі матимуть охайний вигляд, а дані — цілісний і узгоджений.
Таблиця порівняння CTR – це показник, який використовується для вимірювання ефективності маркетингових кампаній. Це відсоток користувачів, які натискають на посилання, що веде на сайт у пошуку, або рекламне оголошення.
5. Усі числа виводьте у форматі ### ### ### ##0
Для цього натисніть Menu > Format > Number > More Formats > Custom Number Format > ### ### ### ### ### ##0 (додайте свій варіант).
6. Заголовок і значення стовпця вирівнюйте за одним краєм
Зберігайте заголовки настільки короткими, наскільки це можливо. Дизайн таблиці має фокусуватися на даних. Довгі написи в заголовках заважатимуть цьому, займаючи величезну частину візуального простору.
Допускається вирівнювання стовпця за центром, якщо заголовок довгий.
7. Вирівнюйте текст у клітинках за верхнім краєм
За необхідності можливе вертикальне вирівнювання за центром (коли в одному рядку багато клітинок із невеликою кількістю тексту, а в одній із клітинок тексту багато).
8. Для підсвічування вибирайте тільки приглушені кольори
Неправильно:
Правильно:
9. Замість коментарів використовуйте примітки
Якщо хочете просто додати інформацію, то використовуйте примітки.
На відміну від коментарів, вони не будуть відвертати увагу інших користувачів таблиці. Тим більше власник документа не отримуватиме на електронну пошту настирливі сповіщення про реакцію користувачів на коментарі.
Щоб додати примітку, використовуйте один зі способів.
10. Використовуйте якомога менше «прикрас»
Коли ви вирішуєте, як розставити колірні акценти в таблиці, завжди намагайтеся зменшити колірну насиченість таблиці без втрати структури. За можливості взагалі не стилізуйте елементи.

Більше подробиць про початковий функціонал Google Docs / Spreadsheets — фільтри, умовне форматування, списки, що випадають, автозаміну — шукайте в Google Довідці.
Дякуємо за допомогу в підготовці статті Олексію Борщу.
Більше за темою
Свіжі
Як зайняти високі позиції в ШІ. Мистецтво SEO для великих мовних моделей (LLMs)
Бо якщо не адаптуватися, ви ризикуєте перетворитися на онлайн-аналог розкладного мобільного телефону
Ніл Мохан розкриває карти: як алгоритми YouTube створюють домінантну медіаімперію
Ця стаття — аналіз стратегічних рішень стримінгової платформи і практичний посібник для творців контенту, котрі прагнуть розкрити таємниці найвпливовішого алгоритму у світі медіа
Cloud Marketing та AI-аналітика: як бізнес оптимізує рекламу завдяки даним
У статті розгляну, як впровадити AI, GA4 і Google Cloud у маркетинг, скоротити час до інсайту й підвищити ROMI. Покажу, як бізнес адаптується до нових вимог і підвищує ефективність завдяки даним