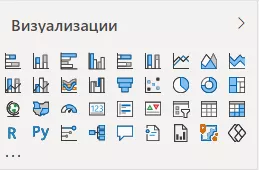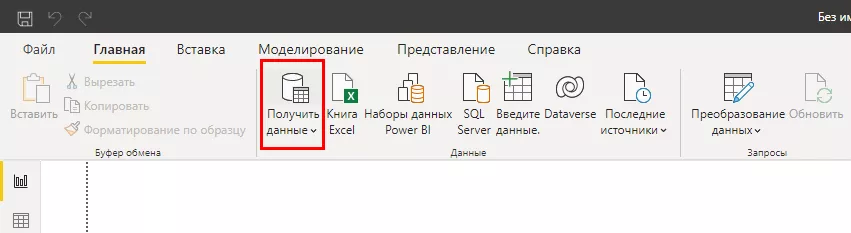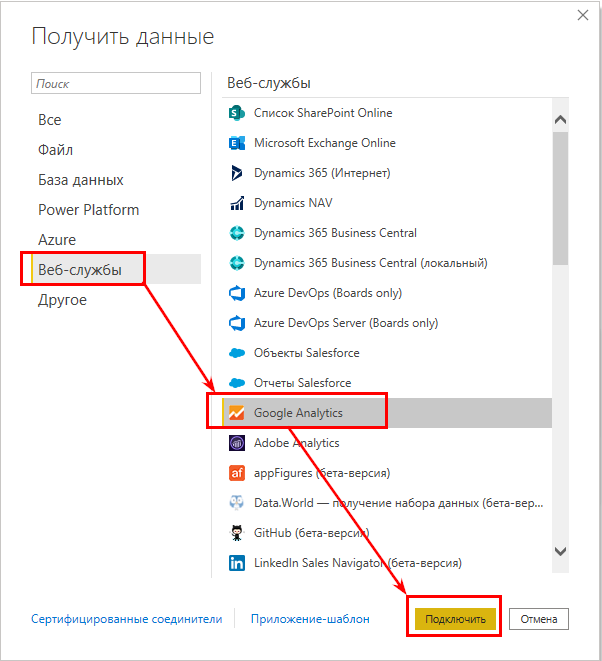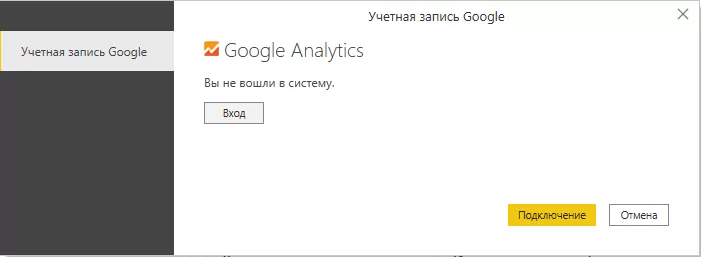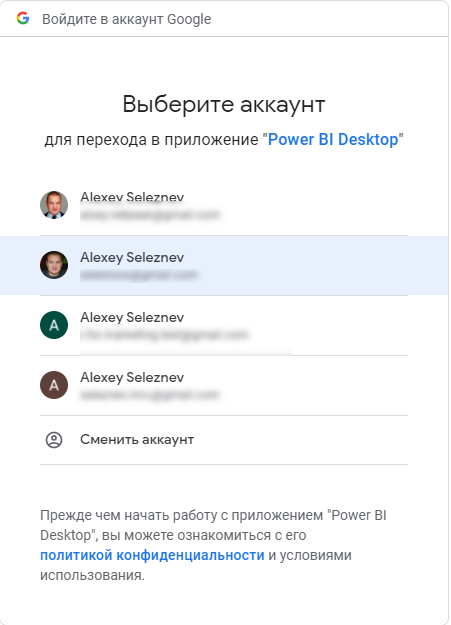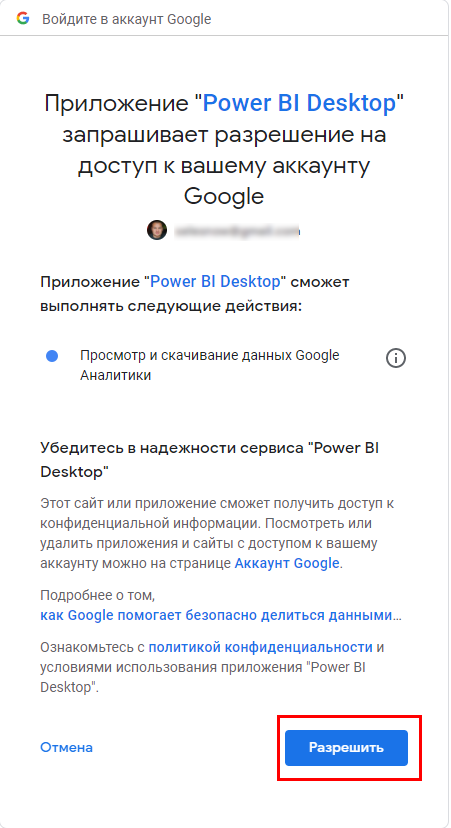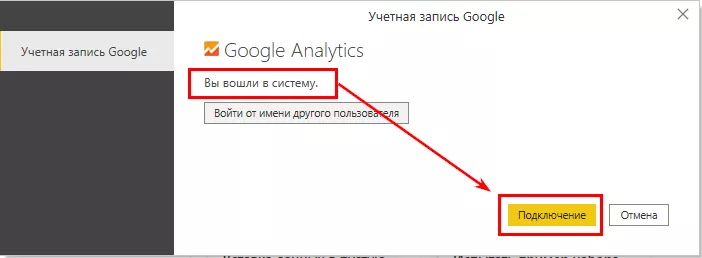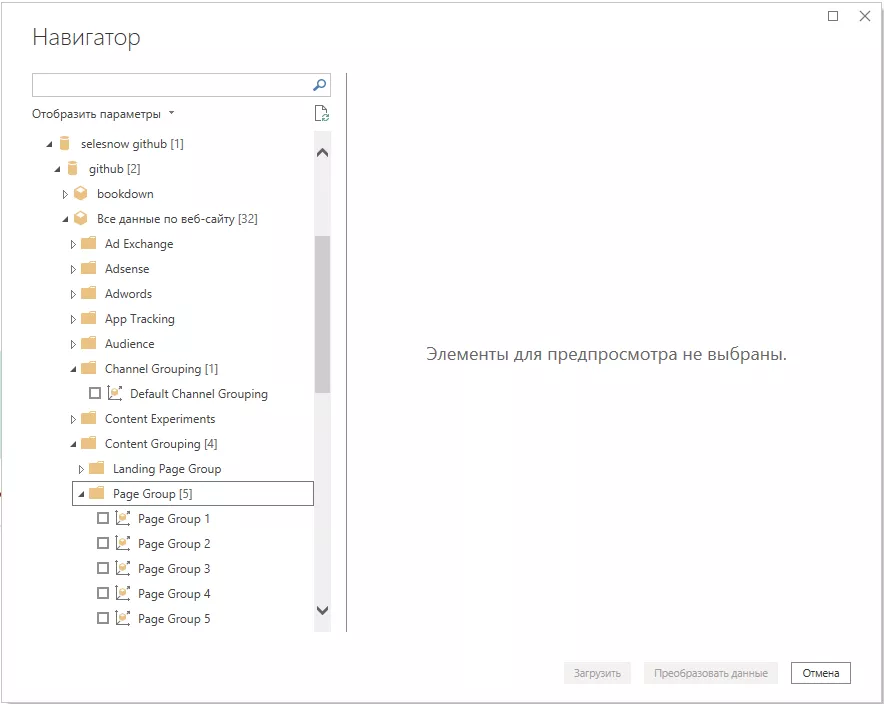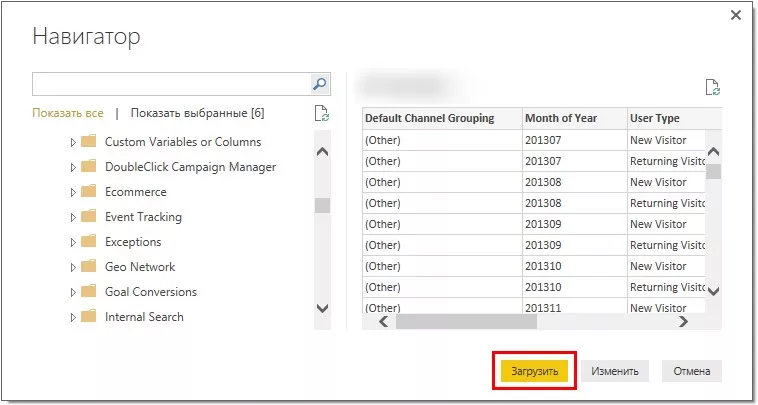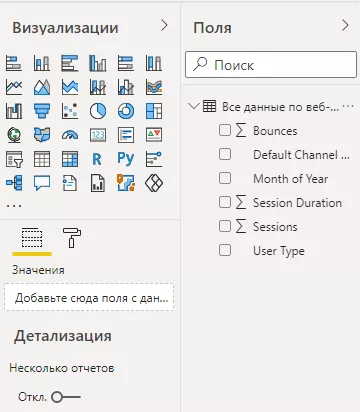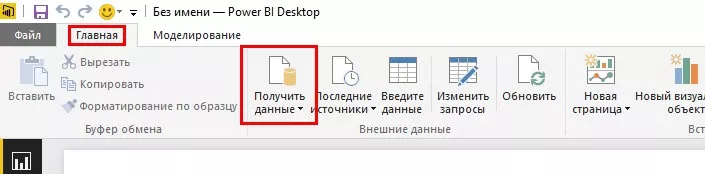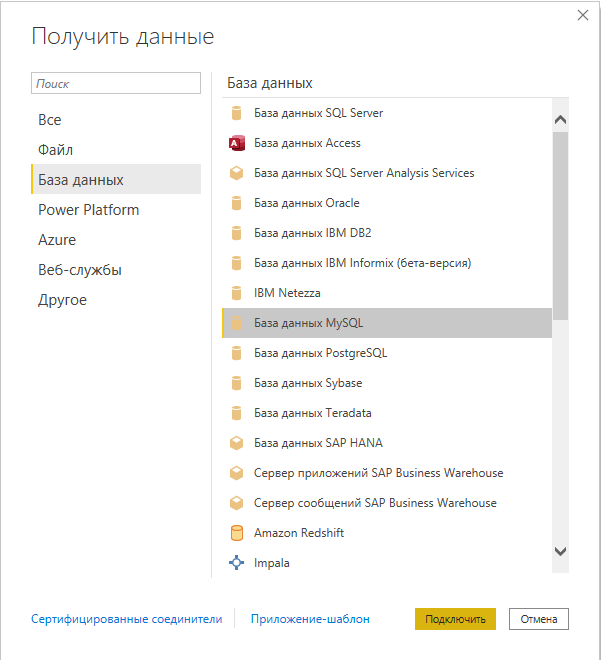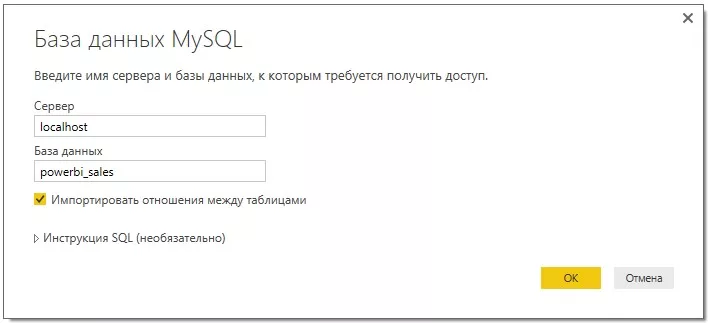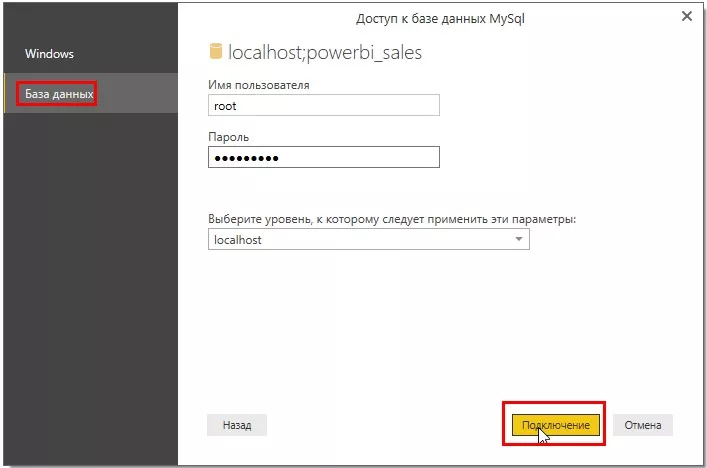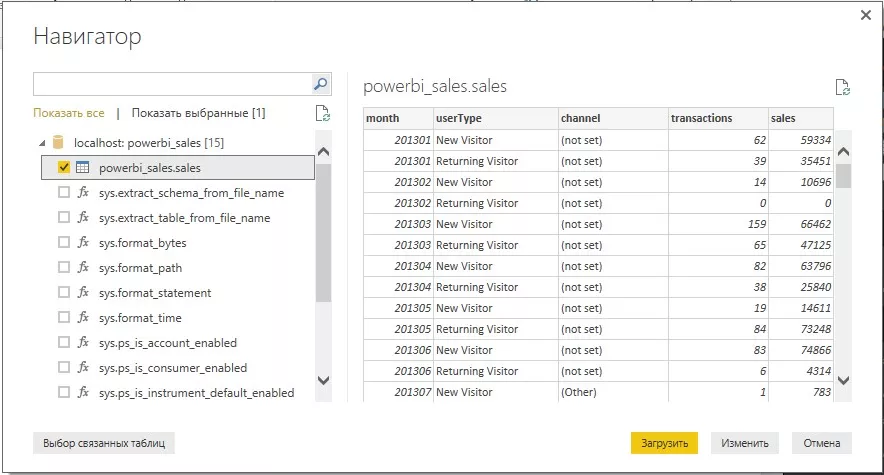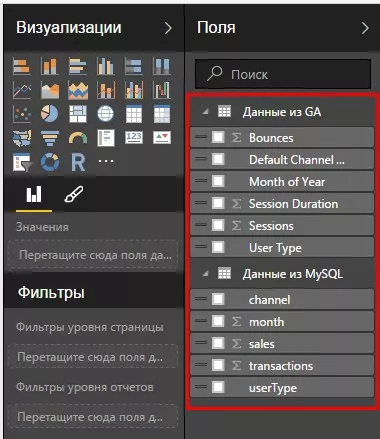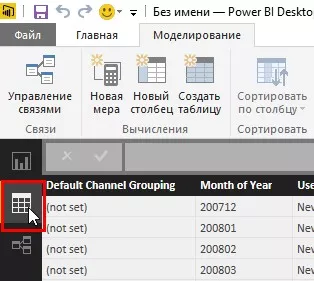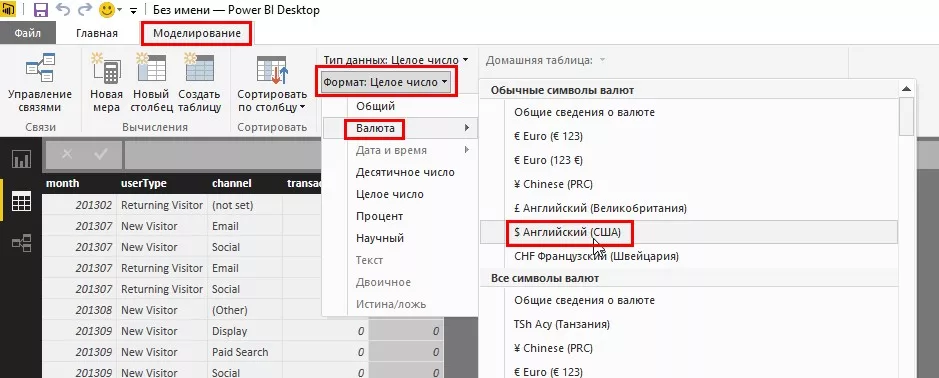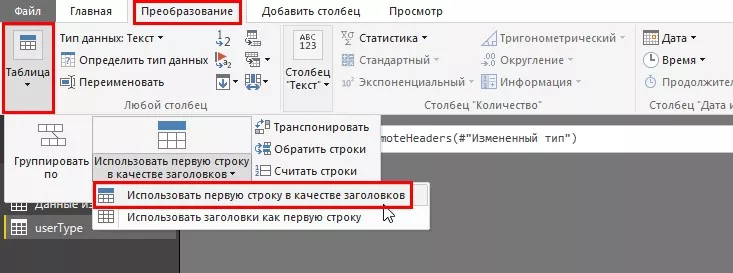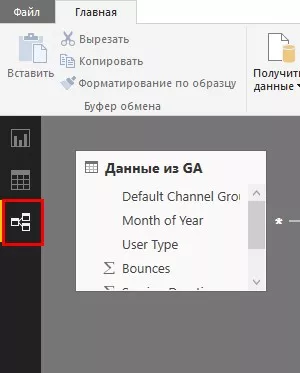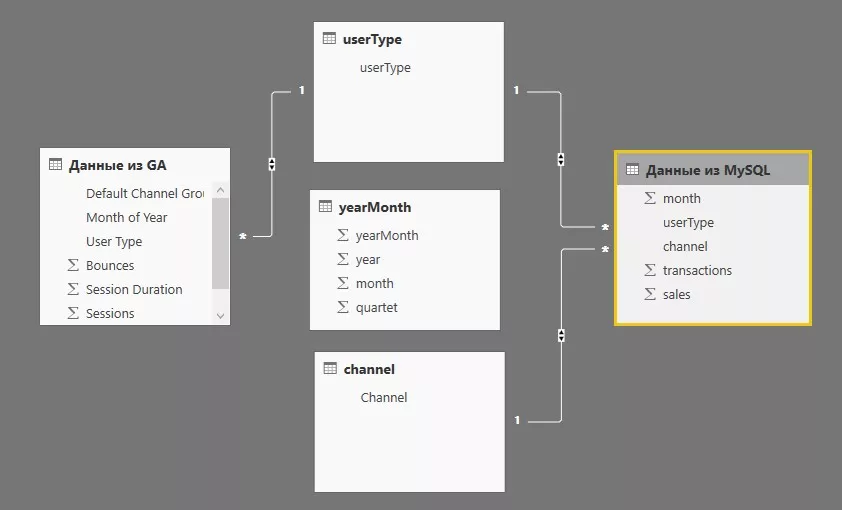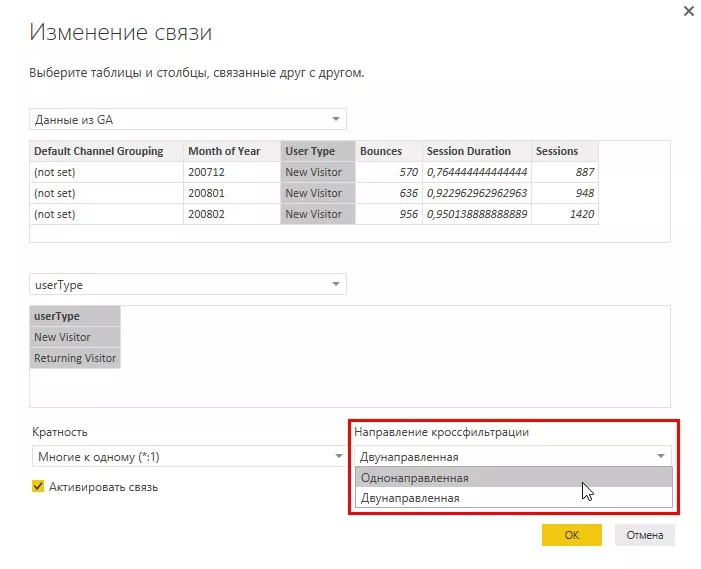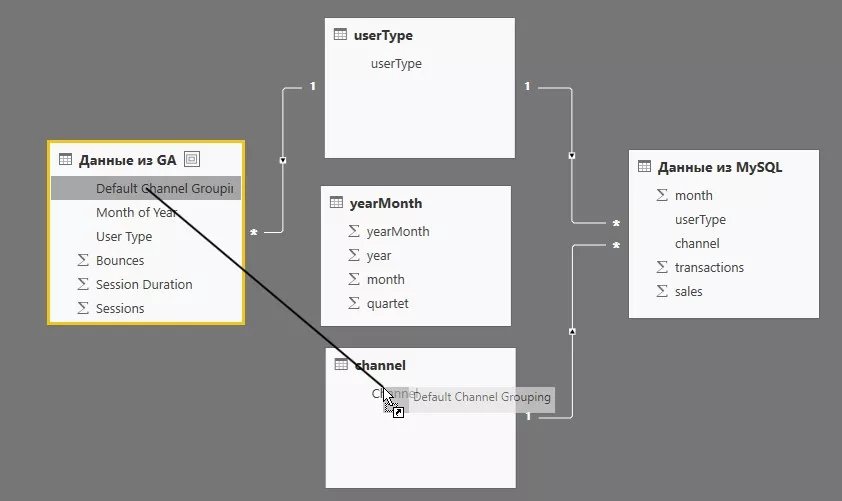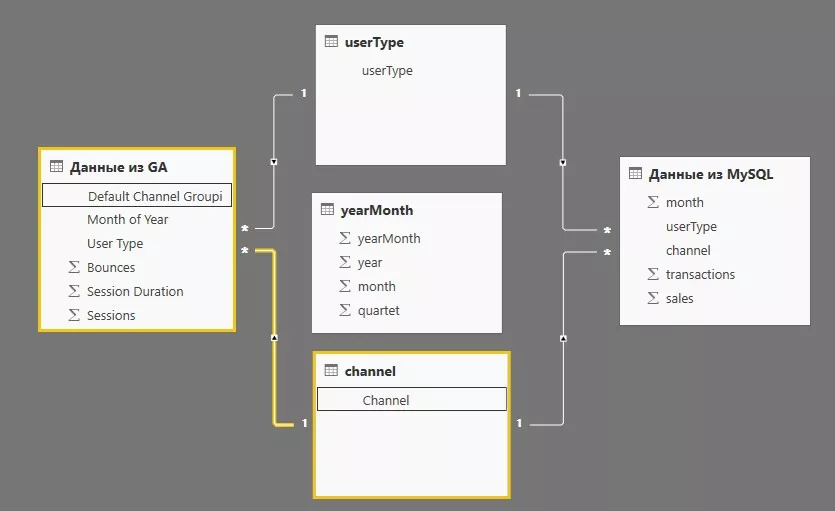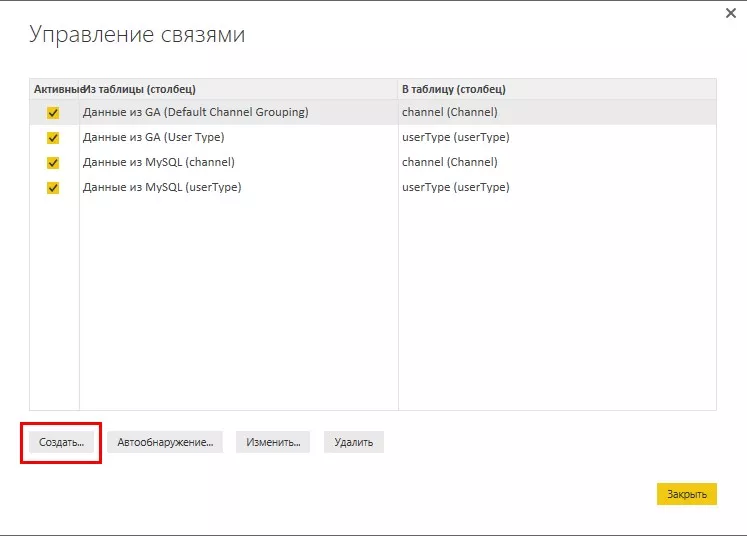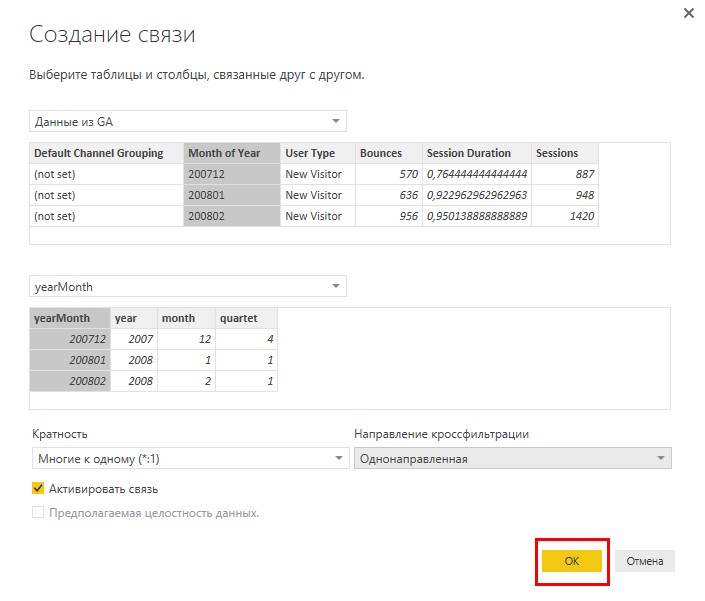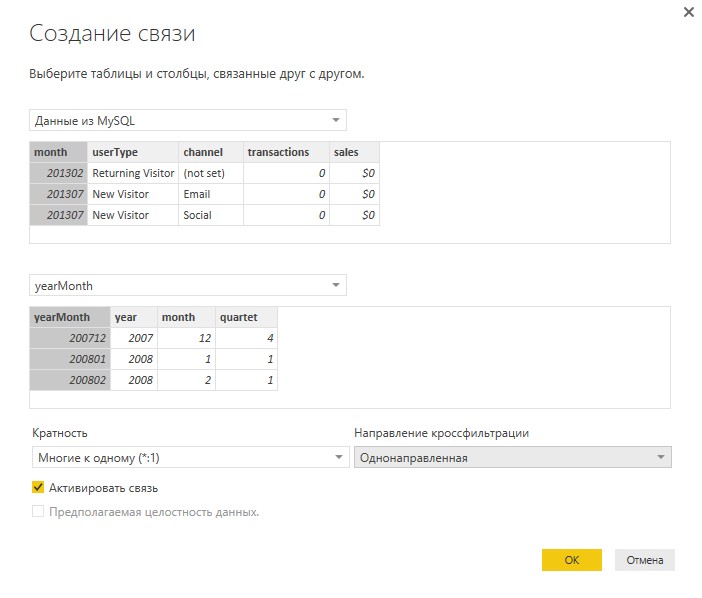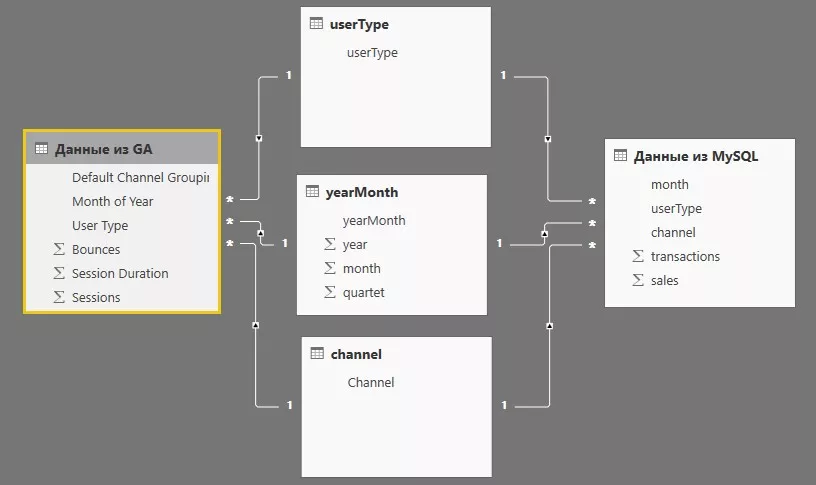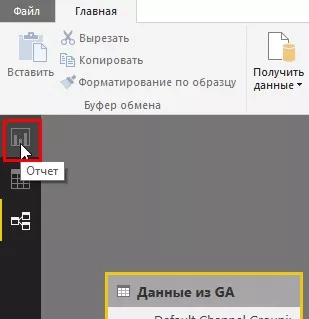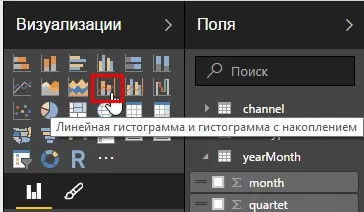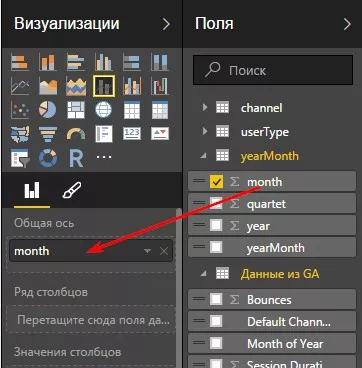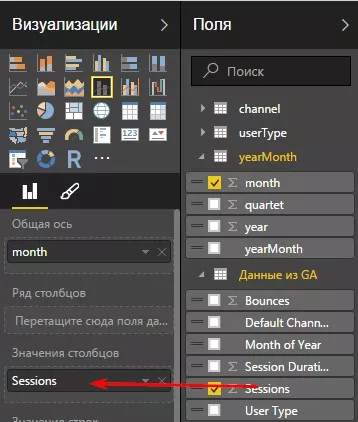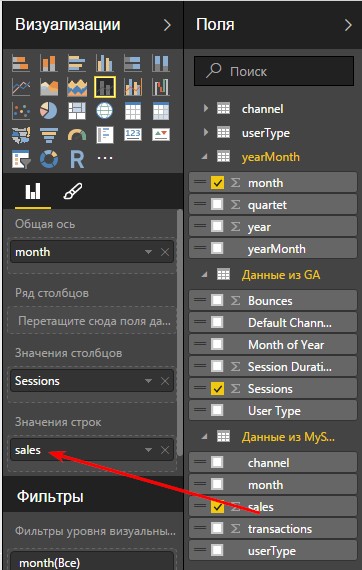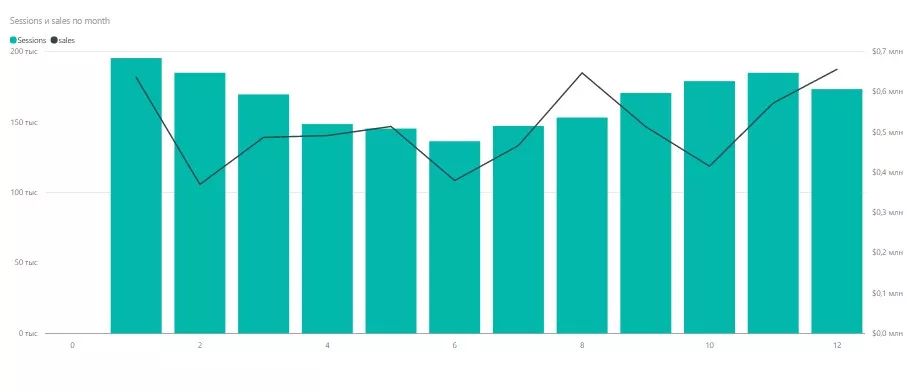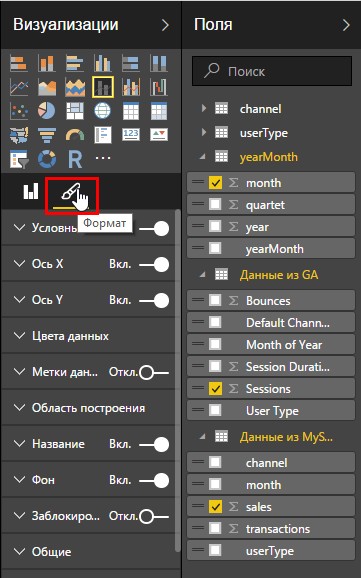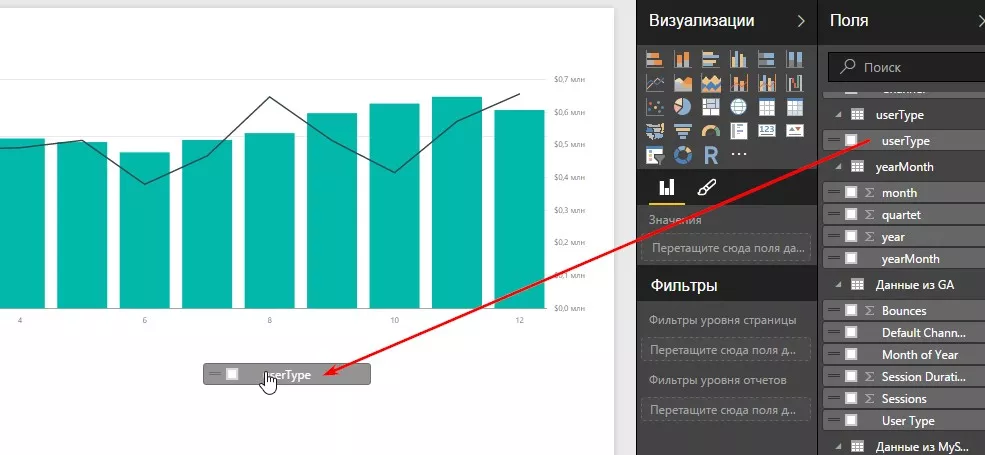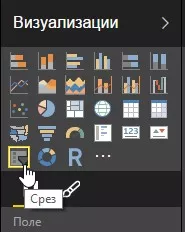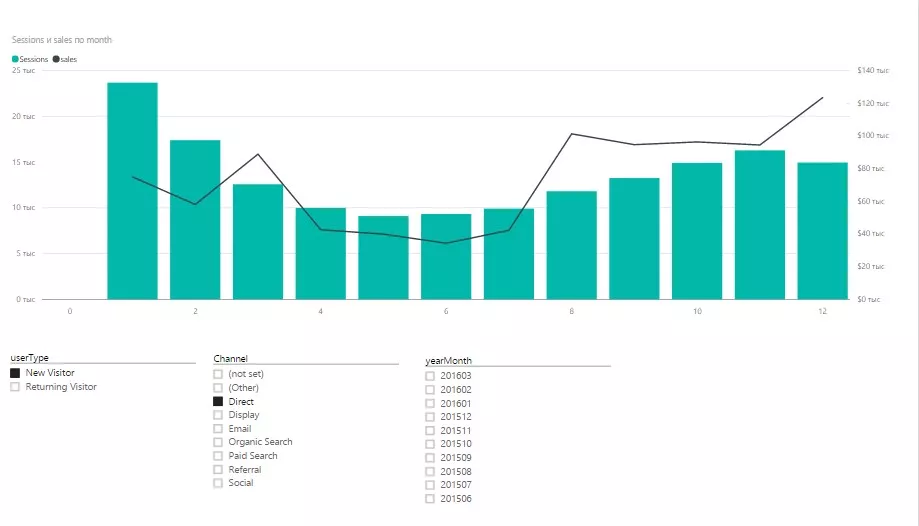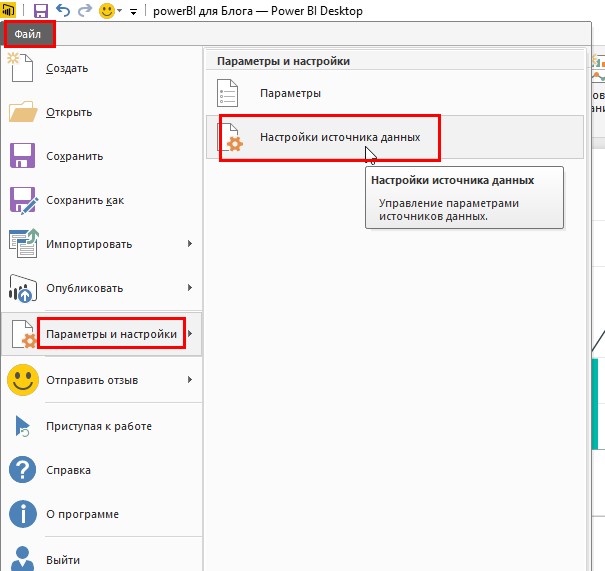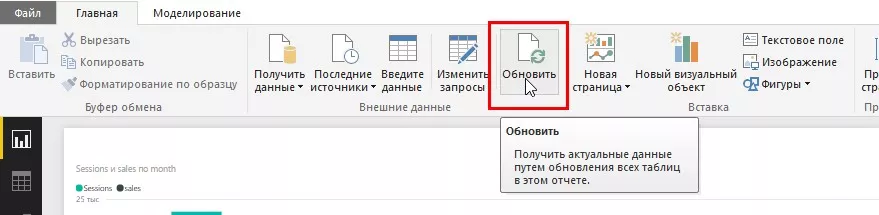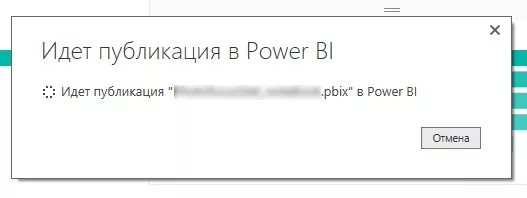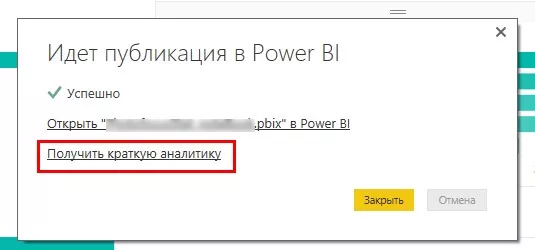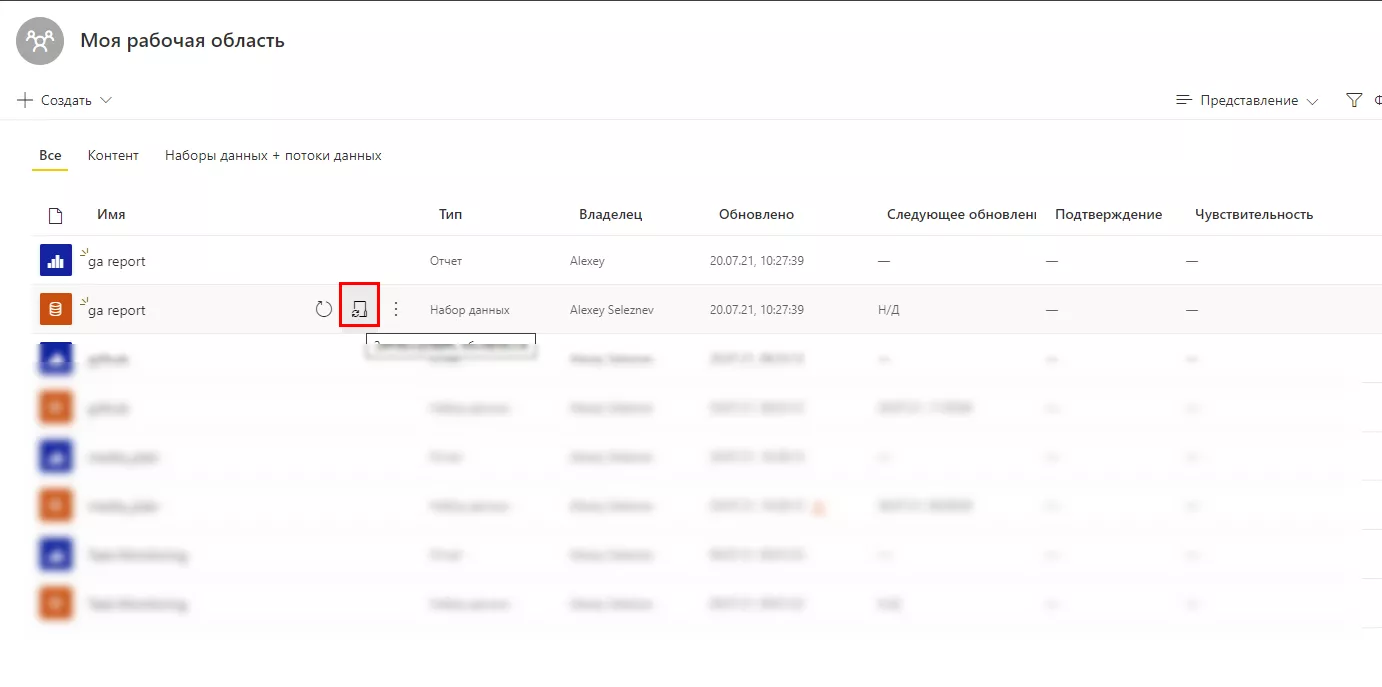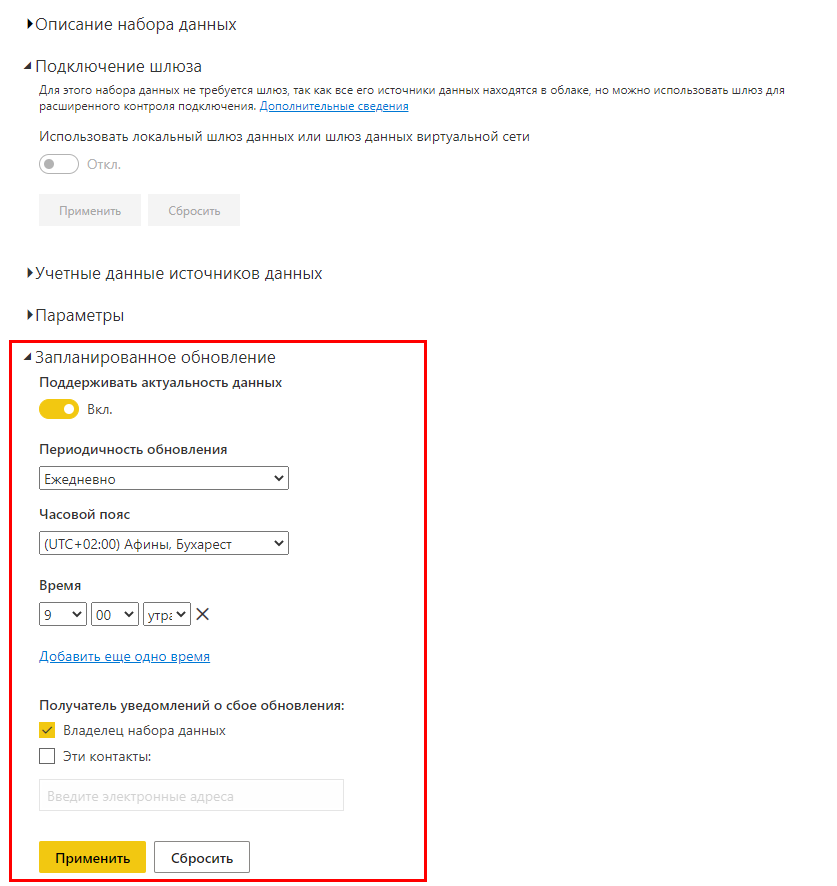Як працювати з Microsoft Power BI — докладний порадник
Щоб створювати зрозумілі звіти та оновлювати їх у режимі реального часу, сучасному бізнесу необхідний потужний сервіс для обробки інформації. Читачі блогу неодноразово просили написати мануал щодо роботи з Microsoft Power BI. У цій статті я розповім, як розпочати роботу з цією платформою.
Коротко про можливості Microsoft Power BI
Power BI — досить потужна BI-платформа. Microsoft вкладає багато коштів у розвиток цього продукту, тому часто виходять оновлення, що розширюють її можливості. Ви можете використовувати такі версії програми:
- Power BI Desktop призначений для розробки моделі даних і звітів, є безкоштовним для користувачів;
- Power BI Service — онлайн-аналог, який спеціалізується на моніторингу й аналізі готових звітів, тому можливості конструювання та роботи з даними там дуже обмежені. Потрібна передплата.
Як правило, десктопна версія використовується як конструктор, після чого розроблений файл публікується в Power BI Service.
Для користувачів Microsoft Windows 10 є окрема версія Power BI Desktop.
Вебаналітика лежить в основі оптимізації конверсії. Що вам дасть CRO? Дізнайтеся за допомогою калькулятора Netpeak.
Звідки можна завантажувати дані?
Power BI має безліч вбудованих конекторів до різних сервісів і баз даних, за допомогою яких ви за лічені хвилини можете завантажити в програму потрібний набір даних з різних джерел, зв’язати їх між собою та побудувати консолідовані звіти і діаграми. На момент публікації статті всі доступні конектори розподілені на шість груп:
- Група «Файл»:
- Excel;
- Текстовий або CSV-файл;
- XML;
- JSON;
- Папка
- PDF;
- Parquet;
- Папка SharePoint.
- Група «База даних»:
- SQL Server;
- Access;
- SQL Server Analysis Service;
- Oracle;
- IBM DB2;
- IBM Informix;
- IBM Netezza;
- MySQL;
- PostgreSQL;
- Sybase;
- Teradata;
- SAP HANA;
- Сервер програм SAP Business Warehouse;
- Сервер повідомлень SAP Business Warehouse;
- Amazon Redshift;
- Impala;
- Google BigQuery;
- Vertica;
- Snowflake;
- Essbase;
- Actian;
- Amazon Athena
- Куби AtScale;
- BI Connector;
- Data Virtuality LDW;
- Denodo;
- Dremio Software;
- Dremio Cloud;
- Exasol;
- Indexima;
- InterSystem IRIS;
- Jethro;
- Kyligence;
- Linkar PICK Style;
- MariaDB;
- MarkLogic;
- TIBCO(R) Data Virtualization
- Група «Power Platform»:
- Набори даних Power BI;
- Кіоски даних (підготовча версія);
- Потоки даних Power BI;
- Common Data Service;
- Dataverse;
- Dataflows.
- Група «Azure»:
- База даних Microsoft Azure SQL;
- Azure Synapse Analytics;
- Azure Analytics Service;
- Azure для PostgreSQL;
- Сховище BLOB-об’єктів;
- Сховище таблиць Azure;
- Azure Cosmos DB;
- Azure Data Explorer;
- Azure Data Lake 1-го и 2-го покоління;
- Azure HDInsight;
- Azure HDInsight Spark;
- HDInsight Interactive Query;
- Azure Cost Management;
- Azure Databricks;
- Робоча область Azure Synapse Analytics;
- Azure Time Series Insights.
- Група «Онлайнові служби»:
- Список SharePoint Online;
- Microsoft Exchange Online;
- Вебпрограма Dynamics 365 (Інтернет);
- Dynamics 365 (Dataverse);
- Dynamics NAV;
- Dynamics 365 Business Central;
- Dynamics 365 Business Central (локальний);
- Azure DevOps (Boards Only);
- Azure DevOps Server (Boards Only);
- Об’єкти Salesforce;
- Звіти Salesforce;
- Google Analytics;
- Adobe Analytics;
- appFigures;
- Data.World;
- GitHub;
- Linkedin Sales Navigator;
- Marketo;
- Mixpanel;
- Planview Enterprice One — PRM;
- QuickBooks Online;
- Smatsheet;
- SparkPost;
- SweetIQ;
- Planview Enterprice One — CTM;
- Zendesk;
- Asana;
- Assemble Views;
- Automation Anywhere;
- Automy Data Analytics;
- Dynamics 365 Customer Insight;
- Databricks;
- Digital Construction Work Insights;
- Emigo Data Source;
- Entersoft Business Suite;
- eWay CRM;
- FactSet Analytics;
- Palantir Foundry;
- Funnel;
- Hexagon PPM Smart API;
- Industrial App Store;
- Intune Data Warehouse;
- Projectplace for Power BI;
- Product Insight;
- Profisee;
- Quick Base;
- Soft One BI;
- Spigit;
- TeamDesk;
- Webtrends Analytics;
- Witivio;
- Аналітика Viva;
- Zoho Creator.
- Група «Інші»:
- Інтернет;
- Список SharePoint;
- Канал OData;
- Active Directory;
- Microsoft ExChage;
- Файл Hadoop;
- Spark;
- Hive LLAP;
- Сценарій R;
- Сценарій Python;
- ODBC;
- OLE DB;
- Acterys;
- Amazon OpenSearch Service;
- Anaplan Connector;
- Autodesk Construction Cloud;
- Solver;
- BitSights Security Rating;
- BQE Core;
- Дані й аналітика Bloomberg;
- Cherwell;
- Cognite Data Fusion;
- Delta Sharing;
- Eduframe;
- EQuIS;
- FactSet RMS;
- FHIR;
- Google таблиці;
- Information Grid;
- Jamf Pro;
- Kognitwin;
- MicroStrategy for Power BI;
- OpenSearch Project;
- Paxata;
- QubolePresto;
- Roamler;
- SIS-CC SDMX;
- Shortcut Business Insight;
- SingleStore Direct Query Connector 1.0;
- Siteimprove;
- Socialbakers Metrics 1.1.0;
- Starbrus Enterprise;
- SumTotal;
- SurveyMonkey;
- Особиста аналітика Microsoft Teams;
- Tenforce;
- Usercube;
- Vena;
- Vessel Insight;
- Zuccheti HR Infinity;
- Пустий запит.
Як бачите, у Power BI можна імпортувати дані з найбільш відомих баз даних та сервісів, використовуючи різні формати файлів. Після завантаження інформації з доступних джерел у Power BI перед вами відкриваються великі можливості з очищення та перетворення даних. Тому що у платформі є досить потужний ETL-функціонал. Таблиці, що завантажуються, можна редагувати, а на основі їх стовпців створювати розрахункові стовпці та міри — таким чином ви можете перетворити масиви інформації в набори даних зі структурою, необхідною для
Які візуалізації можна створити?
Сформувавши набір даних, завантажених із різних джерел, отримаєте доступ до безлічі вбудованих елементів візуалізації:
- гістограма з накопиченням;
- стовпчаста діаграма з накопиченням;
- звичайна гістограма;
- звичайна стовпчаста діаграма;
- нормована гістограма з накопиченням;
- нормована стовпчаста діаграма з накопиченням;
- лінійчата діаграма;
- діаграма з областями;
- діаграма з областями і накопиченням;
- лінійчата і стовпчаста діаграма з накопиченням;
- лінійчата і звичайна стовпчаста діаграма;
- стрічкова діаграма;
- діаграма водоспаду;
- лійка;
- точкова діаграма;
- секторна діаграма;
- кільцева діаграма;
- деревоподібна карта;
- карта;
- картограма;
- індикатор;
- картка;
- багаторядкова картка;
- KPI;
- роздільник;
- таблиця;
- матриця;
- візуальний компонент на основі сценарію R;
- візуалізація Python;
- основні чинники впливу;
- структурне дерево;
- запитання й відповіді;
- інтелектуальний опис;
- сторінковий звіт;
- ArcGIS Maps для Power BI;
- Power Apps для Power BI;
- Power Automate для Power BI.
Всі елементи мають досить широкий спектр налаштувань, спрямованих на зміну потрібних параметрів: колір, фон, назва, межі тощо. Якщо вам буде недостатньо стандартного набору, можна завантажити користувацькі візуальні елементи.
До того ж вам доступний величезний набір користувацьких візуалізацій, потрапити в нього можна натиснувши на крапки в кінці списку доступних візуалізацій.
Як завантажити дані у Power BI Desktop?
1. Встановіть зв’язок із Google Analytics
1.1. Приступимо безпосередньо до завантаження інформації з представлення даних Google Analytics. На вкладці «Основне» у групі «Зовнішні дані» тиснемо на кнопку «Отримати дані».
Далі «Отримати дані» — «Більше» — «Онлайнові служби» — обираєте сервіс «Google Analytics» та натискаєте «Підключитися».
1.2. Далі Power BI запросить вхід до облікового запису Google.
1.3. Останній крок — надати дозвіл на перегляд даних у потрібному представленні Google Analytics.
1.4. Після натискання кнопки «Дозволити» ми автоматично повертаємося у вікно «Обліковий запис Google», де буде сповіщення, що ви увійшли до системи. Тиснемо на кнопку «Підключення».
У вікні «Навігатор» ви побачите список всіх доступних акаунтів, ресурсів і представлень Google Analytics.
У кожному представленні є однаковий набір параметрів і показників, розподілених на 28 груп:
- Ad Exchange — інформація про ефективність реклами в Ad Exchange;
- AdSense — інформація про ефективність показів реклами AdSense;
- Adwords — інформація про ефективність рекламних кампаній у Google Ads;
- App traking — інформація про взаємодію з мобільним додатком;
- Audience — демографічна інформація про відвідувачів сайту;
- Channel grouping — групи каналів трафіку;
- Content Experiments — інформація про експерименти;
- Content Grouping — класифікація контенту сайту за групами;
- Custom variables or columns — користувацькі параметри і показники;
- Google Marketing Platform — інформація про ефективність у Google Менеджері реклами;
- Ecommerce — дані електронної торгівлі;
- Event tracking — інформація про події;
- Exceptions — виключення;
- Geo network — геодані відвідувачів;
- Goal conversion — дані про досягнення цілей;
- Internal Search — інформація про використання пошуку на сайті;
- Page Tracking — інформація про сторінки, які переглянули користувачі;
- Platform or device — операційні системи та пристрої користувачів;
- Related product — пов’язані сервіси;
- Session — інформація про сеанси;
- Site speed — швидкість завантаження сторінок;
- Social activities — показники активності в соціальних мережах;
- Social interaction — показники взаємодії трафіку із соціальних мереж;
- System — інформація про системні показники відвідувачів;
- Time — інформація про час здійснення подій;
- Traffic source — інформація про джерела трафіку;
- User — інформація про користувачів;
- User timings — тривалість сеансу.
Як приклад давайте виберемо такі параметри: Channel grouping —> Default channel grouping; User —> User Type; Time —> Month of year. Як показники візьмемо: Session —> Sessions; Session —> Bounces; Session —> Session duration. Хочу зауважити, що в Power BI, як і при будь-якому API-запиті в Google Analytics, існує обмеження на максимальну кількість параметрів (не більше семи) і показників (не більше десяти), що запитуються.
1.5. Щоб завантажити вибрані дані в модель даних Power BI, натискаємо кнопку «Завантажити», яка знаходиться в правому нижньому куті вікна «Навігатор».
Тепер набір даних відображається в зоні «Полів», і ми можемо будувати на основі цієї інформації будь-який доступний візуальний елемент.
2. Як завантажити дані з MySQL?
Щоб показати функціональність Power BI, я згенерував та завантажив у MySQL дані про продажі. Дотримуючись наведених нижче інструкцій, можна підключати будь-які доступні бази даних і після з’єднувати всю завантажену інформацію в одну таблицю або графік.
2.1. Для завантаження даних про продажі з MySQL, як описано в прикладі, необхідно скористатися командою «Отримати дані» на вкладці «Основне».
2.2. У діалоговому вікні «Отримати дані» — «Більше» у групі «База даних» вибираємо пункт «База даних MySQL».
2.3. Після натискання кнопки «Підключити» у вікні «База даних MySQL» вводимо IP сервера, ім’я бази даних та текст SQL-запиту. Якщо ви не знайомі з SQL і хочете просто вибрати деякі таблиці з бази даних, вводити SQL-запит не треба, на наступному етапі у вас буде можливість вибору таблиці. Оскільки я завантажив тестові дані з локального ПК, у полі «Сервер» замість IP я вкажу «localhost».
2.4. Далі вводимо облікові дані для доступу до MySQL і натискаємо кнопку підключення.
2.5. На цьому етапі підключення до сервера MySQL встановлено. У випадку, якщо ви раніше прописали SQL-скрипт, результат його роботи буде завантажений в модель даних. Оскільки ми не вказували запит, у лівій частині діалогового вікна «Навігатор» з’явиться список доступних таблиць із зазначеної бази даних. У моєму випадку доступна лише одна таблиця «sales», решта — системні, у зв’язку з чим ставимо галочку навпроти назви таблиці продажів і тиснемо «Завантажити».
Тепер у модель даних Power BI завантажено дані з двох джерел: Google Analytics та MySQL.
3. Як упорядкувати дані?
Після того, як усі необхідні дані завантажені, треба привести їх до належного вигляду. Найбільш зручний спосіб редагування даних — перейти в режим «Дані», за допомогою однойменної команди, розташованої на лівій панелі робочого вікна Power BI.
У режимі даних ви можете змінити тип даних, що зберігаються в будь-якому стовпці, створювати нові стовпці та міри, використовуючи можливості мови формул DAX, замінювати значення, що зберігаються в стовпцях, — загалом робити з даними все, що вважаєте за потрібне. У нашому випадку слід змінити формат виведення поля «Sales» на грошовий. У меню «Поля», яке в режимі «Даних» знаходиться у правій частині вікна, вибираємо потрібний набір даних (у нашому випадку «Дані з MySQL»), після чого клацаємо на назву стовпця «Sales» та змінюємо формат даних, перейшовши на вкладці «Моделювання» в групу «Форматування».
4. Як встановити зв’язок між таблицями
Щоб будувати візуалізацію на основі даних з двох різних джерел, необхідно налаштувати між ними зв’язки. Power BI підтримує чотири типи зв’язків:
- багато — до — одного;
- один — до — одного;
- один — до — багатьох;
- багато — до — багатьох.
Єдиний тип зв’язку, що підходить для завантажених таблиць, багато — до — багатьох. Він створюється через проміжні таблиці (довідники) та засобами створення двох зв’язків типу багато — до — одного і один — до — багатьох. У нашому наборі даних існує три параметри, за якими необхідно налаштувати зв’язки між таблицями «Default Channel Group», «YearMonth», «UserType». Відповідно необхідно створити три однойменні довідники, які міститимуть список усіх унікальних елементів кожної з перерахованих категорій. Як приклад, ми завантажимо список унікальних елементів по кожному полю із CSV-файлів.
- channelGroup;
- yearMonth;
- userType.
4.1. Процес завантаження CSV-файлів у Power BI такий же простий, як і описані раніше підключення до Google Analytics і MySQL: тиснемо кнопку «Отримати дані», у групі «Файл» вибираємо «CSV» і по черзі завантажуємо в модель даних три завантажені CSV-файли.
4.2. При завантаженні таблиць «channelGroup» та «userType» необхідно вказати, що перший рядок — це заголовок стовпця. Для цього перейдіть в режим редагування запиту, на вкладці «Перетворення» у меню «Таблиця» (що випадає) використовуйте команду «Використовувати перший рядок як заголовок»:
Якщо на цьому етапі ви все зробили правильно, модель даних буде складатися з п’яти таблиць. Щоб у цьому переконатися, можна переглянути зону полів або перейти в режим візуального інтерфейсу перегляду моделі даних (для цього тисніть іконку із зображенням зв’язків між таблицями на лівій панелі Power BI).
Power BI самостійно визначив деякі зв’язки, тому модель даних має такий вигляд.
4.3. Для подальшого створення всіх зв’язків нам необхідно змінити тип поточних зв’язків на односпрямовані, інакше зв’язки, які ми плануємо створити, будуть неоднозначними, і при їх визначенні Power BI видасть помилку. Щоб змінити тип зв’язків, необхідно двічі клікнути по зв’язку лівою кнопкою миші і в діалоговому вікні «Зміна зв’язку» поміняти напрямок кросфільтрації на односпрямовану.
Змінивши напрямок кросфільтрації зв’язків, створених автоматично, можна переходити до процесу створення інших зв’язків.
4.4. У Power BI існує два способи визначення зв’язків між таблицями: у візуальному режимі та за допомогою діалогового вікна «Керування зв’язками». Щоб створити зв’язок у режимі візуалізації моделі даних, потрібно перетягнути за допомогою миші поле з однієї таблиці до тієї, з якою хочемо створити зв’язок. Давайте таким чином активуємо зв’язок за полем «Default channel group» у таблиці «Дані з GA» з полем «Channel» у таблиці «channel».
Як у попередніх прикладах, необхідно змінити напрямок кросфільтрації на односпрямовану. Тепер модель даних виглядає так:
4.5. Решту зв’язків ми будемо створювати за допомогою діалогового вікна «Керування зв’язками», для цього клацніть на кнопку «Керування зв’язками» на вкладці «Головна».
Діалогове вікно «Керування зв’язками» містить усі створені раніше зв’язки, для створення нових зв’язків слід натиснути кнопку «Створити».
У вікні створення зв’язку необхідно вказати таблиці та поля, щодо яких ви плануєте налаштувати зв’язок, а також вказати кратність зв’язку та напрямок кросфільтрації.
4.6. Для створення зв’язку між таблицею «Дані з GA» та «yearMonth» необхідно у вікні створення зв’язку встановити наступні параметри.
Так само нам треба зв’язати таблицю «дані з MySQL» і «yearMonth».
Модель даних тепер виглядає так.
Як бачите, таблиці «Дані з GA» і «Дані з MySQL» тепер пов’язані між собою через довідники і мають один до одного кратність зв’язку багато — до — багатьох.
5. Як побудувати візуалізацію?
5.1. Щоб створити візуалізацію, повернемося в режим «Звіт», скориставшись однойменною кнопкою в меню, розташованому в лівій частині вікна Power BI.
5.2. Далі побудуємо діаграму, на якій поєднаєм дані з різних джерел: з Google Analytics відобразяться дані про кількість сеансів, із MySQL — про кількість продажів.
5.2.1. Як елемент візуалізації будемо використовувати вид «Лінійчата гістограма та гістограма з накопиченням»:
5.2.2. Перетягуємо поле «month» з таблиці «yearMonth» в зону «Загальна вісь»:
5.2.3 Перетягуємо поле «Session» з таблиці «Дані з GA» в зону «Значення стовпців»:
5.2.4. Перетягуємо поле «sales» з таблиці «Дані з MySQL» в зону «Значення рядків»:
В результаті цих маніпуляцій у зоні звітів буде побудовано таку діаграму.
Як бачите, діаграма поєднує в собі інформацію про сеанси та продажі з двох різних джерел.
5.3. Додатково можна скористатися опціями форматування об’єктів візуалізації, клацнувши по іконці з пензлем:
Ви зможете змінювати кольори, розмір, шрифт, фон та інші параметри елемента візуалізації.
6. Як настроїти фільтри даних?
Для зручнішої роботи з фільтрами даних слід додати на робочий лист три зрізи.
6.1. Перетягніть за допомогою миші у порожнє місце зони звітів наступні поля:
- «userType» з однойменної таблиці;
- «yearMonth» з таблиці «yearMonth»;
- «Channel» з таблиці «channel» відповідно.
6.2. Після чого по черзі виділіть мишкою кожен із цих об’єктів і переключіть у режим «Роздільник»:
В результаті у нас вийде лист з можливістю фільтрації даних за типом користувача, джерела / каналу та місяця року.
6.3. Якщо вам потрібно змінити обліковий запис Google, до якого прив’язані певні представлення Google Analytics, скористайтеся меню «Файл» —> «Параметри та налаштування» —> «Налаштування джерел даних»:
Далі ви можете змінювати параметри або видаляти будь-яке підключене джерело даних.
6.4. Поекспериментуйте з елементами візуалізації та виберіть ті, що підходять найбільше (докладніше про правила вибору діаграми можна дізнатися з публікації «Як побудувати діаграму і не облажатися»), після чого оновлюйте всі діаграми та таблиці натисканням однієї кнопки.
Перейшовши на посилання, ви можете завантажити файл, наведений у цій статті.
https://drive.google.com/file/d/0B1rgddqnM9XJRlVjVVRYdmljMkU/view
Як розпочати роботу з Power BI Service?
Як я вже згадував на початку статті, крім звичайної стаціонарної версії існує онлайн-сервіс Power BI. Його функціонал не такий великий, але в цілому для онлайн-моніторингу основних показників його цілком достатньо. Відкрийте Power BI Service.
Після того, як ви побудували потрібний вам дашборд у Power BI Desktop, можете опублікувати його у Power BI Service.
1. Як опублікувати інформацію з Power BI Desktop?
Для цього достатньо бути зареєстрованим користувачем цієї служби та натиснути кнопку «Опублікувати».
Після цього починається процес публікації файлу у службі Power BI.
Якщо ви все зробили правильно, отримаєте повідомлення, що файл був успішно опублікований, і ви можете запустити автоматичний аналіз даних. Power BI Service виведе на екран знайдені у даних закономірності.
В опублікованому файлі будуть збережені всі існуючі між таблицями зв’язки.
2. Як налаштувати автоматичне оновлення даних?
Ви можете налаштувати автоматичне оновлення дашборду. Для цього вам необхідно перейти в робочу зону, де ви опублікували звіт, і натиснути кнопку «Запланувати оновлення»:
Далі ви потрапите у налаштування набору даних. Якщо ваш набір даних доступний онлайн, більше ніяких дій від вас не потрібно, прямо в налаштуваннях можете вказати розклад оновлення:
Якщо ваш набір даних не хмарний, вам знадобиться встановити шлюз, через який Power BI Service зможе оновлювати дані. Завантажити персональний шлюз можна за посиланням.
Висновок
Сьогодні я розповів:
- Як завантажити в програму потрібний набір даних (я показав, як це робити на прикладі інтеграції з Google Analytics або завантаження даних з MySQL).
- Як упорядкувати дані, щоб привести їх до потрібного для візуалізації виду.
- Як побудувати звіт, де відображатимуться дані з різних джерел.
- Як налаштувати фільтри даних, вибрати відповідні елементи візуалізації та опублікувати результати для перегляду в онлайн-версії Power BI.
Power BI — потужний та багатофункціональний інструмент, тому досить важко описати весь його функціонал у рамках однієї статті. Відповіді на базові питання щодо роботи з Power BI можна дізнатися з офіційного мануалу, який ви можете знайти за цим посиланням.
Свіжі
Firebase Dynamic Links завершує роботу: як зберегти функціональність і не втратити користувачів
Як підготуватись до закриття Firebase Dynamic Links, зберегти deep linking, аналітику та UTM-мітки за допомогою App Links, Universal Links або сторонніх сервісіc
Як аналізувати ефективність креативів в Google Universal App Campaigns
У цій статті розповідаємо, як системно аналізувати креативи в Google UAC і приймати рішення, котрі впливають на результат
Автоматизація SEO-задач: як пришвидшити роботу за допомогою Tampermonkey і ChatGPT
Дізнайтеся, як автоматизувати роботу по SEO-задачах без знань програмування: позбуваємося рутини за допомогою ChatGPT і Tampermonkey.